Ce este Sinele în Python: Exemple din lumea reală

Ce este Sinele în Python: Exemple din lumea reală
Lățimea clasei este o componentă esențială atunci când se organizează datele în tabele de frecvență. Ajută la determinarea intervalului de valori din fiecare clasă sau categorie.
Pentru a găsi lățimea clasei în Excel, utilizați formula (Max – Min) / n, unde:
Max este valoarea maximă din setul de date.
Min este valoarea minimă din setul de date.
n este numărul de clase.
Excel oferă diverse funcții pentru a facilita calcularea lățimii clasei. Funcțiile MAX și MIN vor determina cele mai mari și cele mai mici valori din setul dvs. de date.
Când cuplați aceste funcții cu formulele matematice simple din acest articol, în curând veți crea rapid tabele de distribuție a frecvenței.
Să mergem!
Cuprins
Înțelegerea lățimii clasei și a importanței sale în Excel
Lățimea clasei se referă la dimensiunea unui interval sau a unei clase dintr-un set de date. Există trei pași largi pentru a calcula lățimea clasei:
Găsiți intervalul setului de date scăzând valoarea minimă din valoarea maximă.
Decideți numărul de clase (n) pe care îl doriți în distribuția de frecvență.
Împărțiți intervalul la numărul de clase (n).
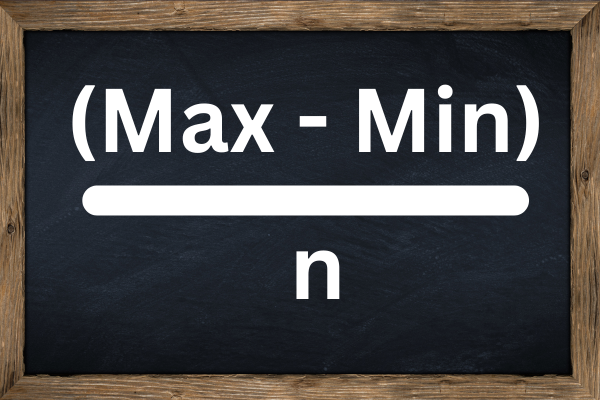
Rolul lățimii clasei în distribuția frecvenței și grafice
Lățimea clasei joacă un rol crucial în crearea tabelelor de distribuție a frecvenței și a reprezentărilor grafice ale datelor, cum ar fi histogramele.
O distribuție de frecvență organizează datele dumneavoastră în clase și afișează cât de des are loc fiecare clasă.
Există trei moduri prin care lățimea clasei afectează distribuțiile de frecvență:
Selectarea diferitelor lățimi de clasă poate evidenția diverse tendințe sau modele în date.
Predefinirea lățimii clasei oferă o comparație consecventă și corectă a diferitelor seturi de date.
Lățimile de clasă adecvate ajută la o mai bună înțelegere a datelor.
Rețineți că alegerea numărului de clase și a lățimii de clasă corespunzătoare este un compromis între simplitate și granularitate.
Prea puține clase pot simplifica prea mult datele, în timp ce prea multe clase ar putea face dificilă discernământul tiparelor și tendințelor.
Acum că am analizat ce face lățimea clasei și rolul ei în analiza datelor, să vedem cum să vă pregătiți datele pentru calcularea lățimii clasei în secțiunea următoare.
2 pași pentru a vă pregăti setul de date în Excel
Înainte de a calcula lățimea clasei în Excel, este crucial să aveți setul de date pregătit. Există două etape pentru pregătirea datelor:
Importați datele brute în Excel.
Sortați și organizați datele.
1. Cum se importă date brute
Pentru a importa date brute dintr-un fișier extern în Excel, urmați acești pași simpli:
Deschideți un nou registru de lucru Excel.
Faceți clic pe celula în care doriți să înceapă setul de date, cum ar fi A1.
Din fila de date, selectați „Importați date externe” sau „Obțineți date externe”.
Răsfoiți pentru a găsi fișierul care conține datele dvs. și importați-l în foaia de calcul.
Asigurați-vă că toate punctele de date (scoruri sau valori care reprezintă setul dvs. de date) sunt în celule separate.
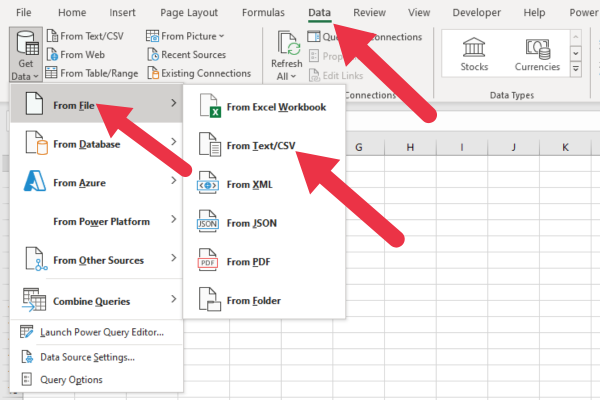
2. Cum să sortați și să vă organizați datele
Odată ce datele dvs. brute sunt în Excel, sortarea și organizarea acestora este esențială pentru ușurința calculului și analizei. Iată cum vă sortați datele:
Faceți clic pe orice celulă din setul de date pentru a o activa.
Navigați la fila „Date” și faceți clic pe „Sortați”.
Alegeți coloana care reprezintă punctele dvs. de date (scoruri) și selectați „Sortați de la cel mai mic la cel mai mare” sau „Sortați de la cel mai mare la cel mai mic”.
Faceți clic pe „OK”. Excel vă va organiza acum setul de date în ordine crescătoare sau descrescătoare, în funcție de preferințele dvs.
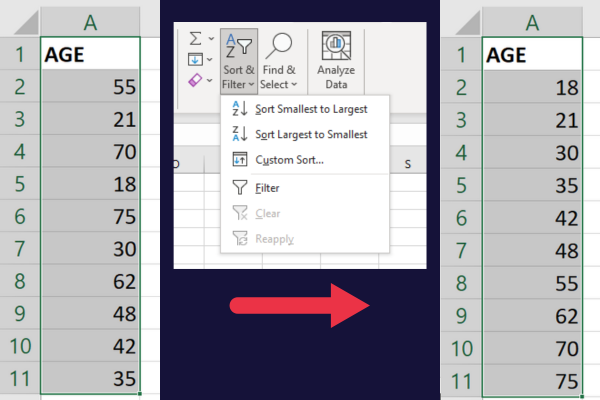
Pentru a înțelege mai bine datele dvs., puteți lua în considerare următorii pași organizatorici:
Clasificați punctele de date în clase sau bin-uri, care ulterior vor defini lățimea clasei.
Utilizați formatarea condiționată pentru a evidenția anumite valori sau modele din setul dvs. de date.
Creați o structură de tabel în Excel pentru a vă filtra, analiza și vizualiza cu ușurință datele.
Cu datele brute importate, sortate și organizate, acum sunteți gata să calculați lățimea clasei și să analizați în continuare setul de date în Excel.
Eșantion de date
Acest articol va folosi eșantion de date care reprezintă vârstele participanților la un sondaj.
Acestea sunt vârstele participanților: 18, 21, 30, 35, 42, 48, 55, 62, 70, 75.
Pentru a continua, copiați aceste valori în coloana A a unei noi foi de calcul și sortați-le în ordine crescătoare .
Cum se calculează lățimea clasei în Excel
Amintiți-vă, aceștia sunt cei trei pași mari:
Găsiți valorile minime și maxime ale setului dvs. de date.
Determinați numărul de clase.
Aplicați formula lățimii clasei.
Să lucrăm printr-un exemplu în Excel.
1. Găsiți valorile minime și maxime
În Excel, puteți utiliza funcțiile MIN și MAX cu acești pași:
Selectați o celulă goală și tastați =MIN(interval) , unde interval este intervalul de celule care conțin datele dvs.
Apăsați Enter pentru a obține valoarea minimă.
Selectați o altă celulă goală și tastați =MAX(interval) .
Apăsați Enter pentru a obține valoarea maximă.
Această imagine arată calculele pe datele eșantionului. Vârsta minimă este de 18 ani, iar cea maximă de 75 de ani.
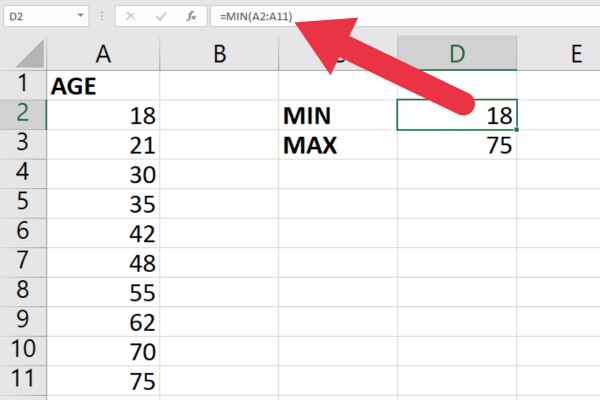
2. Stabiliți câte clase
Apoi, trebuie să determinați numărul de clase (n) pentru clasificarea datelor dvs.
O metodă obișnuită este de a folosi regula Sturges . Acesta este un ghid pentru a determina câte clase sau categorii să utilizați la crearea unui tabel de distribuție a frecvenței sau a histogramei. A fost propus de Herbert A. Sturges în 1926.
Aceasta este regula:
n = 1 + 3,3 * log10(N) unde N este numărul de puncte de date.
Pentru a aplica acest lucru în Excel:
Selectați o celulă goală și tastați =1+3.3*LOG10(count(range)), înlocuind intervalul cu intervalul de date.
Rotunjiți rezultatul folosind =CEILING(valoare,1), unde valoare este celula cu rezultatul de la pasul 1.
Cu eșantionul nostru de vârste din celulele A2 până la A11, formula arată astfel:
= 1 + 3,3 *LOG10(NUMĂRĂ(A2:A11))
Rezultatul este 4,2 care se rotunjește la 5. Această imagine arată formula combinată cu funcția CEILING:
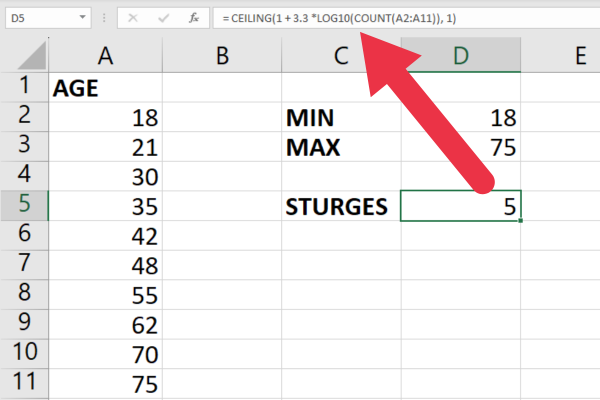
3. Aplicați formula pentru lățimea clasei
Acum aveți valorile necesare pentru a calcula lățimea clasei. Utilizați formula:
Lățimea clasei = (Max – Min) / n
În Excel, selectați o celulă goală și tastați =(max-min)/n
Înlocuiți Max cu celula care conține valoarea maximă.
Înlocuiți Min cu celula care conține valoarea minimă.
Înlocuiți n cu celula care conține numărul de clase.
Apoi puteți rotunji rezultatul folosind =CEILING(valoare, 1) .
Folosind datele eșantionului din imaginea de mai jos, formula este:
=TAVAN ((D3-D2)/D5, 1)
Rezultatul cu datele noastre eșantion se rotunjește la o lățime de clasă de 12.
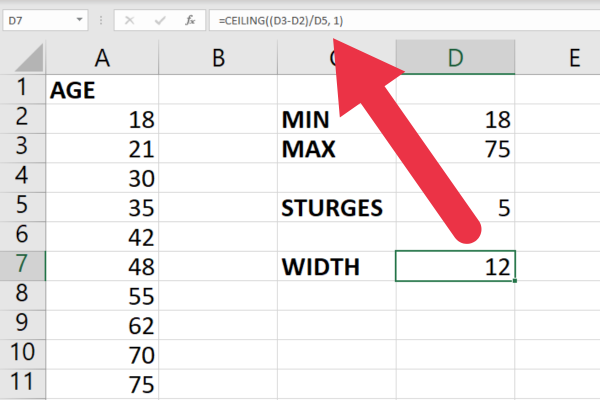
Cu aceste valori, acum puteți crea un tabel de distribuție a frecvenței sau o histogramă folosind intervale ale lățimii clasei calculate, ceea ce vom acoperi în secțiunea următoare.
Cum se creează un tabel de distribuție a frecvenței
Următorii pași pentru crearea unui tabel de distribuție a frecvenței sunt:
Stabiliți limitele superioare și inferioare.
Găsiți punctele de mijloc ale clasei.
Creați o frecvență pentru fiecare clasă.
Să descompunem asta.
1. Stabiliți limitele clasei
Pentru a crea prima graniță de clasă:
Începeți cu cea mai mică valoare din setul de date.
Adăugați lățimea clasei pentru a crea limita superioară pentru primul interval de clasă.
Pentru următoarele intervale de clasă, utilizați valorile consecutive pentru limitele inferioare și superioare adăugând de fiecare dată lățimea clasei.
Cu datele noastre eșantion, vârsta minimă este 18 ani. Limita superioară este 30 (18 + 12), deci prima clasă va fi 18-30.
Acestea sunt cele cinci limite de clasă (limitele inferioare și superioare):
Clasa 1: 18-30 (acoperă vârstele 18-29)
Clasa 2: 30-42 (acoperă vârstele 30-41)
Clasa 3: 42-54 (acoperă vârstele 42-53)
Clasa 4: 54-66 (acoperă vârstele 54-65)
Clasa 5: 66-78 (acoperă vârstele 66-77)
2. Găsiți puncte de mijloc ale clasei
Punctele de mijloc ale clasei sunt punctele centrale ale fiecărei clase într-o distribuție de frecvență. Pentru a calcula punctul de mijloc al clasei pentru fiecare clasă, puteți utiliza următoarea formulă:
Punct de mijloc = (limită inferioară + limita superioară) / 2
Utilizați această formulă pentru a completa coloana punctului de mijloc din tabelul de distribuție a frecvenței cu punctele de mijloc calculate pentru fiecare interval de clasă.
Acestea sunt punctele de mijloc pentru clasele noastre consecutive:
Punct de mijloc clasa 1: (18 + 30) / 2 = 24
Punct de mijloc clasa 2: (30 + 42) / 2 = 36
Punct de mijloc clasa 3: (42 + 54) / 2 = 48
Punct de mijloc clasa 4: (54 + 66) / 2 = 60
Punct de mijloc clasa 5: (66 + 78) / 2 = 72
3. Numărați frecvența pentru fiecare clasă
În Excel, puteți utiliza funcția FREQUENCY pentru a număra frecvența pentru fiecare interval de clasă. Aceasta este sintaxa:
=FREQUENCY(matrice_date, matrice_bins)
data_array este intervalul setului de date.
bins_array este intervalul limitelor superioare.
Urmați acești pași:
Selectați un interval egal cu numărul de intervale de clasă din tabelul dvs. și introduceți formula.
Apăsați Ctrl+Shift+Enter pentru a afișa frecvența pentru fiecare interval de clasă.
Adăugați valorile frecvenței în tabelul dvs. de distribuție a frecvenței.
Această imagine prezintă eșantionul de date cu limitele superioare ale celor cinci clase din coloana B.
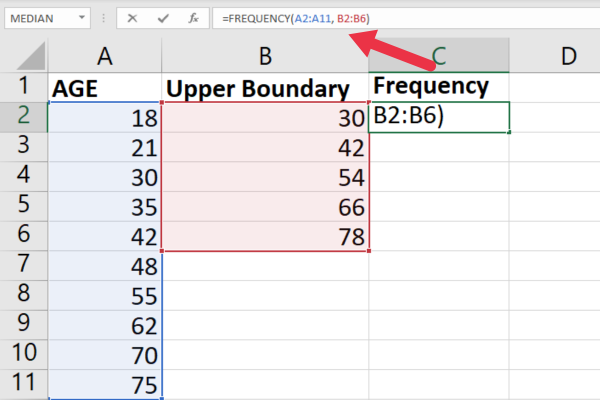
Această formulă a fost introdusă în celula C1.
=FRECVENȚA(A2:A11; B2:B6)
Următorul pas este să apăsați Ctrl+Shift+Enter pentru a introduce formula ca formulă matrice.
Excel înconjoară formula cu acolade {} pentru a indica faptul că este o formulă matrice.
Este posibil să obțineți o categorie suplimentară cu o frecvență de 0, care poate fi ignorată în siguranță. Funcția Excel FREQUENCY caută și valori care sunt exact egale cu cea mai înaltă limită superioară.
Datele eșantionului nu au o valoare egală cu limita superioară finală, așa că este creată o categorie suplimentară de frecvență zero.
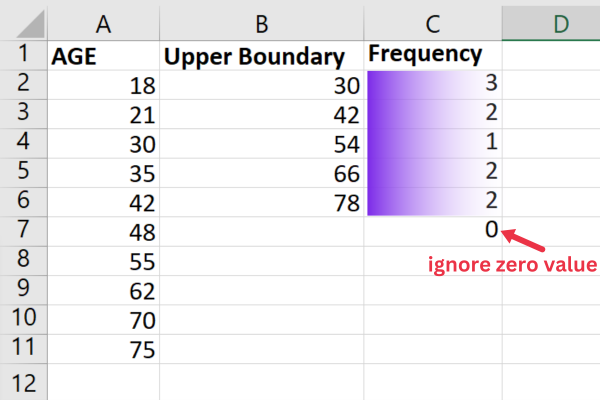
Acum că am creat un tabel de distribuție a frecvenței, să vedem modalitățile în care puteți vizualiza unul în Excel în secțiunea următoare.
Cum să vă vizualizați distribuția de frecvență
Pentru a vizualiza distribuția de frecvență în Excel, mai întâi veți dori să creați un grafic bazat pe tabelul de frecvență.
Urmați acești pași:
Organizați-vă datele într-un tabel cu două coloane, cu o coloană pentru clase și alta pentru frecvențele acestora.
Selectați întregul interval de date, inclusiv anteturile coloanei.
Accesați fila Inserare din bara de instrumente Excel.
Alegeți tipul de grafic adecvat pentru datele dvs., cum ar fi o diagramă cu coloane sau o diagramă cu bare, din grupul Diagrame din bara de instrumente.
Faceți clic pe tipul de diagramă pentru a insera graficul în foaia de calcul.
Pentru datele noastre eșantion, am făcut clic pe opțiunea „Diagrame recomandate” pentru ca Excel să determine cea mai bună alegere.
Excel a ales o diagramă cu bare cu coloane grupate, care este exact ceea ce este necesar pentru o histogramă.
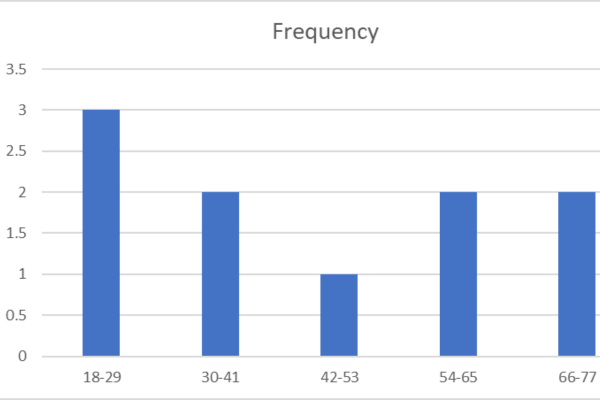
După ce ați generat diagrama, este posibil să doriți să blocați celulele care alcătuiesc datele pentru a evita suprascrierea acestora.
Cum să personalizați graficul
De asemenea, puteți personaliza în continuare aspectul diagramei schimbând titlurile, culorile, fonturile sau alte opțiuni de formatare disponibile în Excel.
Urmați acești pași :
Faceți clic pe grafic pentru a activa filele Chart Design și Format din bara de instrumente Excel.
Utilizați fila Chart Design pentru a modifica aspectul sau stilul diagramei, adăugați un titlu de diagramă și modificați titlurile axelor sau etichetele datelor.
Utilizați fila Format pentru a ajusta schema de culori sau formatarea elementelor din grafic.
De asemenea, puteți redimensiona graficul și puteți seta zona de imprimare pentru o ieșire imprimată optimă.
3 sfaturi pentru analiza graficului de distribuție
Iată trei sfaturi pentru analiza graficului de distribuție:
Examinați forma graficului pentru a identifica orice tendințe sau modele în distribuție, cum ar fi asimetria sau simetria.
Priviți înălțimea fiecărei coloane sau bare pentru a determina frecvența relativă a fiecărei clase.
Acordați atenție axei orizontale pentru a evalua intervalul și lățimea de clasă a distribuției dvs. de frecvență.
Urmând acești pași și luând în considerare caracteristicile graficului dvs., veți putea vizualiza și analiza eficient distribuțiile de frecvență în Excel.
Acest lucru vă permite să luați interpretări și decizii informate pe baza datelor dvs.
Mai multe despre tabelele de distribuție a frecvenței
Pentru un exemplu mai complex de utilizare a LuckyTemplates, consultați acest articol despre utilizarea tabelelor de proporții și frecvență în Excel .
Acest videoclip prezintă crearea diagramelor de frecvență și distribuție:
Gânduri finale
Găsirea lățimii clasei și crearea unui tabel de distribuție a frecvenței în Excel este o abilitate valoroasă atunci când lucrați cu seturi de date mari.
Ați învățat cum să utilizați funcțiile încorporate și instrumentele de grafică ale Excel pentru a analiza și vizualiza tabelele de frecvență într-un mod simplu și eficient.
Acest lucru vă permite să identificați modele și tendințe în datele dvs. care altfel ar putea fi dificil de discernător.
Și chiar așa, acum ești bine echipat pentru a calcula lățimea clasei în Excel ca un adevărat campion! Nu vă mai zgâriați cum să vă organizați datele în clase ordonate și ușor de gestionat.
Excel este o centrală plină de pietre prețioase ascunse care vă pot face viața mult mai ușoară. Deci, nu te opri aici! Continuați să explorați, citiți celelalte ghiduri ale noastre pe Excel și, cel mai important, continuați să vă distrați cu el.
Iată pentru a face progrese „Excel-prestat” în călătoria dvs. de date!
Ce este Sinele în Python: Exemple din lumea reală
Veți învăța cum să salvați și să încărcați obiecte dintr-un fișier .rds în R. Acest blog va trata, de asemenea, cum să importați obiecte din R în LuckyTemplates.
În acest tutorial despre limbajul de codare DAX, aflați cum să utilizați funcția GENERATE și cum să schimbați în mod dinamic titlul unei măsuri.
Acest tutorial va acoperi cum să utilizați tehnica Multi Threaded Dynamic Visuals pentru a crea informații din vizualizările dinamice de date din rapoartele dvs.
În acest articol, voi trece prin contextul filtrului. Contextul de filtrare este unul dintre subiectele majore despre care orice utilizator LuckyTemplates ar trebui să învețe inițial.
Vreau să arăt cum serviciul online LuckyTemplates Apps poate ajuta la gestionarea diferitelor rapoarte și informații generate din diverse surse.
Aflați cum să vă calculați modificările marjei de profit folosind tehnici precum măsurarea ramificării și combinarea formulelor DAX în LuckyTemplates.
Acest tutorial va discuta despre ideile de materializare a cache-urilor de date și despre modul în care acestea afectează performanța DAX-ului în furnizarea de rezultate.
Dacă încă utilizați Excel până acum, atunci acesta este cel mai bun moment pentru a începe să utilizați LuckyTemplates pentru nevoile dvs. de raportare a afacerii.
Ce este LuckyTemplates Gateway? Tot ce trebuie să știți








