Ce este Sinele în Python: Exemple din lumea reală

Ce este Sinele în Python: Exemple din lumea reală
În acest tutorial, veți afla despre cele trei moduri diferite în care puteți importa seturi de date în Generatorul de rapoarte.
Generatorul de rapoarte este un instrument LuckyTemplates care vă permite să creați documente imprimabile din rapoartele dvs. LuckyTemplates. După ce ați instalat Generatorul de rapoarte pe computer, deschideți-l. Când se lansează, va arăta astfel:
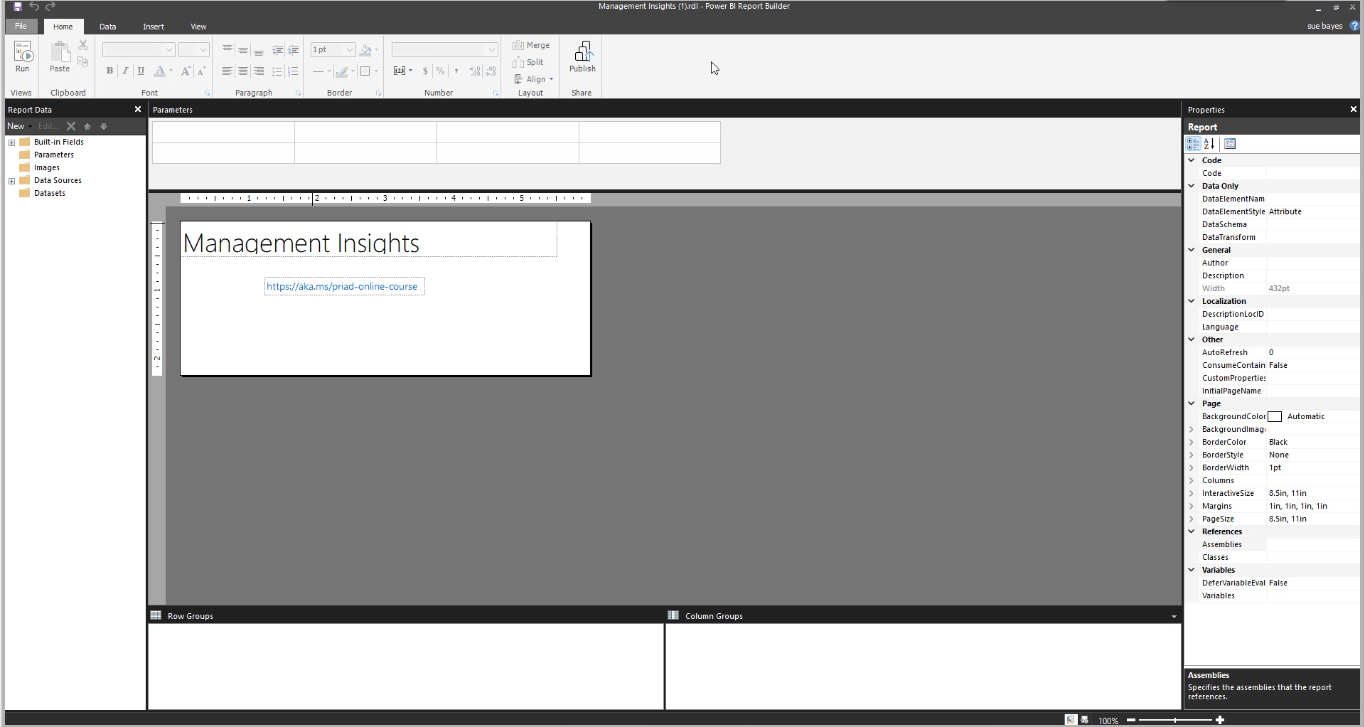
Observați că are o interfață familiară similară cu Word și Excel. Fila Date conține diferite opțiuni pe care le puteți utiliza pentru a importa date. Dar pentru acest tutorial, accentul se pune în primul rând pe opțiunea LuckyTemplates Dataset .
Cuprins
Noțiuni introductive cu Generatorul de rapoarte
Setul de date LuckyTemplates creează o nouă sursă de date și un set de date din LuckyTemplates. Este modelul dvs. de date în cadrul serviciului LuckyTemplates.
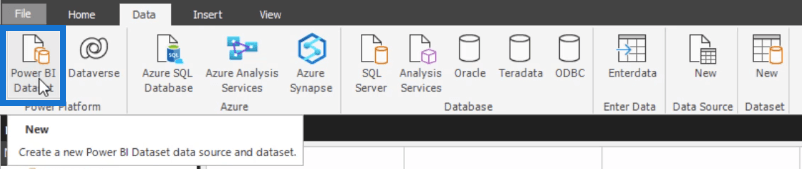
În panoul din stânga, puteți vedea datele raportului.
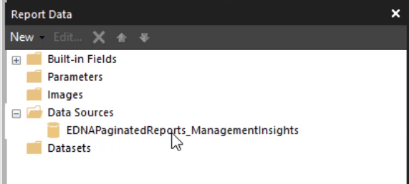
Sursele de date se referă la setul de date LuckyTemplates. Seturile de date sunt interogări construite din sursa de date.
Importul seturi de date în Generatorul de rapoarte
Crearea unui set de date în cadrul rapoartelor paginate este similară cu crearea unei interogări.
Acesta este modelul de date folosit pentru această demonstrație:
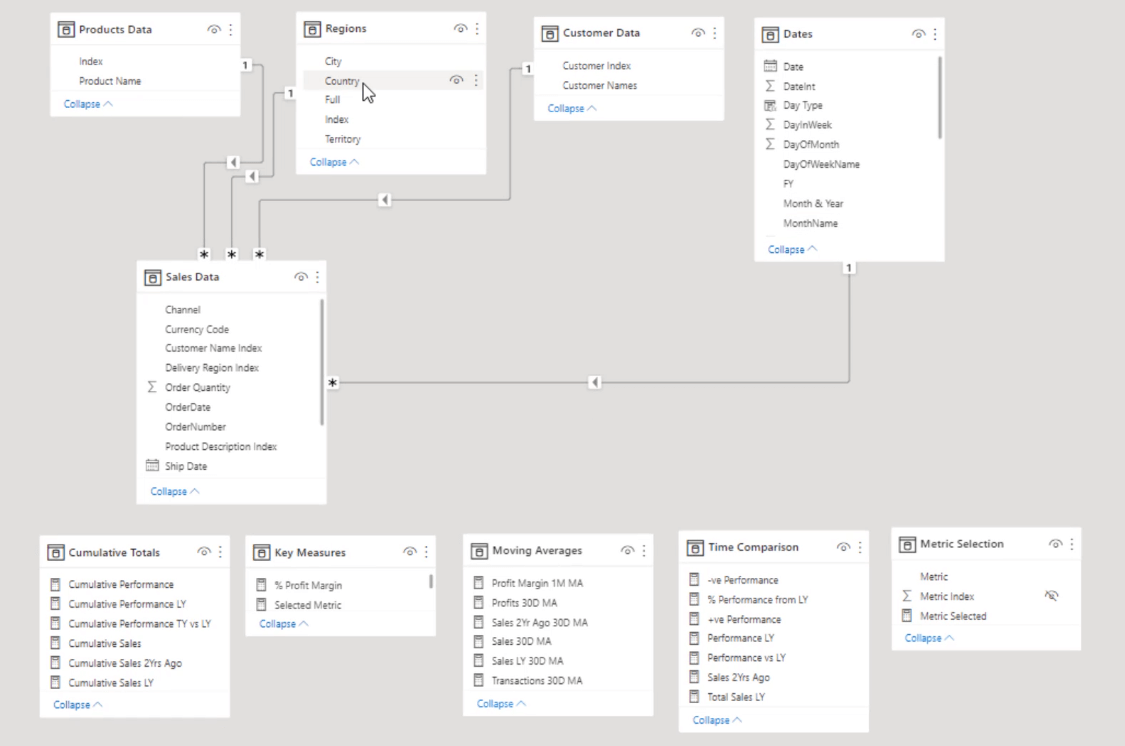
Următorul lucru pe care trebuie să-l faceți este să vă importați datele. Există trei moduri de a importa date în Generatorul de rapoarte.
1. Utilizarea Proiectantului de interogări
Dacă faceți clic pe Datasets și selectați Add Dataset , va apărea caseta Dataset Properties .
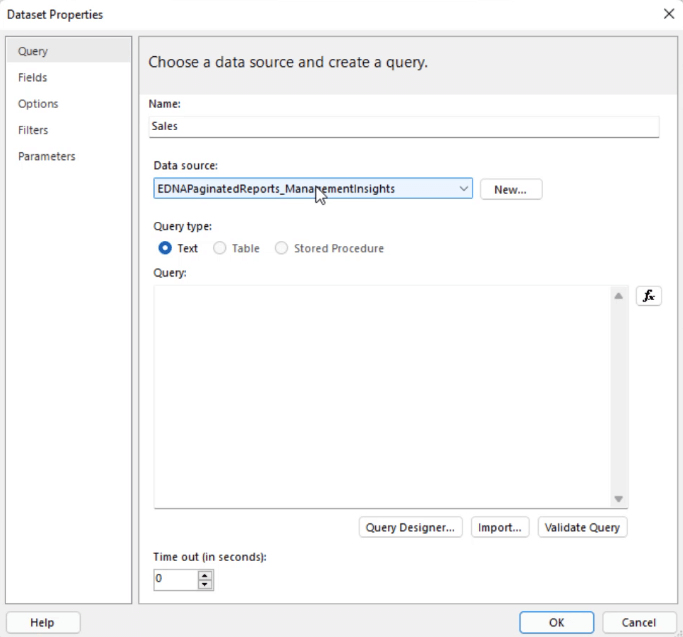
Aici veți începe să vă creați raportul paginat. Introduceți numele setului de date dorit și selectați sursa de date. Apoi, selectați Designer de interogări .
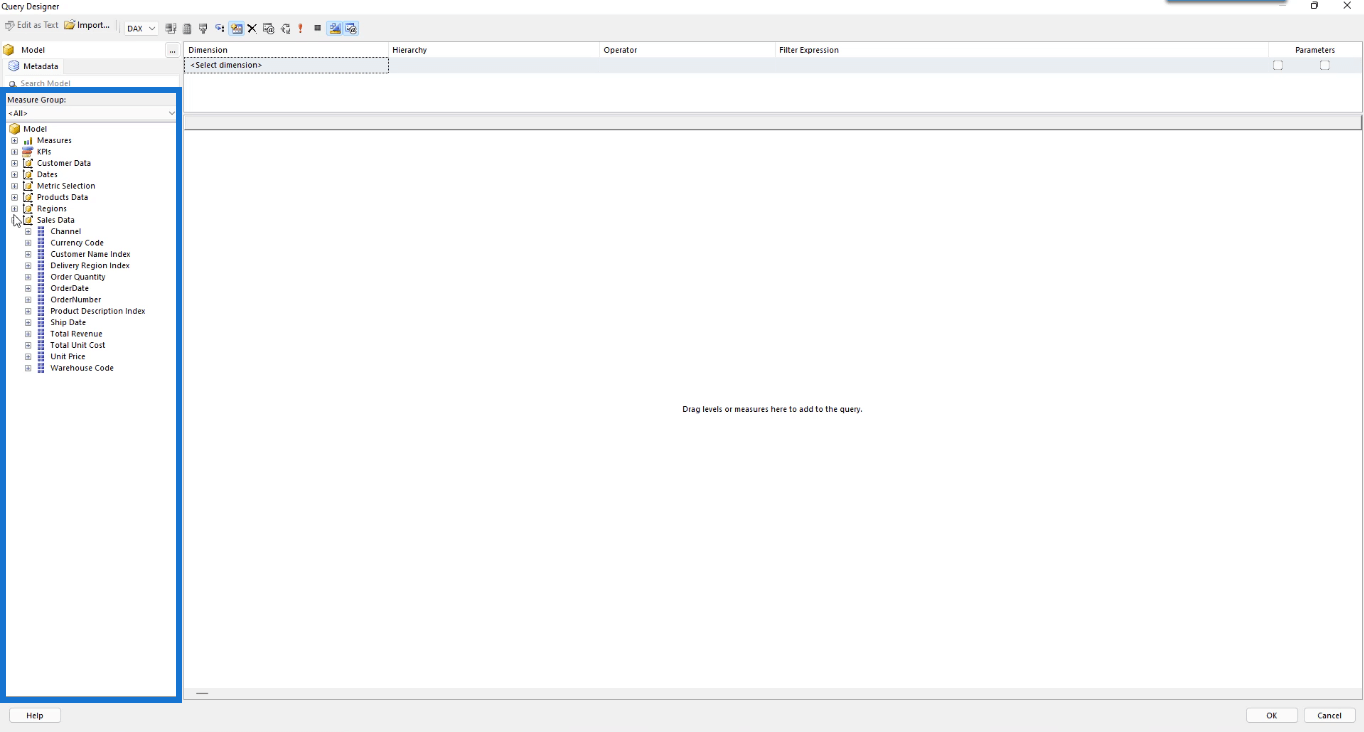
Observați că tabelele și toate datele din modelul de date LuckyTemplates pot fi găsite în panoul de grup de măsuri din Query Designer.
Pentru a introduce date în raportul dvs. paginat, trageți și plasați datele dorite din panoul grupului de măsuri în spațiul liber. Puteți trage în continuare anteturile coloanelor pentru a le rearanja.
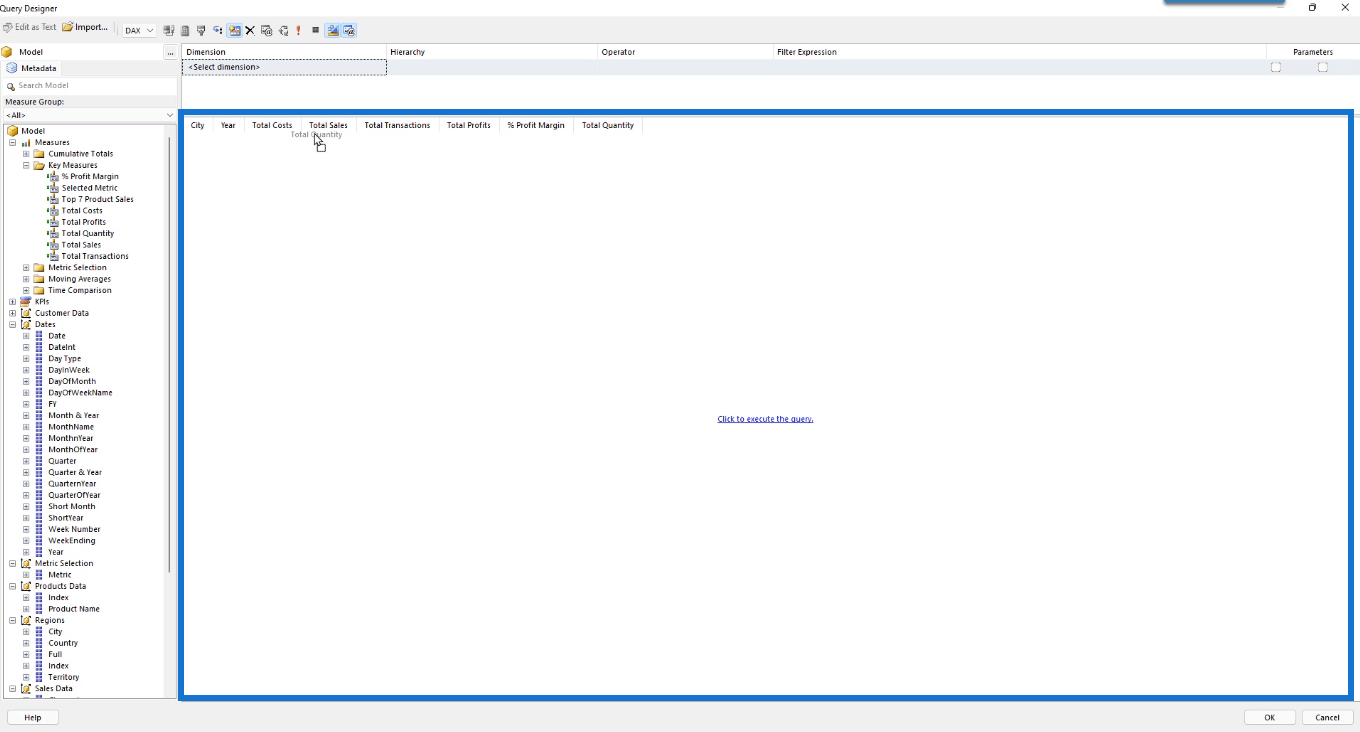
După ce ați terminat, selectați Faceți clic pentru a executa interogarea . Iată cum va arăta masa ta:
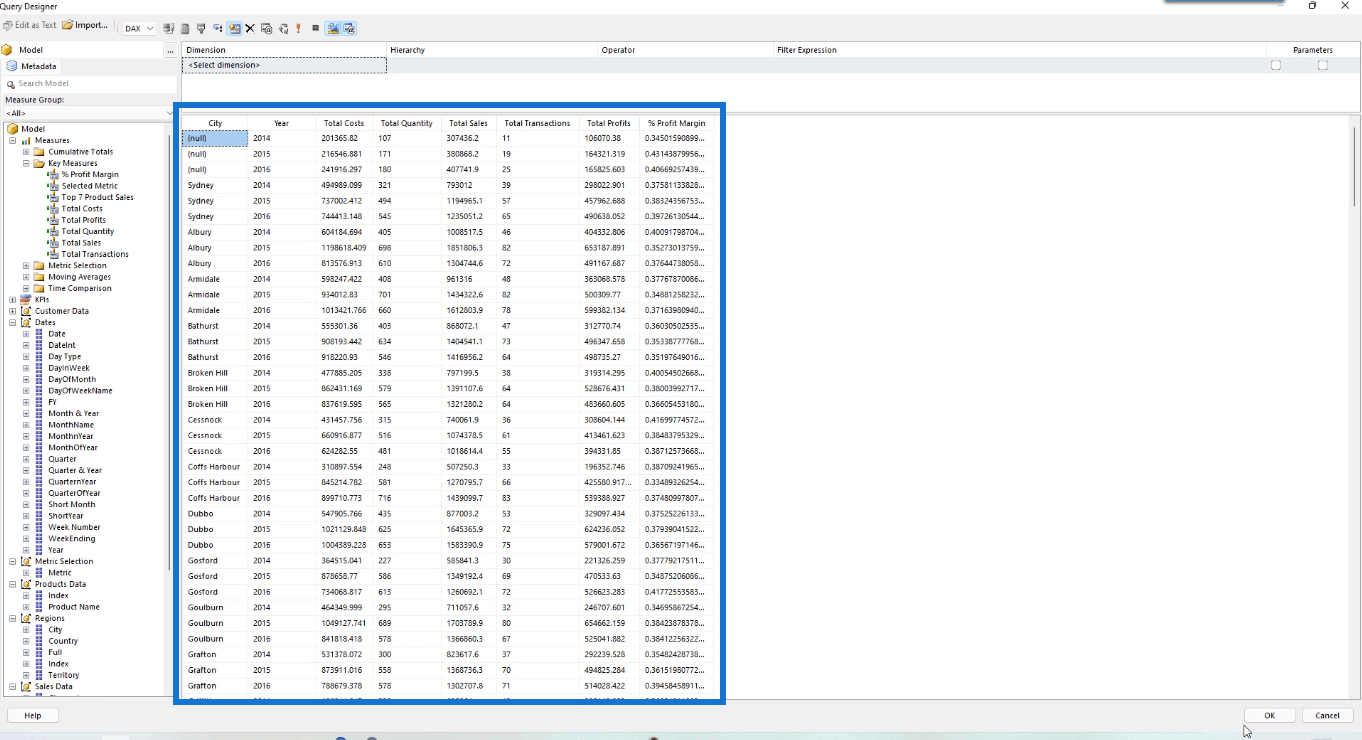
Rețineți că datele din Generatorul de rapoarte apar ca tabele independente, ceea ce înseamnă că nu sunt legate între ele. Dar în LuckyTemplates, puteți vedea relațiile. Pentru Generatorul de rapoarte, aveți nevoie doar de măsurile dvs. pentru a vă permite să reuniți aceste tabele. De asemenea, puteți adăuga filtre la tabelul nou creat. Acest subiect este discutat într- un alt tutorial .
După ce sunteți mulțumit de munca dvs., faceți clic pe OK . Când reveniți la caseta Dataset Properties, veți primi o interogare DAX:
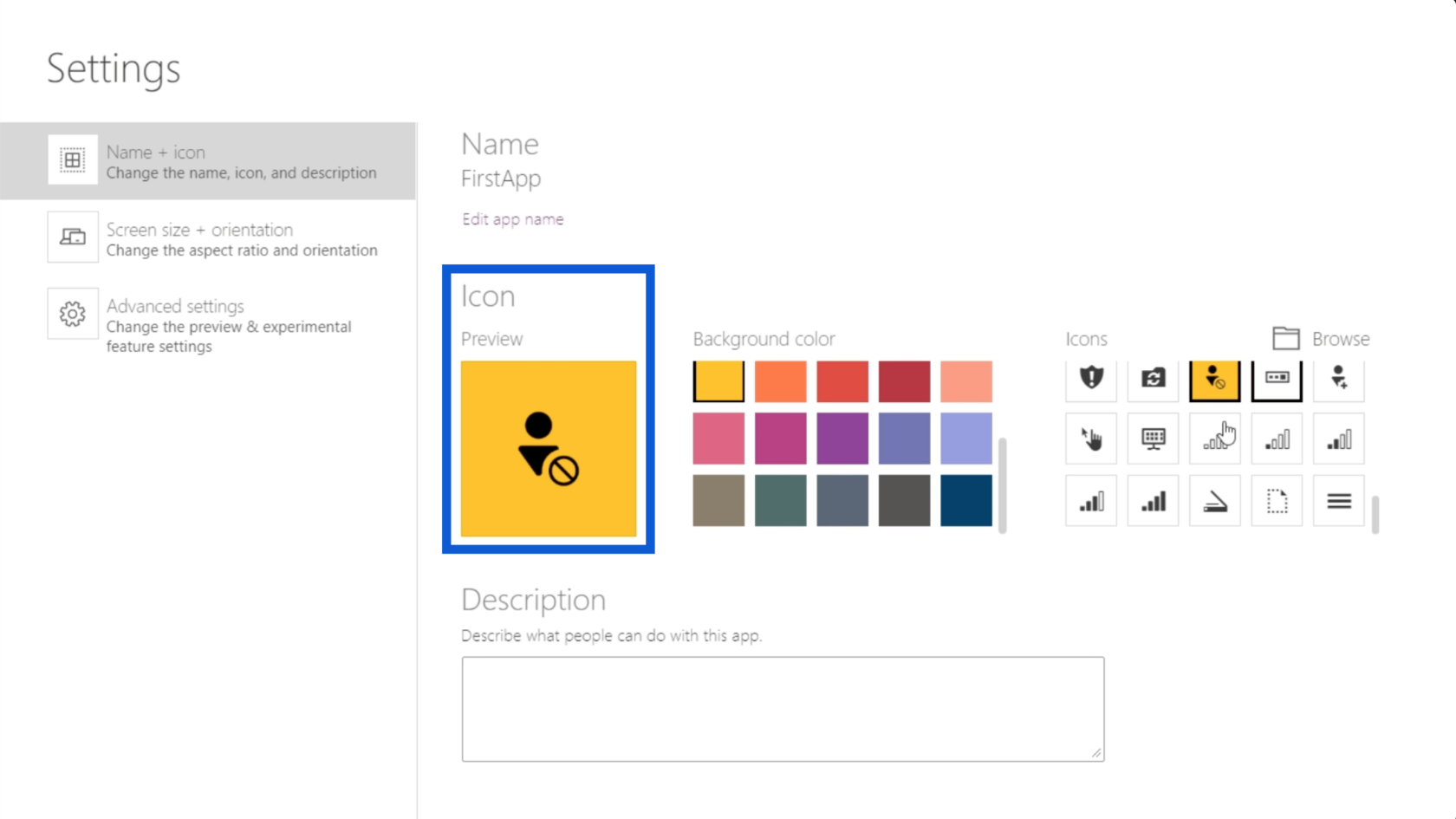
Pentru acest exemplu, rezumă coloanele pentru Oraș și An. Apoi creează noi coloane pentru Cantitatea Totală folosind măsura Vânzări.
Dacă apăsați OK , acum veți avea setul de date importat în Generatorul de rapoarte.
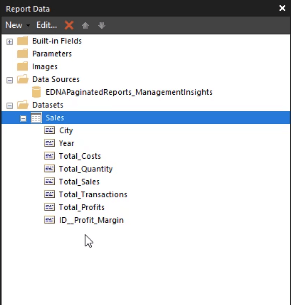
2. Utilizarea DAX Studio
O altă modalitate de a importa date în Generatorul de rapoarte este utilizarea DAX Studio.
Deschideți software-ul DAX Studio . Faceți clic pe Model PBI/SSDT și selectați modelul de date pe care doriți să îl utilizați. În acest exemplu, se utilizează modelul Management Insights. Apoi, faceți clic pe Conectare .
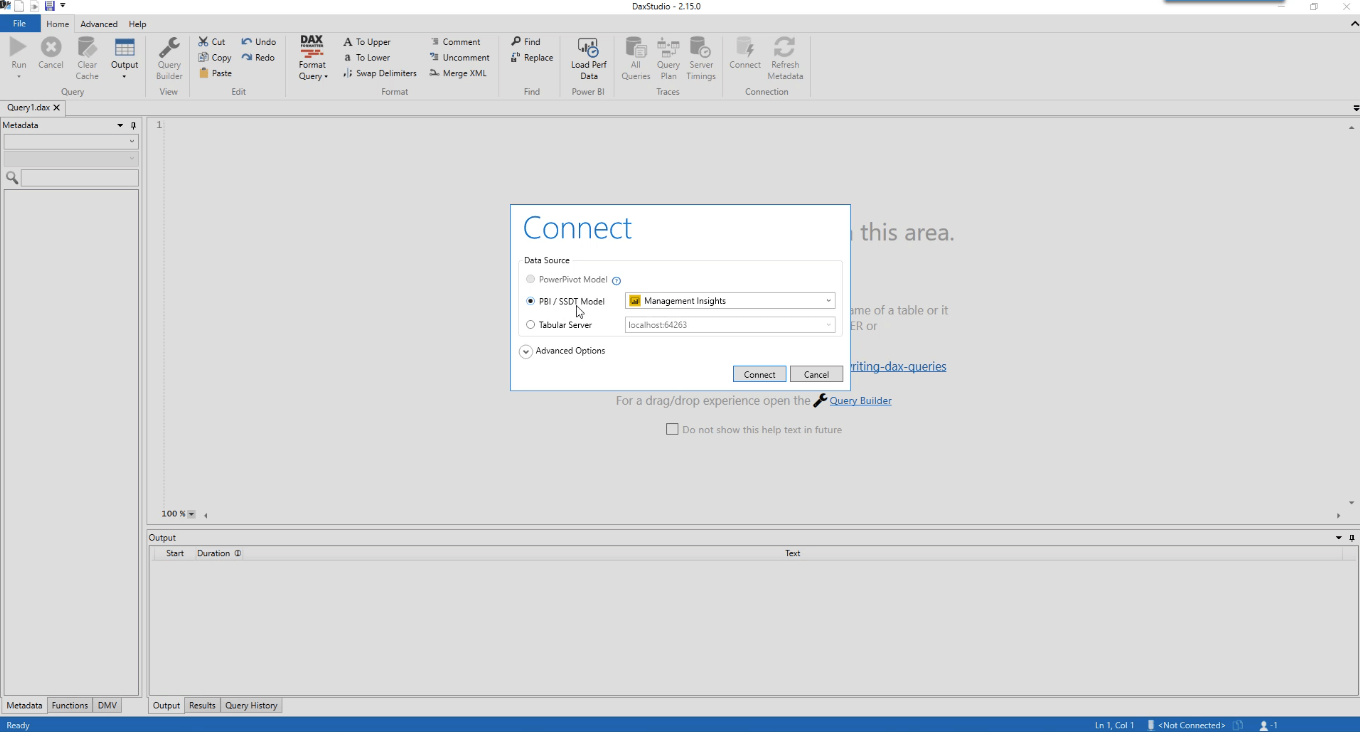
Selectați opțiunea Generator de interogări din fila Acasă.
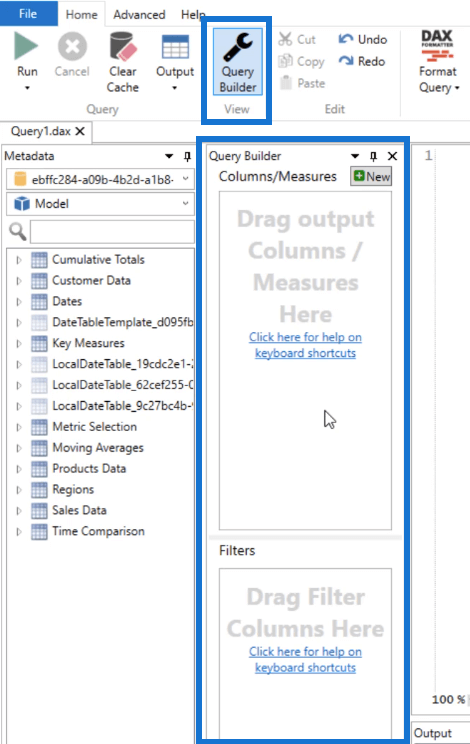
Trageți și plasați datele și măsurile dorite în raport, apoi faceți clic pe Executare interogare . Panoul Rezultate arată cum arată tabelul pe baza datelor pe care le-ați selectat.
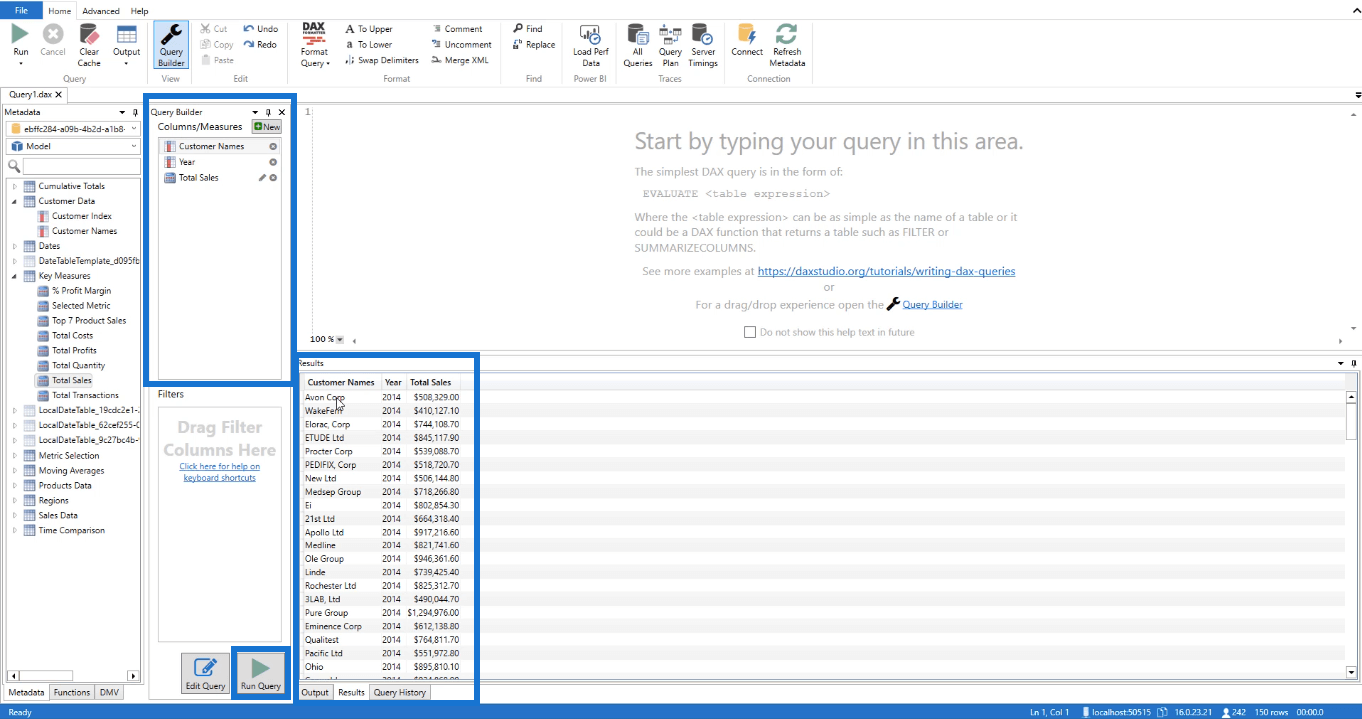
Dacă faceți clic pe Editare interogare , DAX Studio va afișa automat interogarea DAX corespunzătoare tabelului.
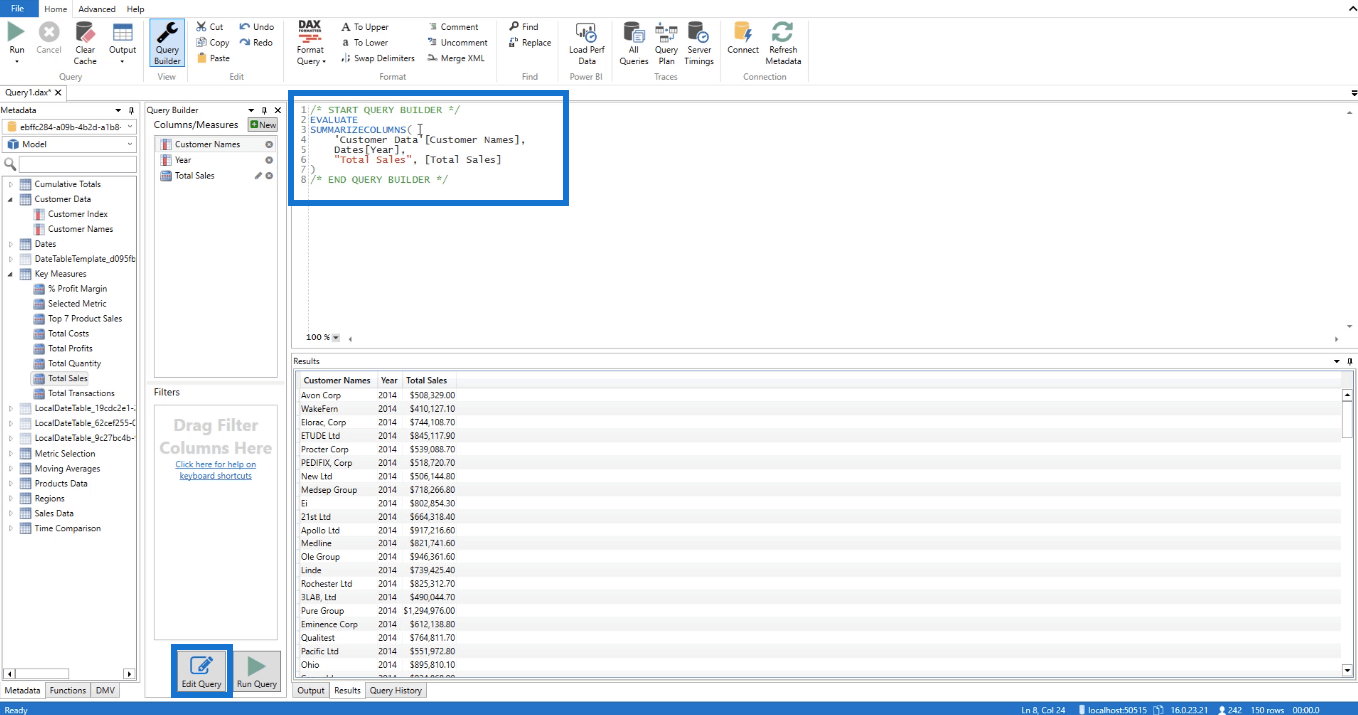
Copiați interogarea DAX și reveniți la Generatorul de rapoarte. Faceți clic pe Seturi de date și apoi pe Adăugare set de date pentru a deschide caseta Proprietăți setului de date.
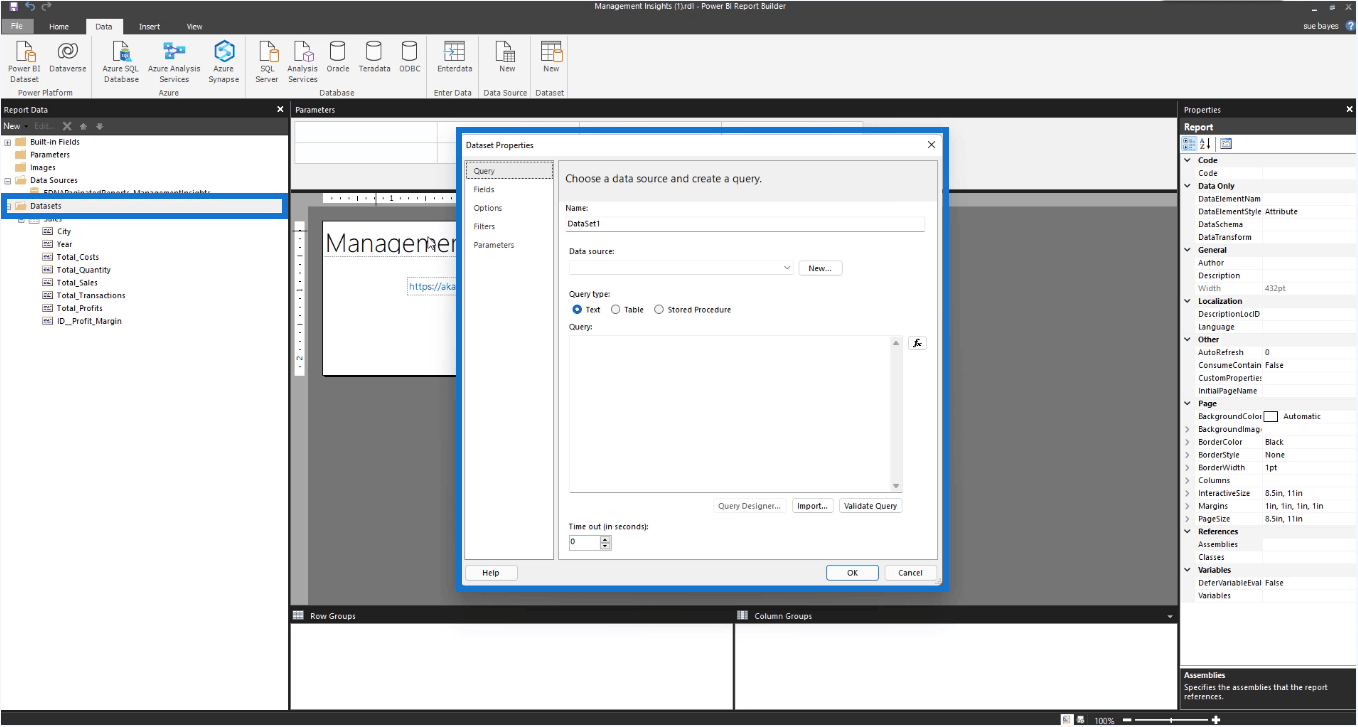
Editați numele și sursa de date, apoi inserați interogarea DAX copiată în caseta de text pentru interogare.
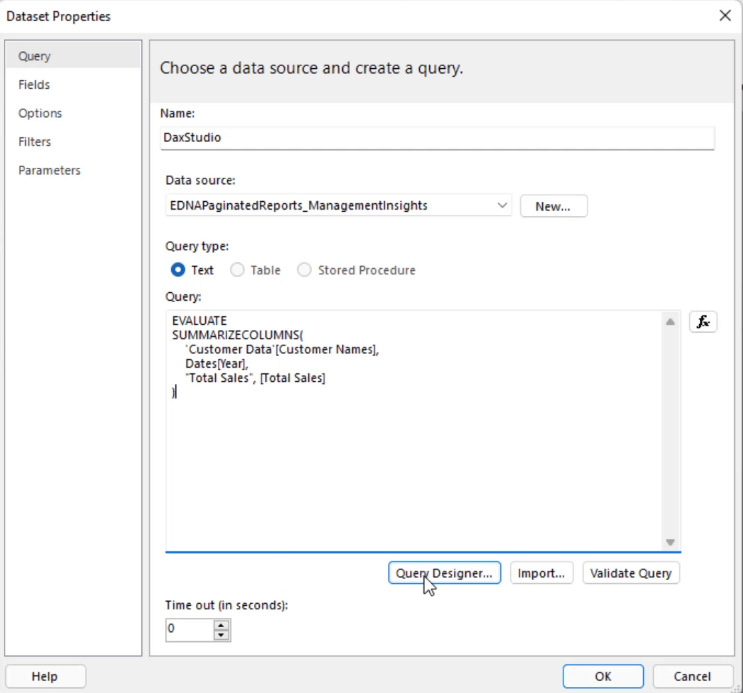
Faceți clic pe Designer de interogări .
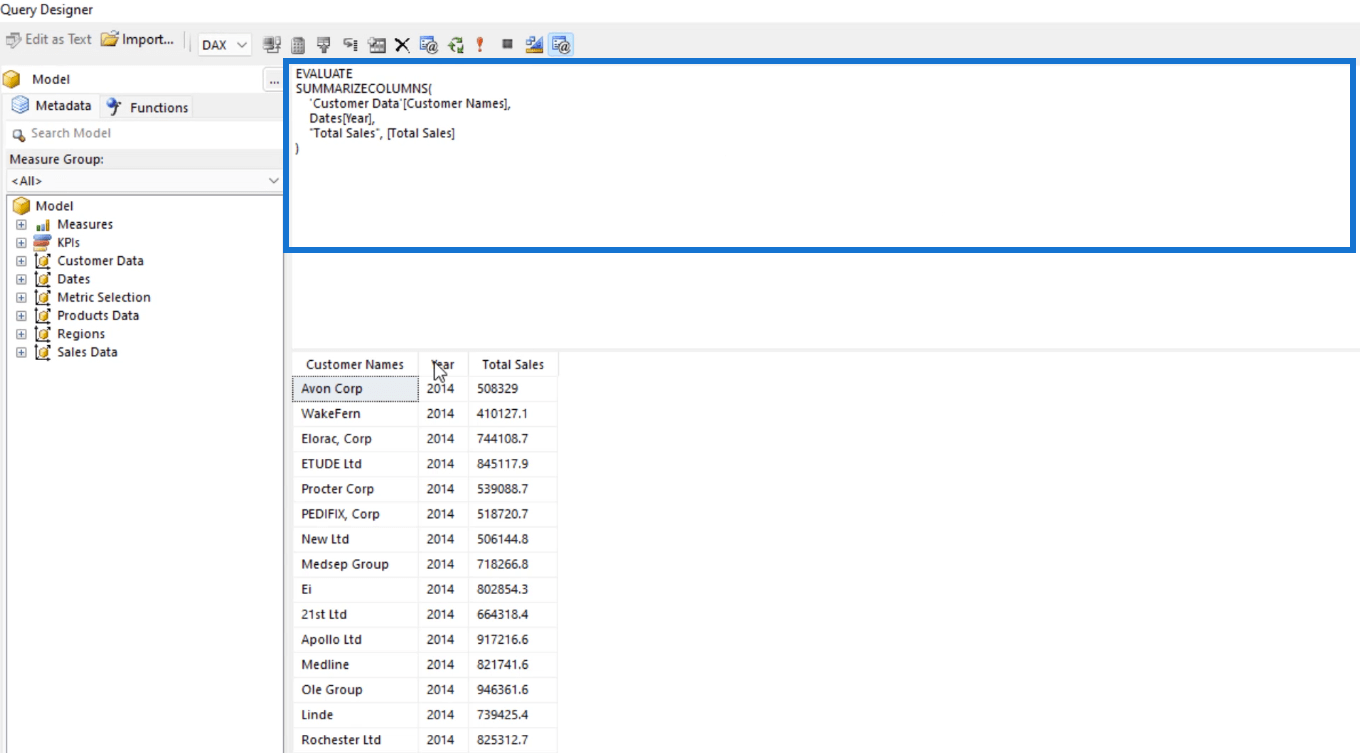
Când utilizați DAX Studio pentru a importa seturi de date în Generatorul de rapoarte, pierdeți panoul Filtru și parametri din partea de sus a Proiectantului de interogări.
Faceți clic pe semnul de exclamare roșu ( ! ) pentru a executa interogarea.
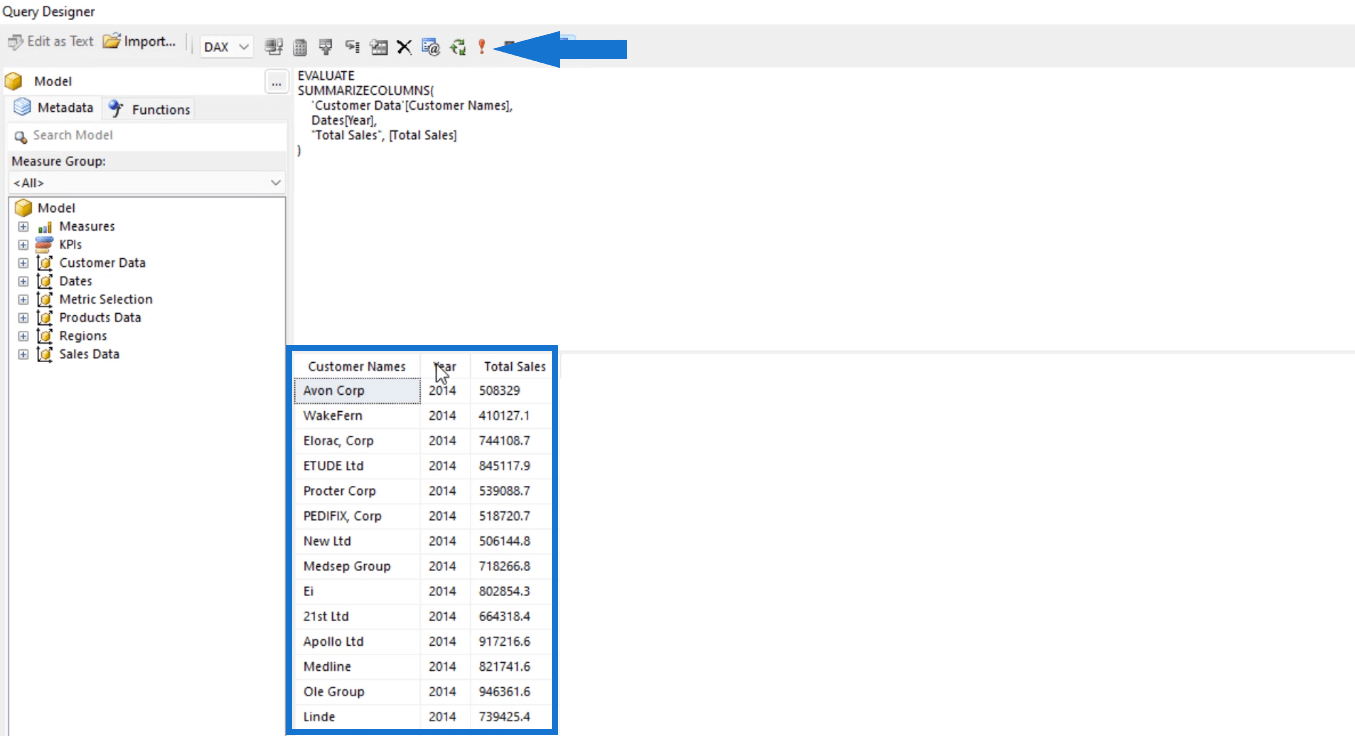
Dacă apăsați OK , veți vedea că aveți un alt set de date sau interogare în folderul Seturi de date.
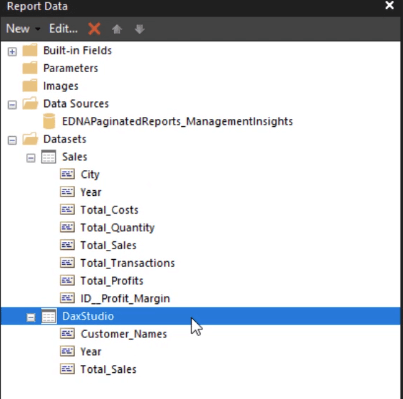
3. Utilizarea Analizorului de performanță
A treia opțiune pe care o puteți utiliza pentru a importa date în Generatorul de rapoarte este utilizarea Analizorului de performanță.
Deschideți LuckyTemplates și creați o pagină nouă. În acest exemplu, pagina nouă conține un tabel cu date despre An, Numele clienților și Profiturile totale.
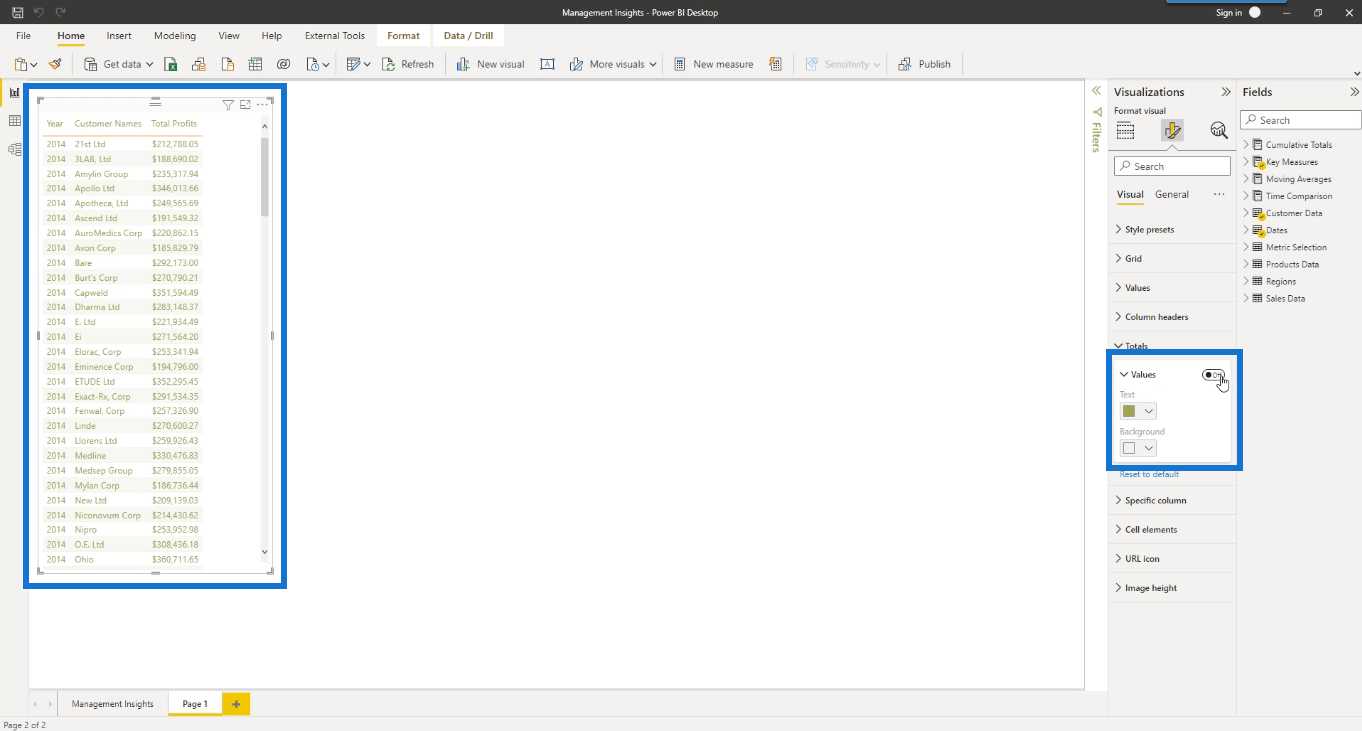
Observați că Totalul pentru fiecare coloană este dezactivat. Sub fila Vizualizare, faceți clic pe Analizor de performanță .
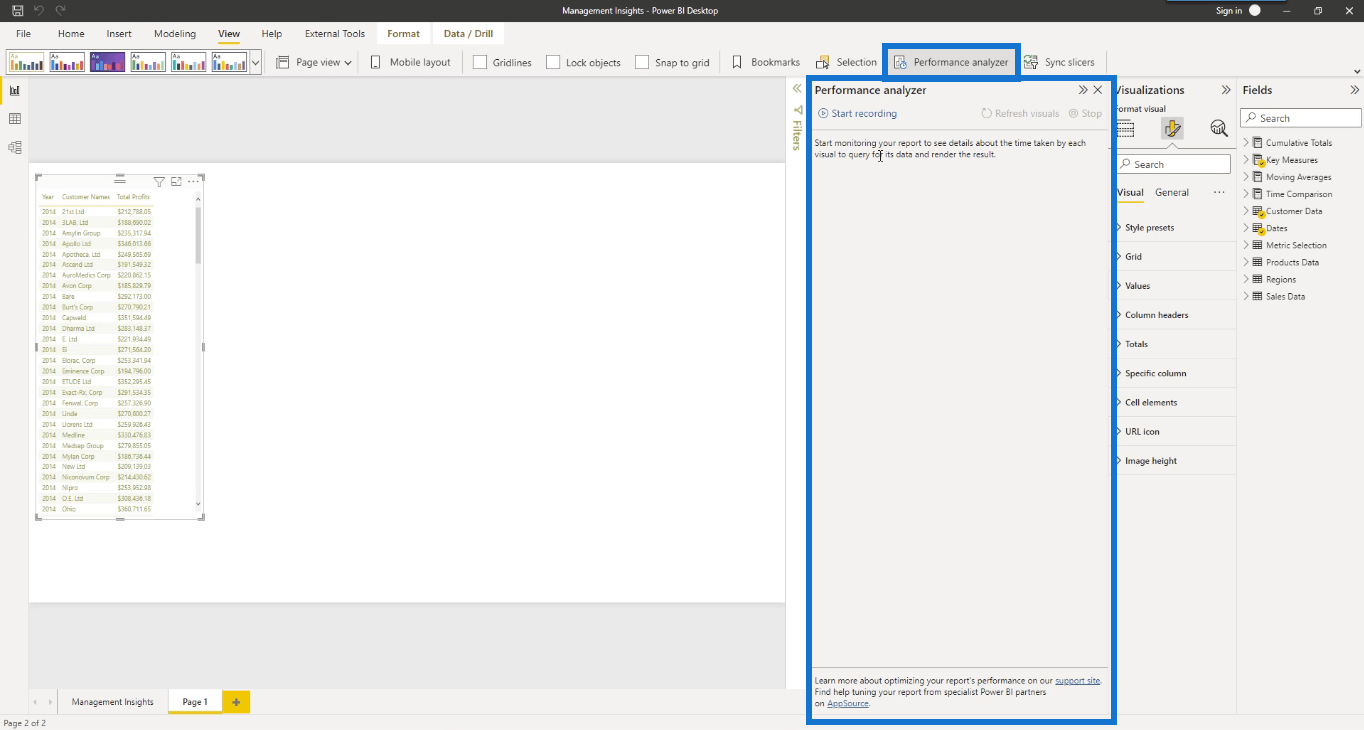
Performance Analyzer este un instrument excelent de utilizat dacă doriți să înțelegeți ce se întâmplă în imaginile dvs.
Faceți clic pe Începe înregistrarea , apoi pe Reîmprospătați imaginile . După ce se reîmprospătează, dați clic pe semnul plus de lângă Tabel .
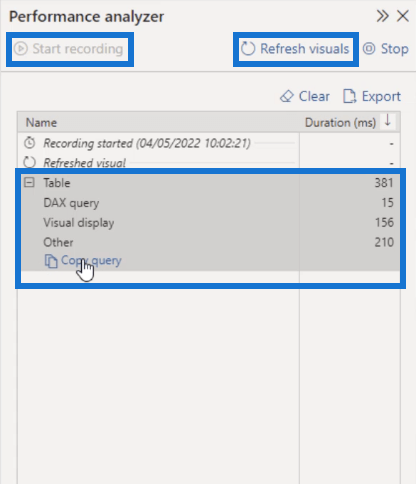
Veți vedea că există o opțiune de a copia interogarea DAX a tabelului. Faceți clic pe Copiați interogarea .
Deschideți DAX Studio. Din nou, alegeți modelul LuckyTemplates de care aveți nevoie și apoi faceți clic pe Conectare. Lipiți interogarea în DAX Studio.
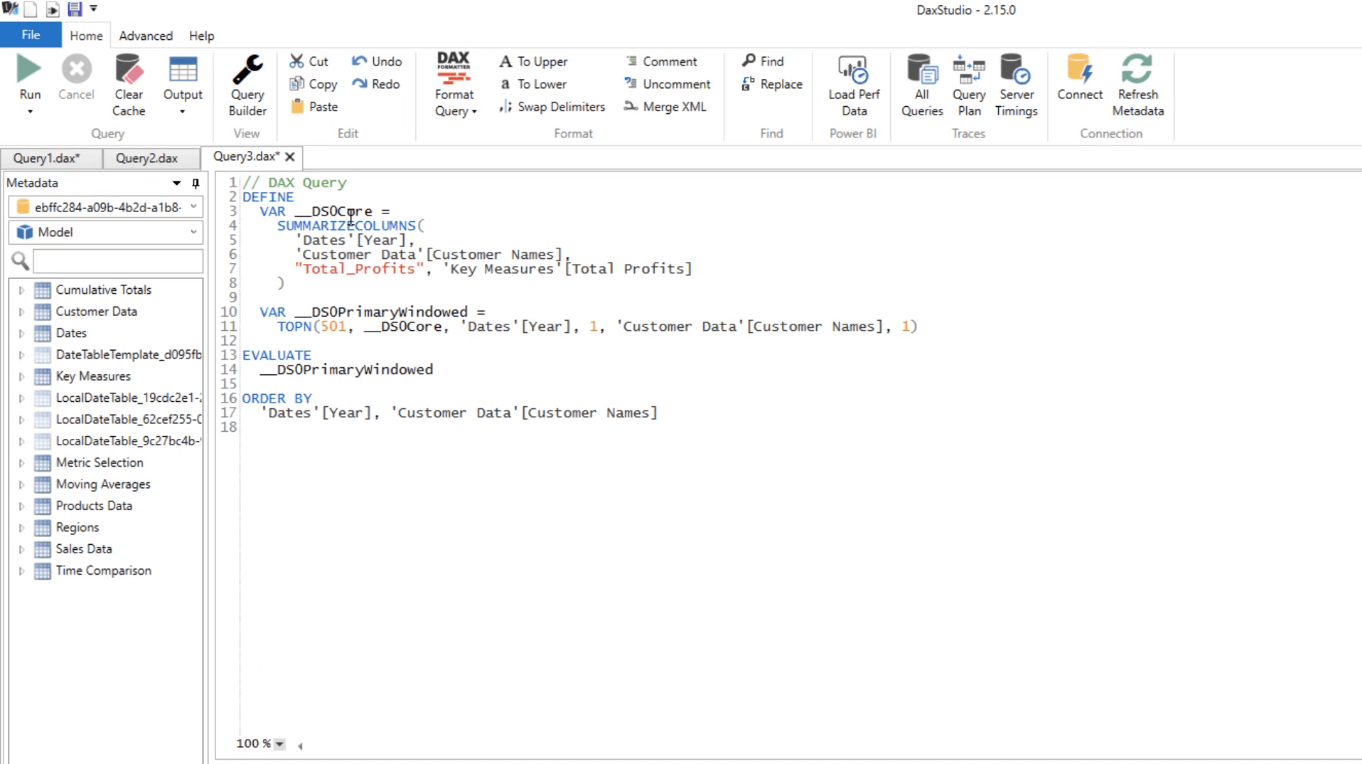
Scopul dezactivării Totalurilor este de a face codul DAX mai ușor de înțeles. De asemenea, dacă totalurile ar fi fost incluse, ar fi fost inclusă o funcție ROLLUP , care nu este necesară la crearea rapoartelor paginate.
Dacă executați codul, veți vedea tabelul în panoul Rezultate.
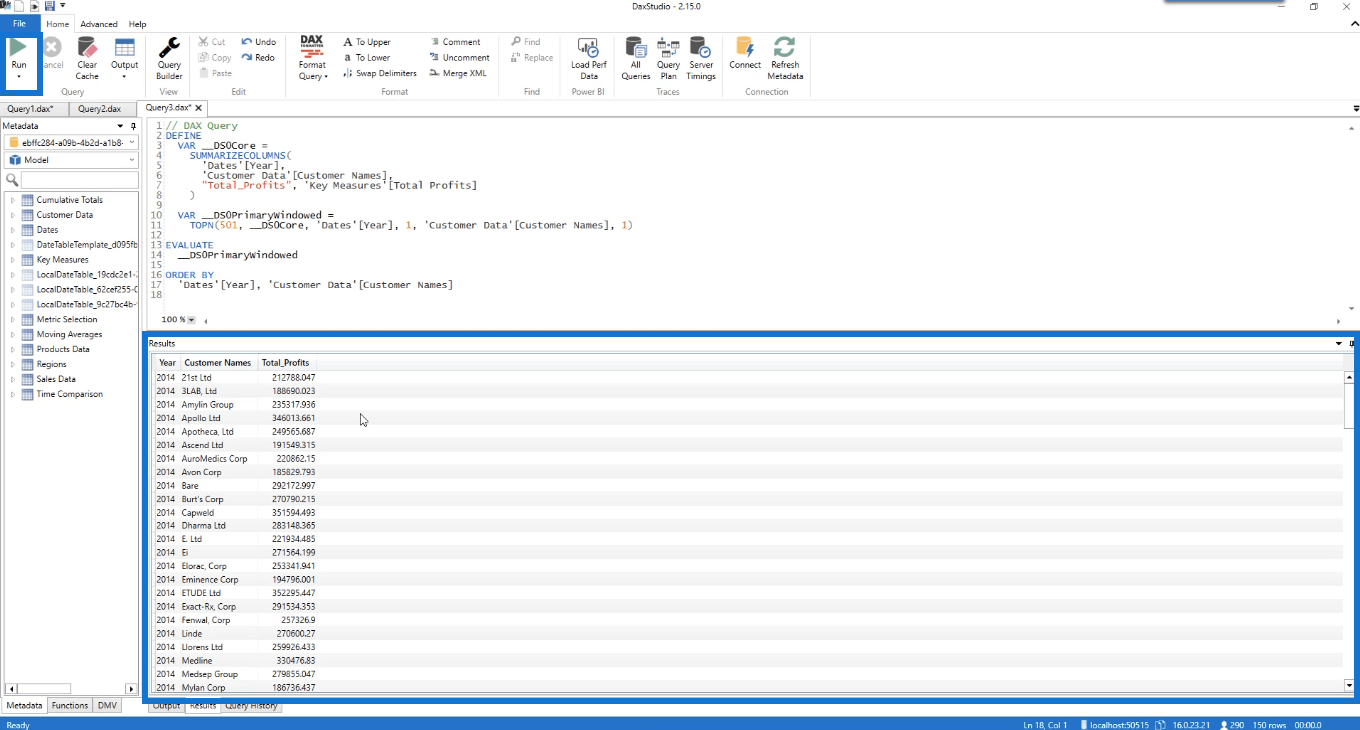
Acesta este același tabel creat în Analizorul de performanță.
Cu toate acestea, celelalte linii de cod din această interogare nu sunt cu adevărat necesare. Cel mai bine este să eliminați zgomotul din codul dvs. pentru a-l simplifica.
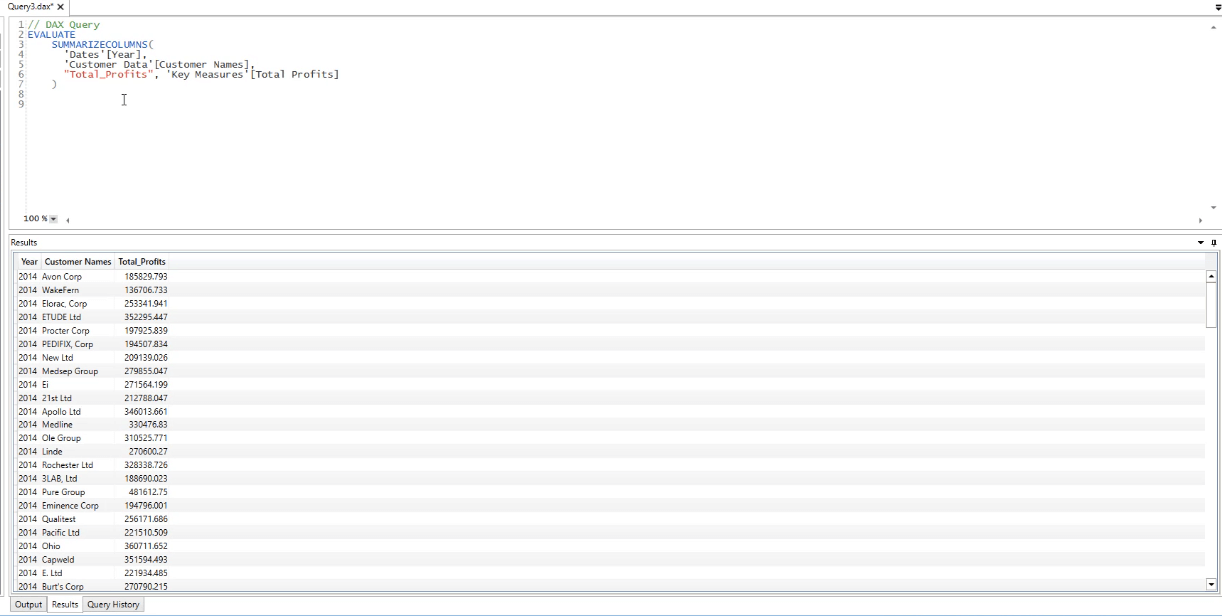
Copiați această interogare DAX și accesați Generatorul de rapoarte. Faceți clic pe Seturi de date și apoi selectați Adăugați date . În caseta Proprietăți set de date, inserați interogarea DAX copiată în caseta interogare goală.
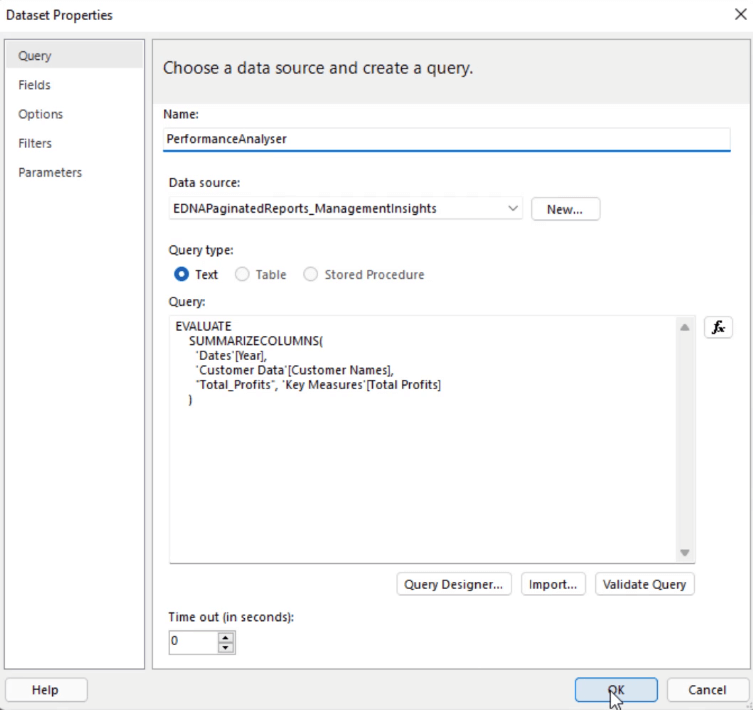
Nu uitați să specificați numele și să selectați sursa de date. De asemenea, asigurați-vă că numele nu conține spații, altfel va da o eroare. După ce ați terminat, faceți clic pe OK .
Veți vedea apoi noul set de date importat în panoul de date raport.
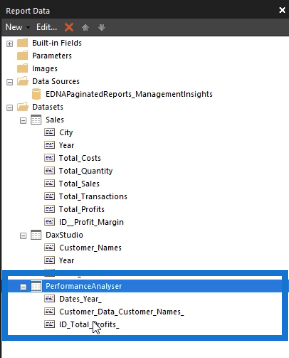
Concluzie
Există o varietate de moduri de a importa date în Generatorul de rapoarte. Pentru acest tutorial, accentul se pune pe opțiunea setului de date LuckyTemplates. În cadrul acestei opțiuni, există trei moduri de a importa seturi de date. Acestea sunt prin Query Designer, DAX Studio și Performance Analyzer. Aveți libertatea de a alege ce opțiune să utilizați care s-ar potrivi cel mai bine nevoilor dvs.
a da in judecata
Ce este Sinele în Python: Exemple din lumea reală
Veți învăța cum să salvați și să încărcați obiecte dintr-un fișier .rds în R. Acest blog va trata, de asemenea, cum să importați obiecte din R în LuckyTemplates.
În acest tutorial despre limbajul de codare DAX, aflați cum să utilizați funcția GENERATE și cum să schimbați în mod dinamic titlul unei măsuri.
Acest tutorial va acoperi cum să utilizați tehnica Multi Threaded Dynamic Visuals pentru a crea informații din vizualizările dinamice de date din rapoartele dvs.
În acest articol, voi trece prin contextul filtrului. Contextul de filtrare este unul dintre subiectele majore despre care orice utilizator LuckyTemplates ar trebui să învețe inițial.
Vreau să arăt cum serviciul online LuckyTemplates Apps poate ajuta la gestionarea diferitelor rapoarte și informații generate din diverse surse.
Aflați cum să vă calculați modificările marjei de profit folosind tehnici precum măsurarea ramificării și combinarea formulelor DAX în LuckyTemplates.
Acest tutorial va discuta despre ideile de materializare a cache-urilor de date și despre modul în care acestea afectează performanța DAX-ului în furnizarea de rezultate.
Dacă încă utilizați Excel până acum, atunci acesta este cel mai bun moment pentru a începe să utilizați LuckyTemplates pentru nevoile dvs. de raportare a afacerii.
Ce este LuckyTemplates Gateway? Tot ce trebuie să știți








