Ce este Sinele în Python: Exemple din lumea reală

Ce este Sinele în Python: Exemple din lumea reală
În această postare, voi demonstra cum puteți utiliza Power Automate în LuckyTemplates pentru a crea un buton în raport care va reîmprospăta datele pentru utilizatorul final. Exemplul pe care îl voi folosi este un raport LuckyTemplates din ultimul post din Top 100 din forumul LuckyTemplates Community. Puteți viziona videoclipul complet al acestui tutorial în partea de jos a acestui blog.
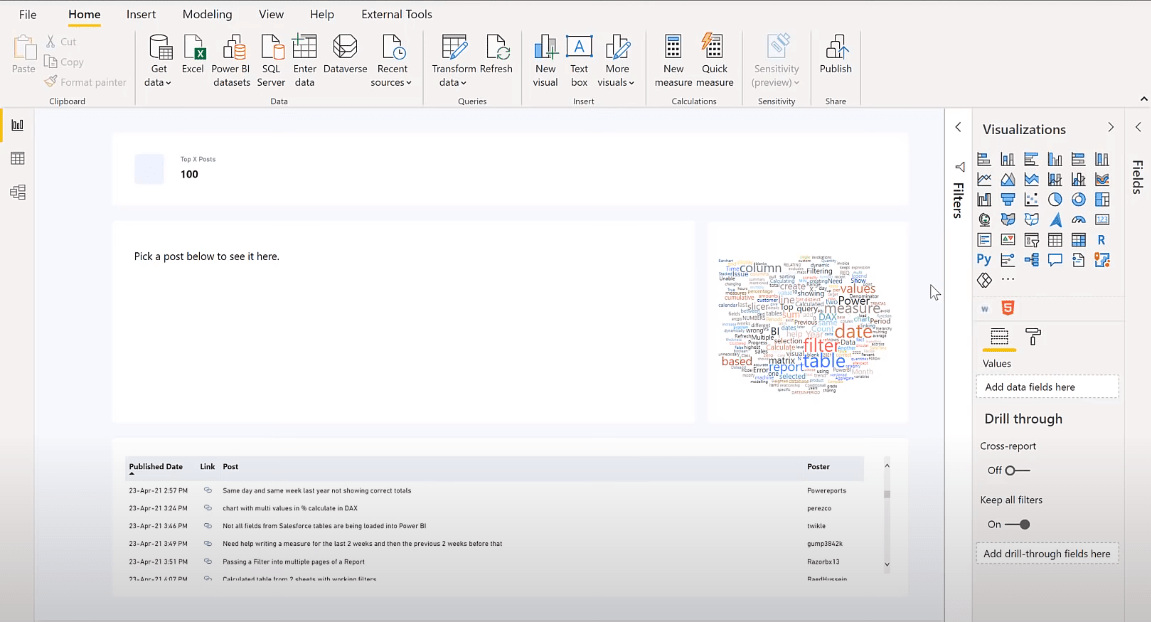
Cuprins
Descărcarea vizualului Power Automate
Nu aveți nevoie de acest raport pentru a fi actualizat regulat. Puteți să-l deschideți și apoi să reîmprospătați datele. Pentru a face acest lucru, voi merge la panoul de vizualizări și voi face clic pe Obține mai multe imagini pentru a merge la Sursa aplicației.
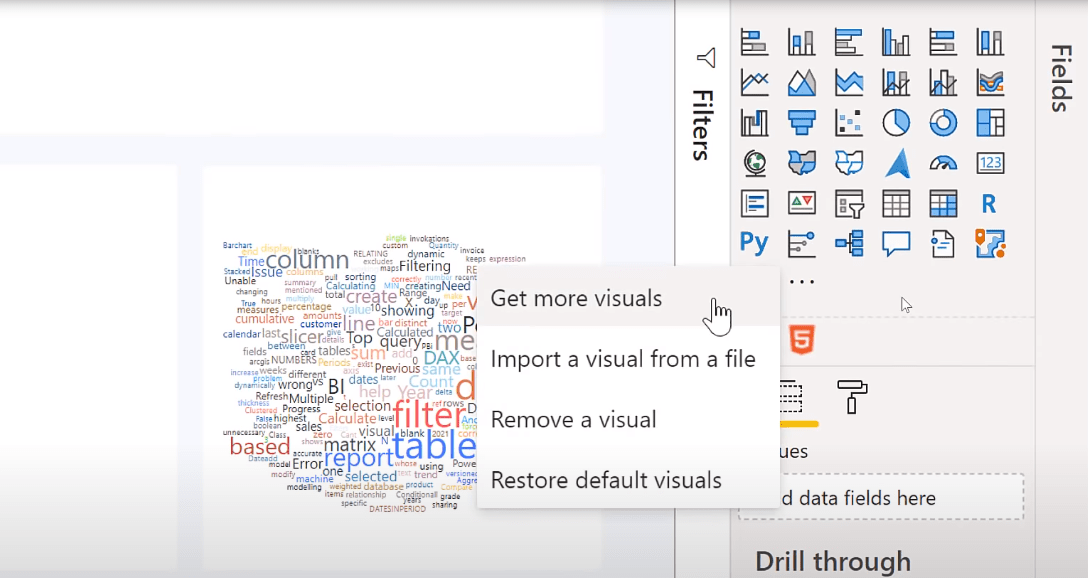
Apoi voi introduce Power Automate în bara de căutare.
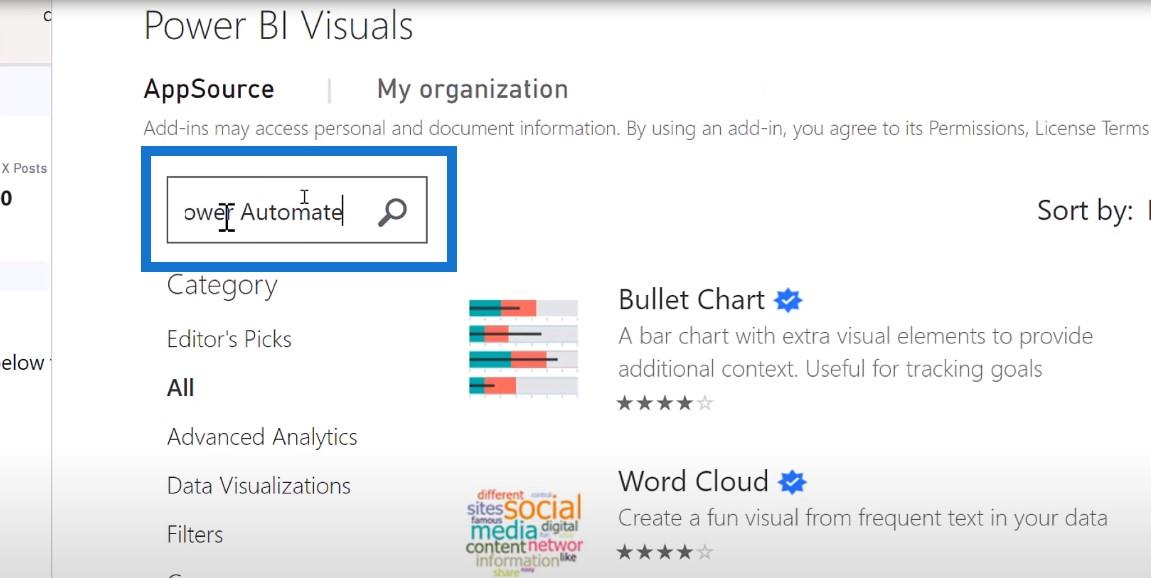
După ce văd Power Automate, voi face clic pe butonul Adăugați .
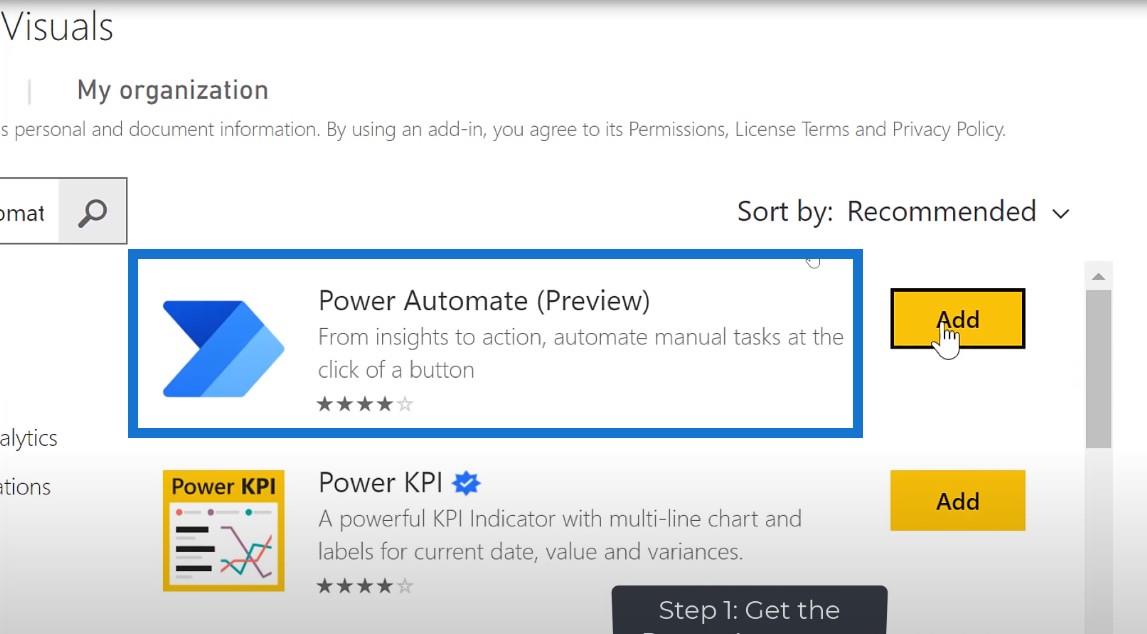
Acum, putem vedea pictograma Power Automate în imaginile disponibile.
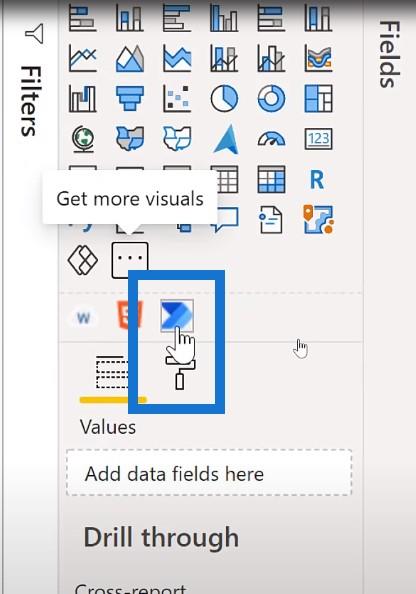
Voi face clic pe el și va crea unul pentru raportul meu. Există o mulțime de informații aici, dar tot ce trebuie să faceți este să dați clic aici jos pe cele trei puncte și să alegeți Editați .
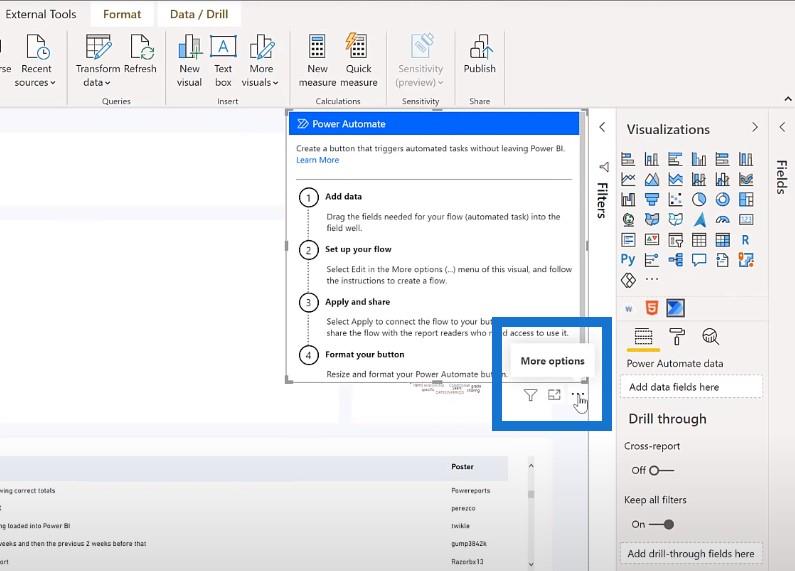
Crearea unui nou flux
Acum, ceea ce face este că deschide ecranul Power Automate în LuckyTemplates, la fel cum ar fi dacă ați accesa flow.microsoft.com și ați crea un flux.
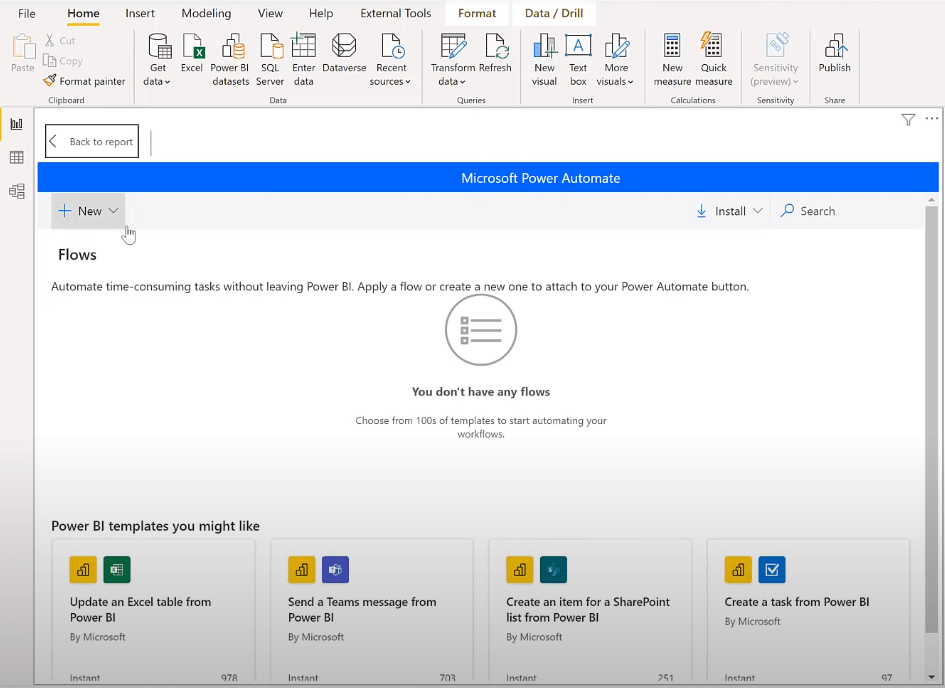
Voi crea un flux nou și voi face un flux instantaneu în cloud .
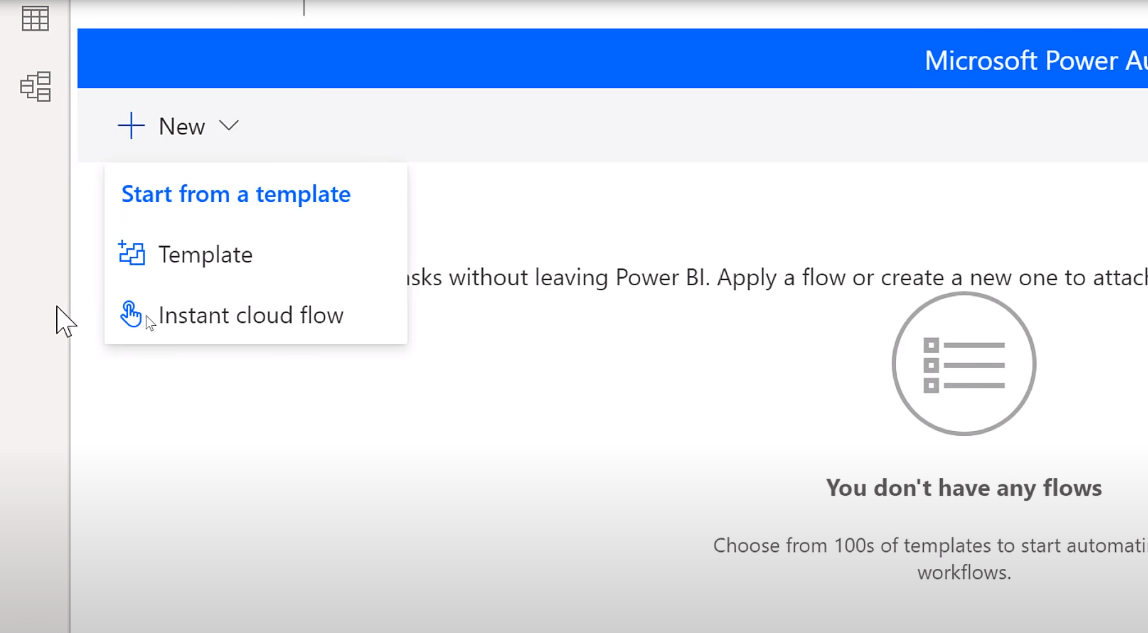
Aceasta înseamnă că nu există un declanșator real, cu excepția butonului pe care vreau să îl apăs în LuckyTemplates. Puteți vedea că butonul LuckyTemplates pe care l-ați făcut clic nu face nimic aici, deoarece s-a gândit deja cum să facă lucrurile.
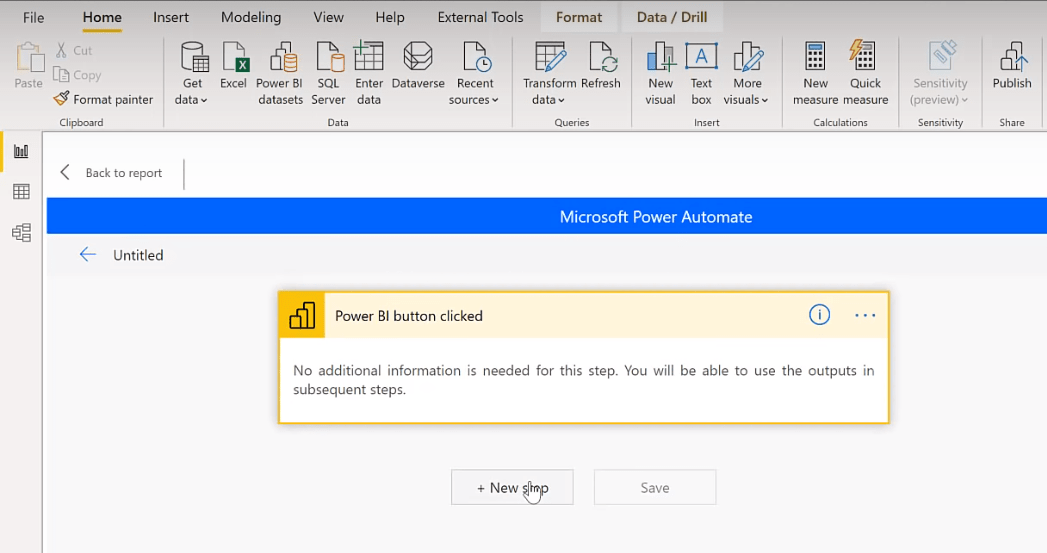
Deci, să facem clic pe butonul Următorul pas și să mergem la LuckyTemplates.
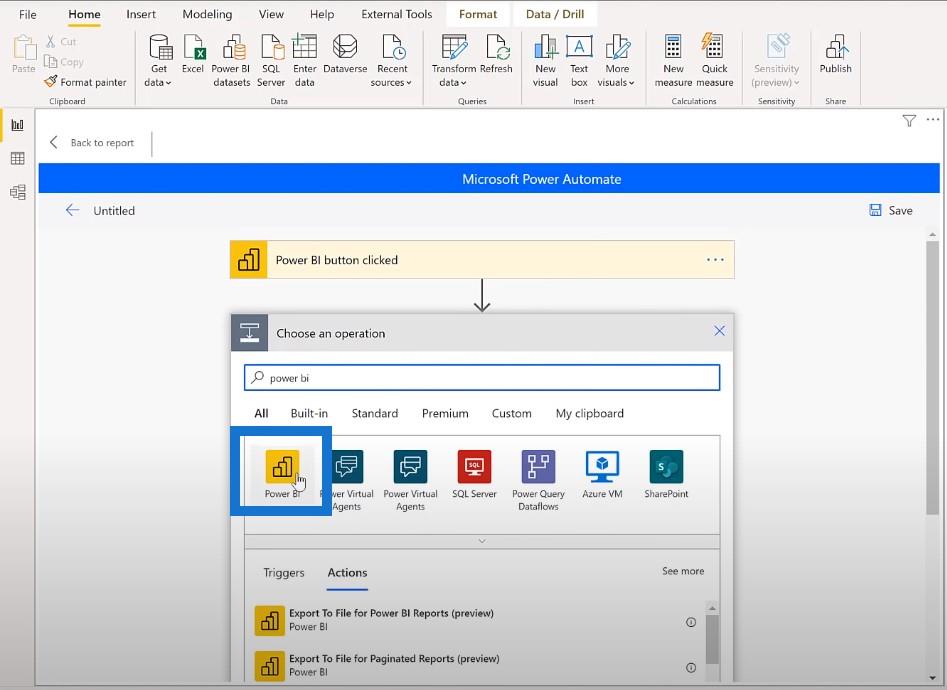
Puteți vedea aici că avem patru acțiuni disponibile. Voi alege ultima opțiune, Actualizează un set de date , deoarece știe deja cine sunt de când am fost autentificat.
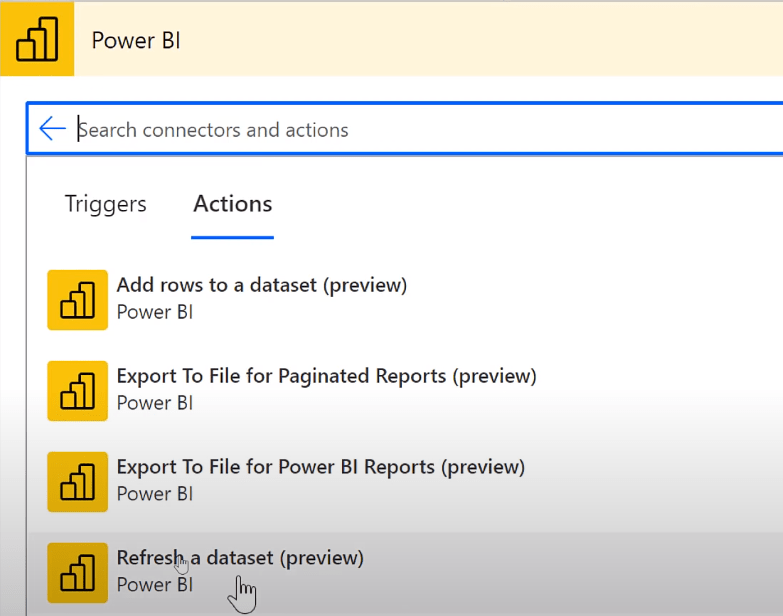
Trebuie doar să dau clic pe lista derulantă și îmi va afișa o listă cu toate spațiile mele de lucru. Am publicat raportul către Comunitate .
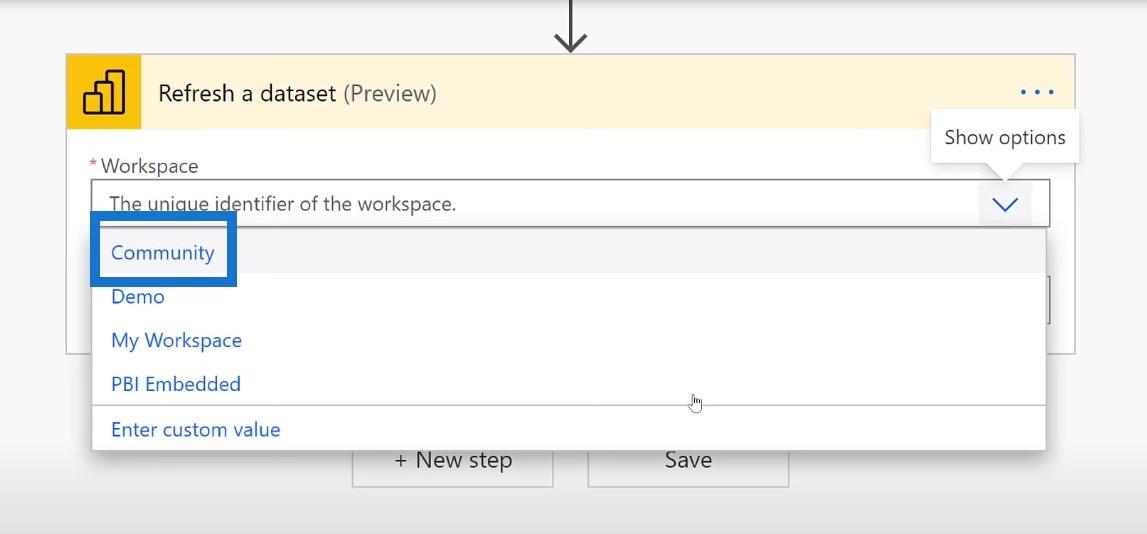
Și apoi voi alege raportul pe care trebuie să-l reîmprospătesc cu Power Automate . Apoi dau clic pe Salvare .
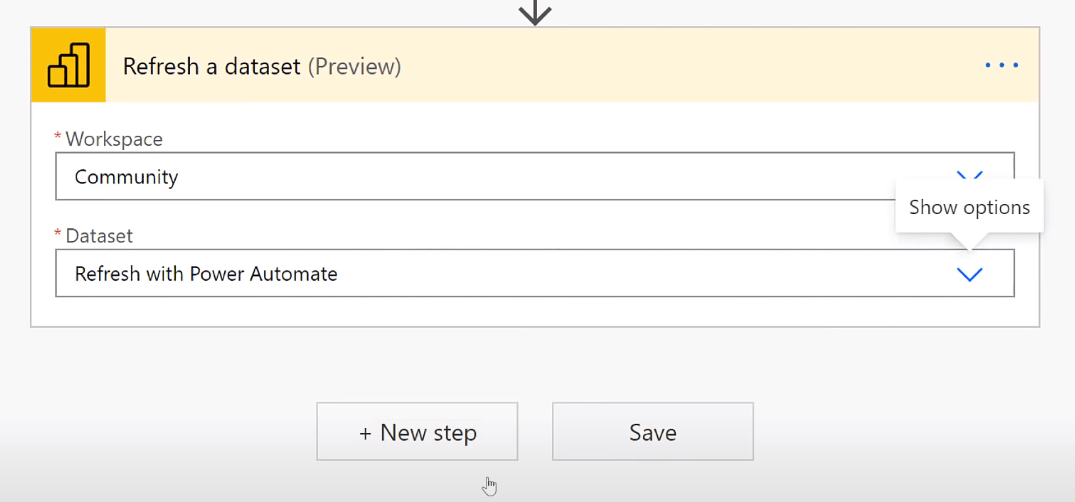
În acest moment, fluxul meu este încheiat, dar nu vreau să mă întorc încă la raport. Deci voi merge înainte și voi face clic pe butonul Înapoi .
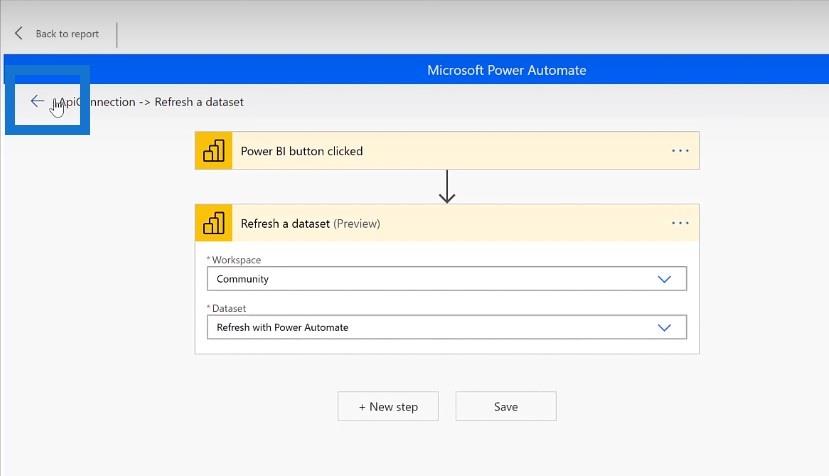
Aplicarea fluxului
Și apoi mă voi întoarce la lista mea de fluxuri. Acum pot să îl selectez pe cel pe care tocmai l-am creat și să dau clic pe Aplicare .
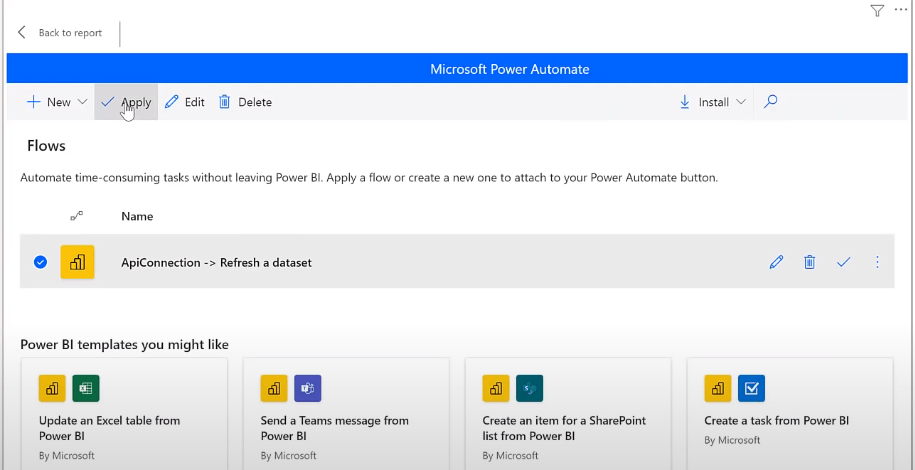
Acum putem vedea mesajul verde care spune că am aplicat cu succes acest flux, ceea ce înseamnă că acum pot face clic pe butonul Înapoi la raport .
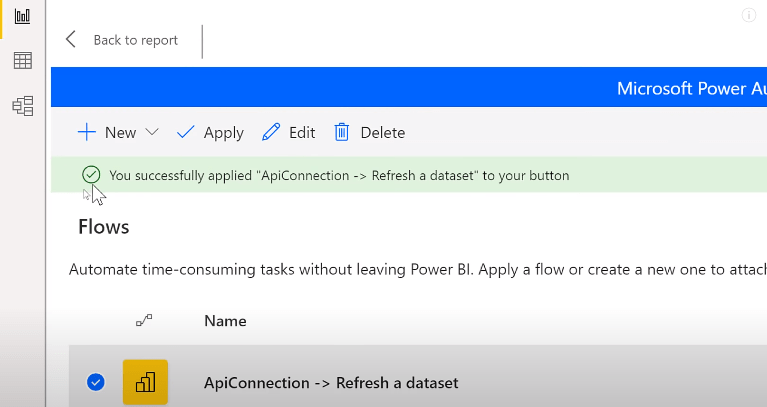
Ajustarea plasării și formatării butoanelor
După cum puteți vedea, am un buton foarte mare pentru fluxul meu pe raport.
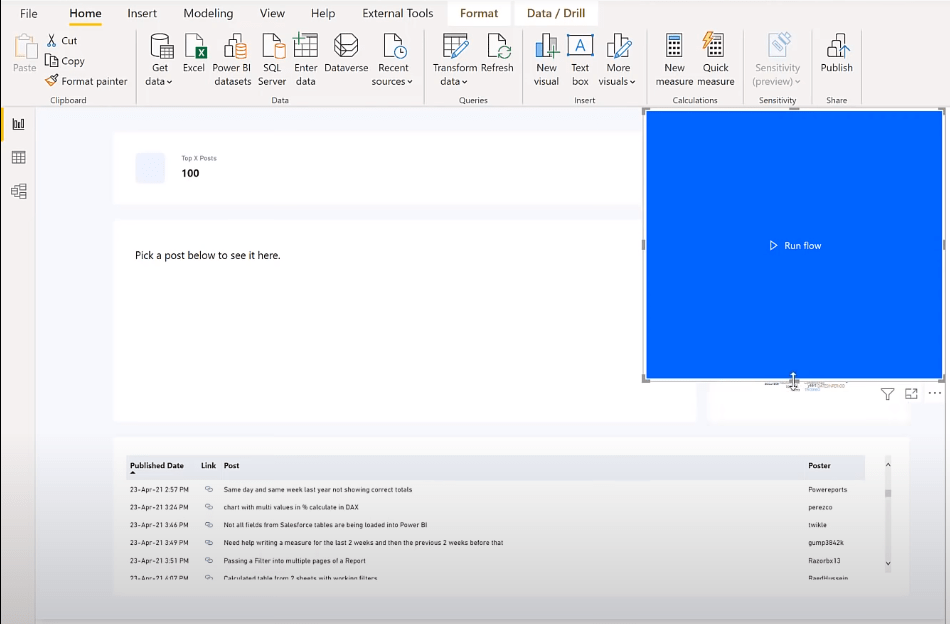
Așa că îl voi face mai mic și îl voi pune deasupra.
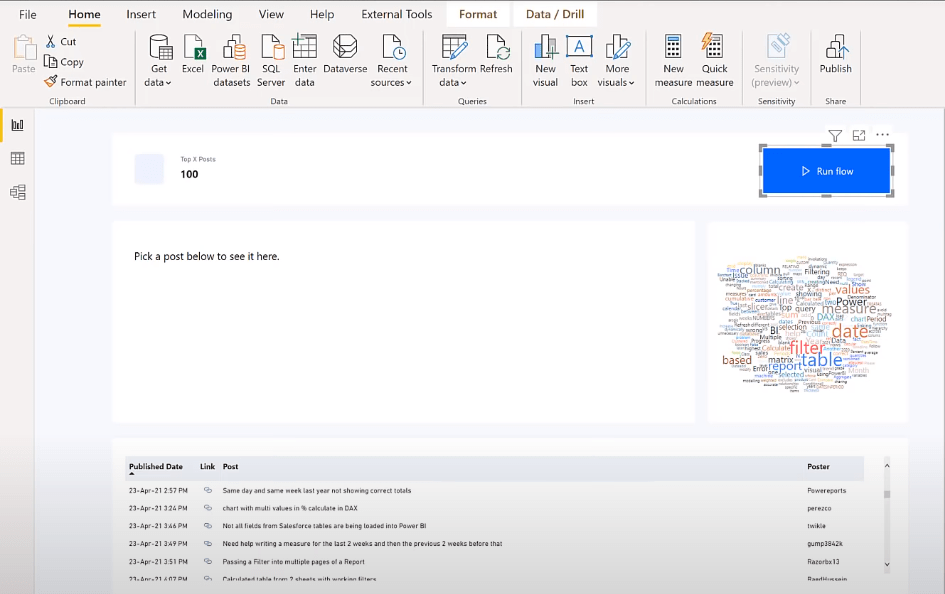
Pot face clic pe pictograma Format și pot schimba textul butonului din implicit la Reîmprospătare date .
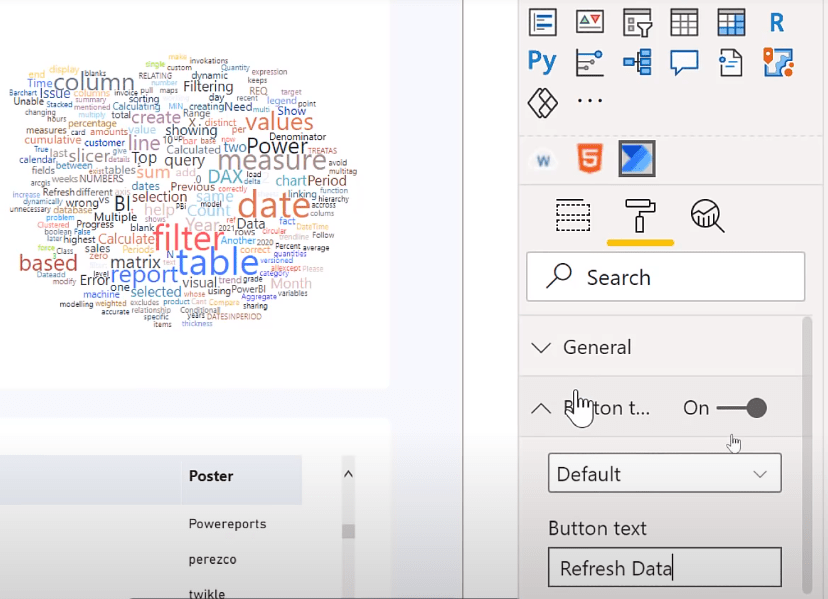
Și apoi schimbați umplerea într-o culoare albastră.
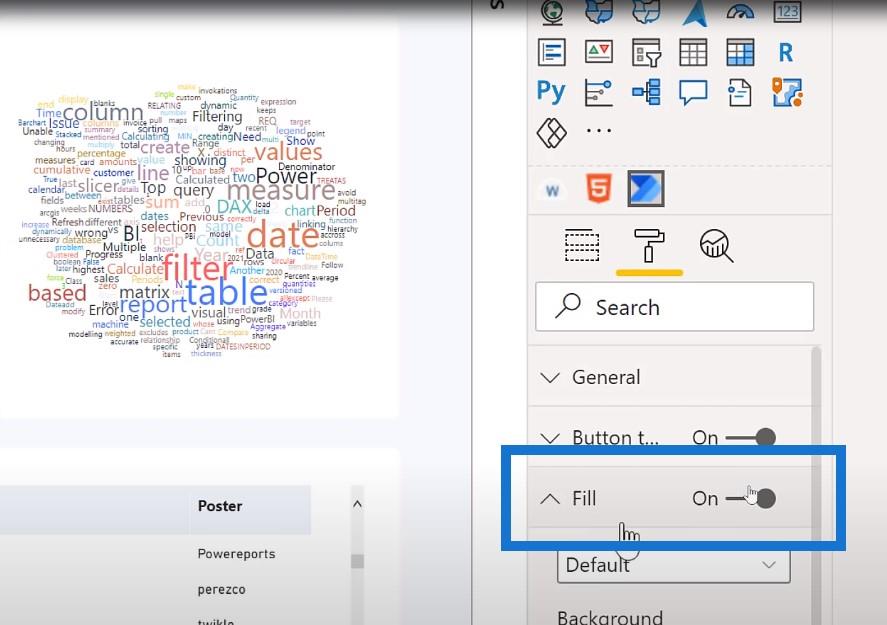
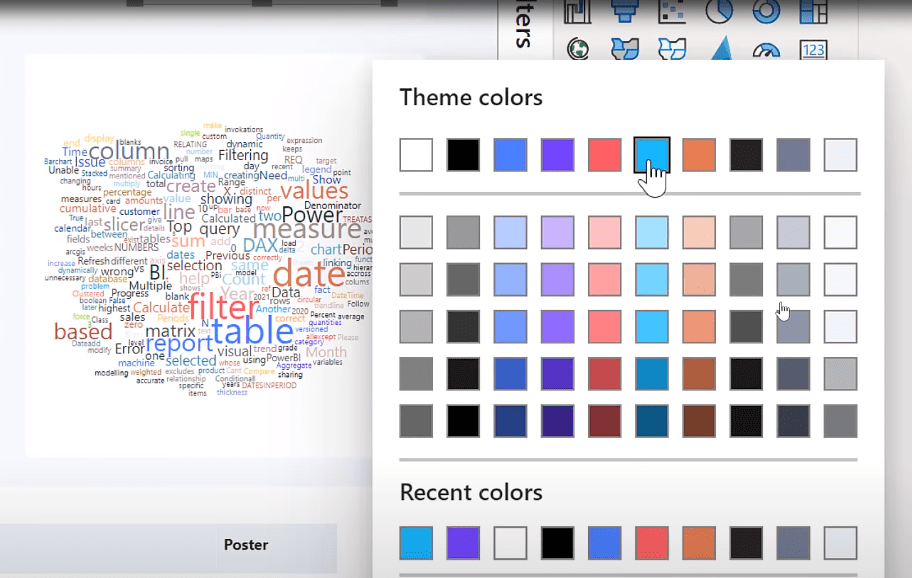
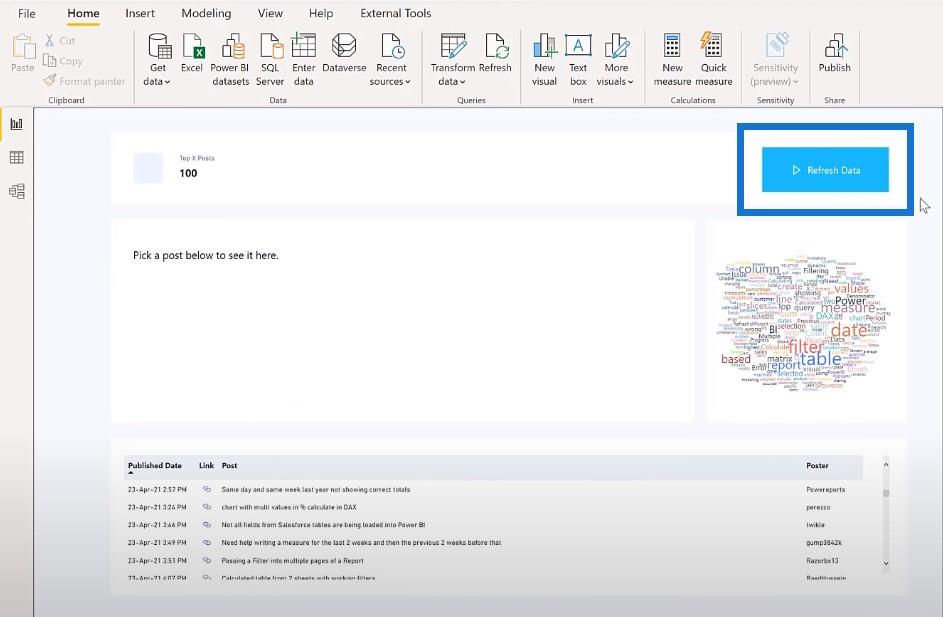
Salvarea și republicarea raportului
Puteți vedea că butonul Actualizează datele este finalizat acum. Dacă doriți să-l testați pe desktopul LuckyTemplates, la fel ca orice alt buton, îl veți ține apăsat, apăsați Control și faceți clic pe el.
Voi salva și republica raportul și voi arăta cum arată acesta în serviciul LuckyTemplates .
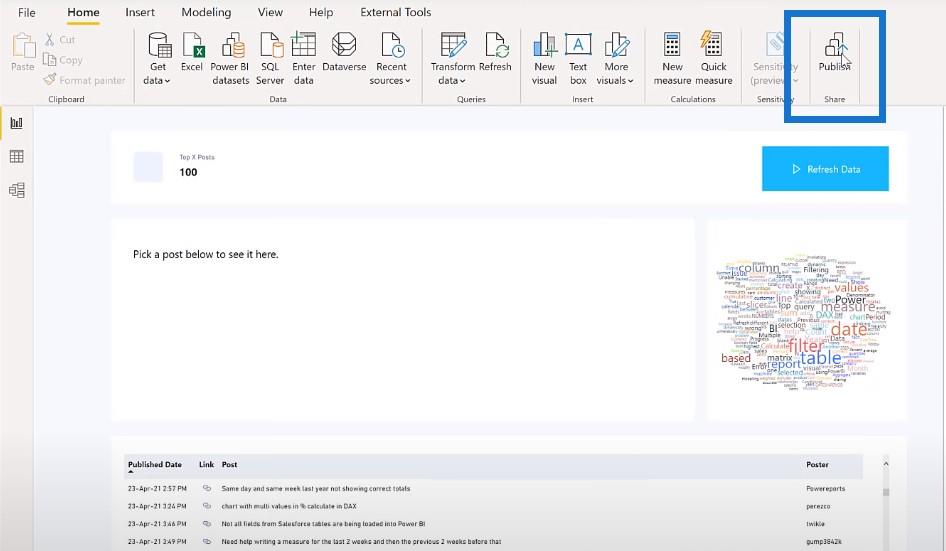
A trebuit să înlocuiesc ceea ce s-a făcut anterior în raport.
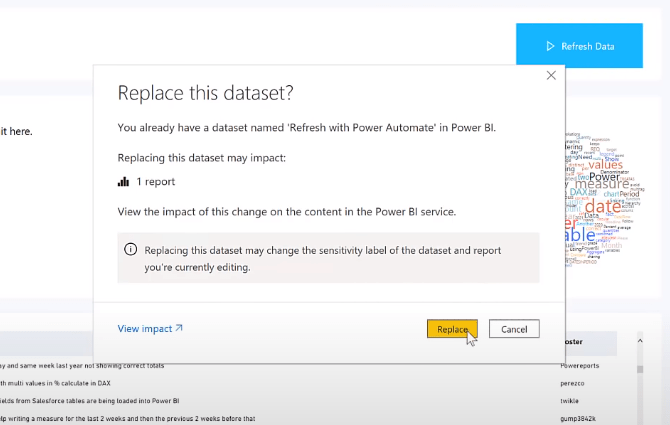
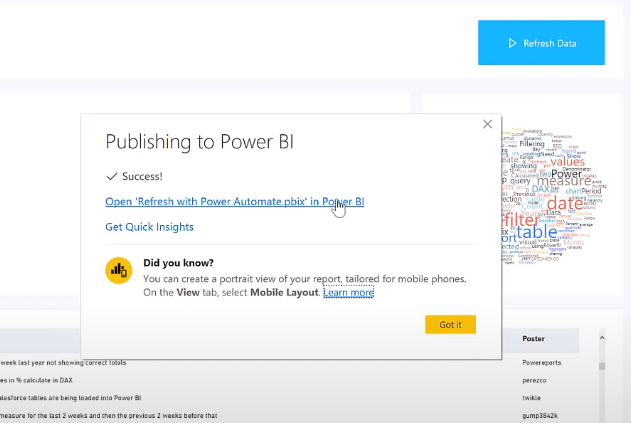
Acum, voi face clic pe raport pentru a-l deschide și voi face clic pe butonul Actualizează datele pentru a declanșa reîmprospătarea.
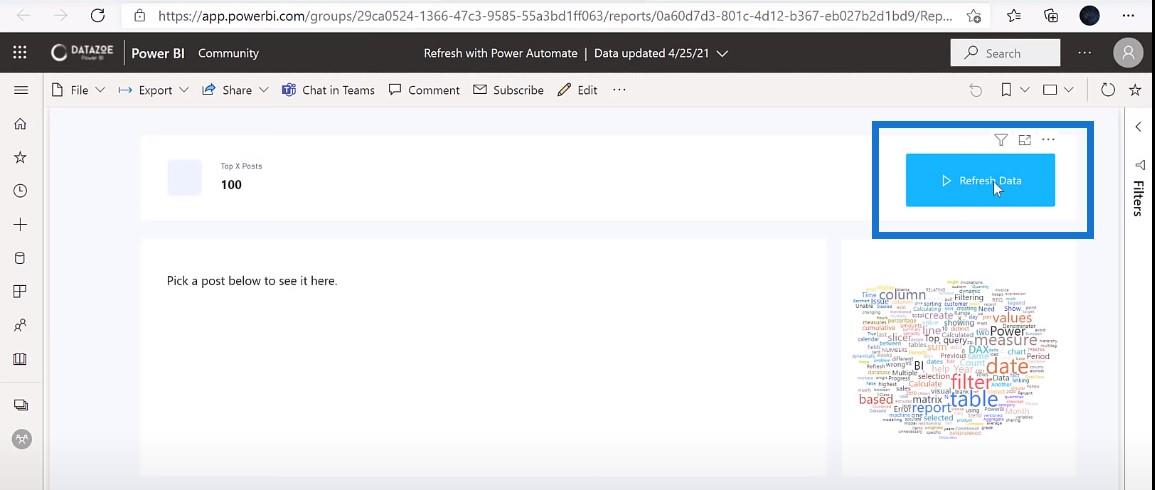
Nu va raporta dacă a reușit sau a eșuat. Aceasta doar va declanșa fluxul. Dacă știți cât timp se reîmprospătează un raport, puteți doar să așteptați și să-l reîmprospătați pentru a vedea dacă se actualizează sau nu.
Dar puteți merge și la fluxurile dvs. Mă pot conecta la flow.microsoft.com pentru a-l vedea pe cel pe care tocmai l-am creat.
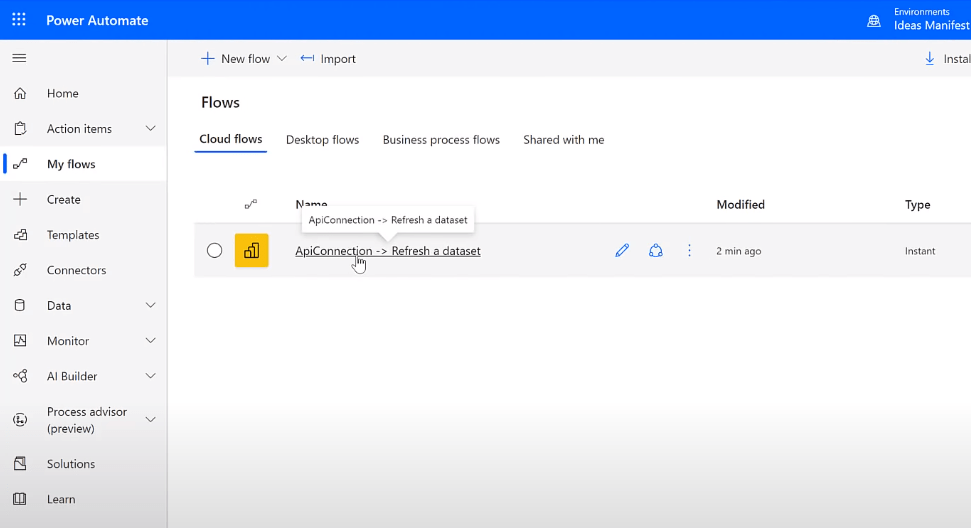
Dacă faceți clic pe Flux, acesta vă va afișa istoricul de 28 de zile. Putem vedea că a rulat acum câteva secunde și că reîmprospătarea a avut succes.
Și dacă ne întoarcem la raportul meu și îl reîmprospătăm, putem vedea noile date care vin. Vedem unele lucruri care vin de la 19:00 încolo. Putem face clic pe oricare dintre aceste link-uri pentru a vedea noile date.
Concluzie
În acest tutorial, ați învățat cum să creați un flux care declanșează o reîmprospătare a setului de date. Acest lucru este excelent pentru rapoartele pe care doriți să le actualizați manual.
Dacă v-a plăcut conținutul prezentat în acest tutorial special, vă rugăm să vă abonați la canalul TV LuckyTemplates pentru mai mult conținut similar cu acesta. Scopul nostru este să îmbunătățim modul în care utilizați LuckyTemplates și platforma Power .
Ce este Sinele în Python: Exemple din lumea reală
Veți învăța cum să salvați și să încărcați obiecte dintr-un fișier .rds în R. Acest blog va trata, de asemenea, cum să importați obiecte din R în LuckyTemplates.
În acest tutorial despre limbajul de codare DAX, aflați cum să utilizați funcția GENERATE și cum să schimbați în mod dinamic titlul unei măsuri.
Acest tutorial va acoperi cum să utilizați tehnica Multi Threaded Dynamic Visuals pentru a crea informații din vizualizările dinamice de date din rapoartele dvs.
În acest articol, voi trece prin contextul filtrului. Contextul de filtrare este unul dintre subiectele majore despre care orice utilizator LuckyTemplates ar trebui să învețe inițial.
Vreau să arăt cum serviciul online LuckyTemplates Apps poate ajuta la gestionarea diferitelor rapoarte și informații generate din diverse surse.
Aflați cum să vă calculați modificările marjei de profit folosind tehnici precum măsurarea ramificării și combinarea formulelor DAX în LuckyTemplates.
Acest tutorial va discuta despre ideile de materializare a cache-urilor de date și despre modul în care acestea afectează performanța DAX-ului în furnizarea de rezultate.
Dacă încă utilizați Excel până acum, atunci acesta este cel mai bun moment pentru a începe să utilizați LuckyTemplates pentru nevoile dvs. de raportare a afacerii.
Ce este LuckyTemplates Gateway? Tot ce trebuie să știți








