Ce este Sinele în Python: Exemple din lumea reală

Ce este Sinele în Python: Exemple din lumea reală
În acest tutorial, veți învăța cum să creați o diagramă cu linii pentru rapoartele de date LuckyTemplates folosind Charticulator . Este una dintre cele mai comune elemente vizuale pe care le puteți întâlni în diferite rapoarte. Acesta trasează punctele de date folosind o serie de linii care oferă informații valoroase.
Cuprins
Crearea setului de date
Primul lucru de făcut este să creați un set de date care va fi folosit pentru diagramă. Acesta este setul de date care va fi folosit ca exemplu.
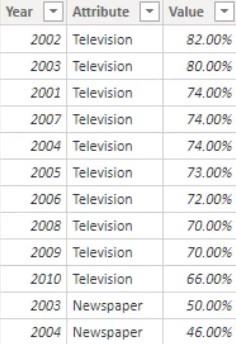
Arată popularitatea pe care televiziunea, ziarul și internetul au câștigat-o de-a lungul anilor. Setul de date este format din An , Atribut și Valoare .
Crearea graficelor cu linii în vizualizarea nativă a LuckyTemplates
Crearea diagramei în vizualul nativ LuckyTemplates este ușoară. Doar faceți clic pe diagrama cu linii din panoul de vizualizări și plasați măsurile și categoriile corespunzătoare în secțiunea Câmpuri.
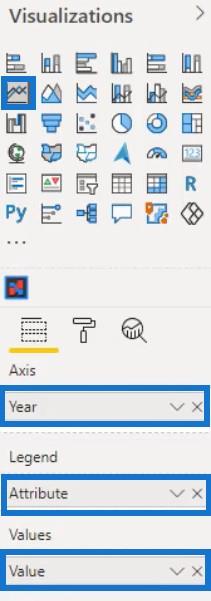
Diagrama cu linii va arăta astfel.
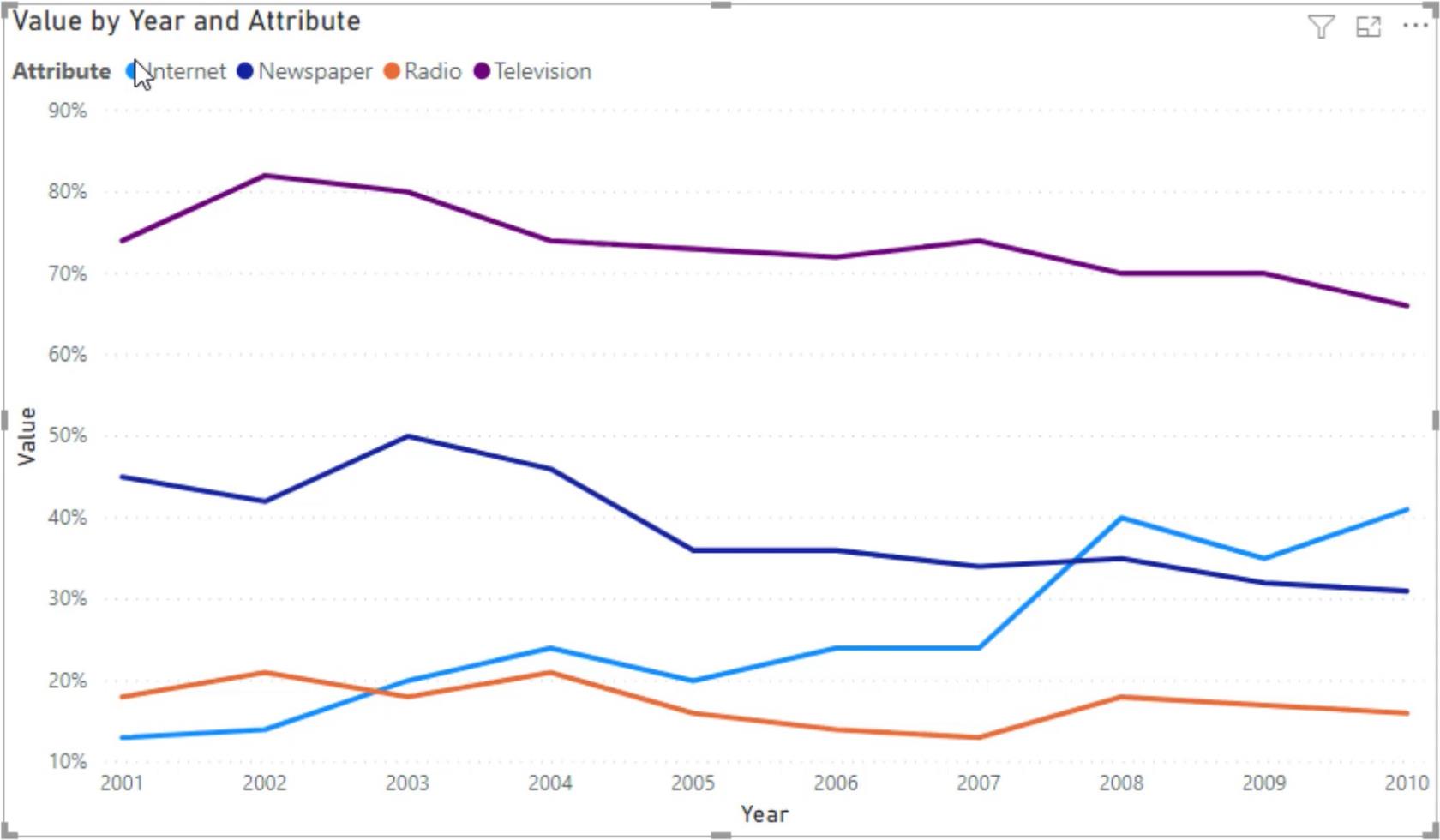
Cu toate acestea, dezavantajul utilizării vizualului nativ pentru această diagramă este că trebuie să verificați întotdeauna ce culoare aparține atributului. Acest lucru face dificilă obținerea unei imagini de ansamblu a vizualizării graficului cu linii. Deci, folosirea Charticulator pentru acest vizual este foarte recomandată.
Crearea graficelor cu linii în Charticulator
Următorul pas este să exportați setul de date în Charticulator făcând clic pe punctele de suspensie și selectând Export date .
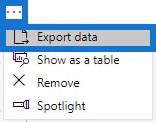
Accesați charticulator.com și faceți clic pe Lansare Charticulator.
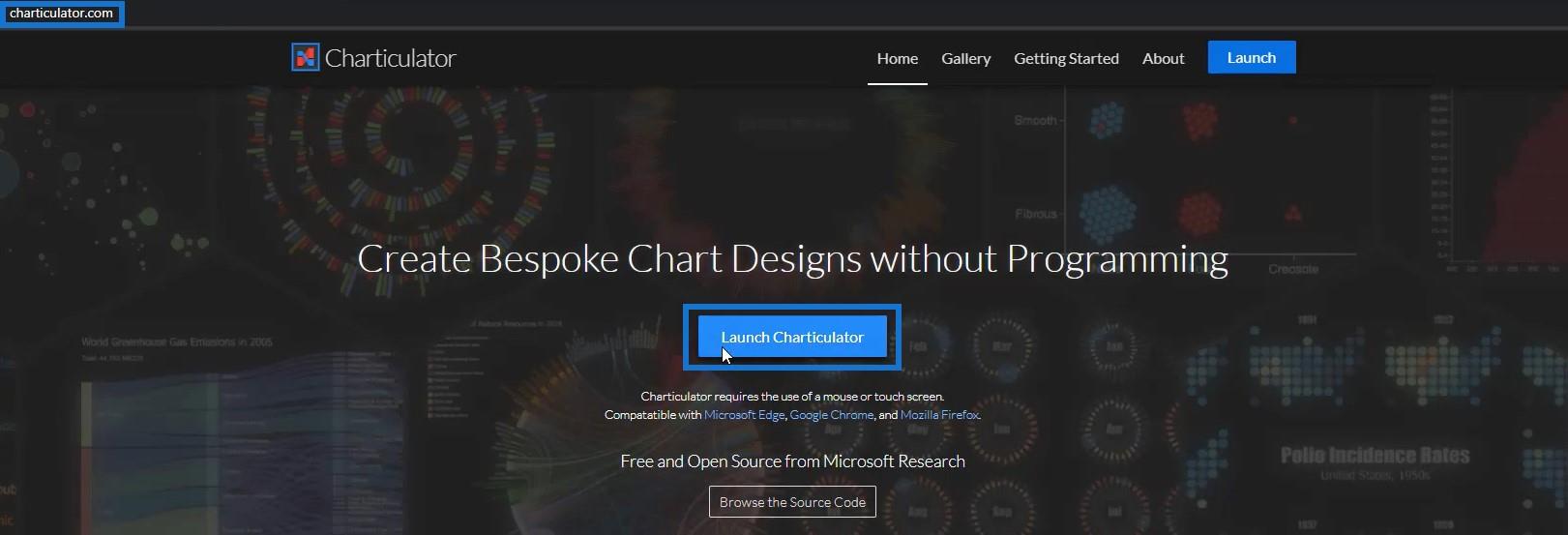
Găsiți și deschideți fișierul setului de date exportat și faceți clic pe Terminat . Veți fi apoi direcționat către pânza Charticulator.
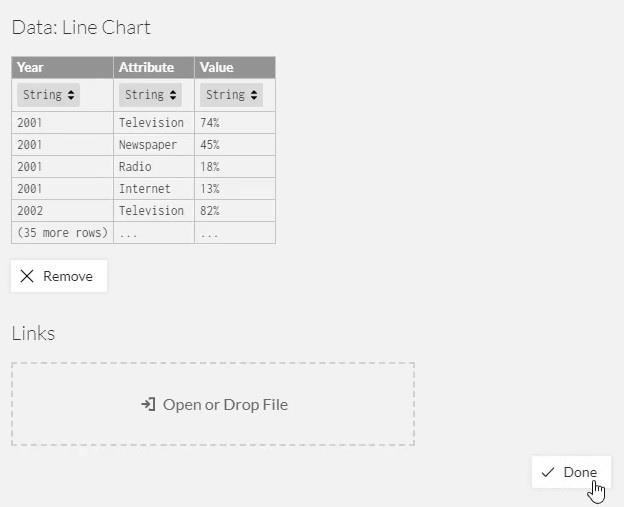
Introduceți Anul și Valoarea pe axa X și, respectiv, Y.
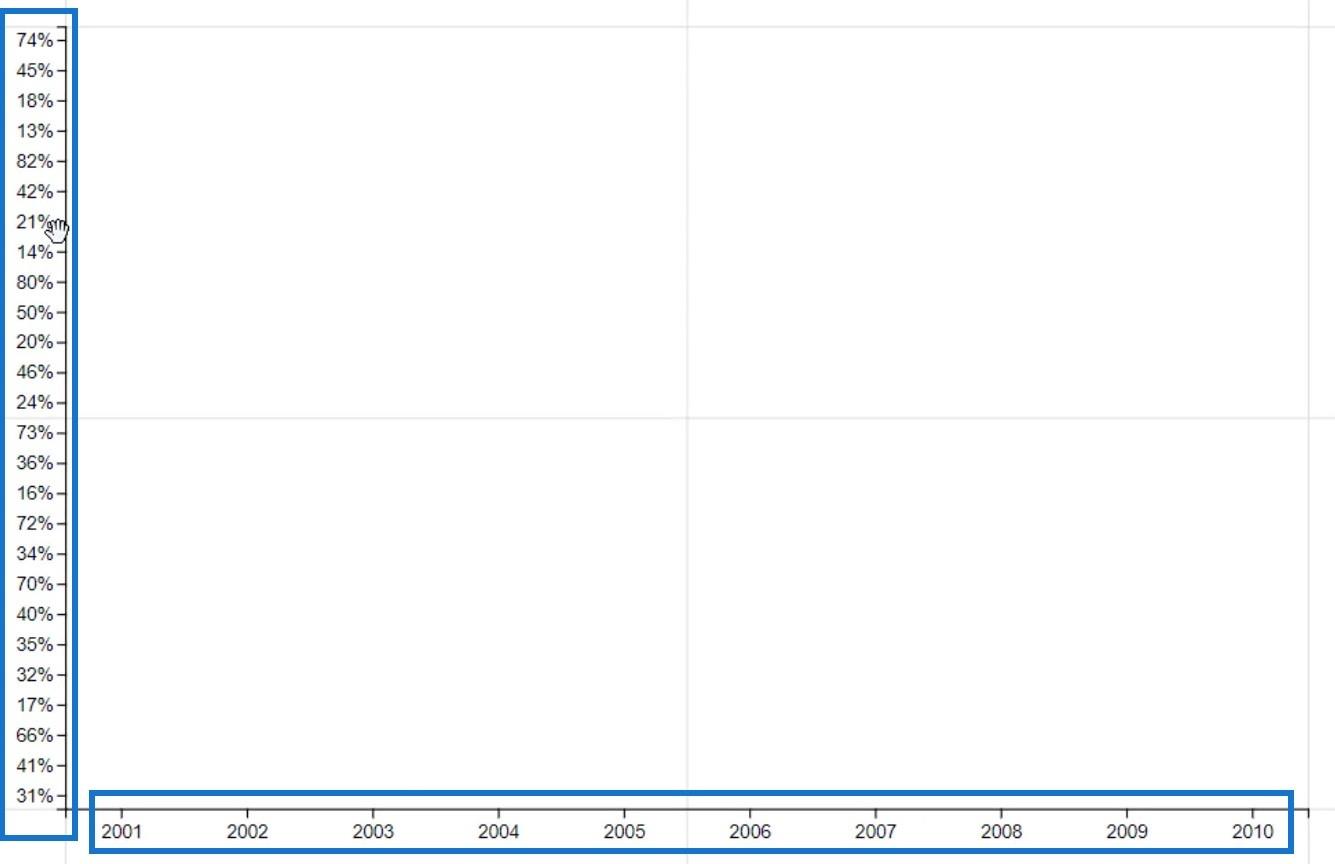
Apoi, plasați un cerc din Simboluri în Glyph.
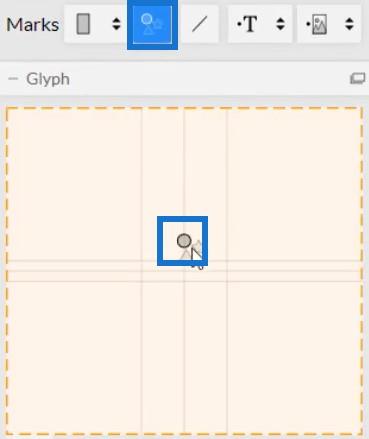
Pentru a crea linia, faceți clic pe Link-uri și selectați Atribut. Aceasta conectează toate atributele folosind o linie.
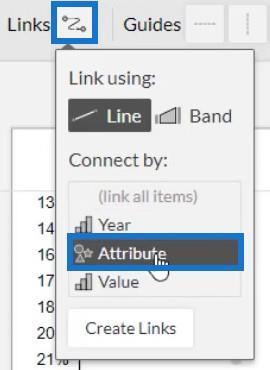
Apoi puteți vedea linii care leagă cercurile din interiorul diagramei.
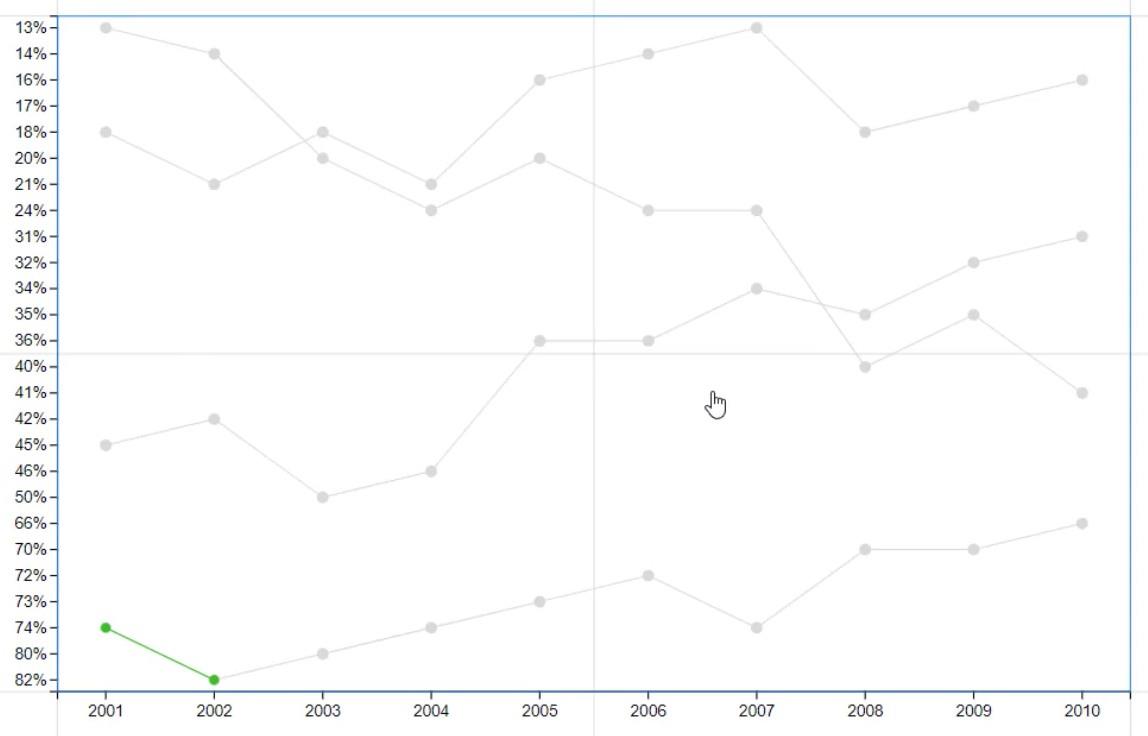
Acum, eliminați cercurile din diagramă, astfel încât liniile să fie accentuate. Deschideți Atributele Symbol1 și modificați dimensiunea la 0.
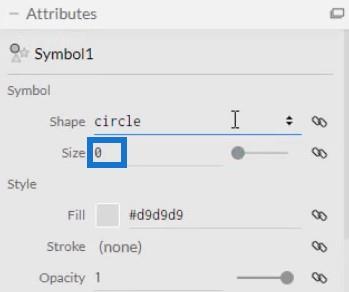
Apoi, deschideți PlotSegment1's Attributes și debifați caseta Vizibil pentru axa Y. Aceasta ascunde valorile sau etichetele axei.
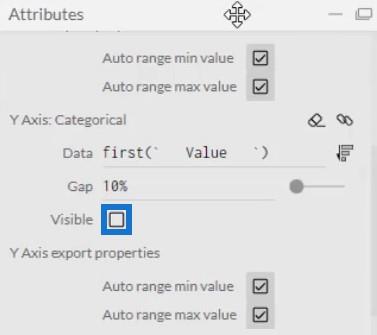
Adăugați culori la linie aducând Atribut în secțiunea Culoare din Atributele Link1. De asemenea, puteți ajusta lățimea liniei în același Atribut.
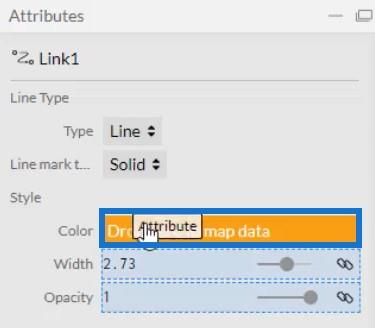
Dacă doriți să evidențiați doar o singură categorie, puteți seta culoarea acelei categorii la orice culoare și puteți seta toate celelalte categorii la gri. În acest caz, Internetul este setat la albastru, iar celelalte sunt setate la gri.
Cu asta, vizualizarea ta va arăta astfel.
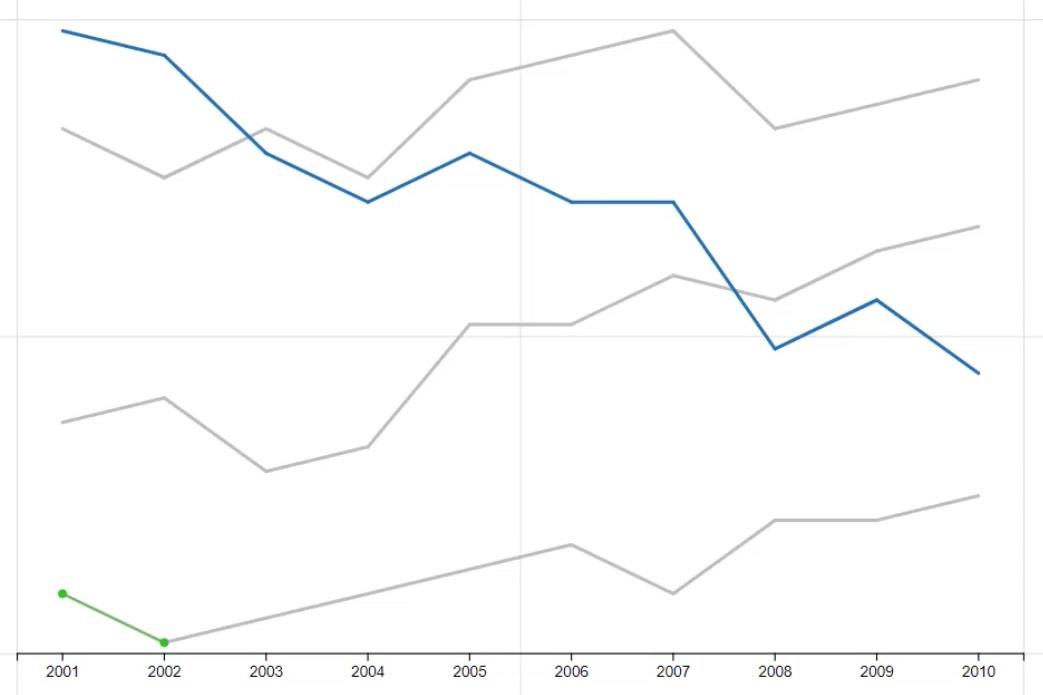
Adăugați etichete și valori în diagramă
Afișați categoriile și valorile la ambele capete ale liniilor aducând Text în Glyph.
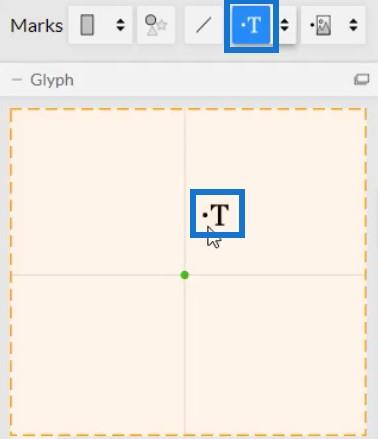
Veți observa apoi că Text este adăugat la toți anii din diagramă. Trebuie să le eliminați pe toate, cu excepția vârfurilor.
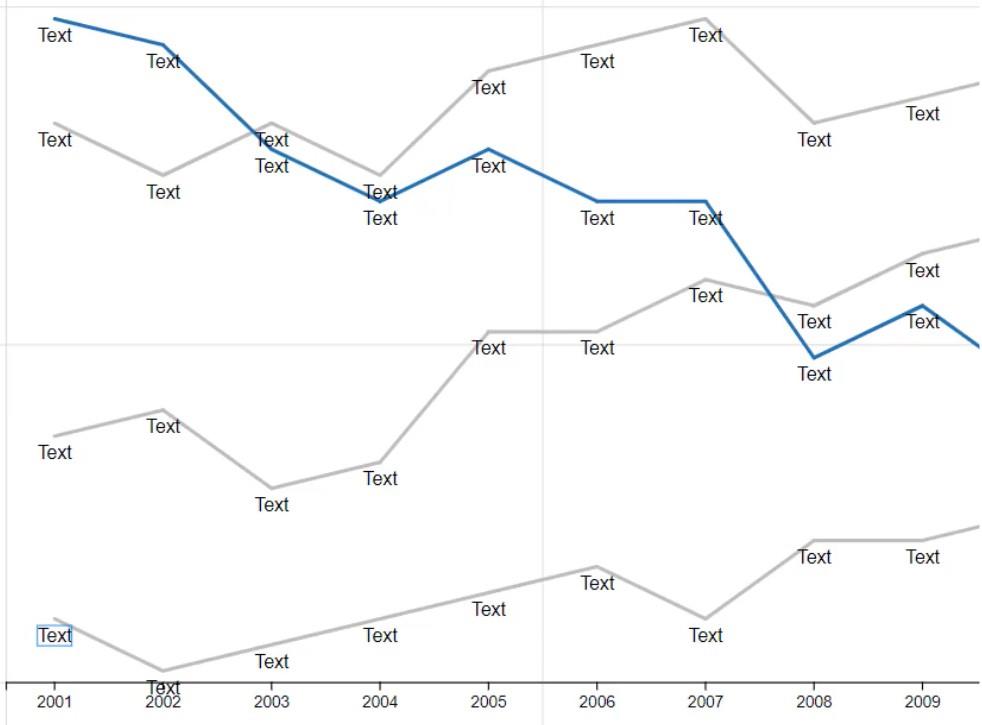
Deschideți Atributele Text1 și accesați secțiunea Vizibilitate. Apoi, faceți clic pe Condiționat de și selectați An .
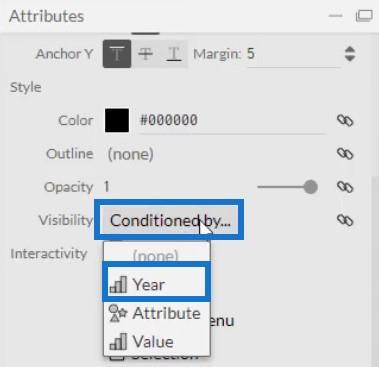
Apoi, debifați toate casetele, cu excepția primei și ultimei.
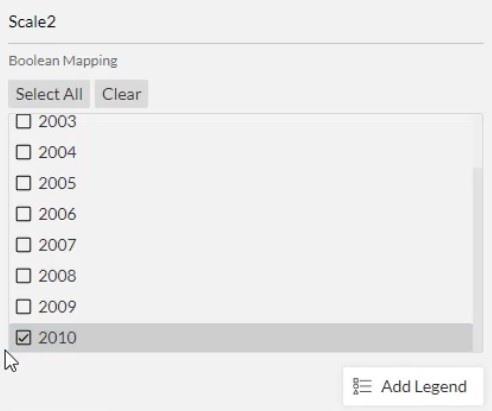
Mutați textul în vârful liniei plasând Atribut în secțiunea Text din Atributele Text1.
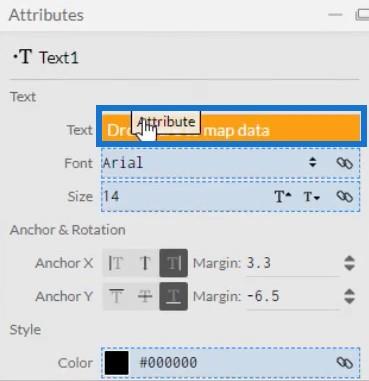
Veți vedea apoi categoriile la ambele capete ale fiecărei linii.
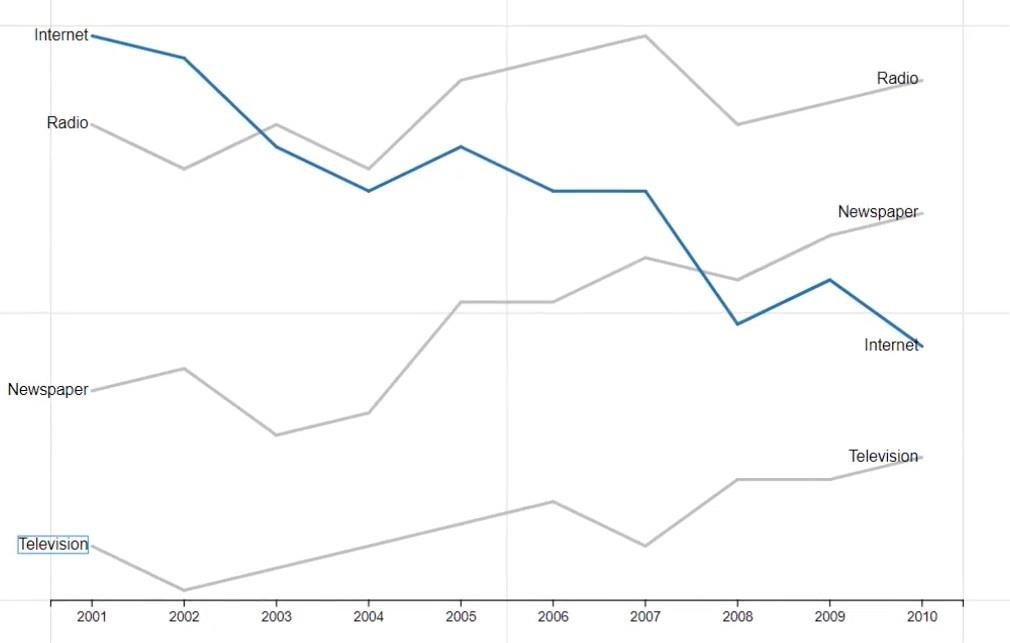
Aduceți Atribut în secțiunea Culoare a Atributelor.
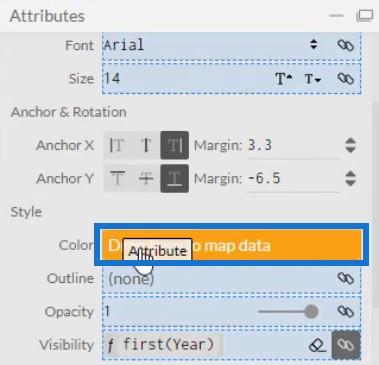
Acest lucru va face ca etichetele să aibă aceeași culoare cu liniile corespunzătoare.
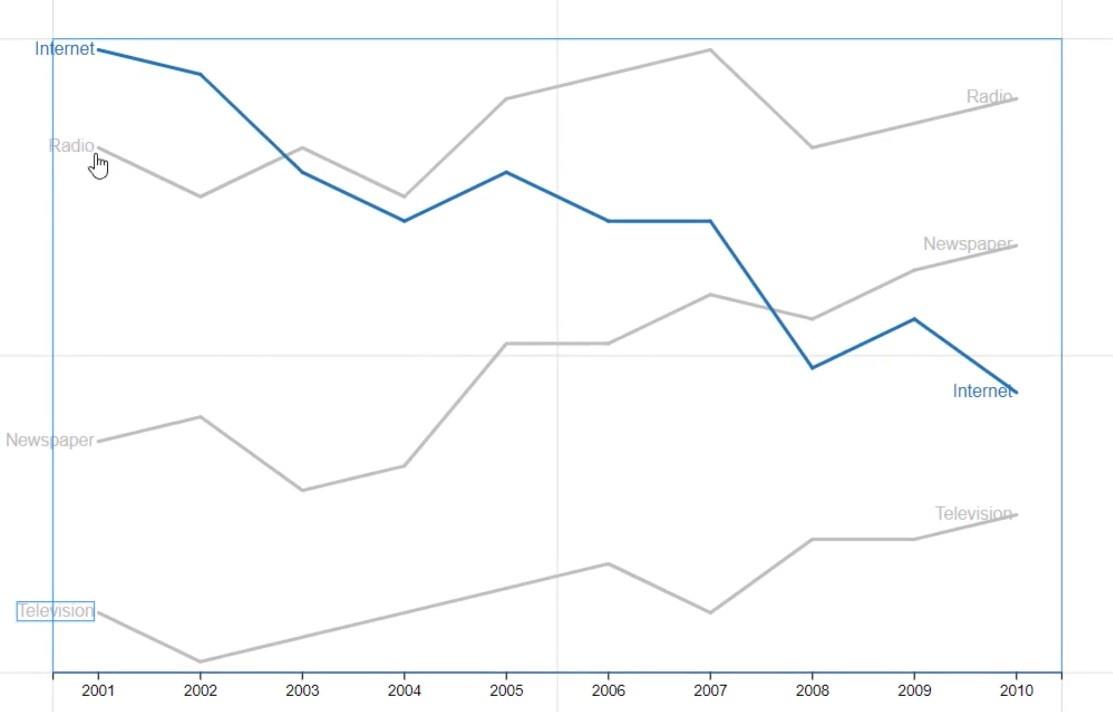
Un alt lucru pe care îl puteți face cu liniile este să adăugați degrade de culoare. Dacă aduceți valoare în secțiunea Culoare din Atributele Link1, puteți vedea diferite culori în linii de-a lungul anilor.
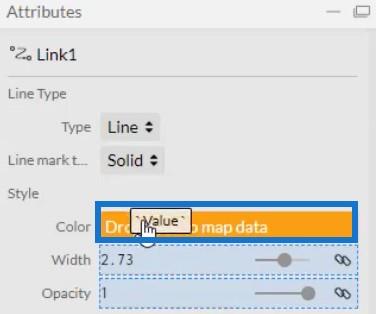
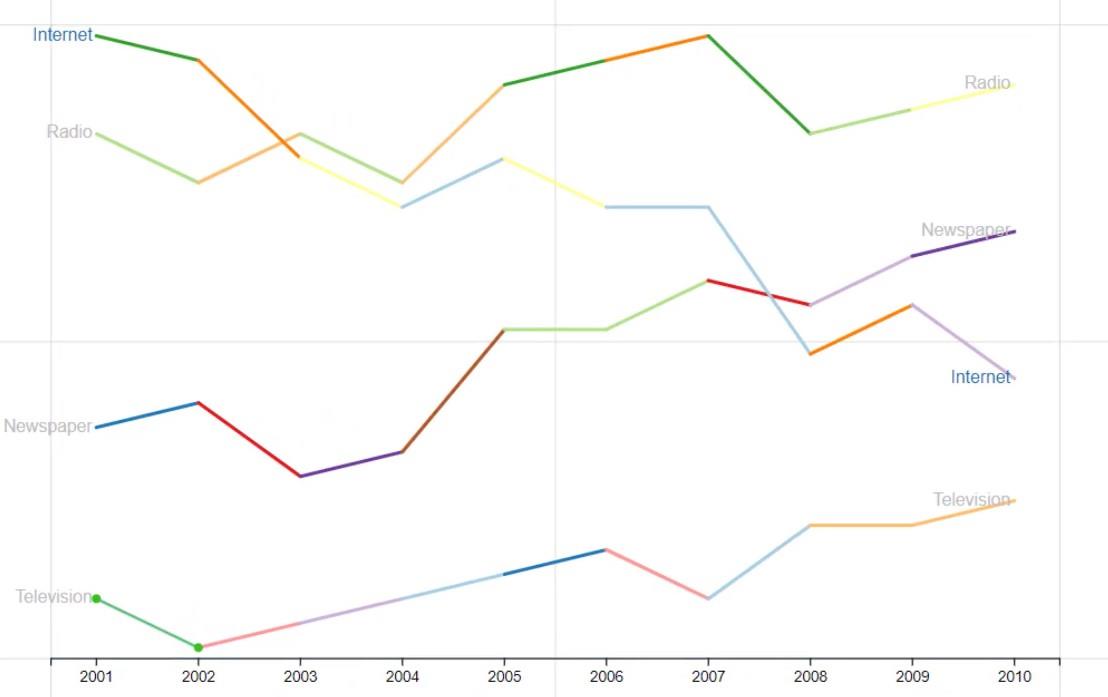
Acum, introduceți un alt text în Glyph pentru valori. Plasați-l lângă eticheta categoriei și aduceți Value în secțiunea Text din Atributele Text2.
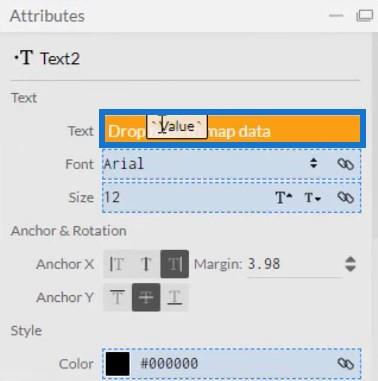
La fel ca etichetele de categorii, condiționați ca valorile să apară doar în vârful liniilor. Apoi, colorează-l punând Atribut în secțiunea Culoare a acelorași atribute. Diagrama cu linii va arăta astfel.
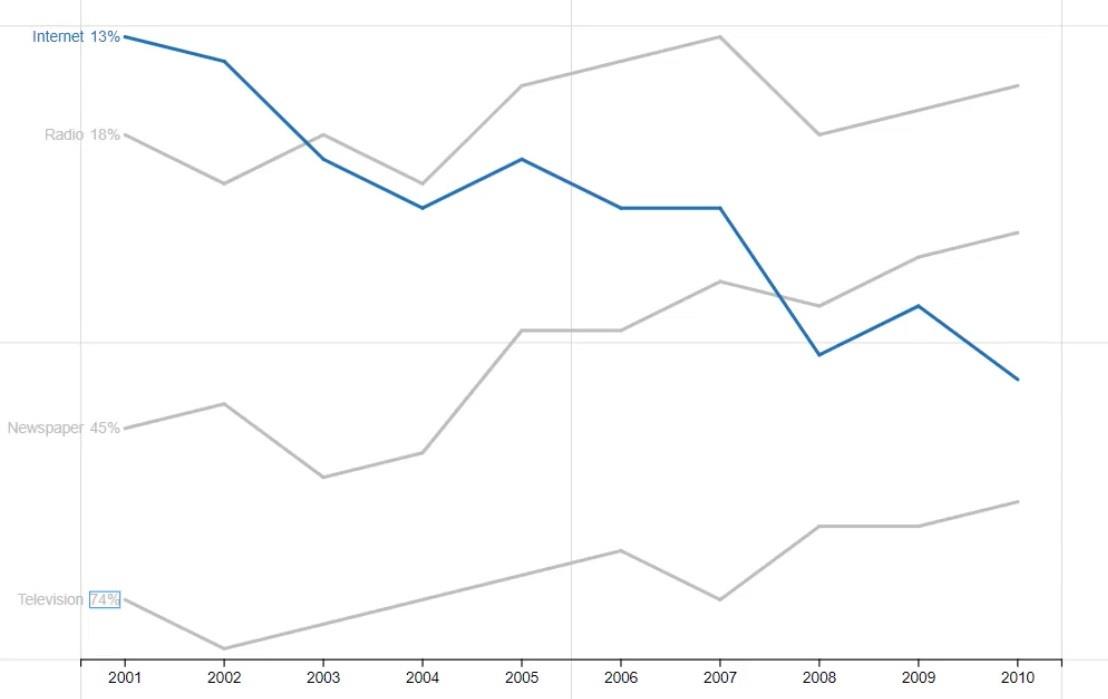
Exportarea și importarea fișierului diagramă
Salvați diagrama și exportați-o în LuckyTemplates Custom Visual .
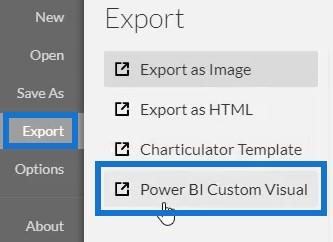
Debifați opțiunea de axă automată din setările Axe și Scale pentru a preveni schimbarea axelor atunci când este invocată o tranziție de context. După ce ați terminat, introduceți un nume vizual și exportați fișierul diagramă.
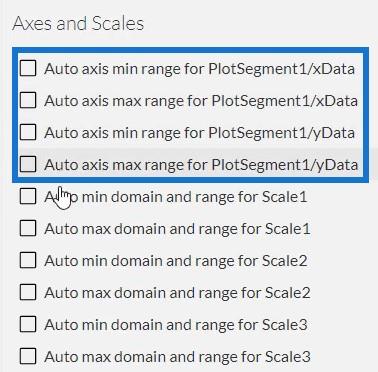
Deschideți LuckyTemplates și importați fișierul. Faceți clic pe punctele de suspensie de sub Vizualizări și selectați Importați o imagine dintr-un fișier .
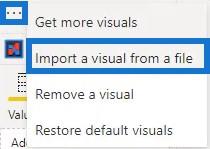
Faceți clic pe linkul Charticulator cu numele vizual și plasați datele corespunzătoare necesare în secțiunea Câmpuri.
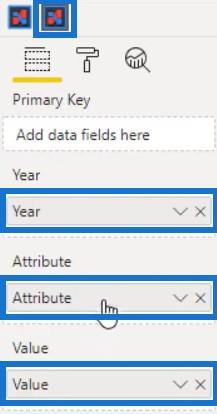
Apoi, faceți clic pe butonul derulant An și valoare și selectați Nu rezumați .
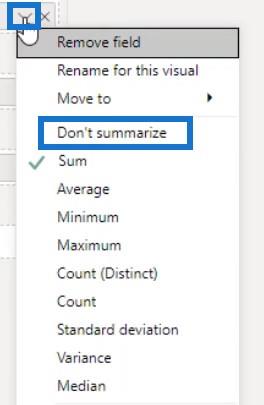
Cu aceasta, vizualizarea grafică cu linii este completă.
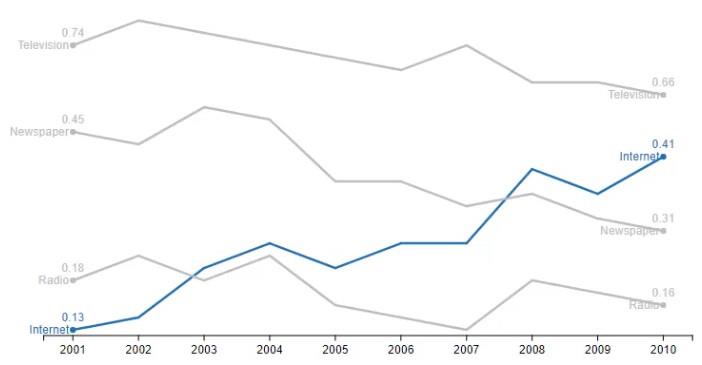
Elemente vizuale native în LuckyTemplates: diagrame de bază
Cele mai bune practici LuckyTemplates privind rapoartele și vizualizările
Rapoarte vizuale personalizate în LuckyTemplates
Concluzie
Majoritatea rapoartelor de date folosesc o diagramă cu linii, care este una dintre cele mai comune diagrame de vizualizare a datelor. Este o serie de puncte de date conectate printr-o linie care arată relația dintre diferite categorii. Este o diagramă ușoară pe care o puteți crea folosind Charticulator sau vizualul nativ din LuckyTemplates.
Pentru a afla mai multe despre diagramele cu linii și alte elemente vizuale, exersați și maximizați acest tutorial folosind propriile date.
Mudassir
Ce este Sinele în Python: Exemple din lumea reală
Veți învăța cum să salvați și să încărcați obiecte dintr-un fișier .rds în R. Acest blog va trata, de asemenea, cum să importați obiecte din R în LuckyTemplates.
În acest tutorial despre limbajul de codare DAX, aflați cum să utilizați funcția GENERATE și cum să schimbați în mod dinamic titlul unei măsuri.
Acest tutorial va acoperi cum să utilizați tehnica Multi Threaded Dynamic Visuals pentru a crea informații din vizualizările dinamice de date din rapoartele dvs.
În acest articol, voi trece prin contextul filtrului. Contextul de filtrare este unul dintre subiectele majore despre care orice utilizator LuckyTemplates ar trebui să învețe inițial.
Vreau să arăt cum serviciul online LuckyTemplates Apps poate ajuta la gestionarea diferitelor rapoarte și informații generate din diverse surse.
Aflați cum să vă calculați modificările marjei de profit folosind tehnici precum măsurarea ramificării și combinarea formulelor DAX în LuckyTemplates.
Acest tutorial va discuta despre ideile de materializare a cache-urilor de date și despre modul în care acestea afectează performanța DAX-ului în furnizarea de rezultate.
Dacă încă utilizați Excel până acum, atunci acesta este cel mai bun moment pentru a începe să utilizați LuckyTemplates pentru nevoile dvs. de raportare a afacerii.
Ce este LuckyTemplates Gateway? Tot ce trebuie să știți








