Ce este Sinele în Python: Exemple din lumea reală

Ce este Sinele în Python: Exemple din lumea reală
Diagramele cu bare sunt o modalitate populară de vizualizare a datelor și sunt adesea folosite pentru a compara datele din diferite categorii. În acest tutorial, veți învăța cum să creați o diagramă cu bare folosind SQL Server Reporting Services (SSRS) pentru rapoartele dvs. paginate .
Vom folosi un exemplu de raport paginat cu matrice care arată datele privind cantitatea și vânzările fiecărui produs pe regiune. Titlurile matricei și ale rapoartelor sunt plasate într-o listă. Vom folosi acest exemplu de raport pentru a demonstra cum să creăm o diagramă cu bare care poate fi utilizată pentru a vizualiza și compara datele privind cantitatea și vânzările fiecărui produs în diferite regiuni.
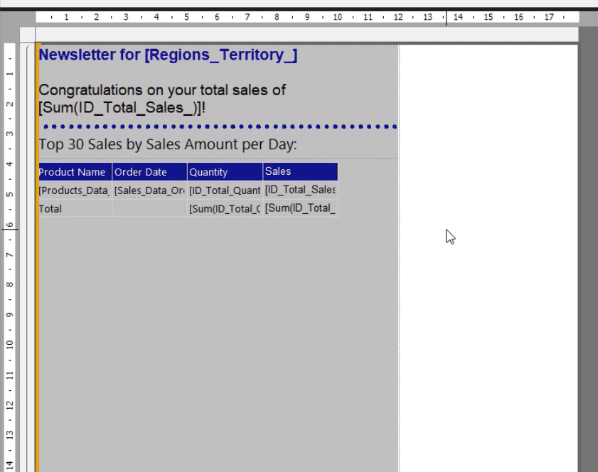
Cuprins
Creați o diagramă cu bare SSRS
Pentru a insera o diagramă cu bare în Generatorul de rapoarte , faceți clic dreapta pe raport, selectați Inserare și apoi faceți clic pe Diagramă .
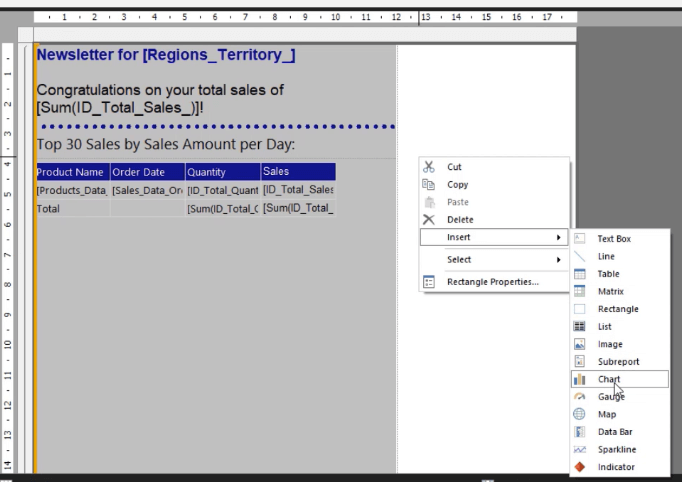
Faceți clic pe fila Bară și selectați tipul de diagramă cu bare pe care doriți să îl utilizați. Pentru acest exemplu, vom folosi diagrama cu bare normală.
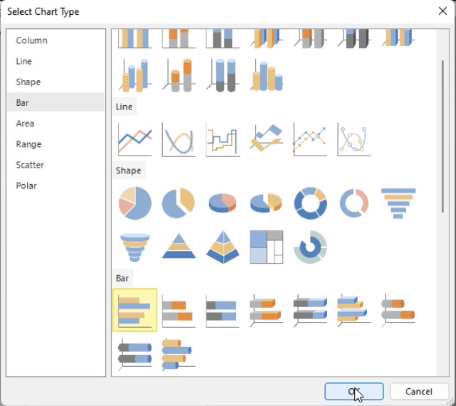
Odată ce diagrama cu bare este în raport, ajustați-i dimensiunea, locația și poziția. Puteți face acest lucru manual sau utilizând panoul Proprietăți din partea dreaptă.
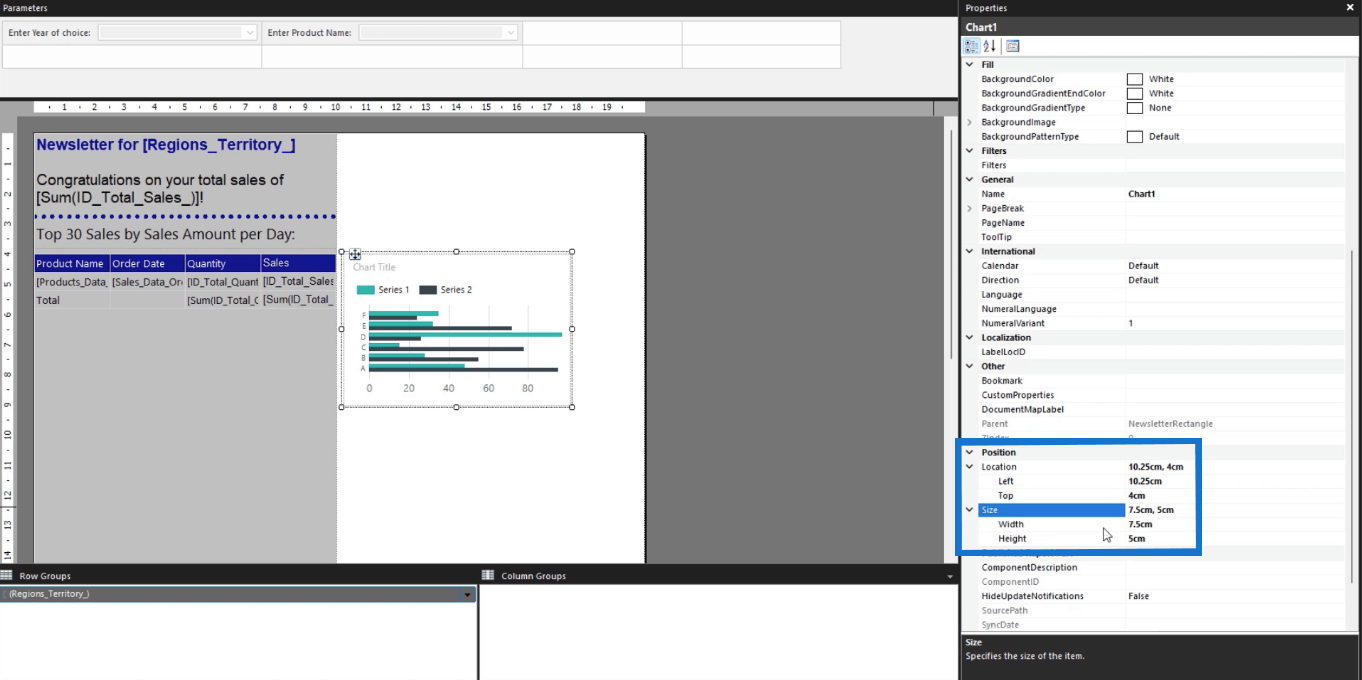
Se recomandă utilizarea panoului Proprietăți, deoarece vă oferă măsurători exacte. Acest lucru vă asigură că elementele sunt plasate exact în pozițiile dorite. De asemenea, veți putea să evaluați dacă un element depășește dimensiunea paginii de raport și apoi să faceți modificările necesare.
Adăugați date și titlul diagramei într-o diagramă cu bare SSRS
După crearea diagramei, următorul lucru pe care trebuie să-l faceți este să atribuiți datele și titlul diagramei.
Când faceți dublu clic pe diagrama cu bare, veți deschide expertul pentru date diagramă . Acest lucru vă permite să atribuiți valori , grupuri de categorii și grupuri de serie raportului dvs. paginat.
Adăugați un titlu
Pentru a adăuga un titlu diagramei cu bare, faceți dublu clic pe caseta de text pentru titlul diagramei din partea de sus a diagramei. Introduceți numele pe care doriți să îl atribuiți vizualizării dvs. În acest caz, este produs după cantitatea vândută .
Puteți ajusta dimensiunea fontului, stilul și culoarea utilizând opțiunile din panoul Proprietăți. De asemenea, puteți modifica culorile de fundal și de margine a casetei de text.
Important este să păstrați formatarea consistentă. Dacă ați folosit un stil de font Arial pentru tabelul dvs., utilizați-l pentru diagrama cu bare.
Atribuiți date serie
Apoi, să adăugăm datele seriei de diagrame.
Accesați expertul pentru date diagramă . În acest exemplu, Valorile sunt atribuite cu Cantitatea Totală .
Veți vedea că datele diagramei se modifică. Cu toate acestea, batoanele sunt folosite doar ca umpluturi. Puteți vizualiza datele reale atunci când rulați raportul .
Pentru a formata culoarea și dimensiunea barei, faceți clic dreapta pe o bară și selectați opțiunea Proprietăți serie .
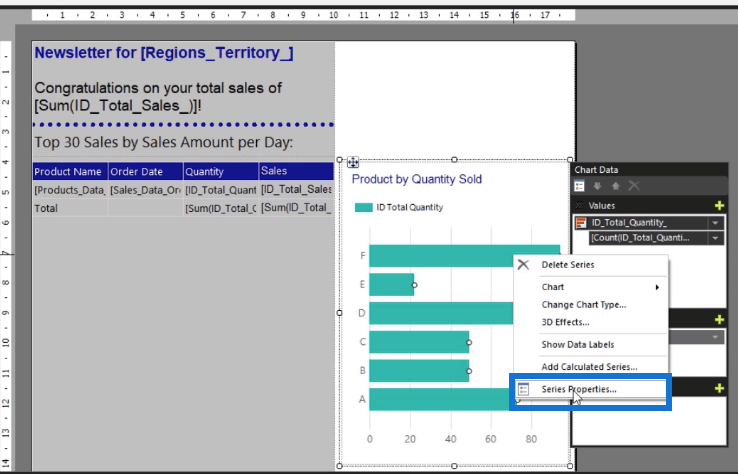
Aceasta deschide expertul Proprietăți serie . Accesați fila Umplere și deschideți săgeata drop-down pentru opțiunile Culoare . Apoi, alegeți culoarea în care doriți să fie seria. Din nou, este important să fiți în concordanță cu formatarea.
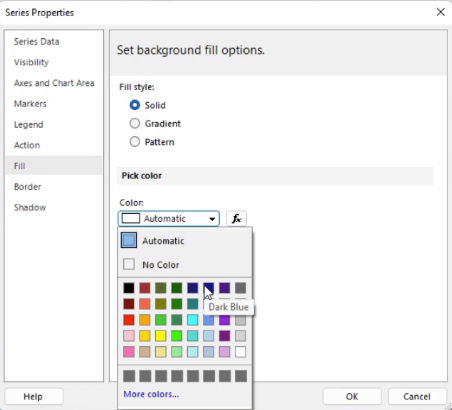
După ce ați terminat, faceți clic pe OK . Puteți vedea că seria este acum umplută cu culoarea pe care ați selectat-o.
Apoi, atribuiți grupuri de categorii cu Nume produs . După aceea, veți vedea că numele seriei este din nou atribuit cu elemente de umplere.
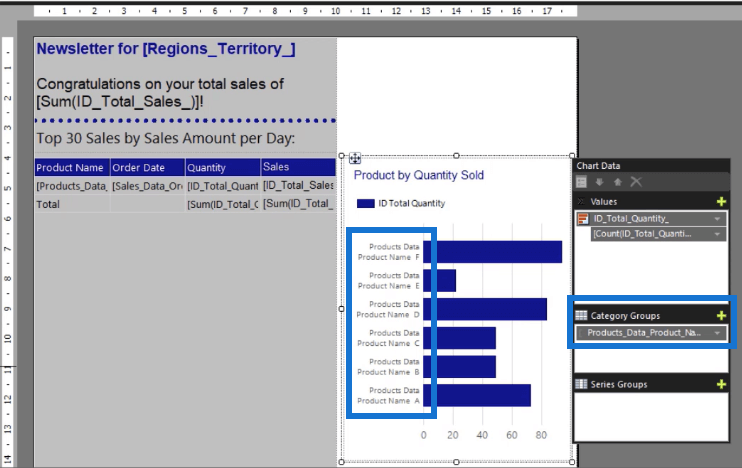
Dar așa va arăta diagrama cu bare când rulați raportul .
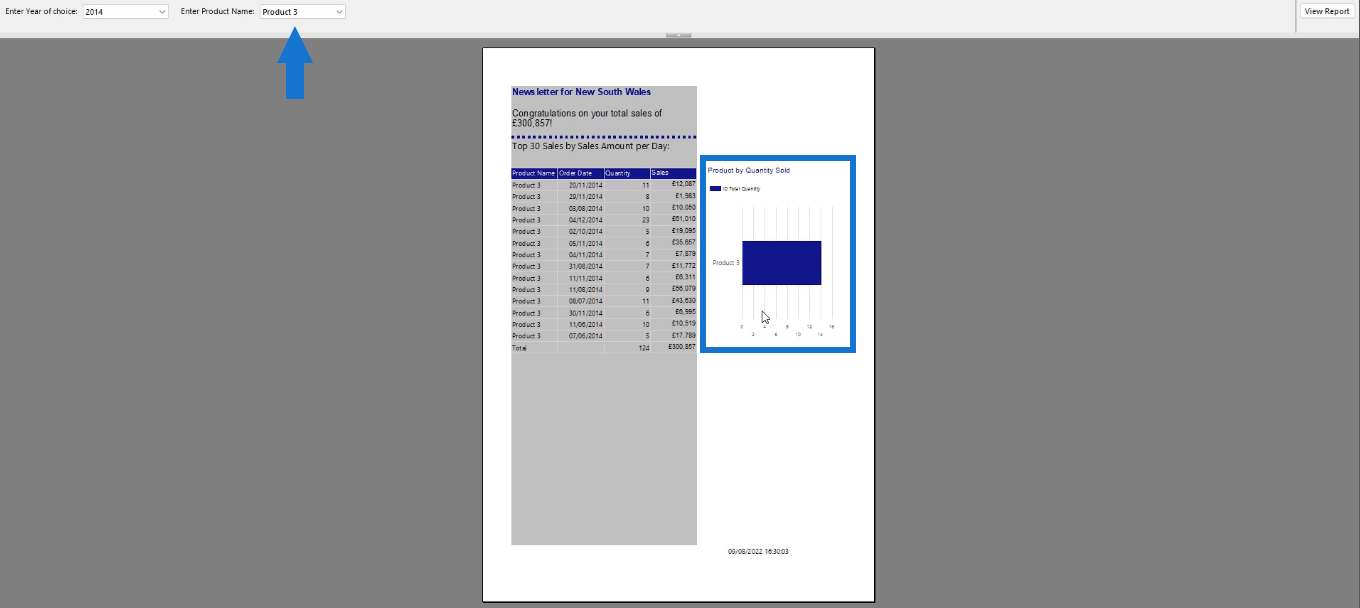
Graficul va afișa date în funcție de selecția pe care ați făcut-o folosind parametrul sau filtrul.
Diagrame cu bare diferite în LuckyTemplates pentru a îmbunătăți rapoartele
Diagrame cu bare de comparație cu chararticulator în LuckyTemplates
Bare de date LuckyTemplates în vizualizările tabelului
Concluzie
Adăugarea de vizualizări facilitează utilizatorilor finali să înțeleagă ce prezintă raportul dvs. paginat. În acest tutorial, ați învățat cum să creați o diagramă cu bare de bază în Generatorul de rapoarte care arată cantitatea totală per produs. Procesul este similar cu modul în care ați construi o diagramă în Microsoft Excel. Cu toate acestea, trebuie să vă familiarizați cu interfața Generatorului de rapoarte și să înțelegeți cum funcționează Generatorul de expresii .
Toate cele bune,
Sue Bayes
Ce este Sinele în Python: Exemple din lumea reală
Veți învăța cum să salvați și să încărcați obiecte dintr-un fișier .rds în R. Acest blog va trata, de asemenea, cum să importați obiecte din R în LuckyTemplates.
În acest tutorial despre limbajul de codare DAX, aflați cum să utilizați funcția GENERATE și cum să schimbați în mod dinamic titlul unei măsuri.
Acest tutorial va acoperi cum să utilizați tehnica Multi Threaded Dynamic Visuals pentru a crea informații din vizualizările dinamice de date din rapoartele dvs.
În acest articol, voi trece prin contextul filtrului. Contextul de filtrare este unul dintre subiectele majore despre care orice utilizator LuckyTemplates ar trebui să învețe inițial.
Vreau să arăt cum serviciul online LuckyTemplates Apps poate ajuta la gestionarea diferitelor rapoarte și informații generate din diverse surse.
Aflați cum să vă calculați modificările marjei de profit folosind tehnici precum măsurarea ramificării și combinarea formulelor DAX în LuckyTemplates.
Acest tutorial va discuta despre ideile de materializare a cache-urilor de date și despre modul în care acestea afectează performanța DAX-ului în furnizarea de rezultate.
Dacă încă utilizați Excel până acum, atunci acesta este cel mai bun moment pentru a începe să utilizați LuckyTemplates pentru nevoile dvs. de raportare a afacerii.
Ce este LuckyTemplates Gateway? Tot ce trebuie să știți








