Ce este Sinele în Python: Exemple din lumea reală

Ce este Sinele în Python: Exemple din lumea reală
Astăzi, vă vom arăta cum să conectați LuckyTemplates și platforma Power Automate. Un caz simplu de utilizare pentru aceasta este dacă aveți un raport LuckyTemplates care listează clienții, clienții și membrii propriei echipe într-o listă și doriți să puteți parcurge fiecare dintre ele și să faceți ceva pentru fiecare client, client sau membru al echipei.
De exemplu, doriți să le trimiteți un e-mail. Puteți conecta LuckyTemplates la Power Automate și puteți evidenția înregistrările pentru care doriți să aibă loc acțiunea. Când faceți clic pe un buton, se declanșează practic un script Power Automate care fie trimite un e-mail, fie creează un fișier pentru fiecare client, client sau membru al echipei.
Când Tim și cu mine am abordat pentru prima dată acest lucru, a fost destul de ușor de făcut. Dar eroarea cu care am venit este atunci când aveți utilizatori care vor face clic pe butonul înainte de a filtra efectiv două înregistrări specifice.
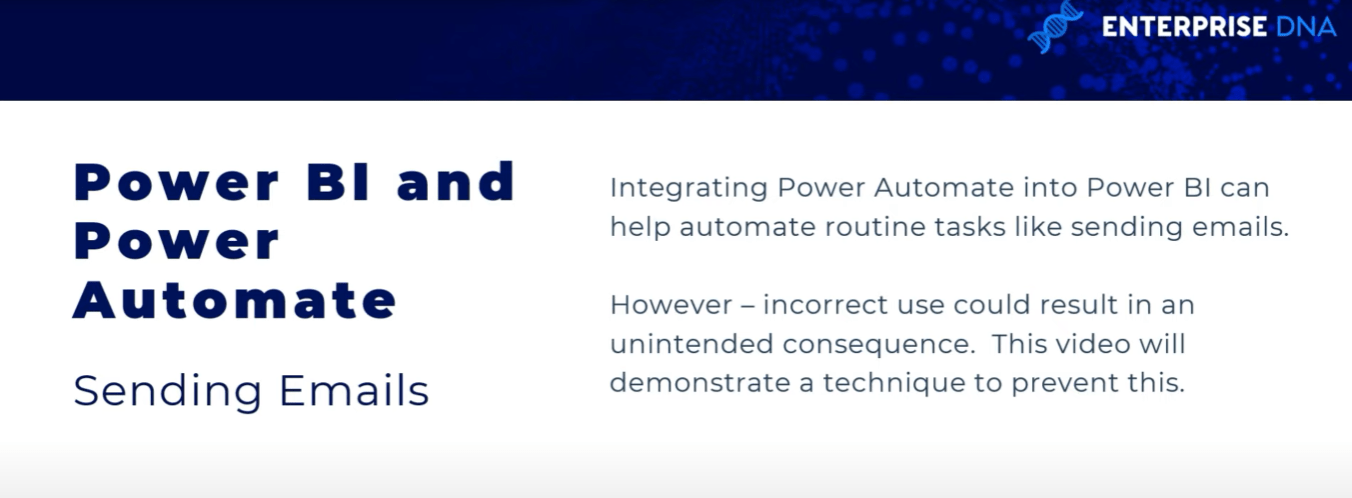
Să presupunem că faci parte dintr-o companie cu 10.000 de angajați și ai o listă cu toți membrii echipei din organizația ta. Nu doriți să trimiteți e-mailuri la 10.000 de persoane. Trebuie să aveți un prag sau un filtru în scriptul Power Automate; în caz contrar, veți ajunge să trimiteți mii de e-mailuri inutile, ceea ce vă blochează sistemul Outlook.
Iată un exemplu bun de tabel foarte simplu. În exemplul meu, arăt doar șase nume, dar în raportul dvs., puteți avea sute sau mii de înregistrări în acest tabel.

Lucrul minunat despre Power Automate este utilizarea funcționalității de a trimite e-mailuri automat, mai degrabă decât de a le trimite manual.
Cu toate acestea, ați putea întâlni unele probleme potențiale. Să presupunem că trebuie să trimitem un e-mail reprezentanților noștri de vânzări din est: Melissa și Sam. Avem un buton Power Automate care este conectat la raportul nostru.
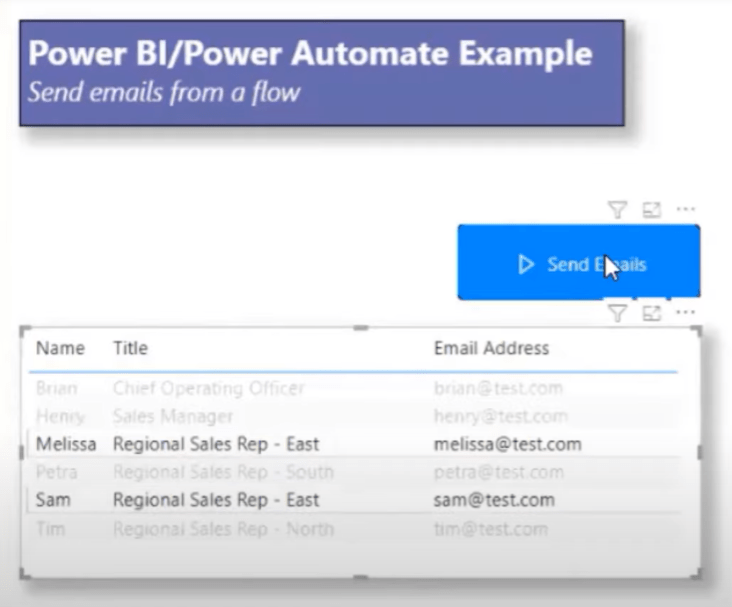
Îl vom declanșa pentru a trimite e-mailul. În această situație, mi s-a trimis e-mailul doar ca să arăt asta. În căsuța mea de e-mail, iată cele două e-mailuri care au fost declanșate din raportul Power Automate și LuckyTemplates. Evident, acestea ar fi mers și către utilizator.
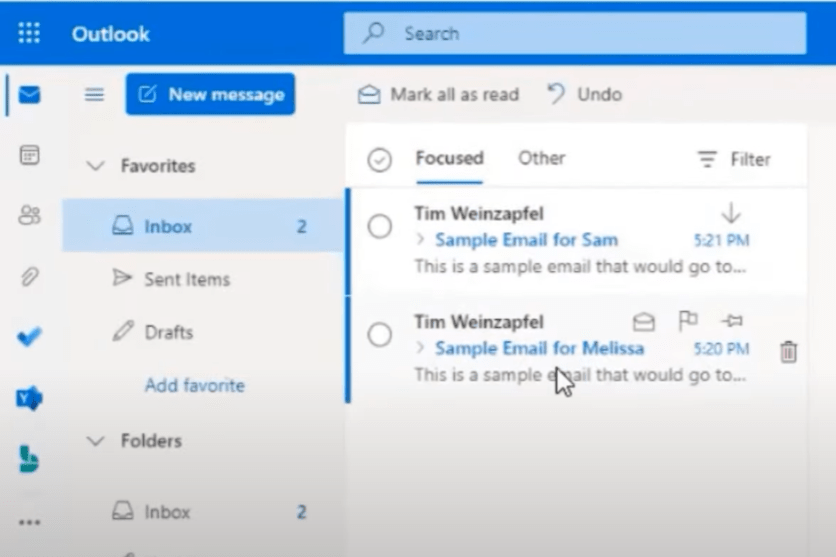
Cuprins
Câteva probleme potențiale în platforma Power Automate
Înainte de a vă ghida prin configurarea procesului de e-mail și introducerea măsurii de oprire condiționată, vreau să evidențiez câteva probleme pe care le-am întâlnit .
Prima este atunci când aveți un tabel care are sute sau mii de înregistrări, acest lucru vă poate înfunda sistemul de e-mail.
Al doilea lucru de care oamenii ar putea să nu fie conștienți este că dacă tabelul dvs. are un filtru ascuns care nu este același filtru care se află în butonul platformei Power Automate, puteți avea rezultate neprevăzute.
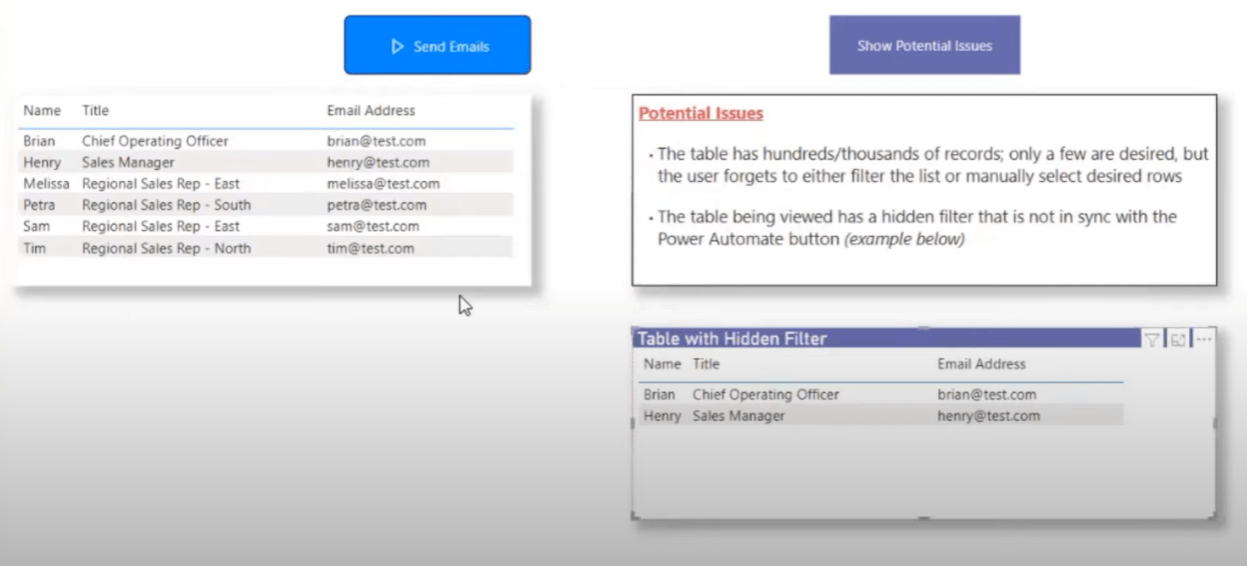
Trimiterea unui e-mail utilizând platforma Power Automate
În primul rând, voi explica cum să configurez și să trimit e-mailul, apoi voi introduce tehnica pe care o folosesc pentru a preveni trecerea multor e-mailuri.
Iată tabelul meu din Power Automate, care ar trebui să fie o imagine standard care să apară în panoul vizual.

De fiecare dată când trageți Power Automate, primul lucru pe care îl va cere sunt câmpurile . Acum, nu trebuie să fie toate câmpurile pe care le aveți în imaginile dvs., ci doar datele de care aveți nevoie pentru fluxul dvs. În cazul meu, am nevoie de adresa de e-mail , numele și titlul .
Îmi voi adăuga numele și titlul în vizualul meu. Voi face clic pe elipse și apoi dau clic pe Editare . Această acțiune mă va trimite la Power Automate.
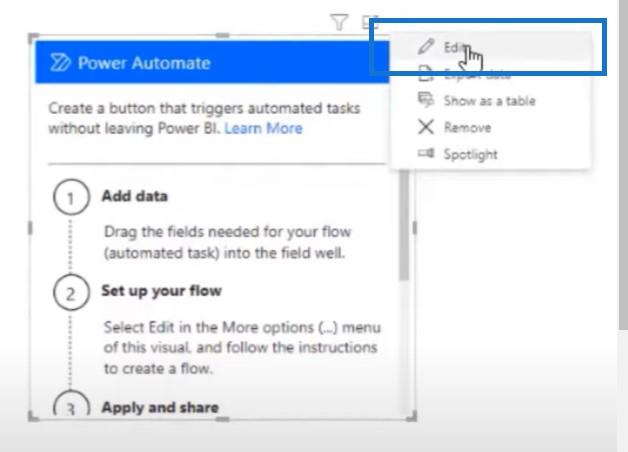
Un lucru de care trebuie să fii conștient este că, pentru a accesa câmpurile de aici, trebuie să accesezi fluxul după ce l-am salvat în aplicația Power Automate în sine. Este mai dificil să accesezi de fapt câmpurile dinamice din LuckyTemplates, motiv pentru care tind să fac o mare parte din dezvoltarea mea aici. Dar ca să știi, poți să le faci pe amândouă.
Acesta este un shell Power Automate din LuckyTemplates și este mult mai ușor să dezvoltați fluxul aici, mai degrabă decât să deschideți un browser web Power Automate și să o faceți acolo.

Am deja câteva fluxuri deja configurate, dar haideți să creăm unul nou. Faceți clic pe Nou , apoi Porniți de la un șablon , apoi Flux cloud instantaneu .
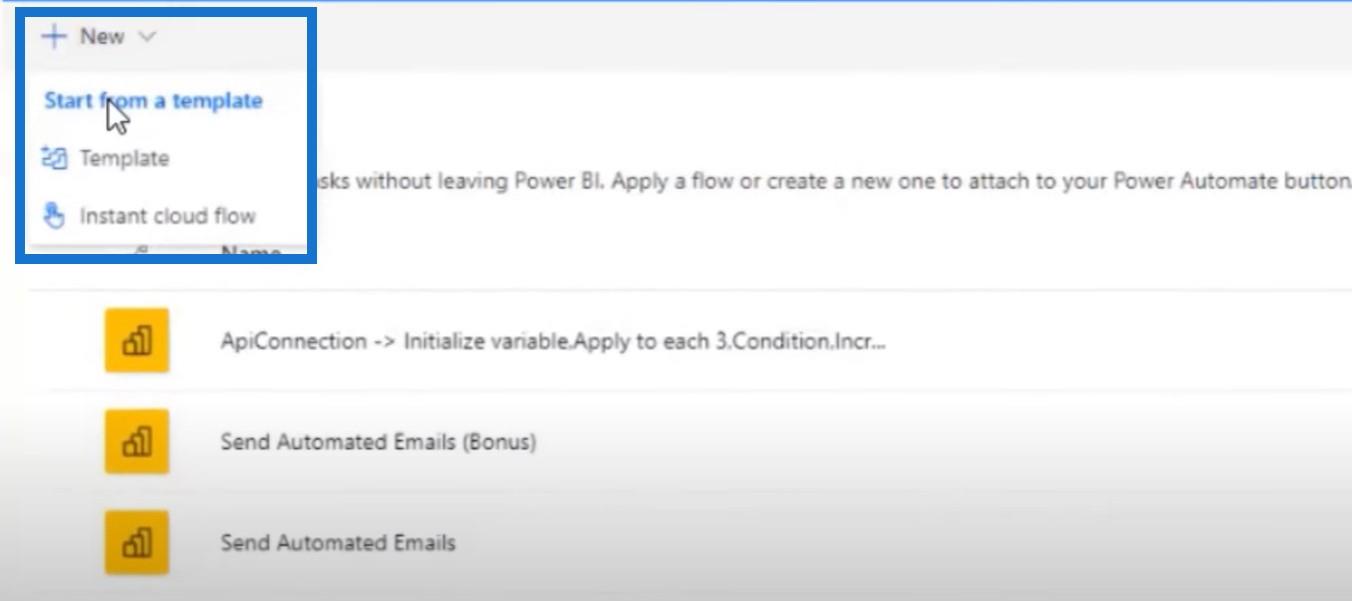
Se va adăuga automat butonul LuckyTemplates pe care l-ai făcut clic . Apoi voi intra în conectorul meu și voi alege un operator. Când scriu trimite un e-mail , va afișa V2 și V3.
Înțelegerea mea și experiența mea cu V3 este că acesta va fi trimis de la serviciul Power Automate în sine, în timp ce V2 va veni de fapt de la utilizatorul care a creat fluxul. Va veni din căsuța lor de e-mail.
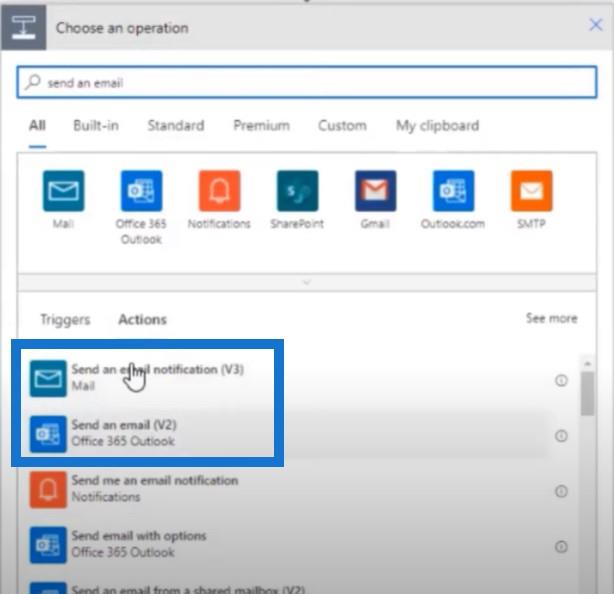
Un lucru de care trebuie să fii conștient este că atunci când trimiți o notificare prin e-mail prin Power Automate, ești limitat la 100 de e-mailuri pe zi. Cu toate acestea, dacă ai vrut ca e-mailul să vină de la tine, atunci evident că trebuie să folosești abordarea trimite un e-mail (V2).
Îmi cere numele, care va veni din conținutul meu dinamic . Există doar două adrese de e-mail de care am nevoie: e -mailul utilizatorului (cea implicită pe care de fapt o voi accesa mai târziu) și câmpul de date pe care l-am adăugat.

Deci, doar pentru a clarifica, primele date dinamice sunt adresa de e-mail a utilizatorului sau persoana care face clic pe buton, în timp ce a doua este e-mailul de date LuckyTemplates, care este e-mailul din tabel și cel pe care îl vom folosi. .
Și deoarece datele care provin din raportul LuckyTemplates au mai multe înregistrări, le convertește automat în aplicația pentru fiecare control .

Am adăugat subiectul meu, care este Acesta este un e-mail pentru și în corpul pe care l-am introdus dragă . Apoi dau clic pe Salvează și aplic .

Acesta este principiul de bază și tot ce trebuie să știți pentru a configura un e-mail. Deci, dacă salvăm și aplicăm acest lucru, atunci când ne întoarcem și rulăm aceste teste, va trimite e-mailul. Dar dacă aveți o mie de rânduri, va trece prin funcția Aplicați la fiecare funcție de o mie de ori.
Vreau să pot spune fluxului că, dacă este peste un prag de trei, nu va opri fluxul și nu va trimite e-mail utilizatorului. Pentru a face acest lucru, vom crea o variabilă.

Inițializarea variabilei
Primul pas este inițializarea variabilei. Permiteți-mi să numesc acest RecordCount , să aleg tipul Integer și să încep cu 0.
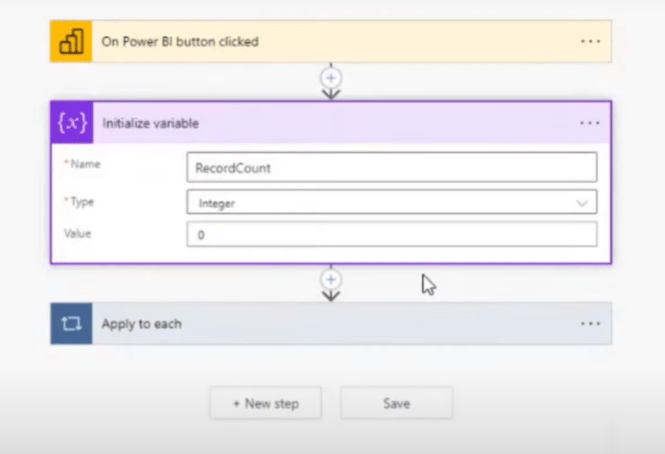
Acum că am variabila inițializată, următorul pas este să incrementez variabila. Acest lucru mă va ajuta să determin câte înregistrări au fost selectate când am făcut clic pe butonul LuckyTemplates. Modul simplu de a face acest lucru este să adăugați o acțiune .

Și pentru că vreau să parcurg fiecare dintre ele, voi folosi aplicația pentru fiecare control.

Apoi adăugați o acțiune și creșteți variabila mea.

Pentru variabila mea, voi selecta RecordCount , pe care l-am inițializat anterior și vreau să o increment cu o valoare de unu.

Aceasta va parcurge fiecare înregistrare din setul meu de date și o va incrementa cu 1. Până la sfârșit, voi avea numărul total al câte înregistrări există, care este ceea ce pot folosi în declarația mea condiționată .
Adăugarea unei declarații condiționate
Următorul pas este să adăugați o condiție. Voi introduce variabila RecordCount , voi alege mai mică sau egală cu trei pentru că am doar șase înregistrări.
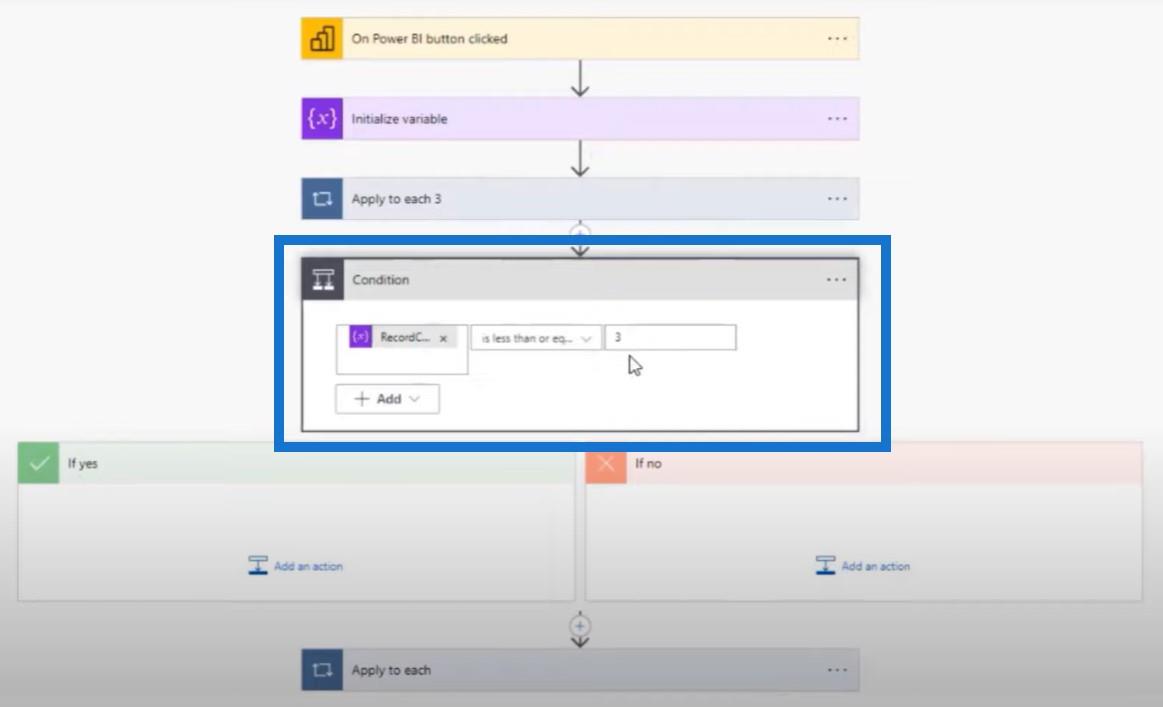
Dacă este mai mic sau egal cu trei, atunci fluxul va merge pe calea da . Va trimite e-mailul și totul va fi bine.
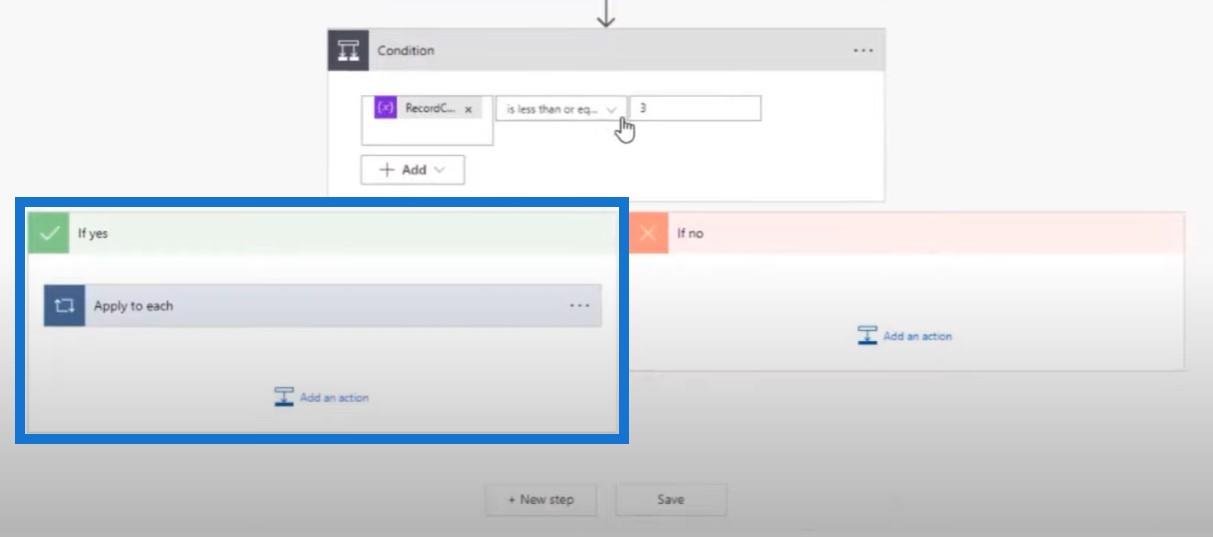
Dacă nu, atunci va merge pe calea no unde anulez fluxul. Dacă această variabilă este mai mare de trei, va face două lucruri. În primul rând, fluxul va alerta utilizatorul printr-un e-mail. Voi alege din nou V2.

Acum, acesta este domeniul care este util, deoarece acesta este cine a declanșat fluxul.
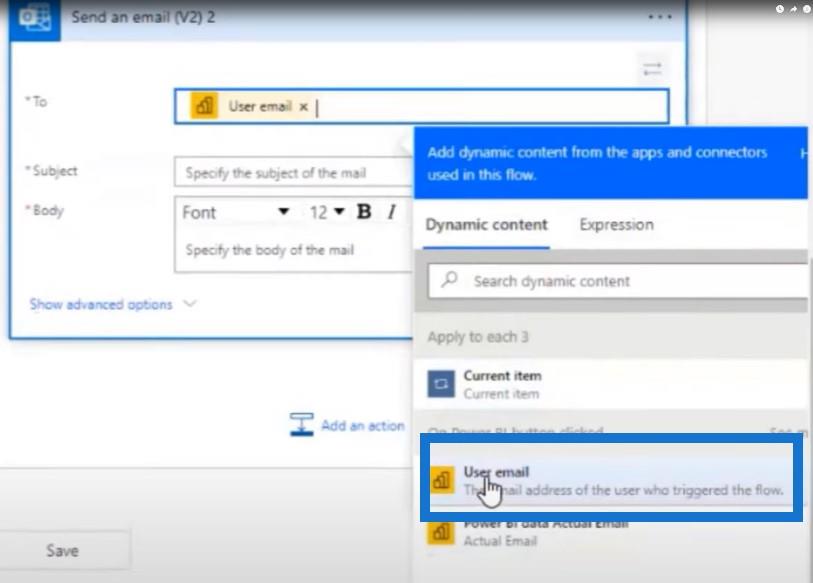
Voi scrie aici că fluxul a fost anulat și voi ridica variabila mea. Apoi voi face clic pe Salvare și aplica .
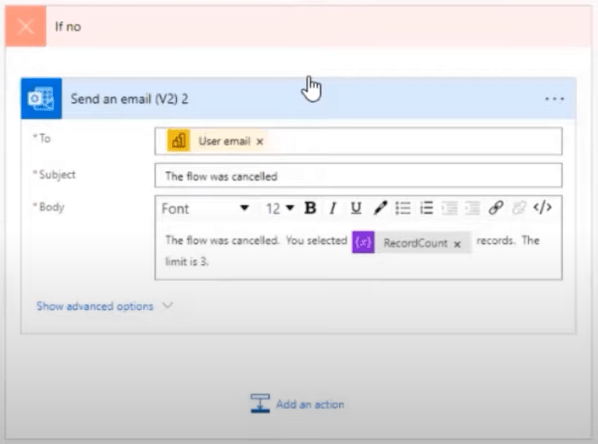
Testarea fluxului în platforma Power Automate
Să ne asigurăm că acest flux rulează, așa că vom reveni la raport, vom selecta două înregistrări aici și vom rula fluxul.

Din moment ce spune că fluxul a fost declanșat, să trecem la căsuța mea de e-mail. Putem vedea cele două e-mailuri trimise de flux.
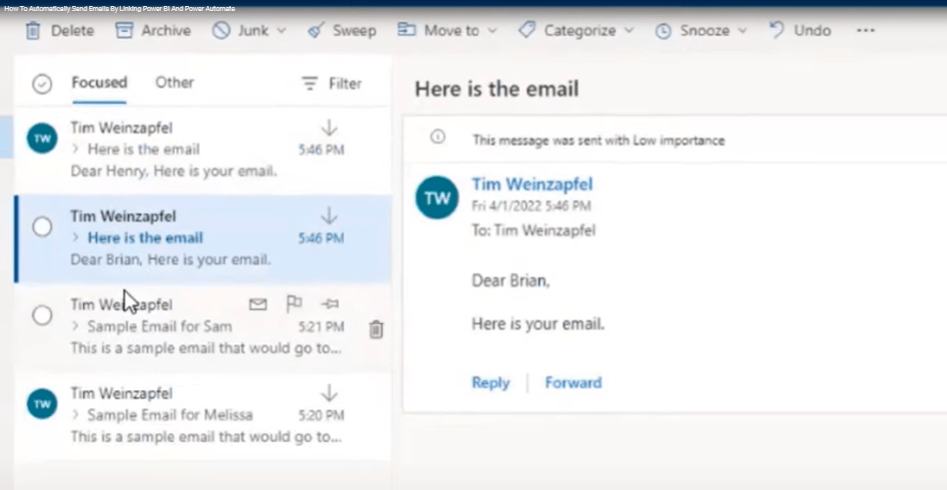
Acum, când le selectăm pe toate, aceasta va declanșa condiția care îmi va anula fluxul. După cum puteți vedea, există un e-mail care mă informează că fluxul a fost anulat.

Adăugarea unei limite de înregistrare cu un dispozitiv de tăiere
Să presupunem că utilizatorii dvs. nu au acces la flux, dar doriți să le oferiți posibilitatea de a alege limita de înregistrare. În acest exemplu, avem un felietor.
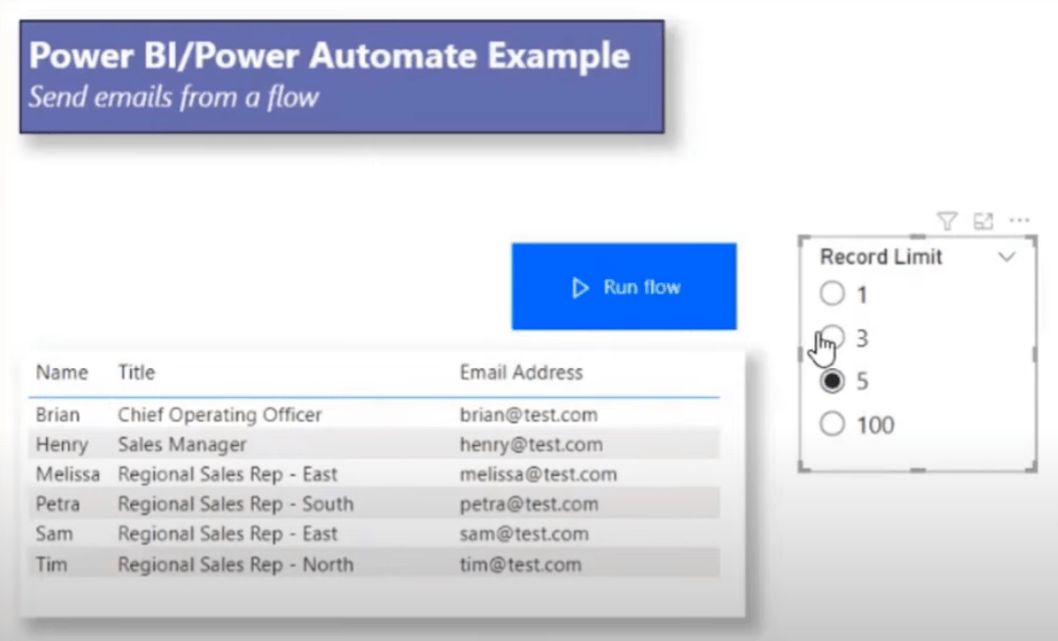
Vă voi arăta cum am încorporat acest lucru în flux și am creat o altă variabilă pentru a face acest felietor. Am creat acest tabel simplu și l-am numit Max Selection Count, care este ceea ce folosesc pentru slicer-ul meu.

Apoi am creat o măsură, numită Selected Max Records și am folosit . Trebuie doar să vă asigurați că este convertit într-un buton radio, astfel încât un utilizator să poată selecta unul. Următorul pas este adăugarea acelei măsuri în flux.
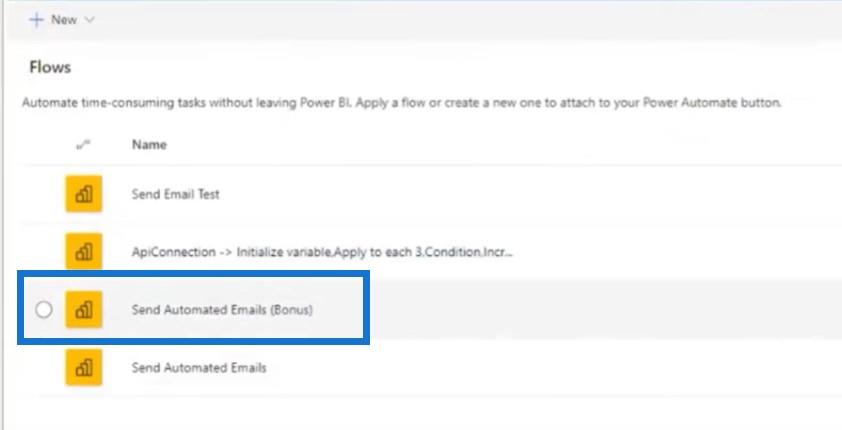
Iată prima variabilă pe care am inițializat-o și a doua variabilă pe care am transformat-o într-un număr întreg.
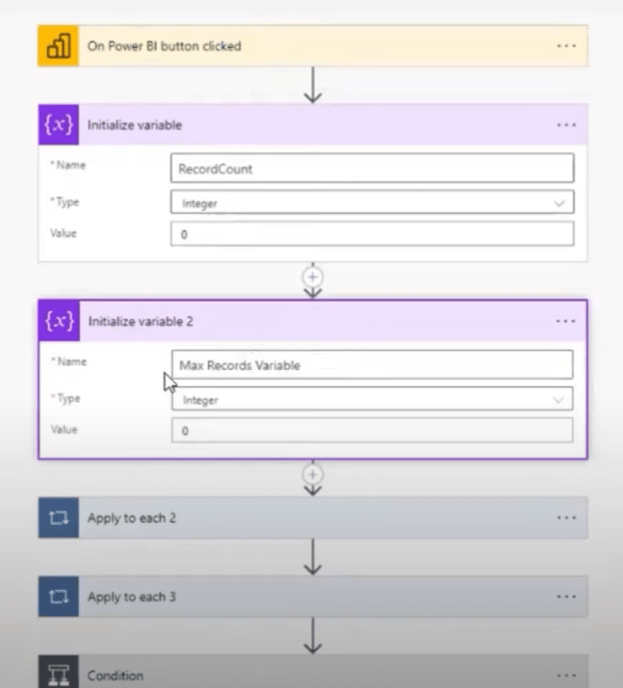
Și acum fac o altă buclă, dar în loc să incrementez, fac doar variabila setată . Tot ceea ce fac este să setez acea variabilă și doar trece prin același lucru de fiecare dată. Acum variabila mea Max Records este setată cu măsura pe care tocmai am creat-o.
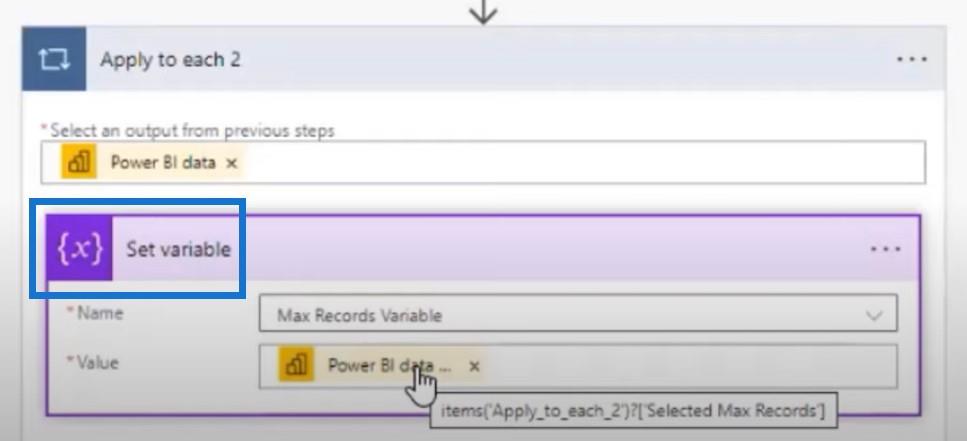
În ceea ce privește condiția, în loc să o am codificată greu, îmi conectez variabila Max Records pentru a o face dinamică și apoi o adaug în e-mailul meu.
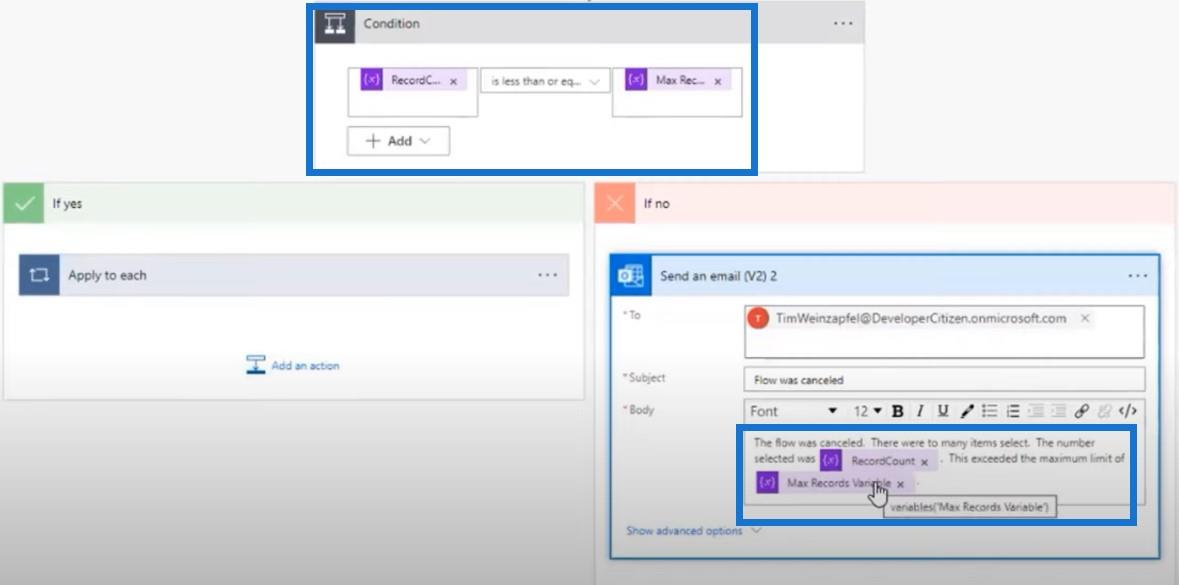
Concluzie
Pentru astăzi, am învățat cum să ducem rapoartele noastre LuckyTemplates la următorul nivel folosind platforma Power Automate. Mai exact, puteți avea un tabel și faceți clic pe un buton care execută practic un proces, care, în acest exemplu, trimite e-mail la fiecare înregistrare. Aceasta este o tehnică nouă pe care o putem începe și, sperăm, că oamenii vor găsi acest lucru util atunci când își creează propriile rapoarte.
Henry
Ce este Sinele în Python: Exemple din lumea reală
Veți învăța cum să salvați și să încărcați obiecte dintr-un fișier .rds în R. Acest blog va trata, de asemenea, cum să importați obiecte din R în LuckyTemplates.
În acest tutorial despre limbajul de codare DAX, aflați cum să utilizați funcția GENERATE și cum să schimbați în mod dinamic titlul unei măsuri.
Acest tutorial va acoperi cum să utilizați tehnica Multi Threaded Dynamic Visuals pentru a crea informații din vizualizările dinamice de date din rapoartele dvs.
În acest articol, voi trece prin contextul filtrului. Contextul de filtrare este unul dintre subiectele majore despre care orice utilizator LuckyTemplates ar trebui să învețe inițial.
Vreau să arăt cum serviciul online LuckyTemplates Apps poate ajuta la gestionarea diferitelor rapoarte și informații generate din diverse surse.
Aflați cum să vă calculați modificările marjei de profit folosind tehnici precum măsurarea ramificării și combinarea formulelor DAX în LuckyTemplates.
Acest tutorial va discuta despre ideile de materializare a cache-urilor de date și despre modul în care acestea afectează performanța DAX-ului în furnizarea de rezultate.
Dacă încă utilizați Excel până acum, atunci acesta este cel mai bun moment pentru a începe să utilizați LuckyTemplates pentru nevoile dvs. de raportare a afacerii.
Ce este LuckyTemplates Gateway? Tot ce trebuie să știți








