Ce este Sinele în Python: Exemple din lumea reală

Ce este Sinele în Python: Exemple din lumea reală
În acest blog, vom discuta despre cum să adăugați reguli pentru vizualizarea listă SharePoint. Vom învăța, de asemenea, cum să facem pastile de alegere prin formatarea listei SharePoint, ceea ce vă va face lista mai eficientă și mai atractivă pentru estetica sa.
Ar putea suna complex, deoarece vom folosi condiționale, dar SharePoint a făcut formatarea listelor mai ușoară pentru noi.
Și urmând acest blog, veți putea formata cu ușurință vizualizarea SharePoint.
Cuprins
Crearea de pastile de alegere pentru listele SharePoint
Mai întâi, selectați coloana pe care doriți să o editați. În exemplul nostru, vom edita coloana Marca curentă . Deci, vom face clic pe coloană.
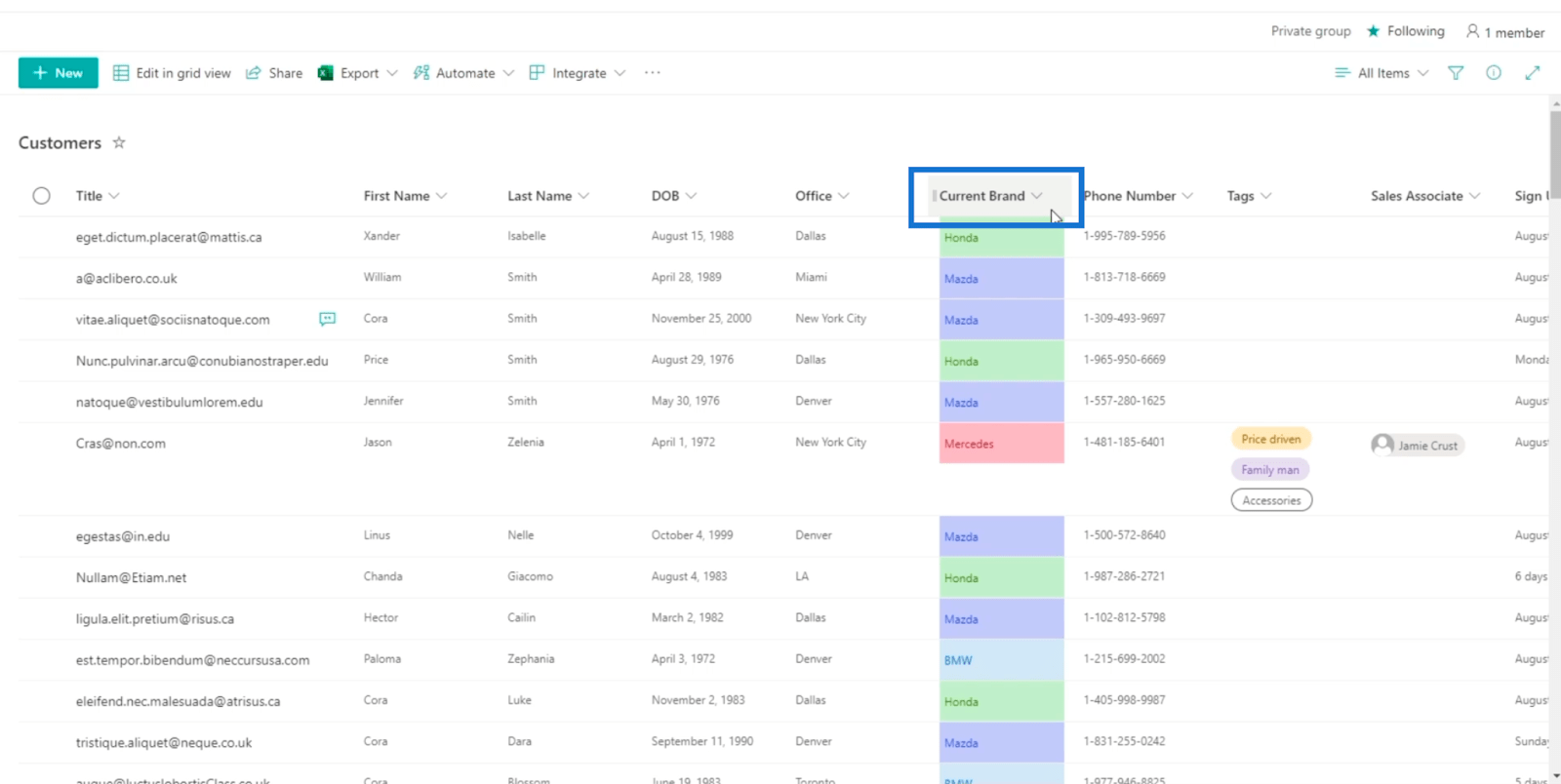
Apoi, faceți clic pe Setări coloane .
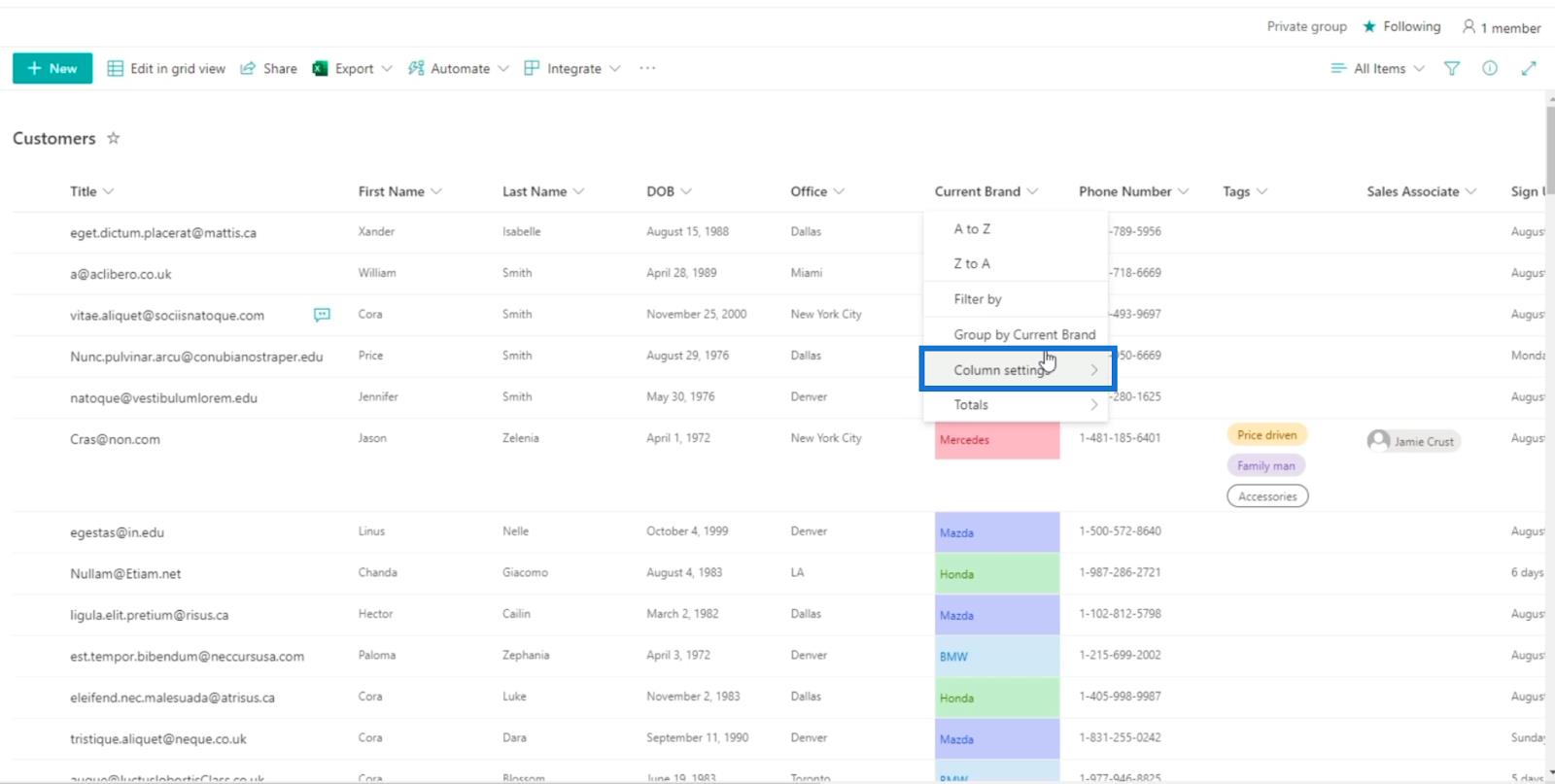
Apoi, faceți clic pe Formatați această coloană .
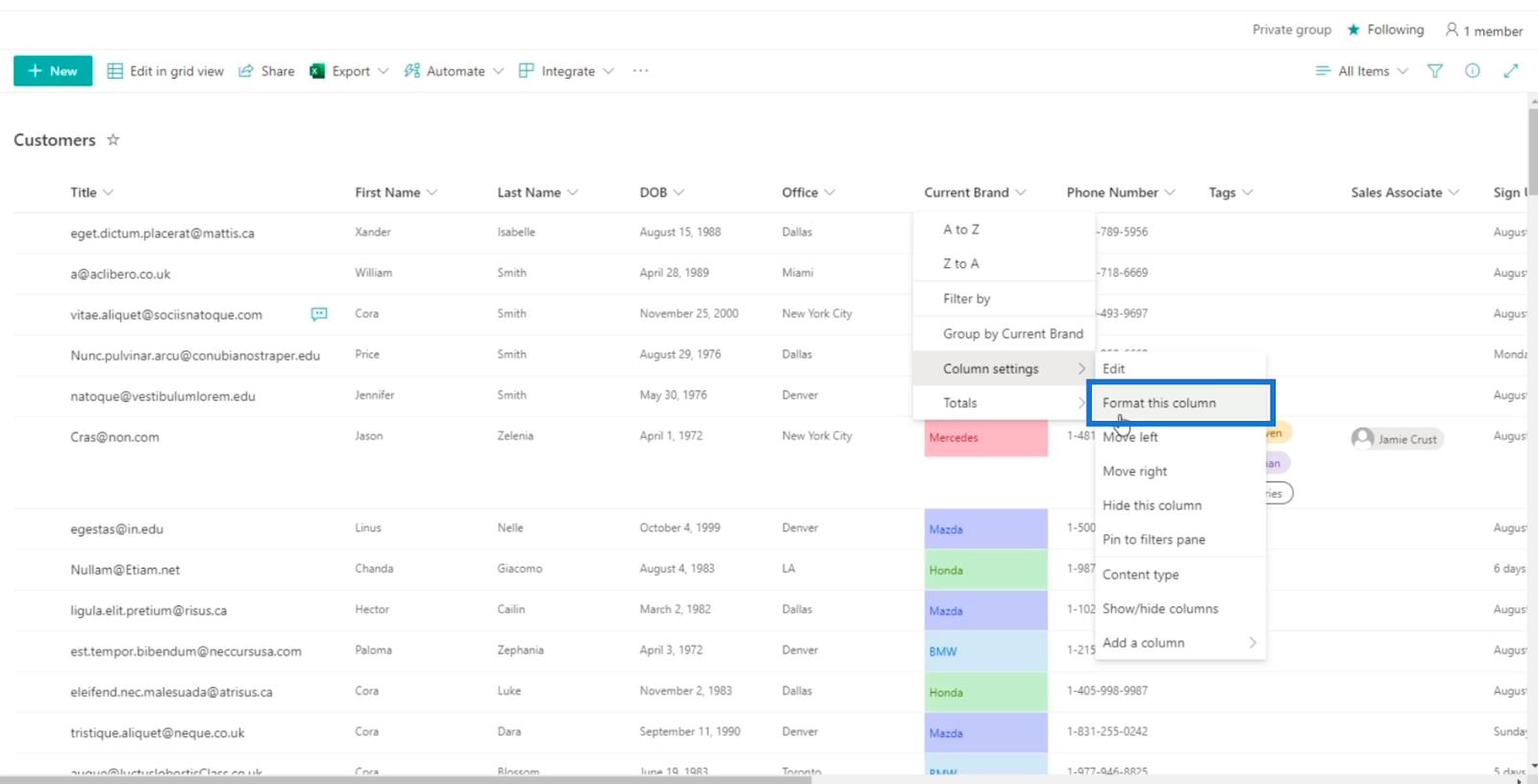
Va apărea o nouă opțiune în panoul din dreapta unde puteți formata vizualizarea și coloana.
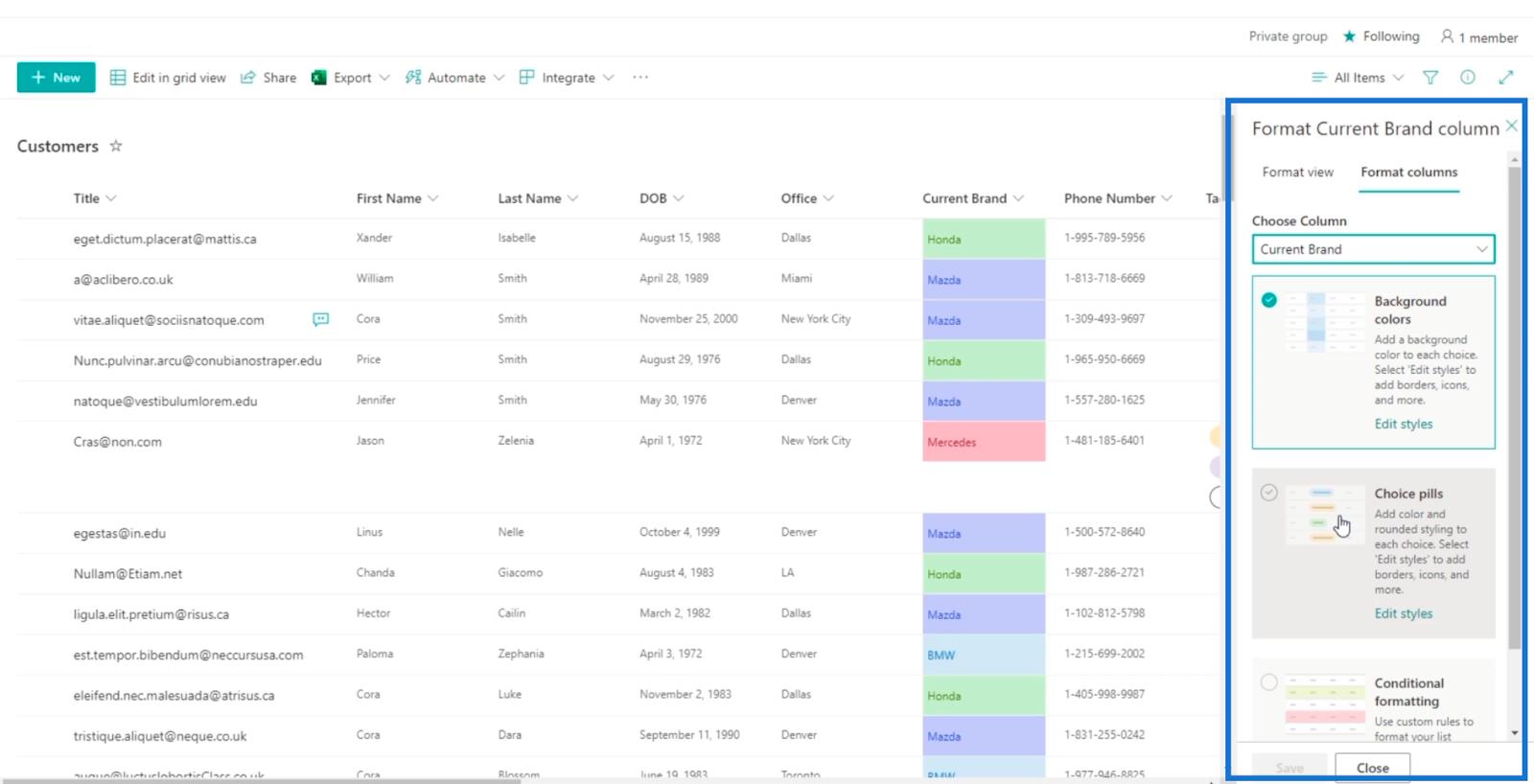
Pentru a schimba vizualizarea coloanei Marca curentă în Pastile Choice , vom alege Pastilele Choice.
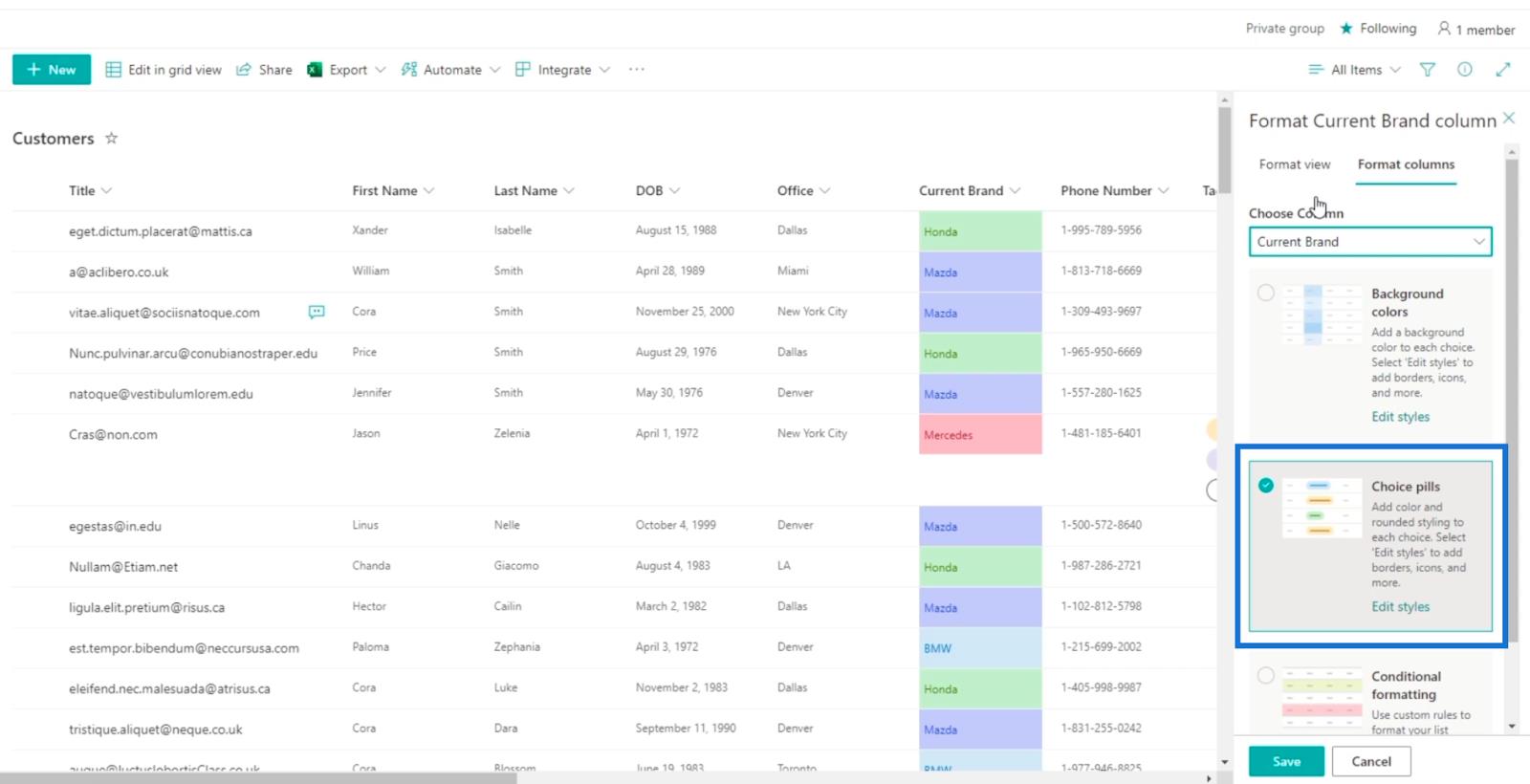
Apoi, faceți clic pe Salvare .
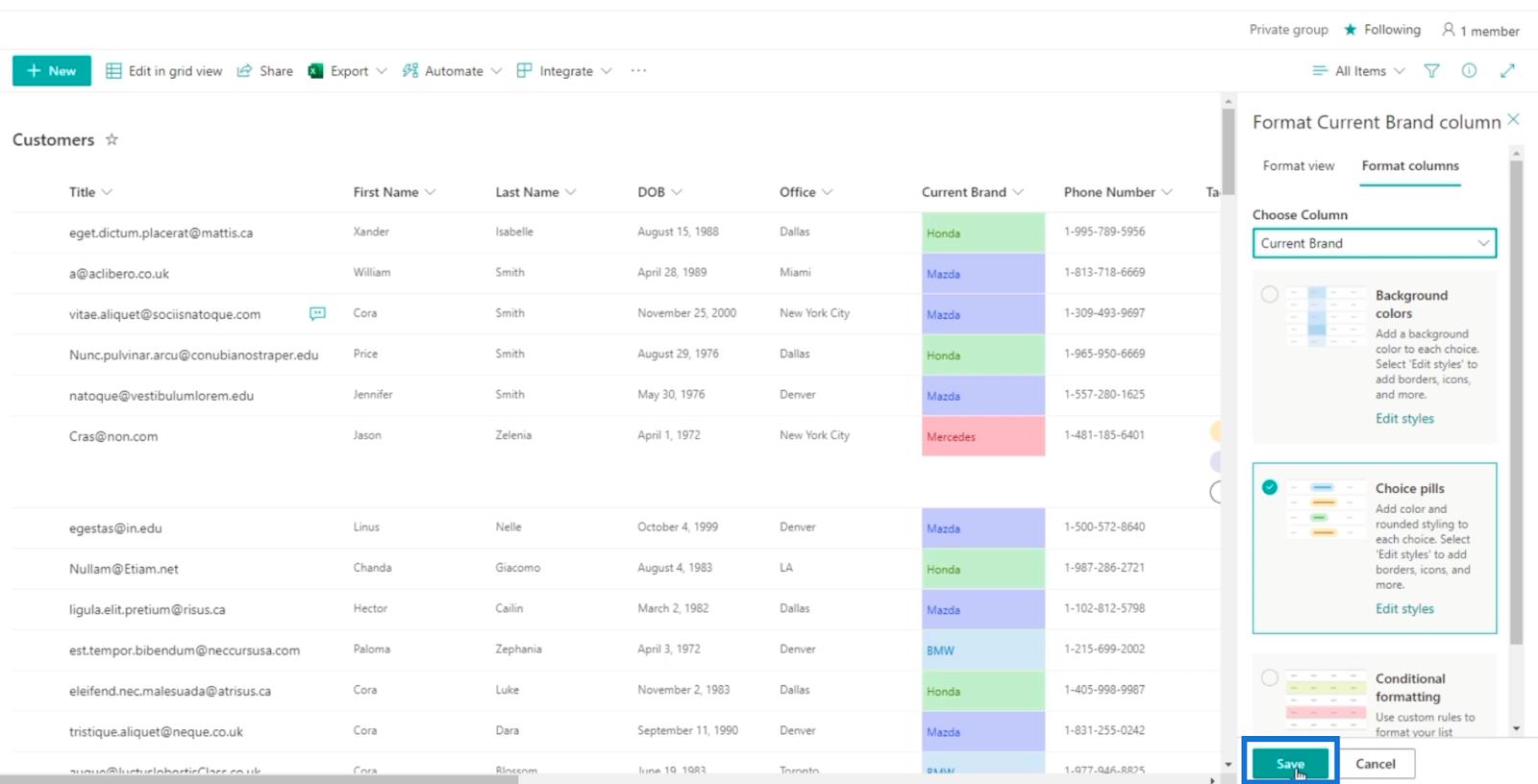
După aceea, reîmprospătați pagina.
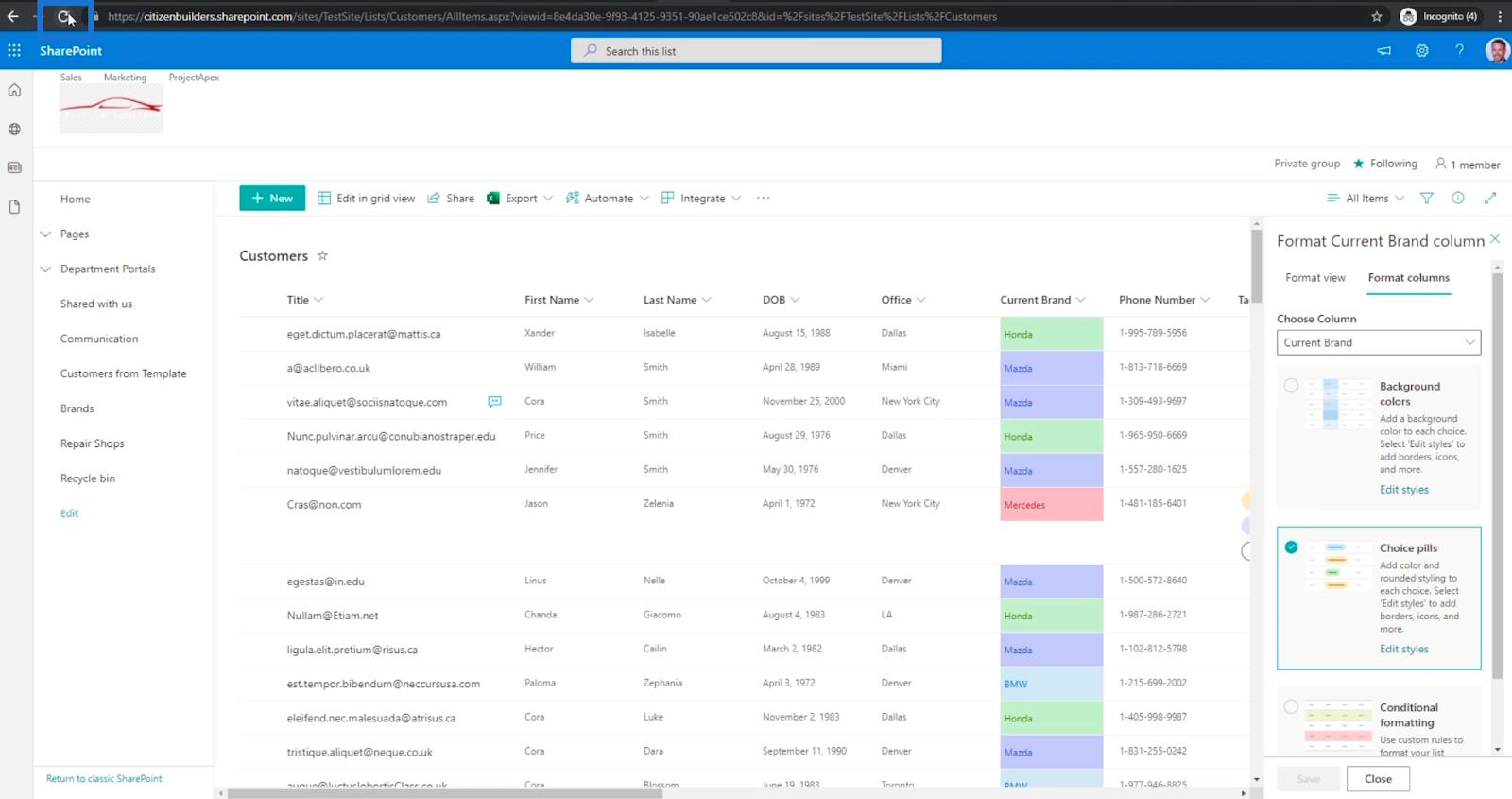
Și veți vedea că vizualizarea coloanei Marca curentă s-a schimbat în Pastile Alegere .
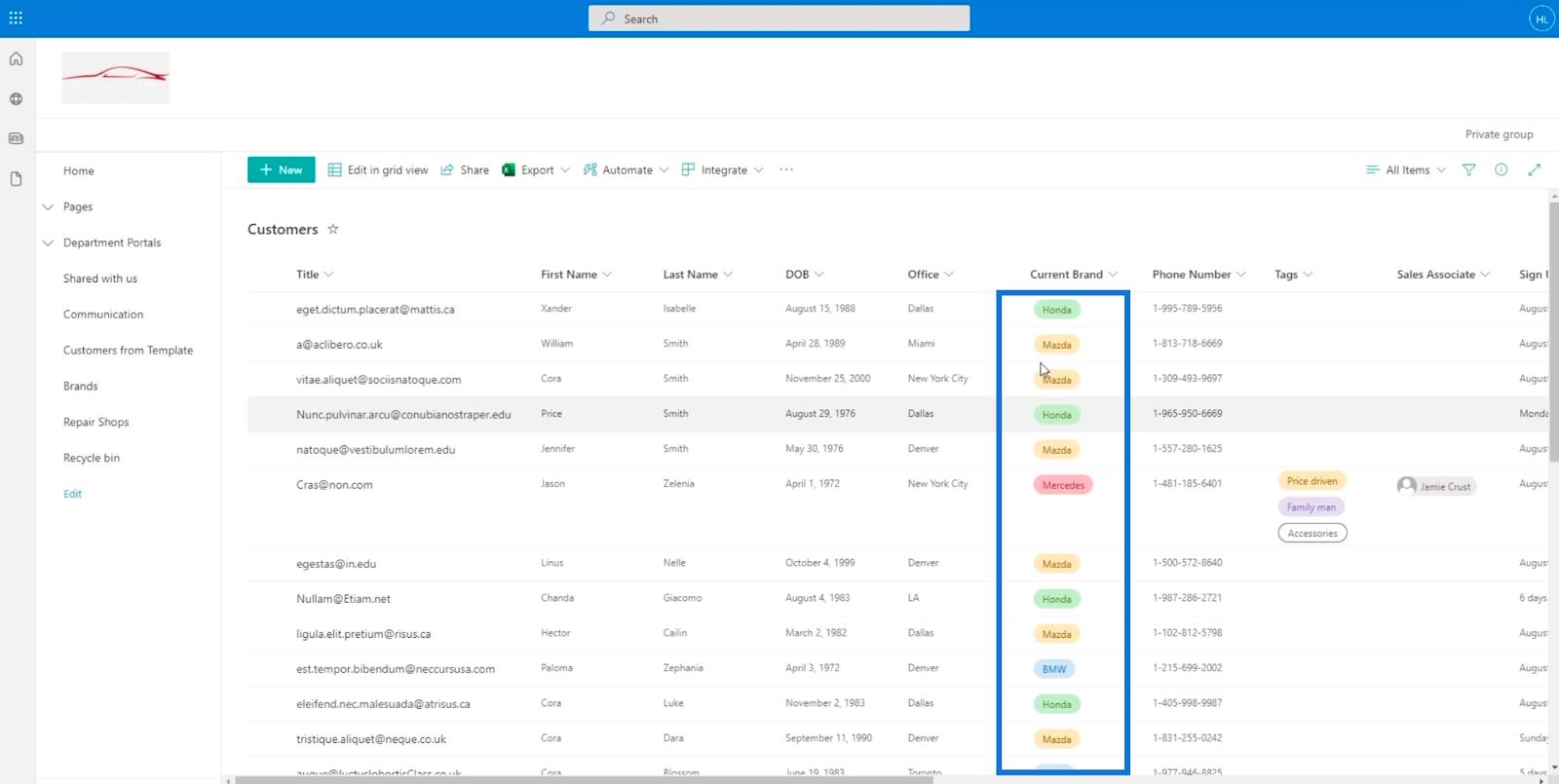
Această opțiune face ca vizualizarea listei dvs. SharePoint să pară mai atractivă.
Formatarea Vizualizare după Formatarea listei SharePoint
Formatarea vizualizării este destul de ușoară. Doar alegeți o coloană pe care doriți să o editați. Pentru exemplul nostru, vom folosi aceeași coloană, coloana Marca curentă .
Faceți clic pe coloana Marca curentă , apoi alegeți Setări de format. După aceea, faceți clic pe Formatați această coloană .
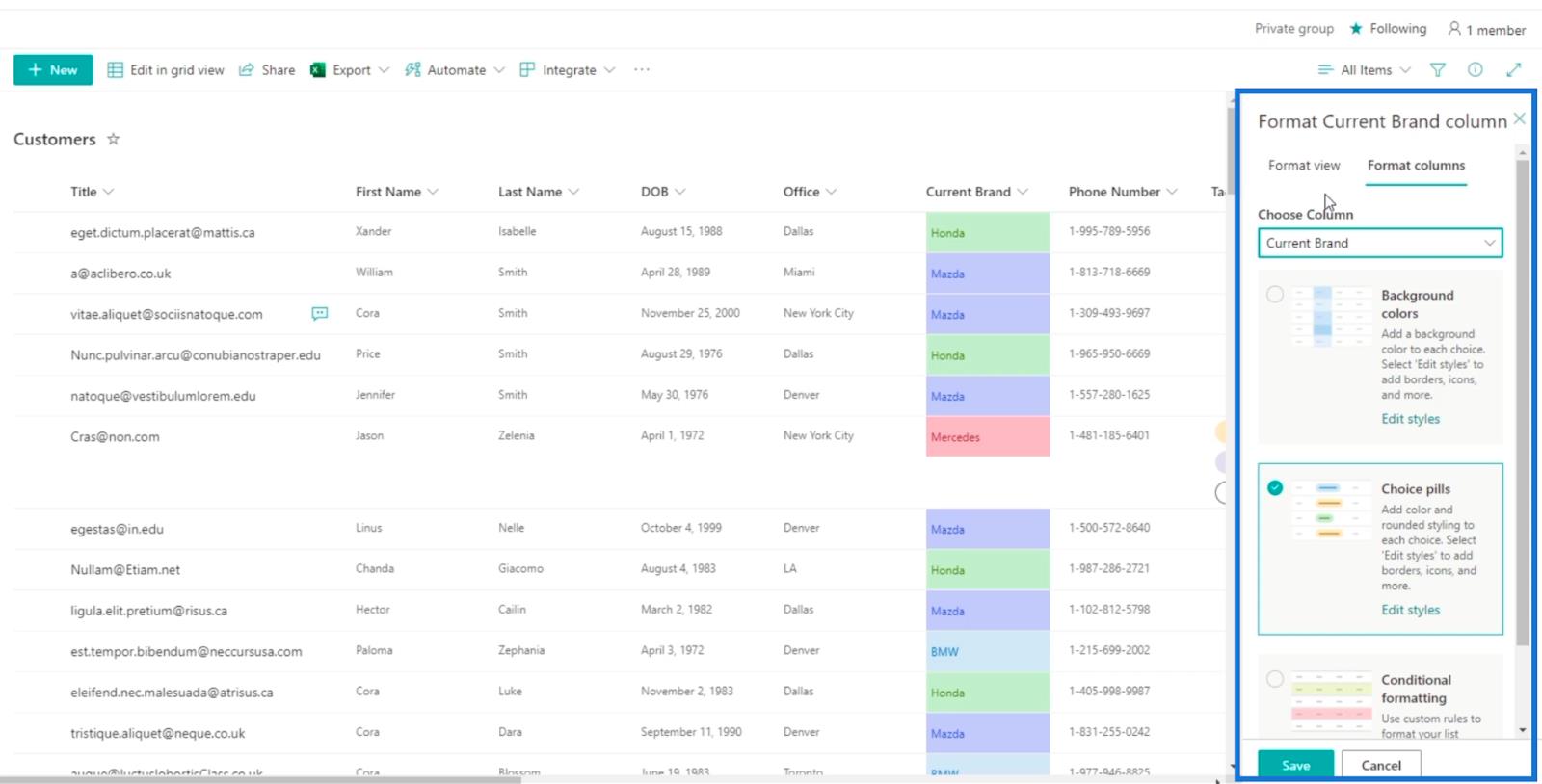
Apoi, faceți clic pe fila Format vizualizare din panoul de coloană Format Current Brand .
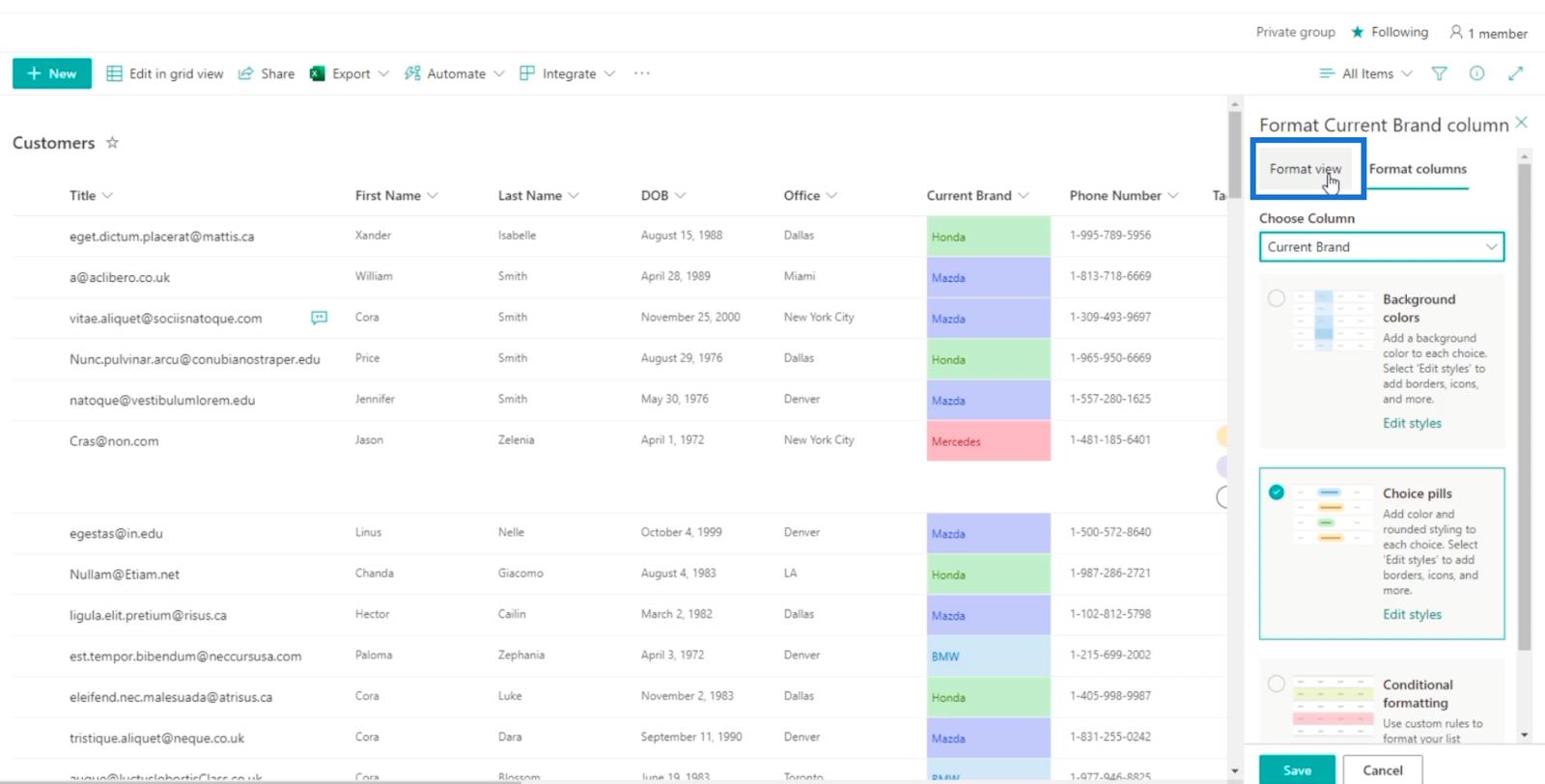
Puteți utiliza această vizualizare pentru două lucruri: alternarea stilurilor de rând și formatarea condiționată .
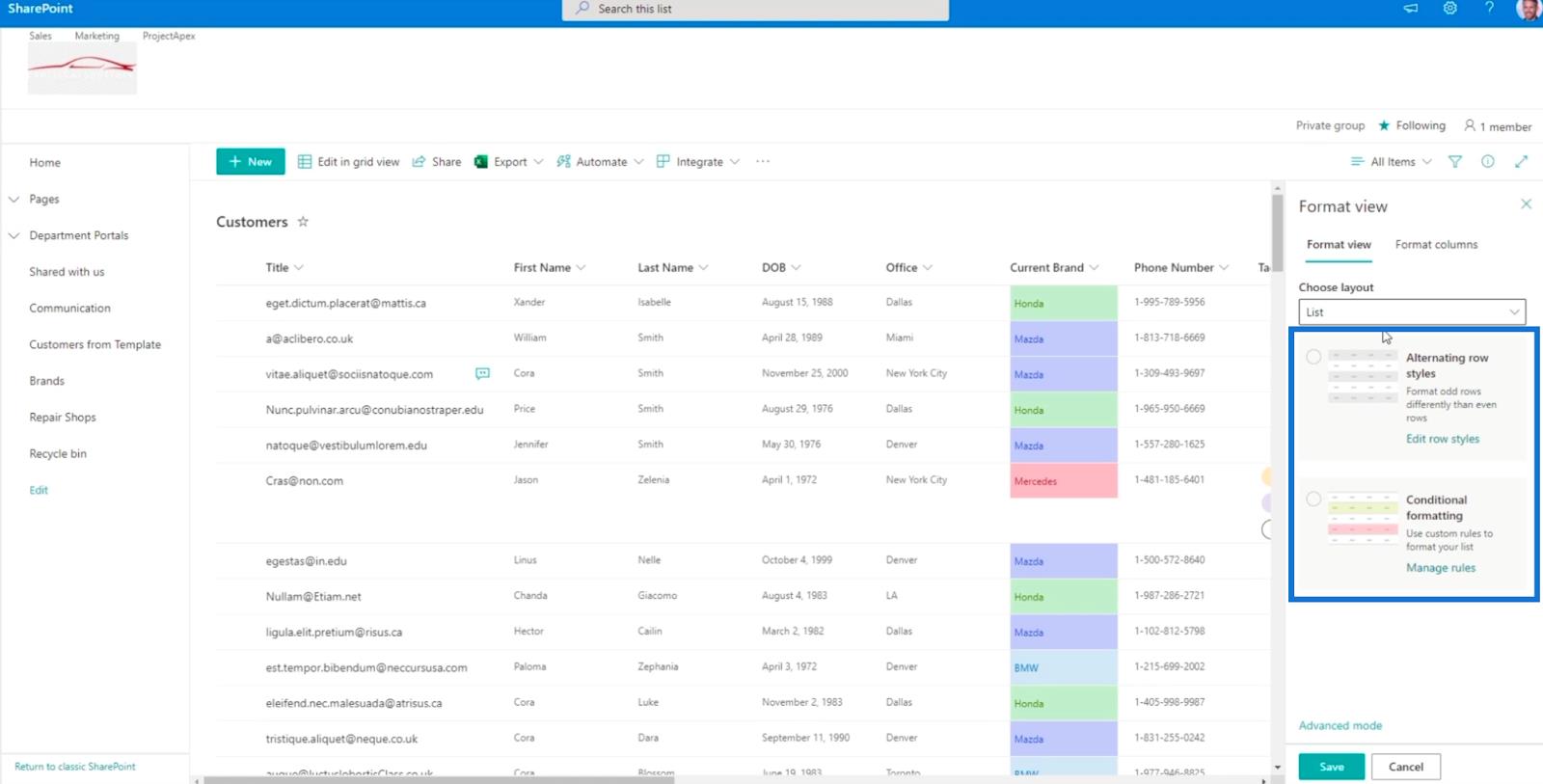
Când alegeți Stiluri de rând alternative , vă va oferi o culoare alternativă simplă pentru vizualizarea dvs.
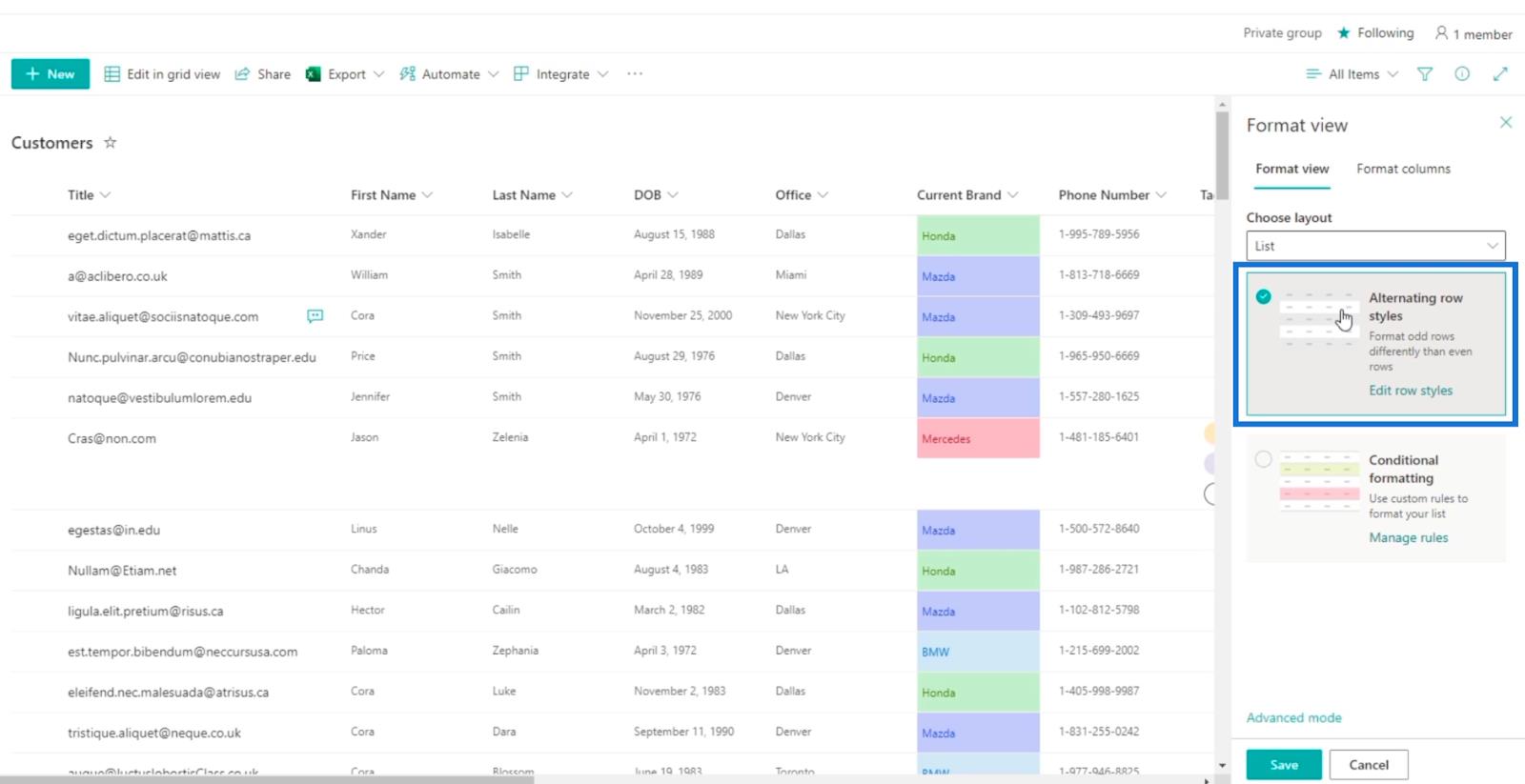
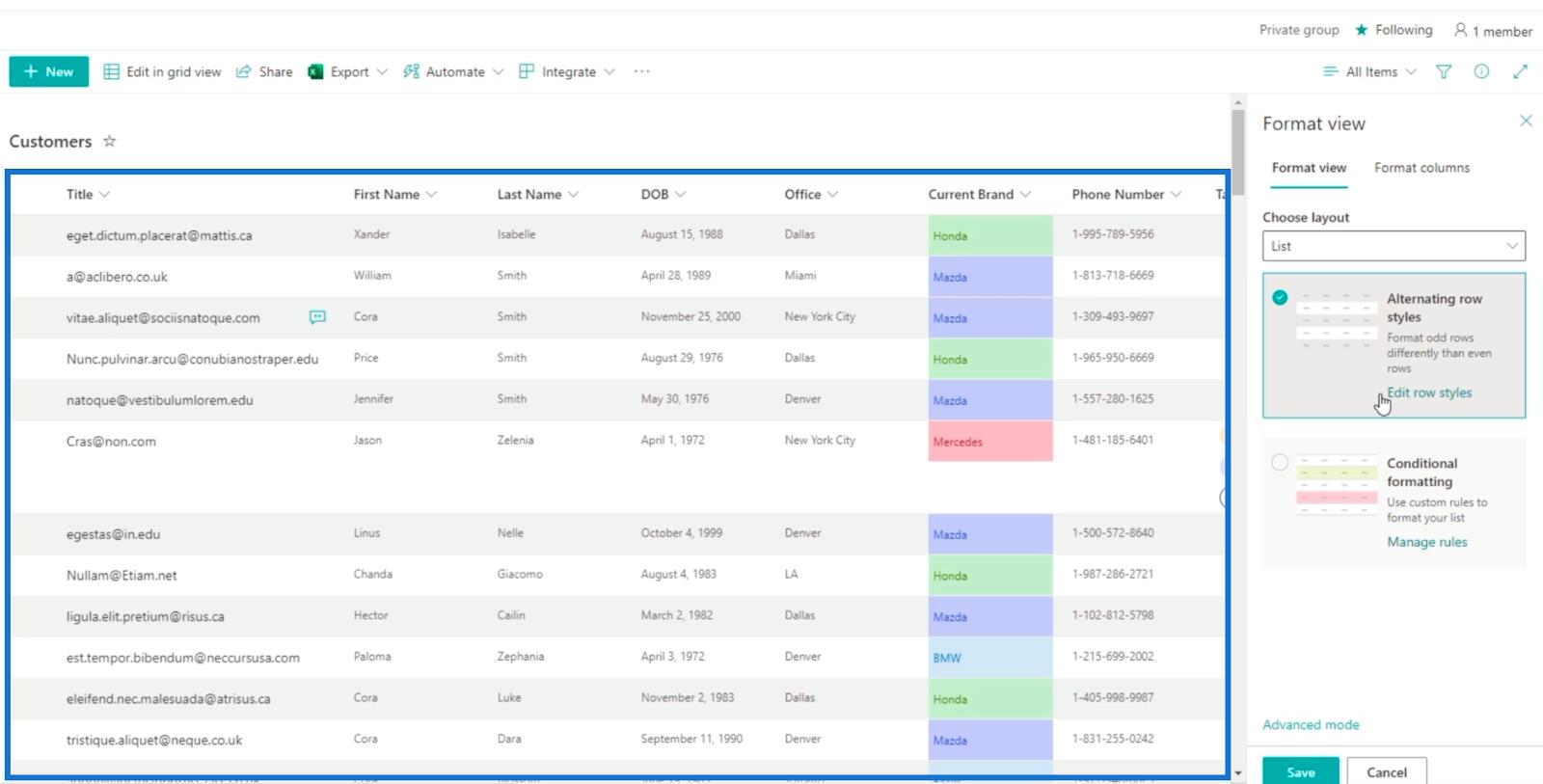
Dacă doriți această vizualizare, tot ce trebuie să faceți este să faceți clic pe Salvare . Dar pentru acest blog, vom folosi formatarea condiționată , unde anumite rânduri vor avea anumite culori, în funcție de condiția în care este setat.
Formatare condiționată Vizualizare listă SharePoint
În panoul de vizualizare Format , faceți clic pe Formatare condiționată .
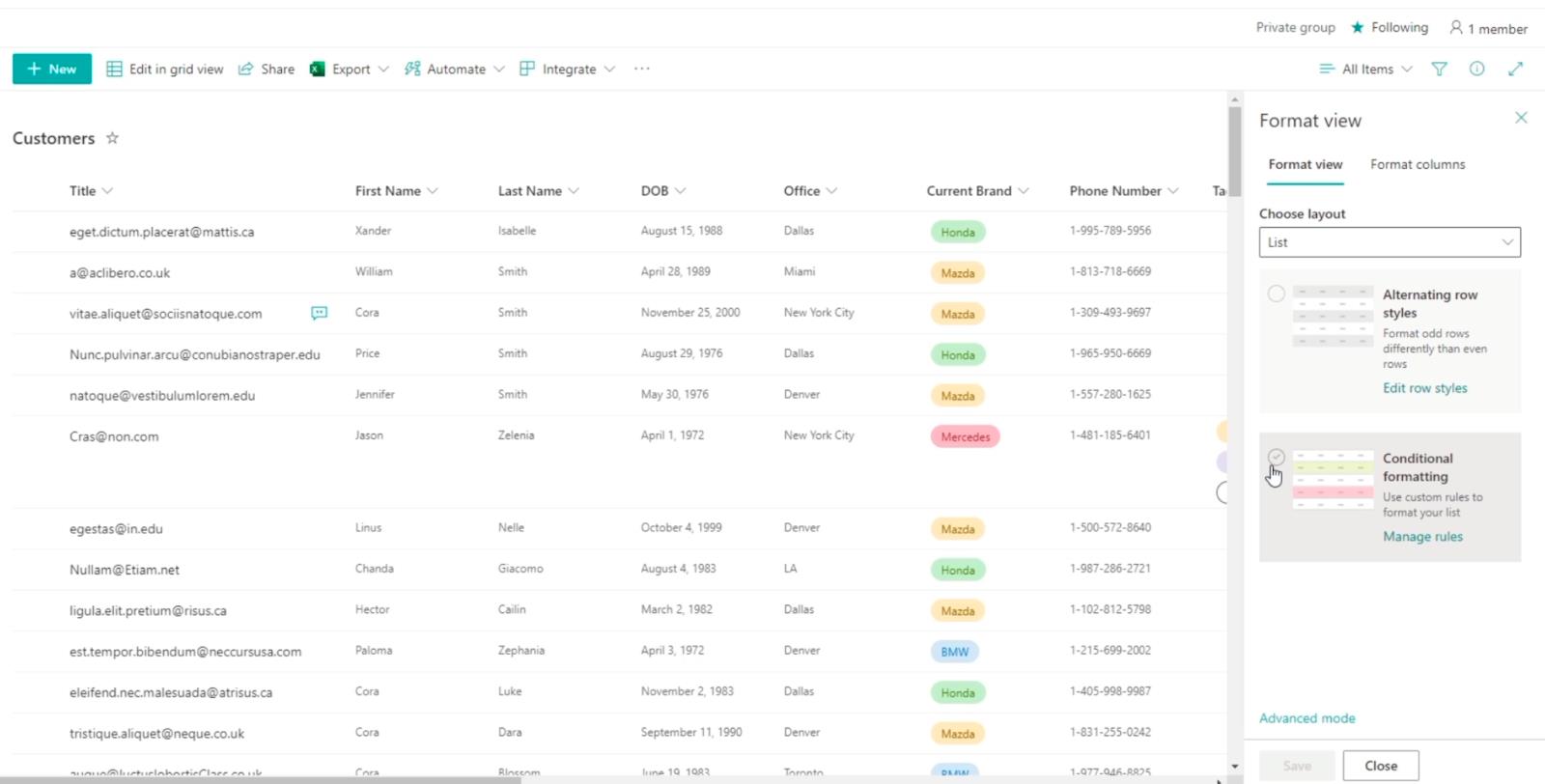
Apoi, faceți clic pe Adăugați o regulă.
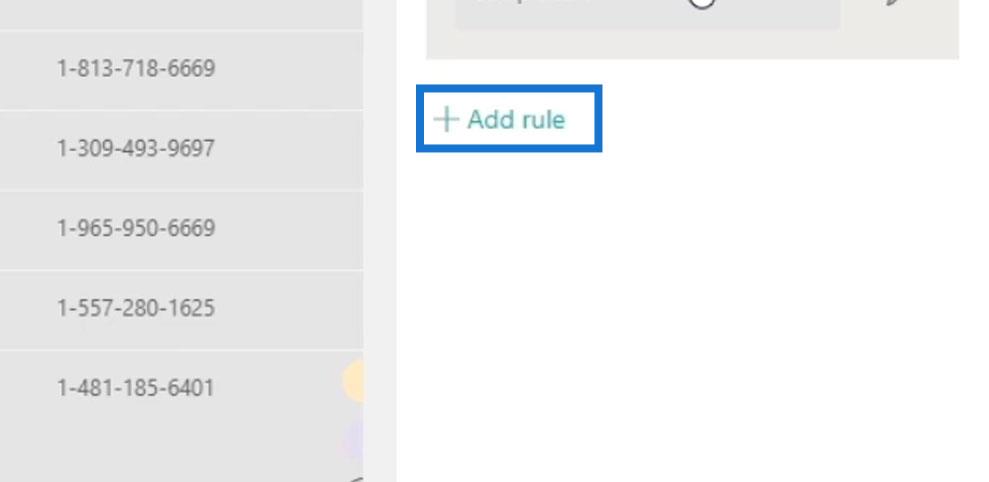
Vom stabili regula dacă biroul este egal cu Dallas, atunci acestea vor fi evidențiate cu roșu. Deci, faceți clic pe primul meniu derulant care spune Alegeți o coloană .
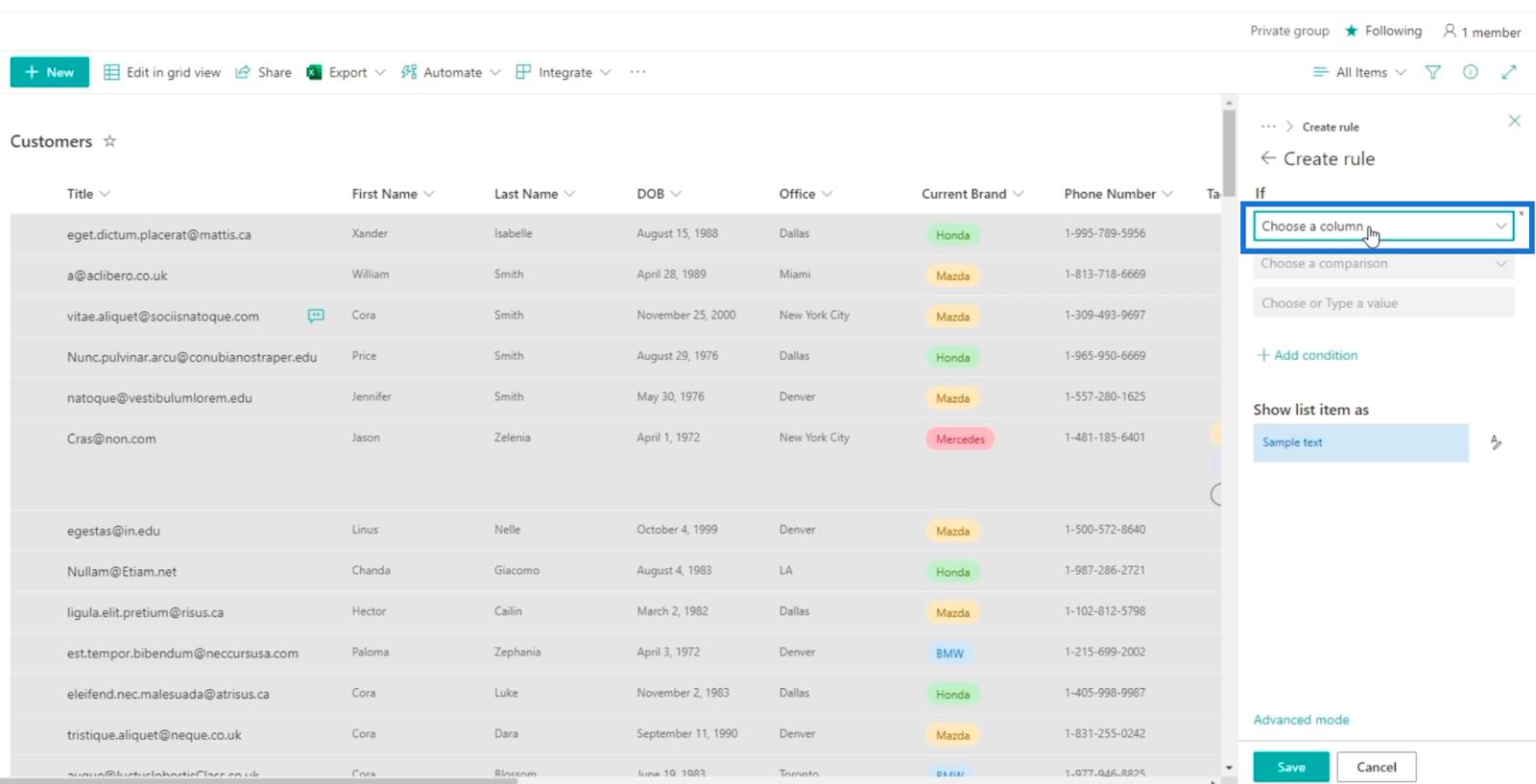
Apoi, vom alege Office din lista coloanelor noastre.
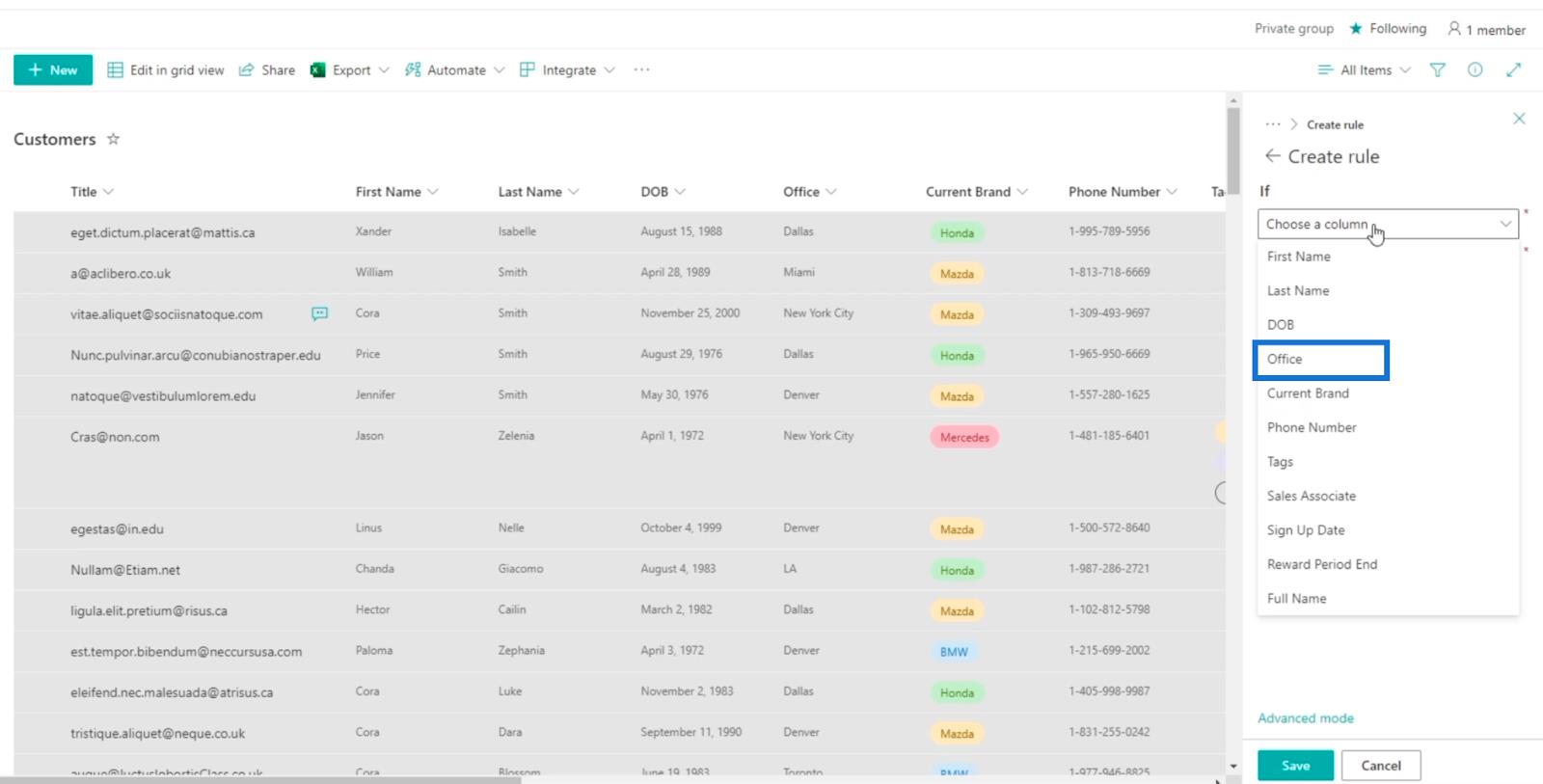
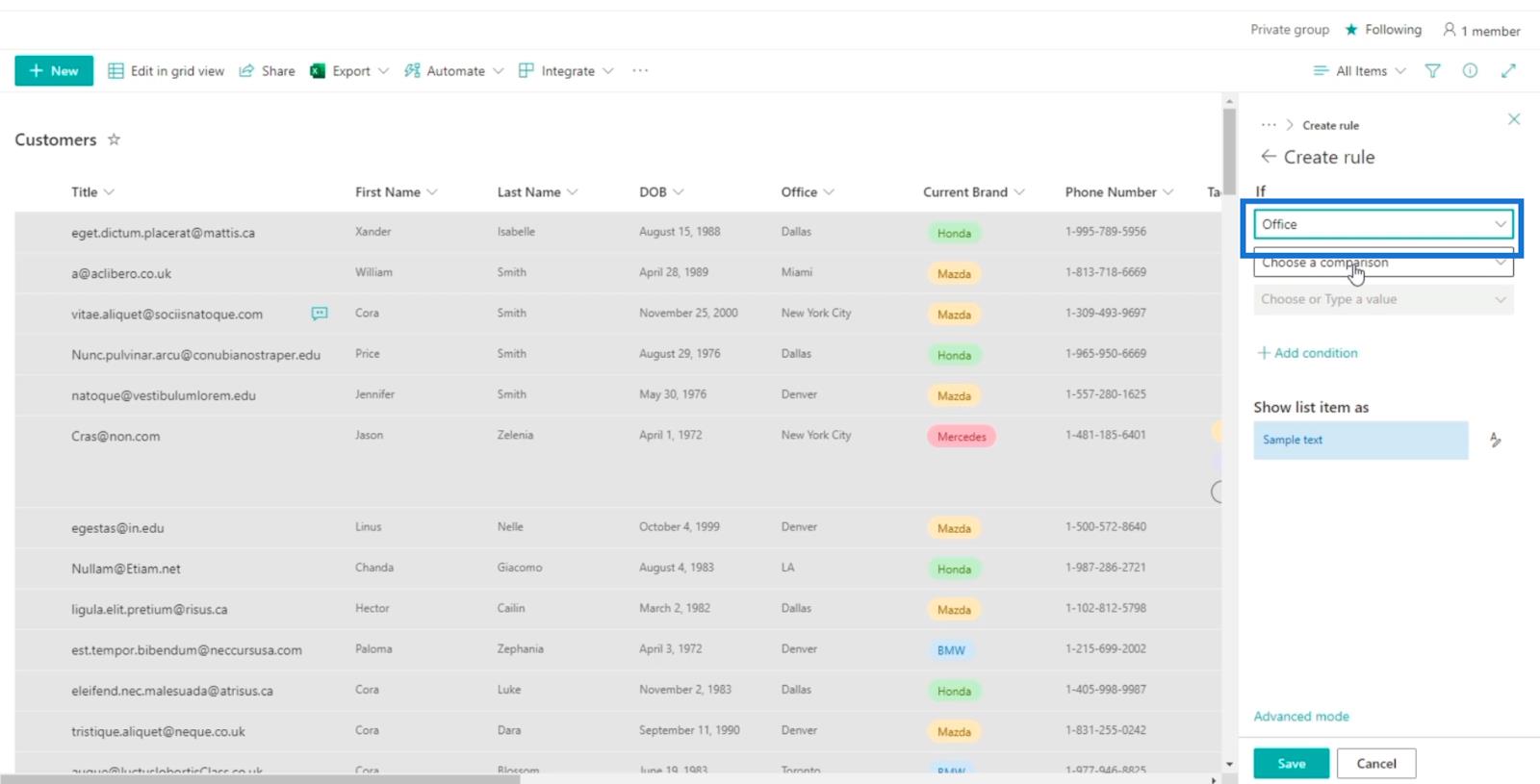
Faceți clic pe următorul meniu derulant, care spune Alegeți o comparație .
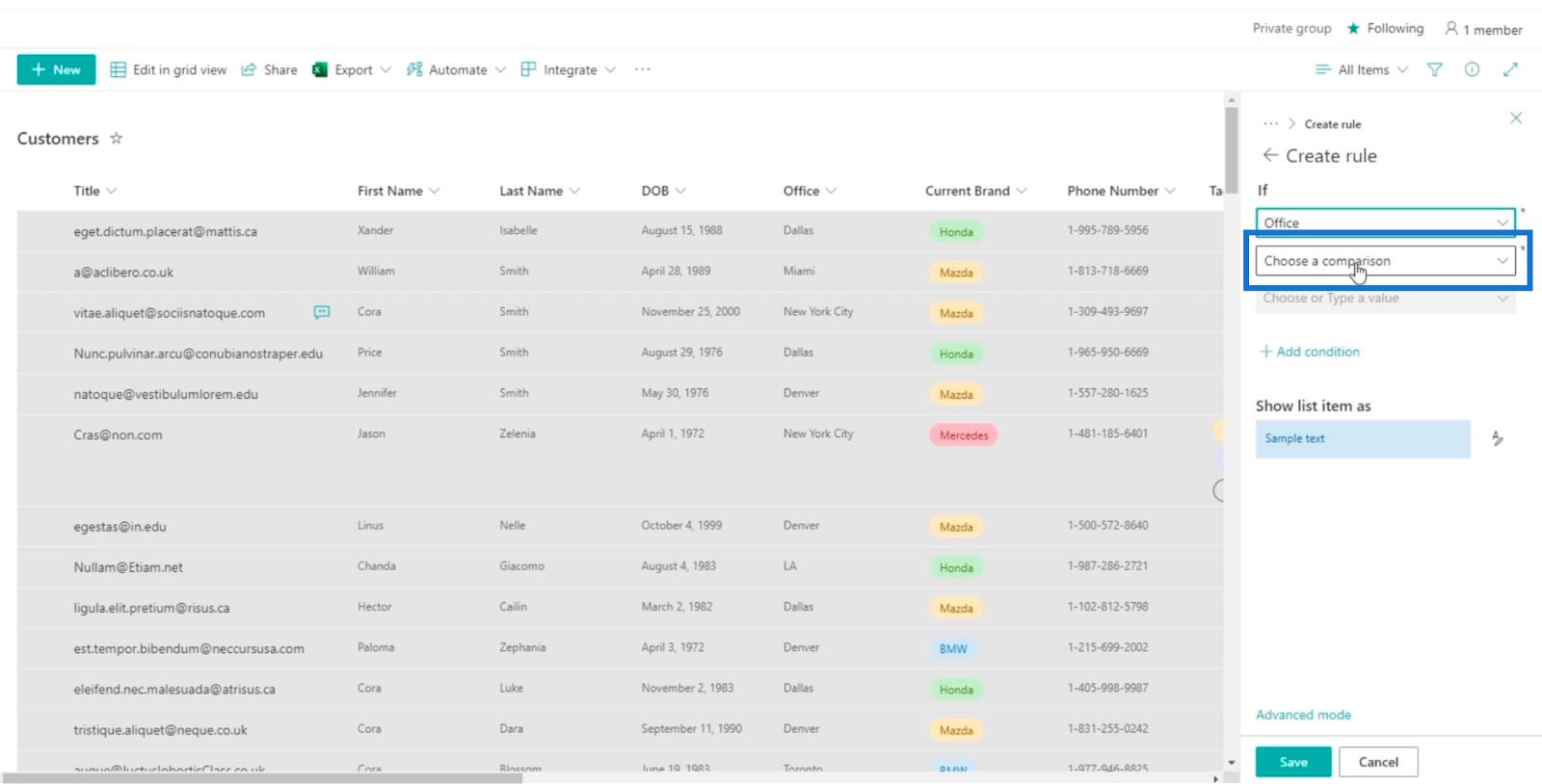
Și alege este egal cu .
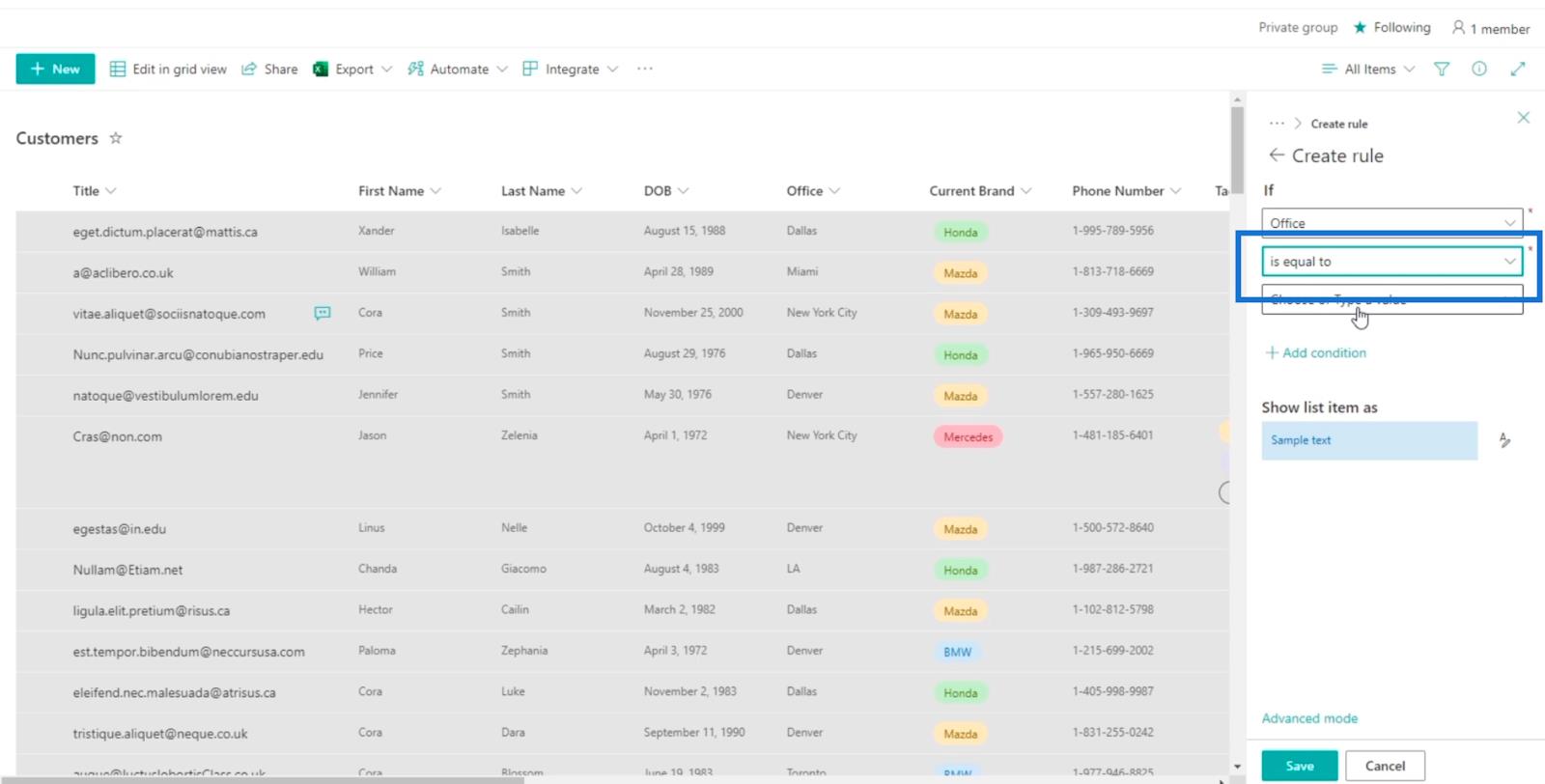
Apoi, în câmpul Alegeți sau introduceți o valoare , vom alege Dallas .
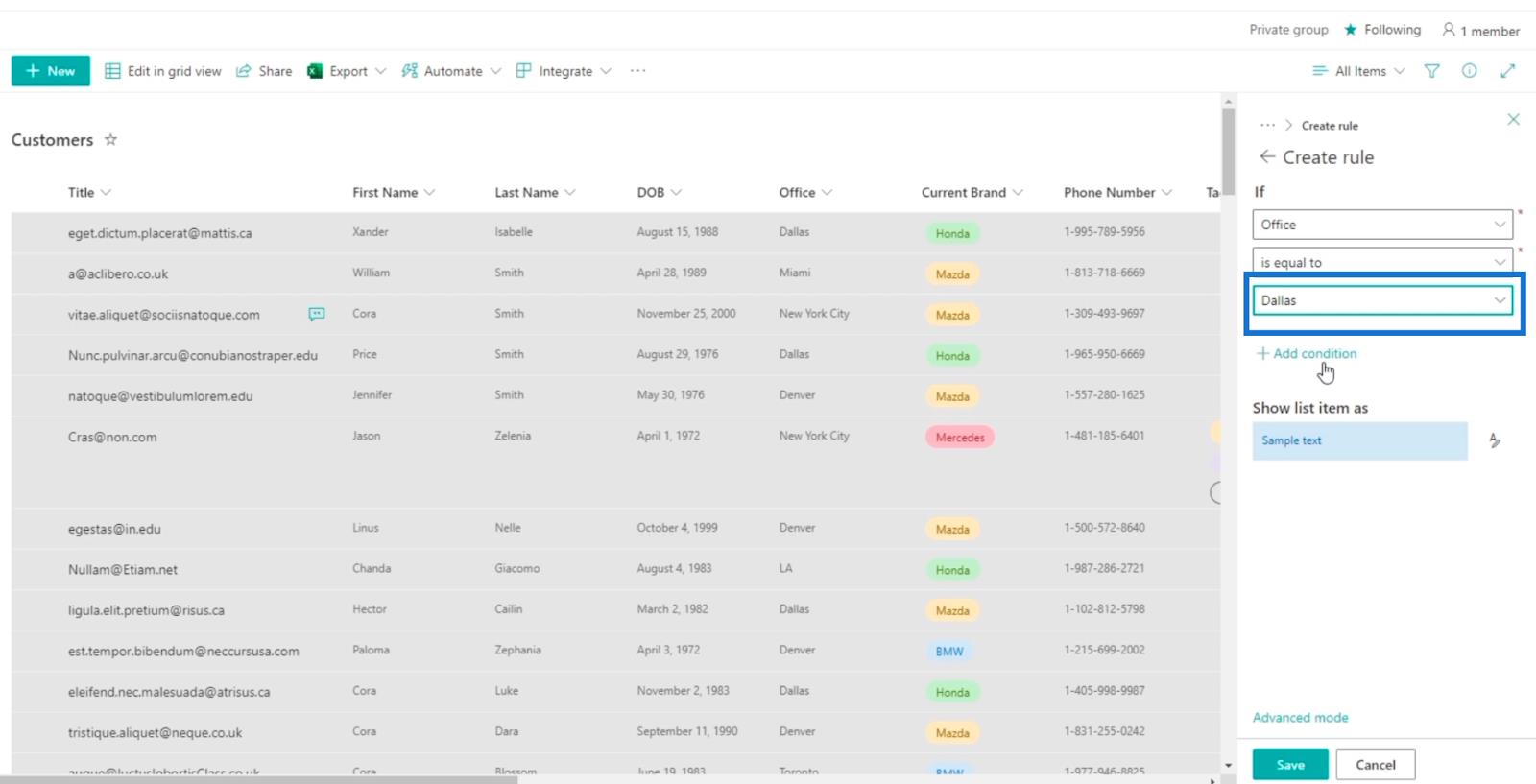
În continuare, vom schimba culoarea valorii care va fi adevărată în roșu. Deci, să facem clic pe pictograma din partea dreaptă a Exemplului de text.
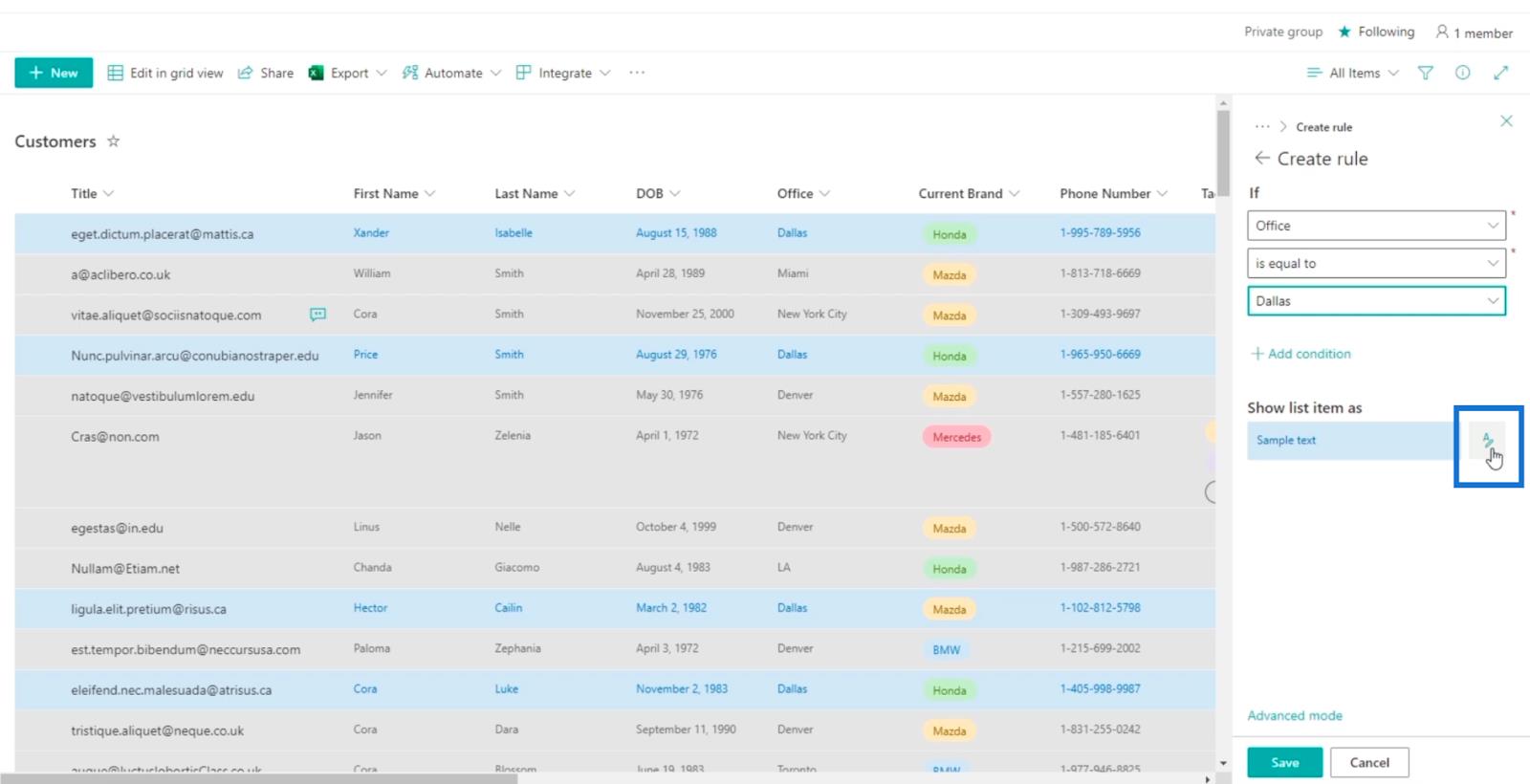
Apoi, să alegem roșu. Puteți alege orice culoare doriți, dar pentru acest exemplu, vom folosi roșu .
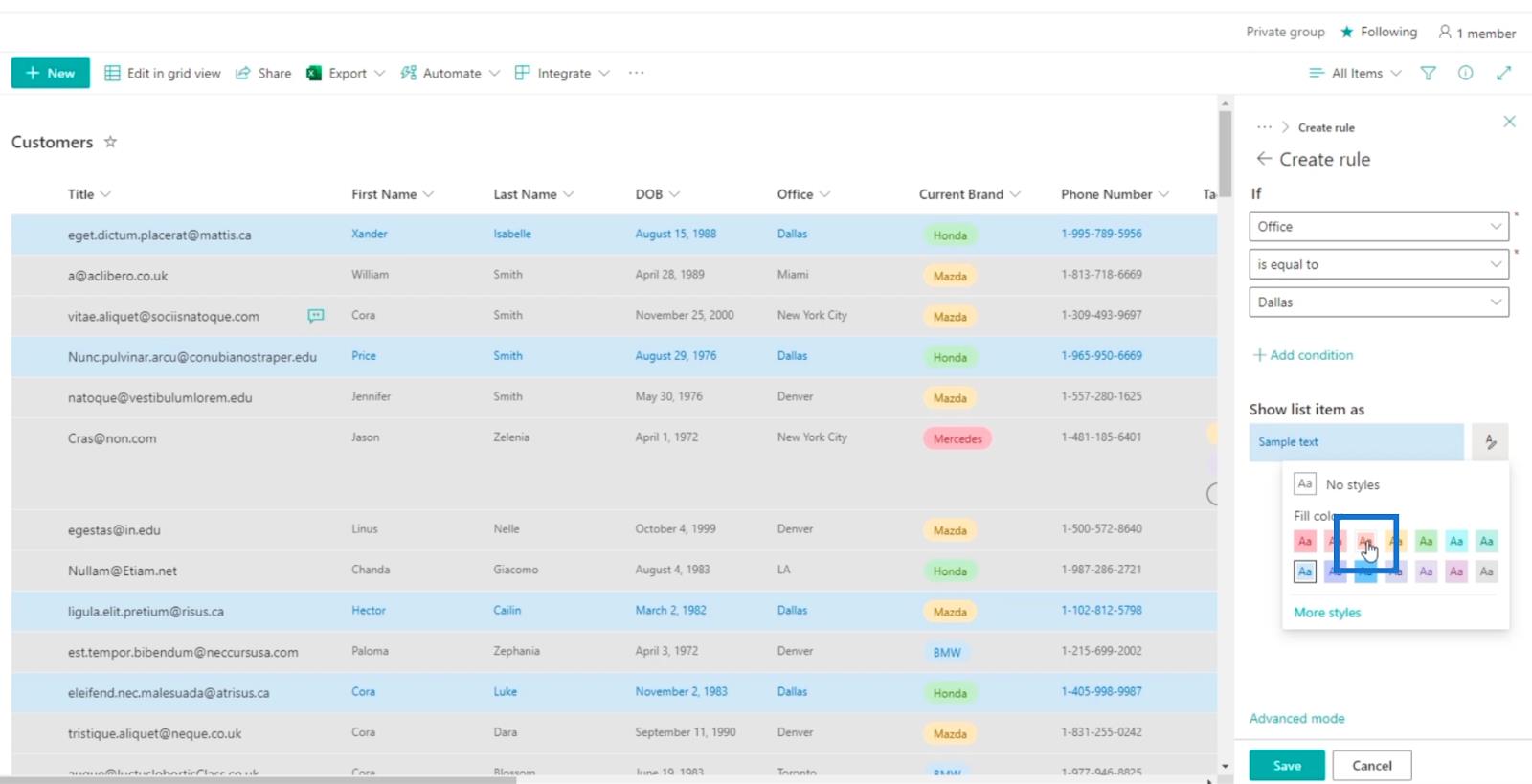
Apoi, faceți clic pe înapoi .
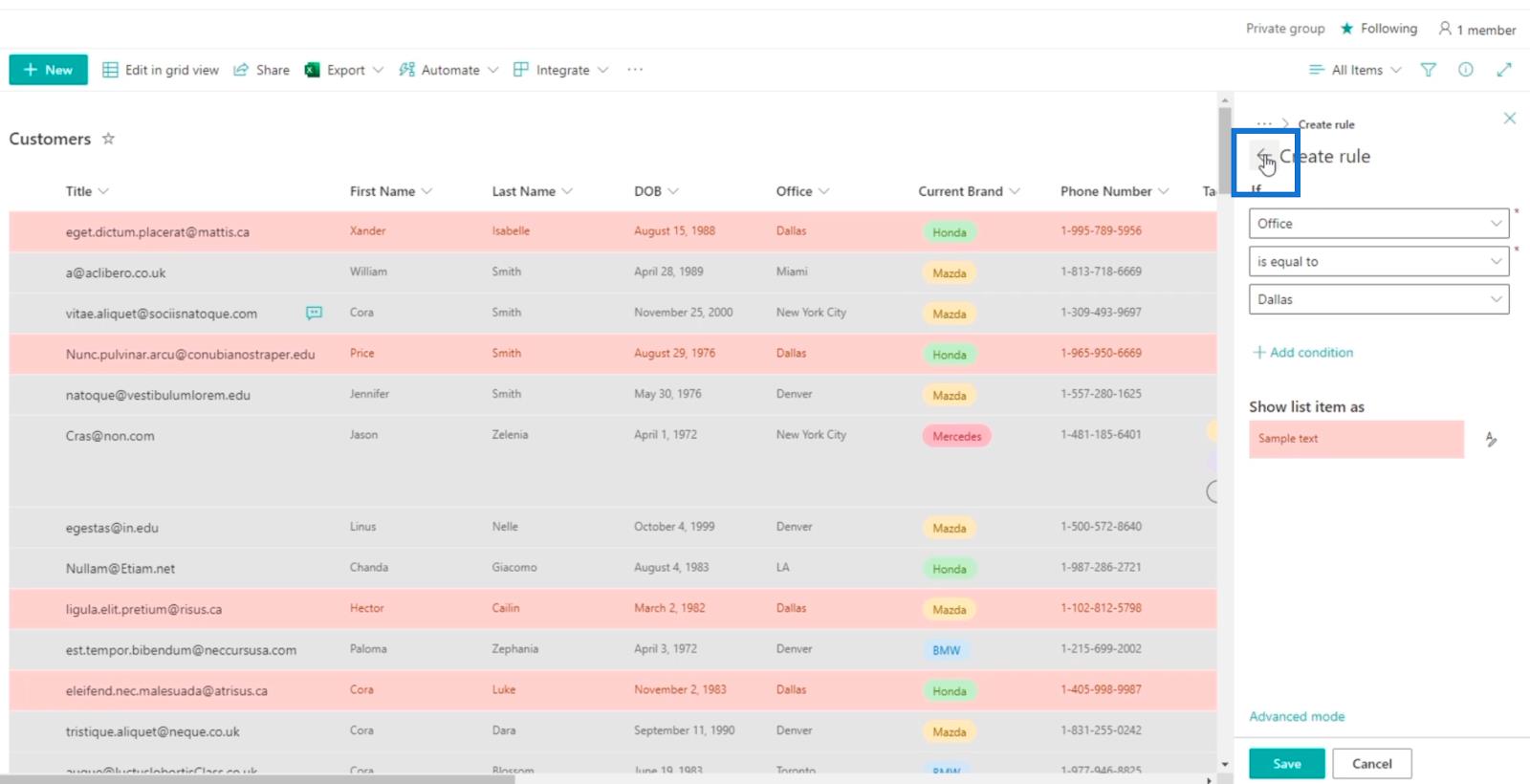
Să ștergem o regulă, deoarece nu o vom folosi. O vom face făcând clic pe cele 3 puncte de lângă secțiunea Afișați toate valorile ca.
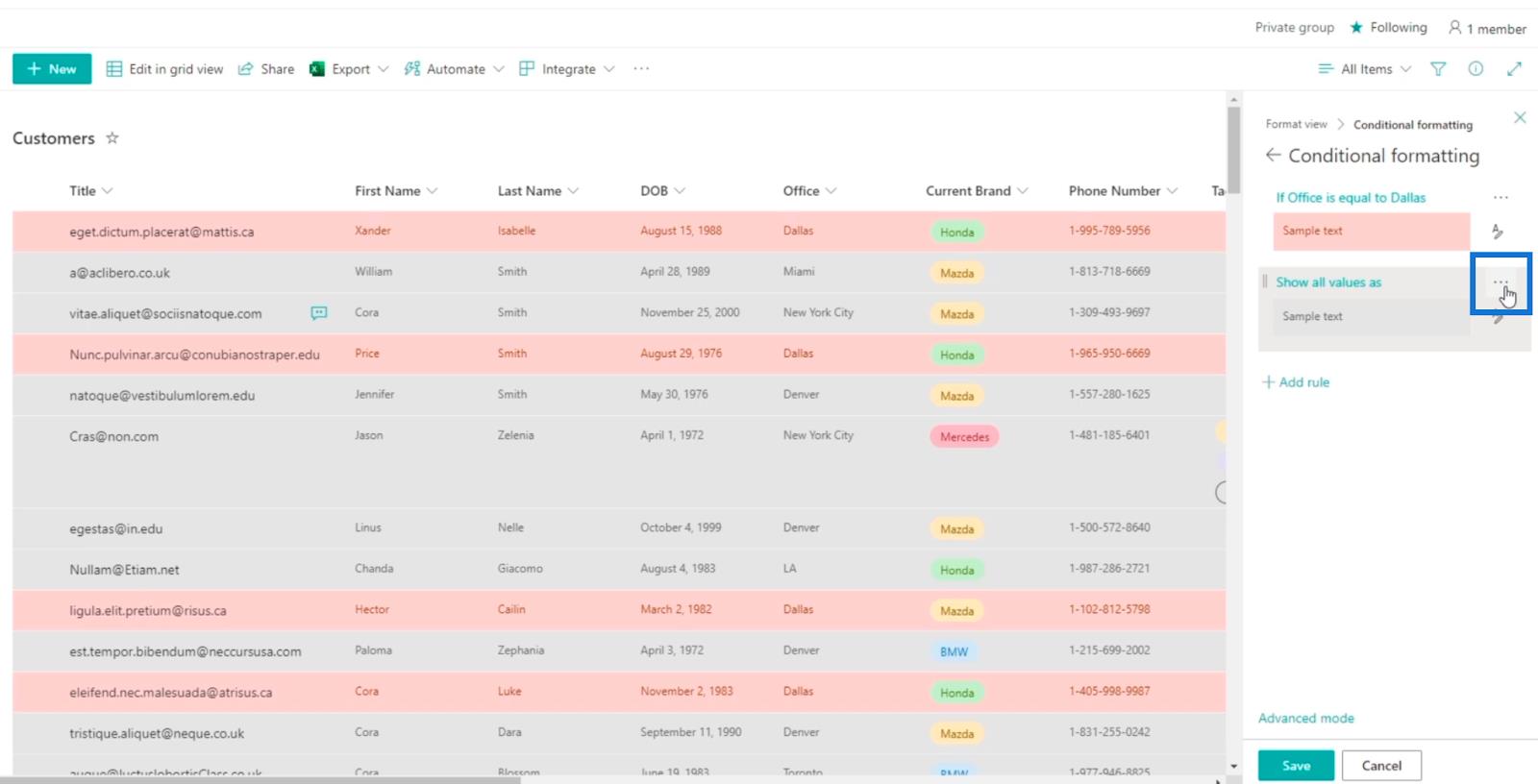
Apoi, faceți clic pe Ștergeți regula .
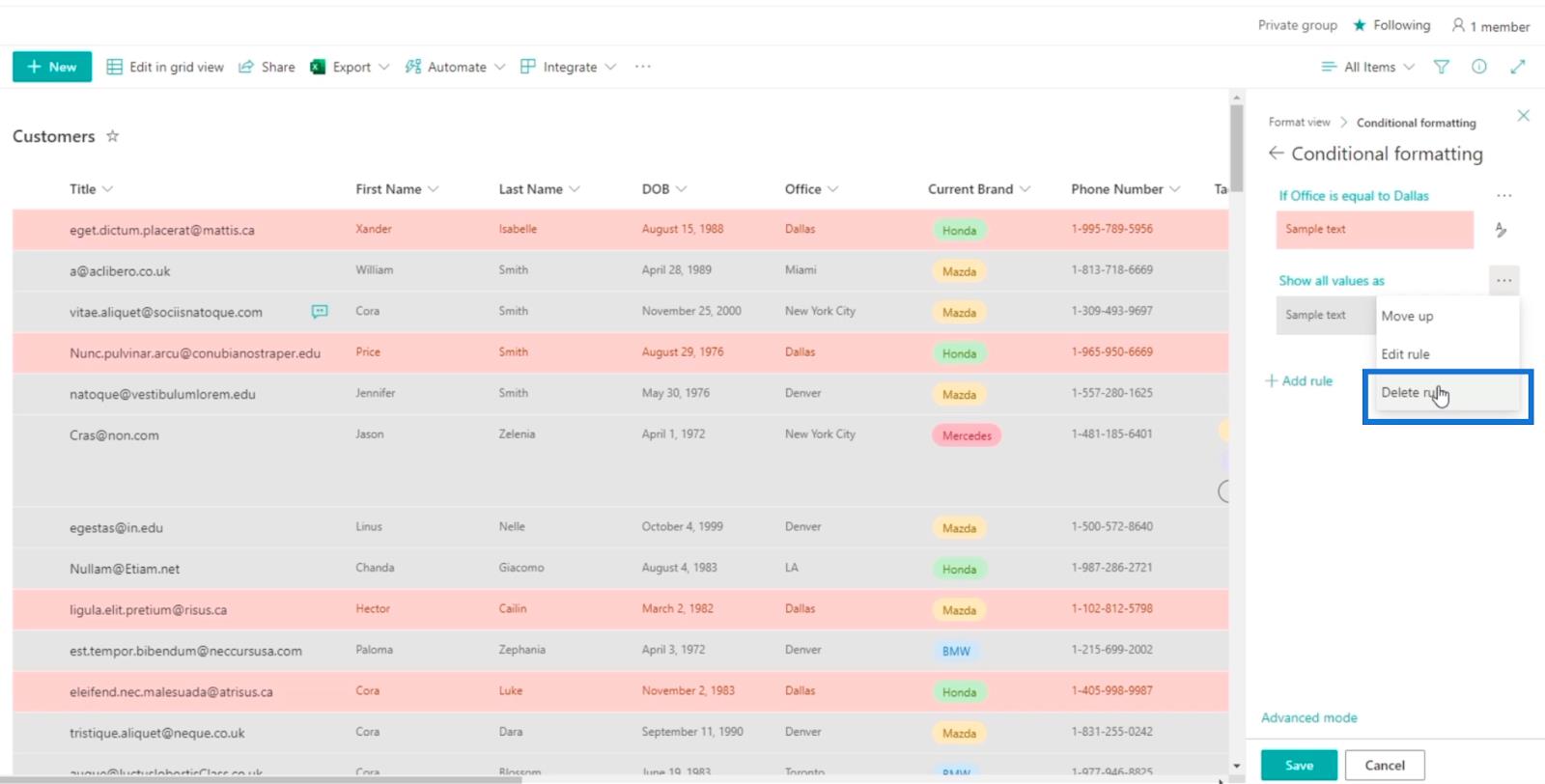
În cele din urmă, faceți clic pe Salvare .
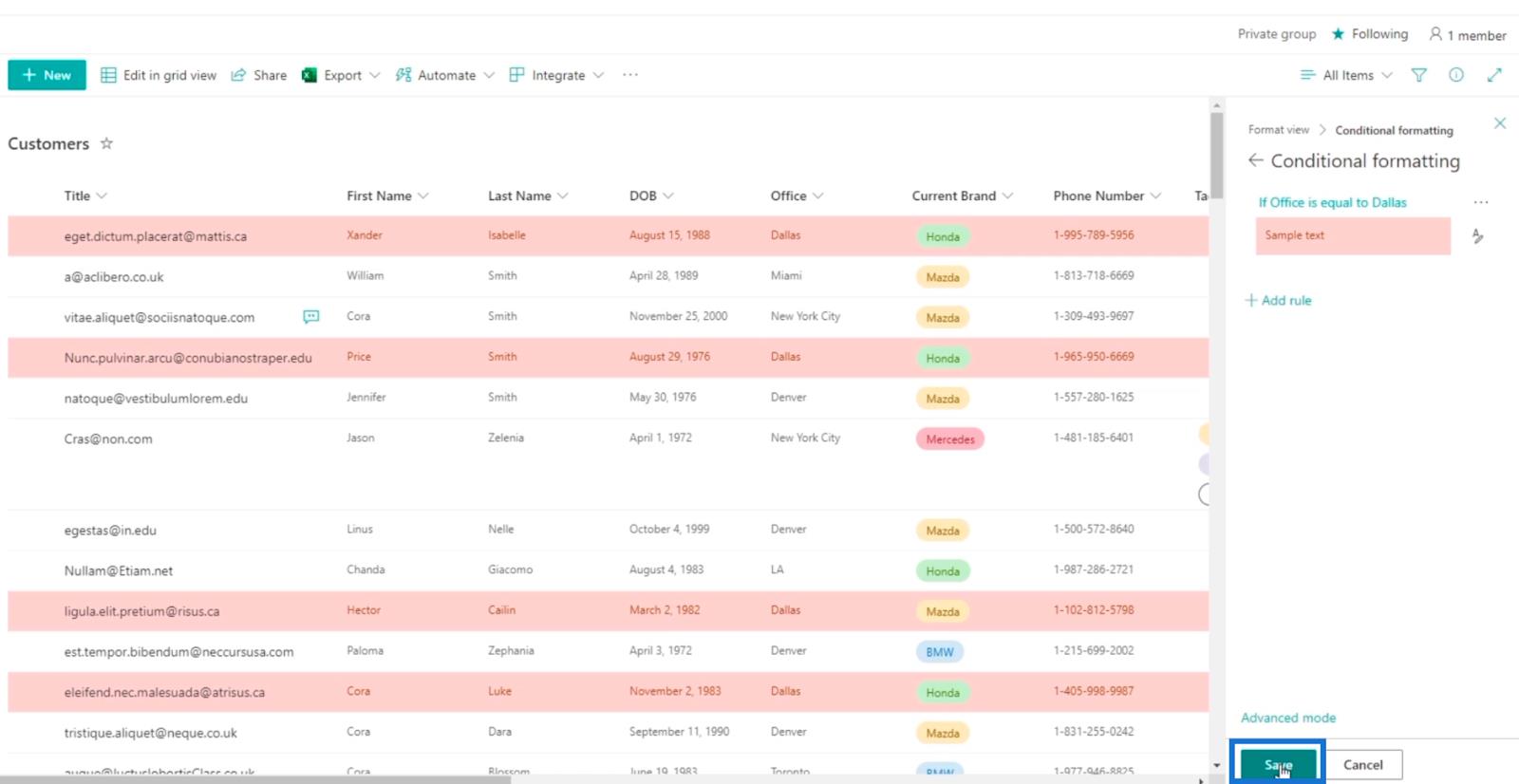
Acum, veți vedea că articolele care au biroul din Dallas sunt evidențiate cu roșu .
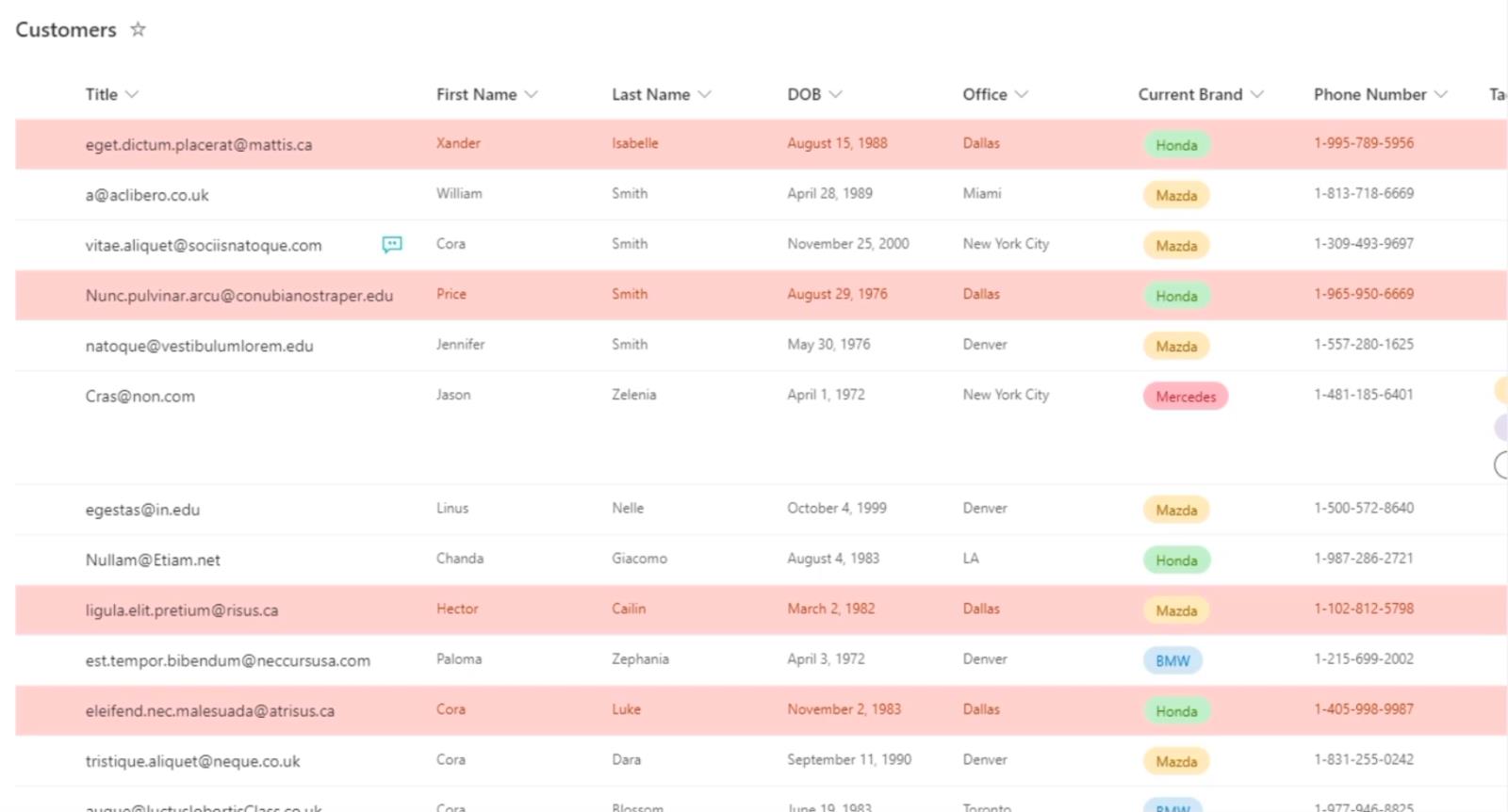
Modificarea vizualizării listei SharePoint în acest fel este utilă. Puteți observa cu ușurință care zone au necesitat mai multă atenție. De exemplu, îl puteți folosi pentru date și sarcini. Când o sarcină urmează să fie programată în curând, aceasta va fi evidențiată cu culoarea dorită.
Adăugarea a 2 reguli pentru formatarea listelor SharePoint
Unul dintre cele mai bune lucruri despre formatarea condiționată este că nu trebuie să vă mulțumiți doar cu o singură regulă. În schimb, puteți avea mai multe reguli care vă pot face lista mai eficientă.
Deci, când reveniți la setările de formatare condiționată , tot ce trebuie să faceți este să faceți clic pe Adăugați o regulă.
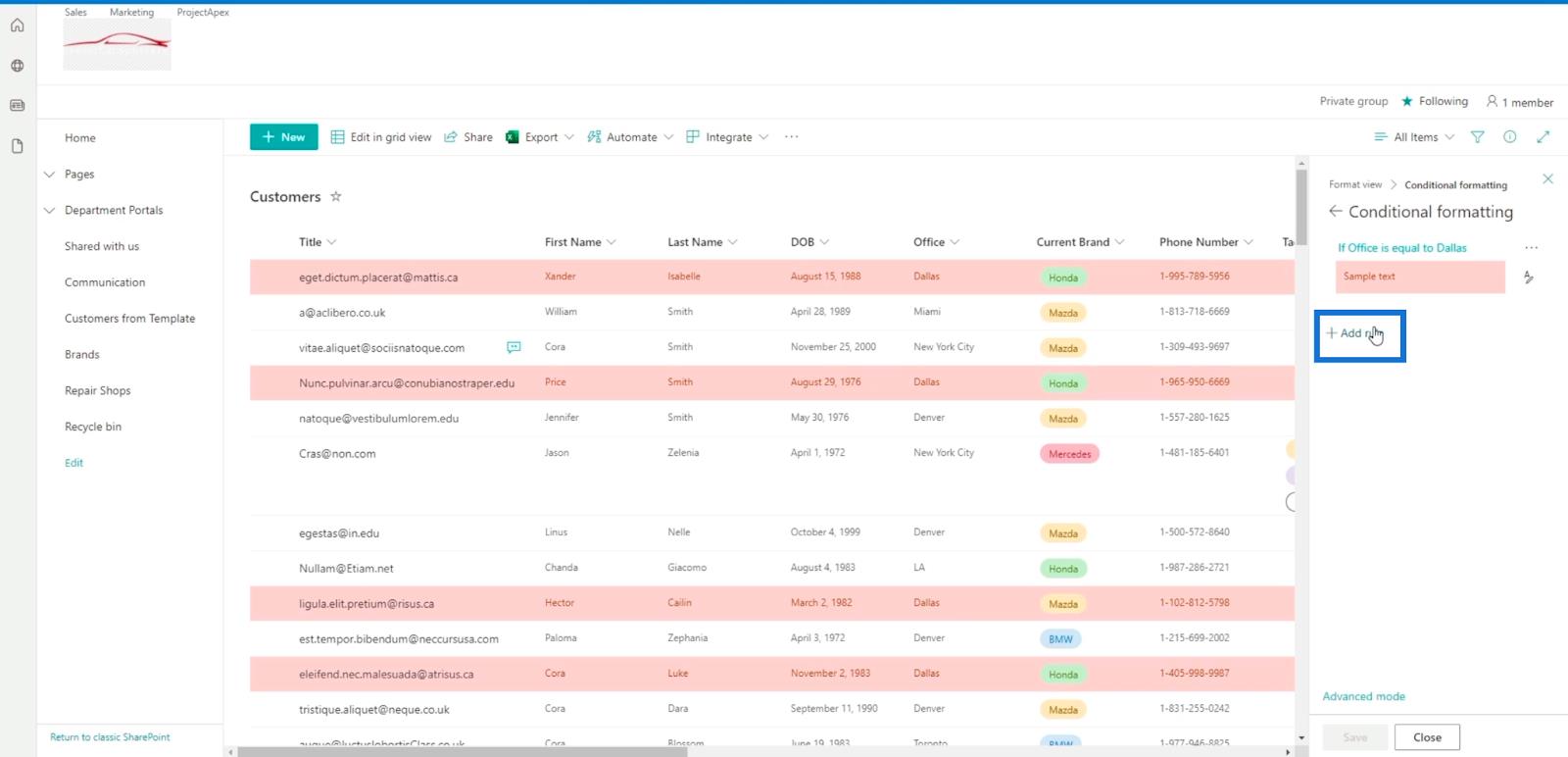
Puteți alege orice coloană pentru care doriți să setați o regulă. Dar, pentru exemplul nostru, vom folosi coloana DOB .
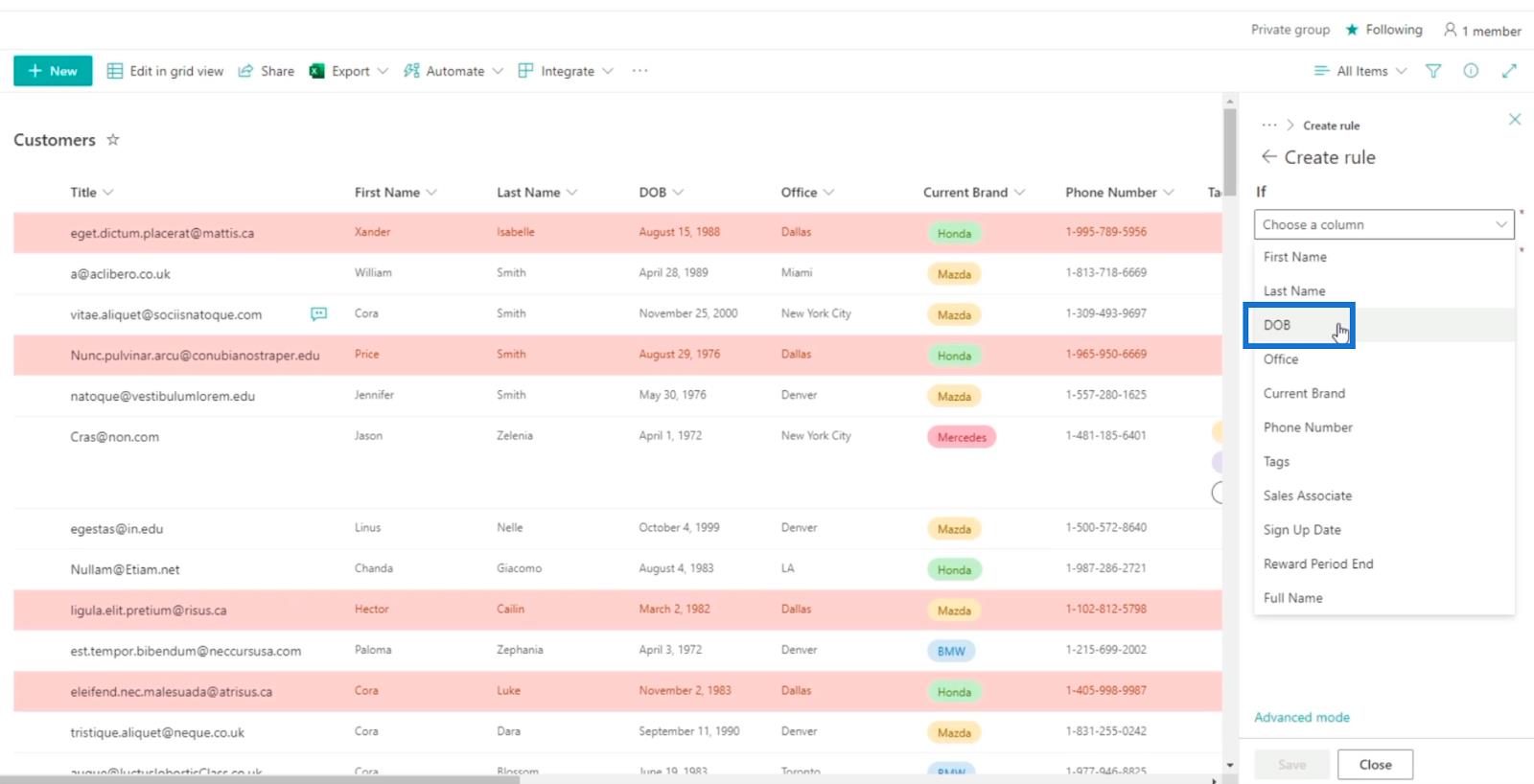
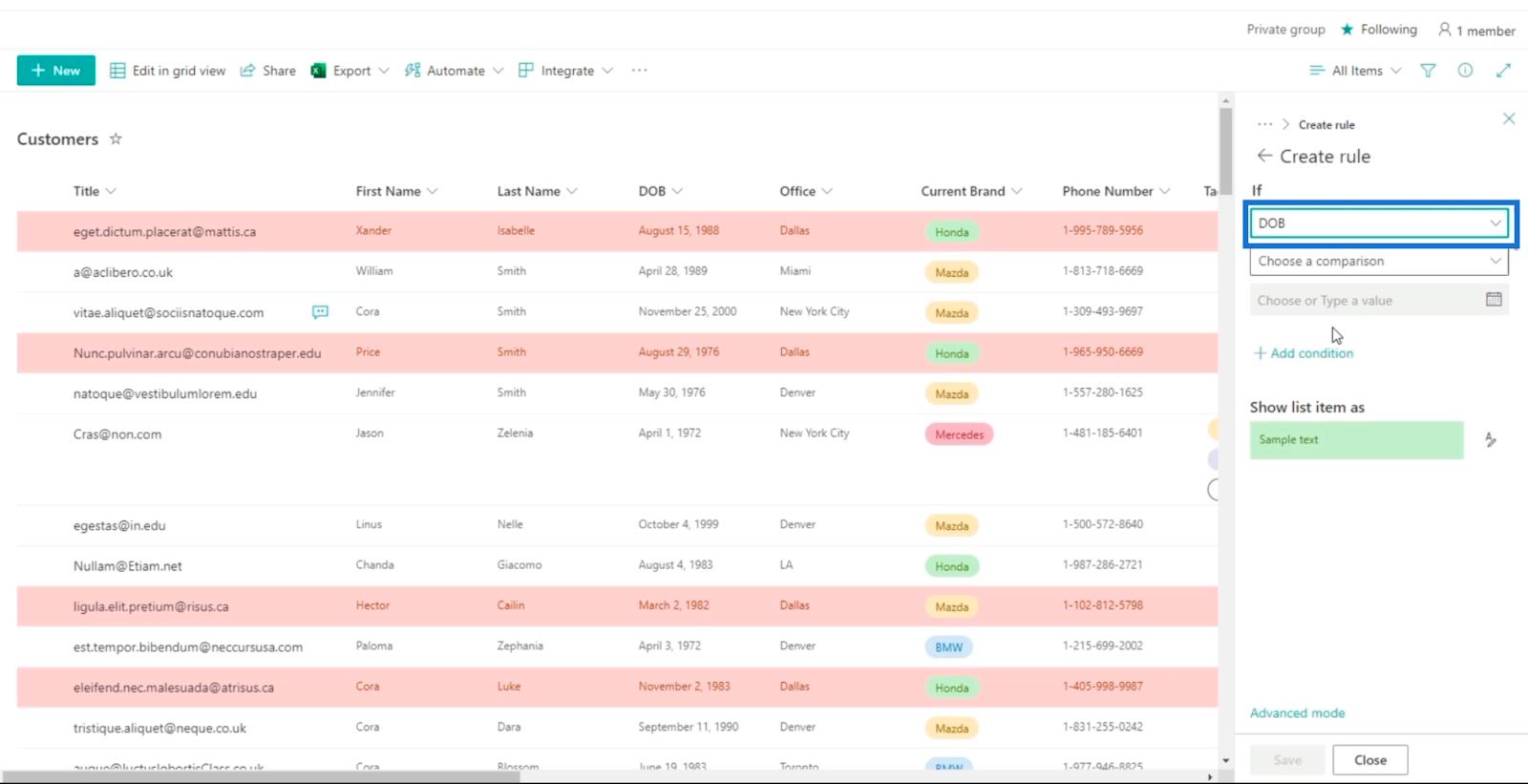
În continuare, vom alege este după pentru meniul derulant Alegeți o comparație .
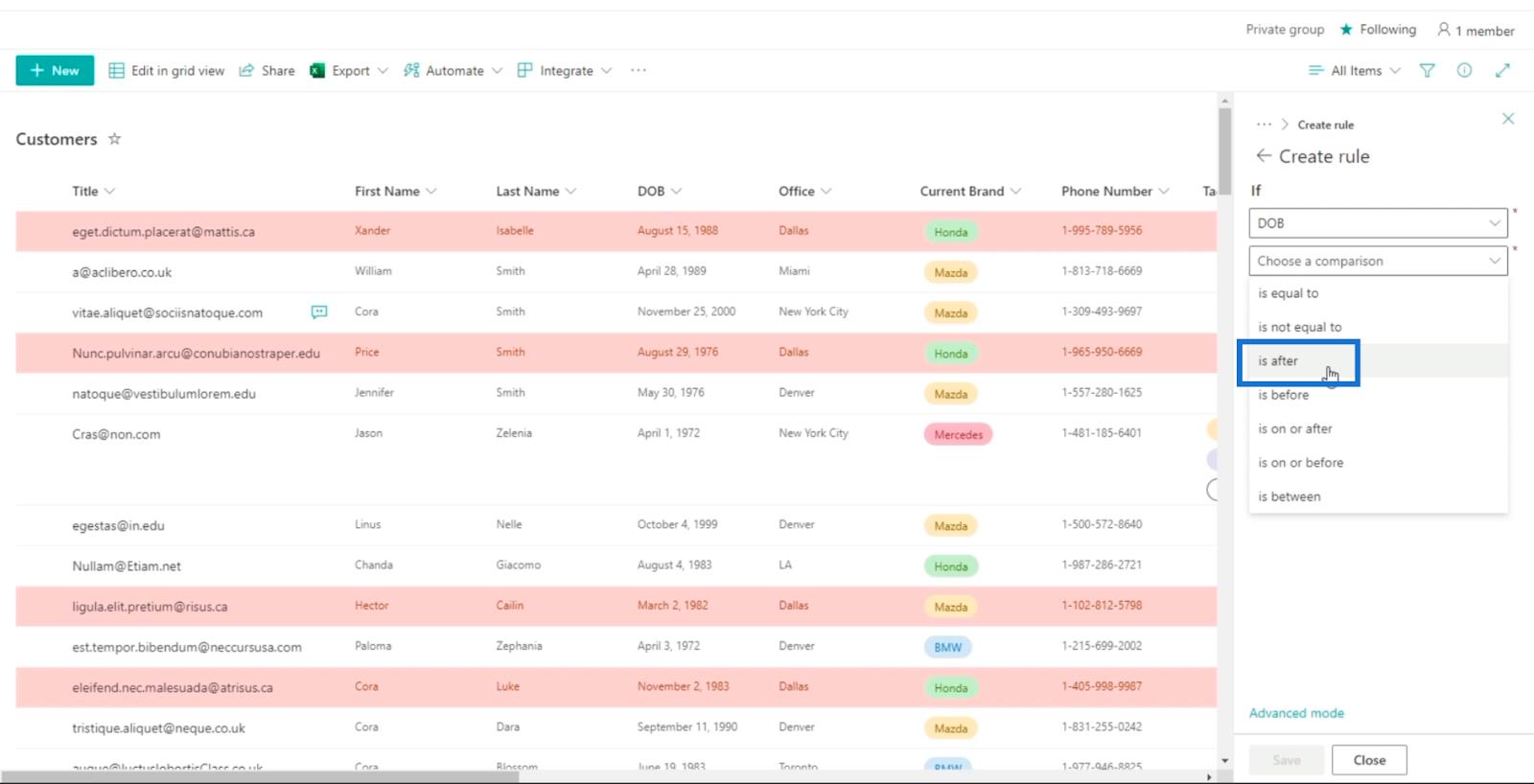
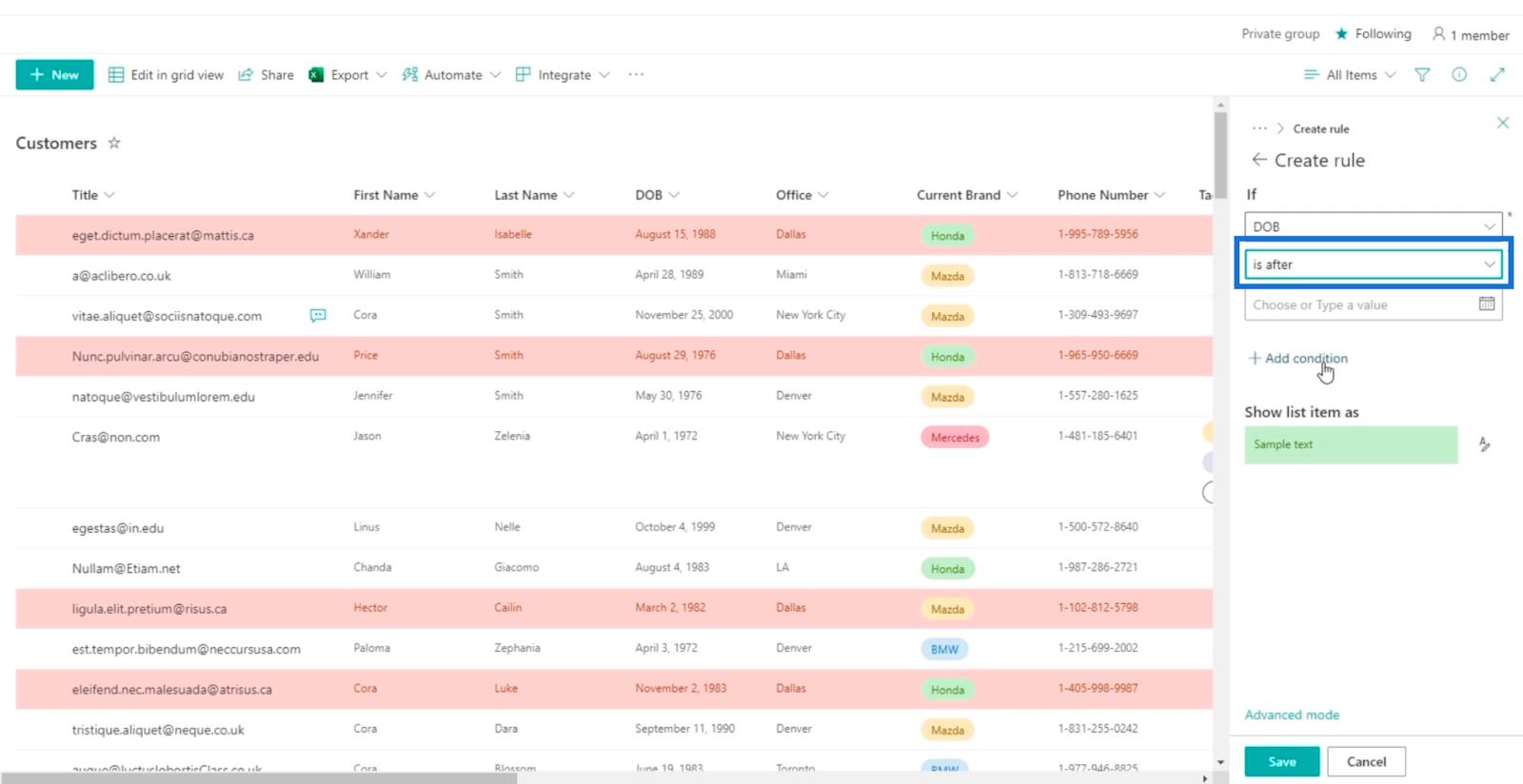
Apoi, pentru secțiunea Alegeți sau introduceți o valoare , vom folosi o anumită dată. Deci, să facem clic pe O anumită dată (fixă).
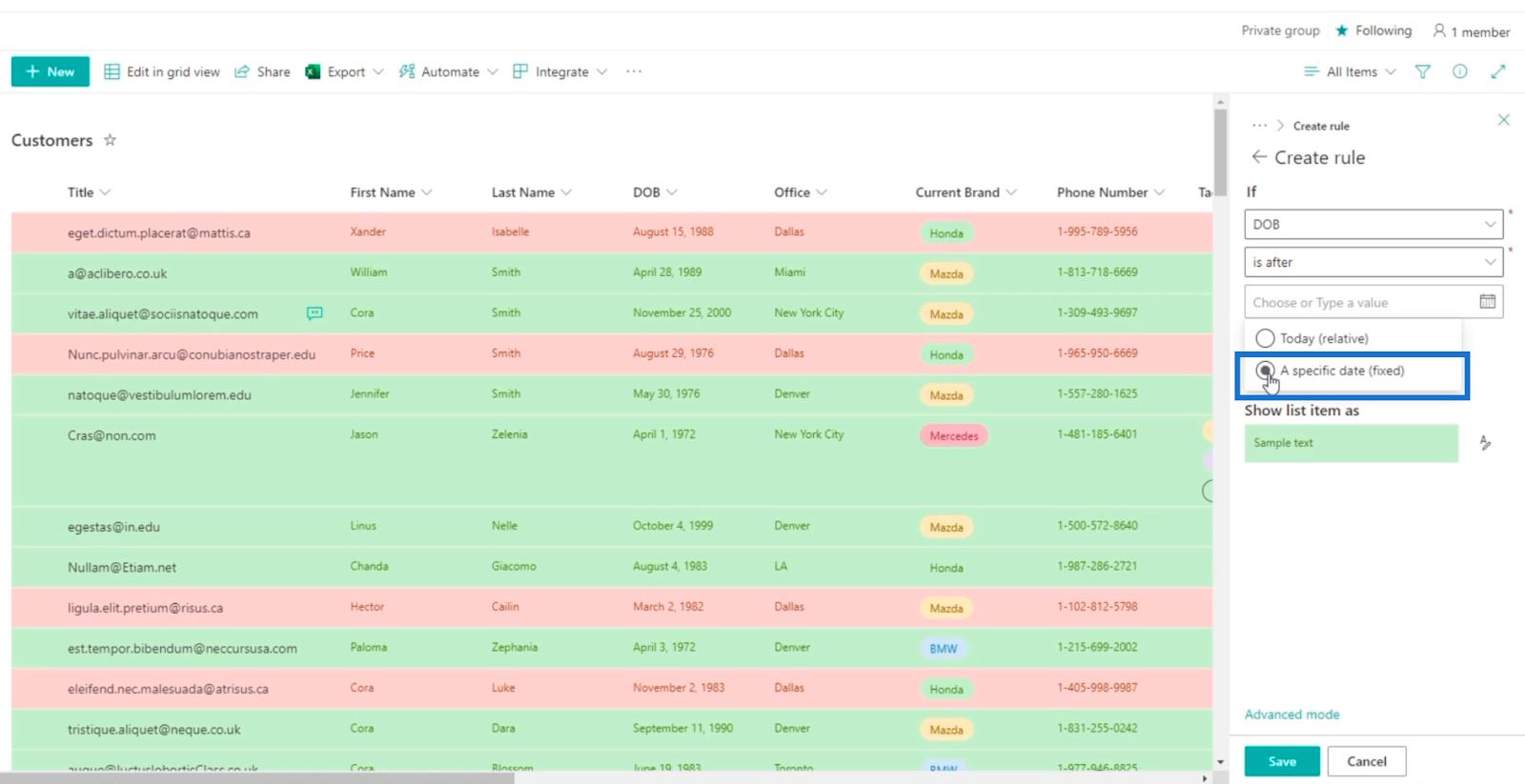
După aceea, vom alege o anumită dată. În exemplul nostru, vom alege după 1 mai 1994 .
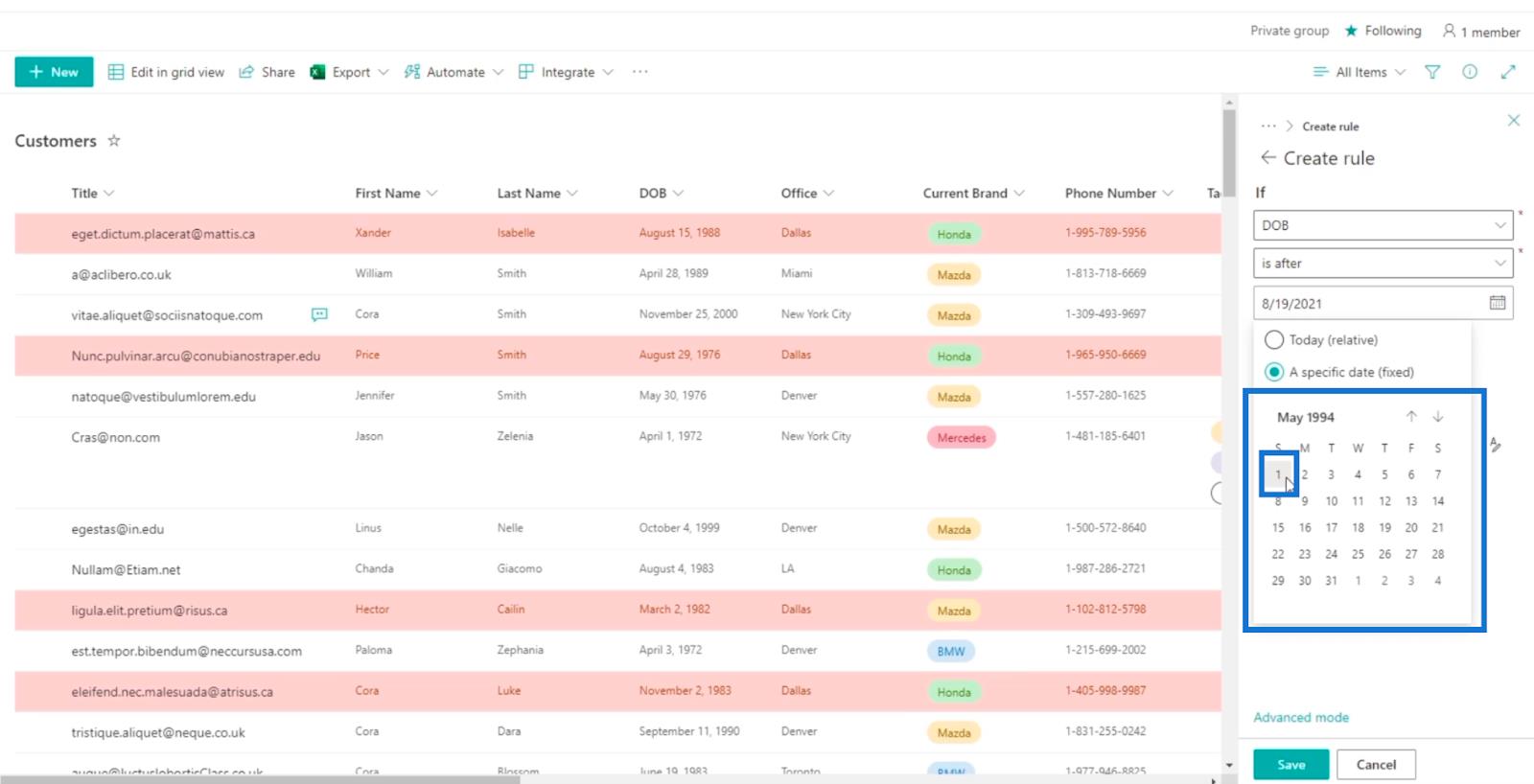
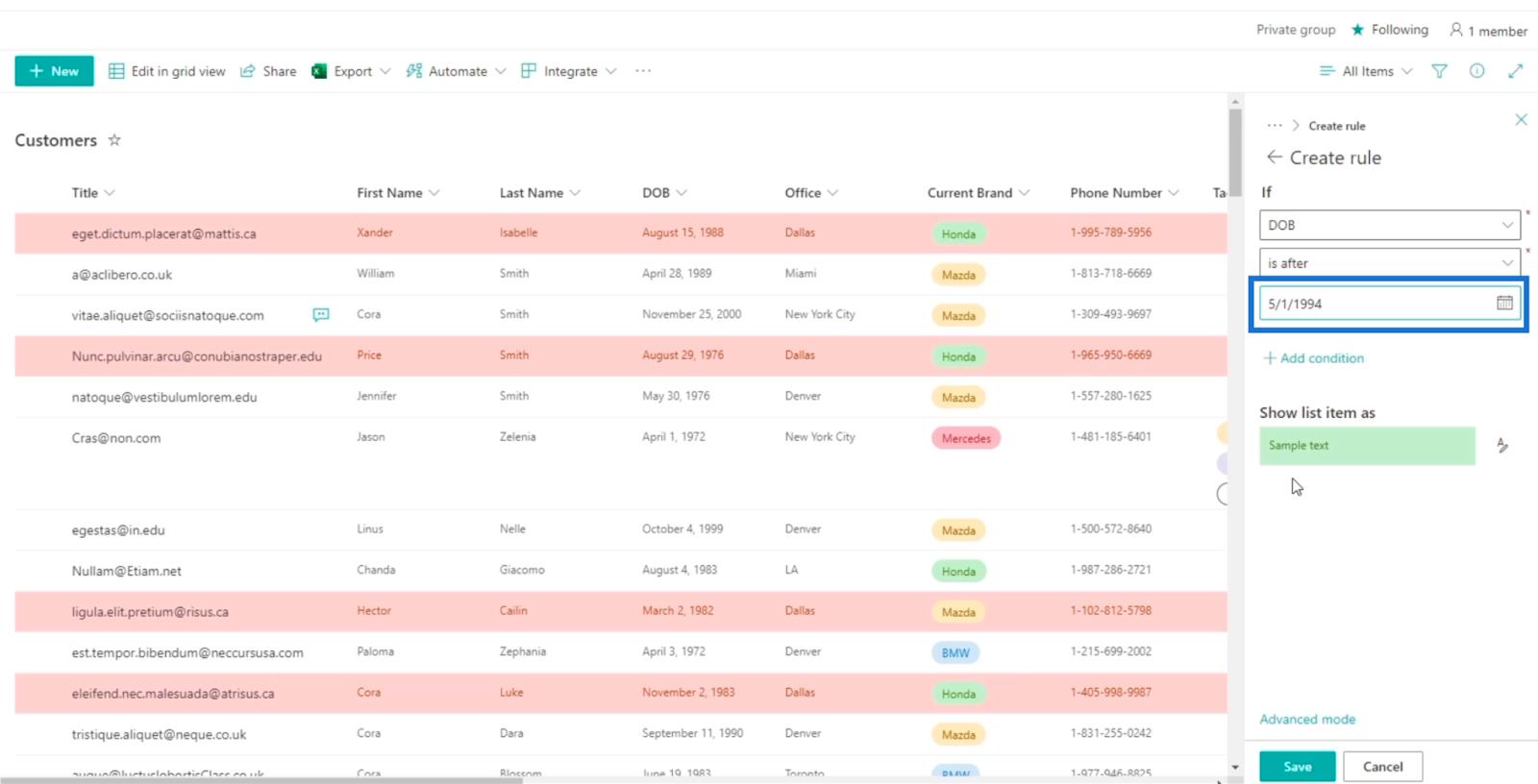
Rezultatele înseamnă că clienții pe care îi avem sunt considerați mileniali.
Rețineți că nu am schimbat culoarea. În schimb, îl vom folosi pe cel preselectat, care este verde .
În cele din urmă, faceți clic pe Salvare .
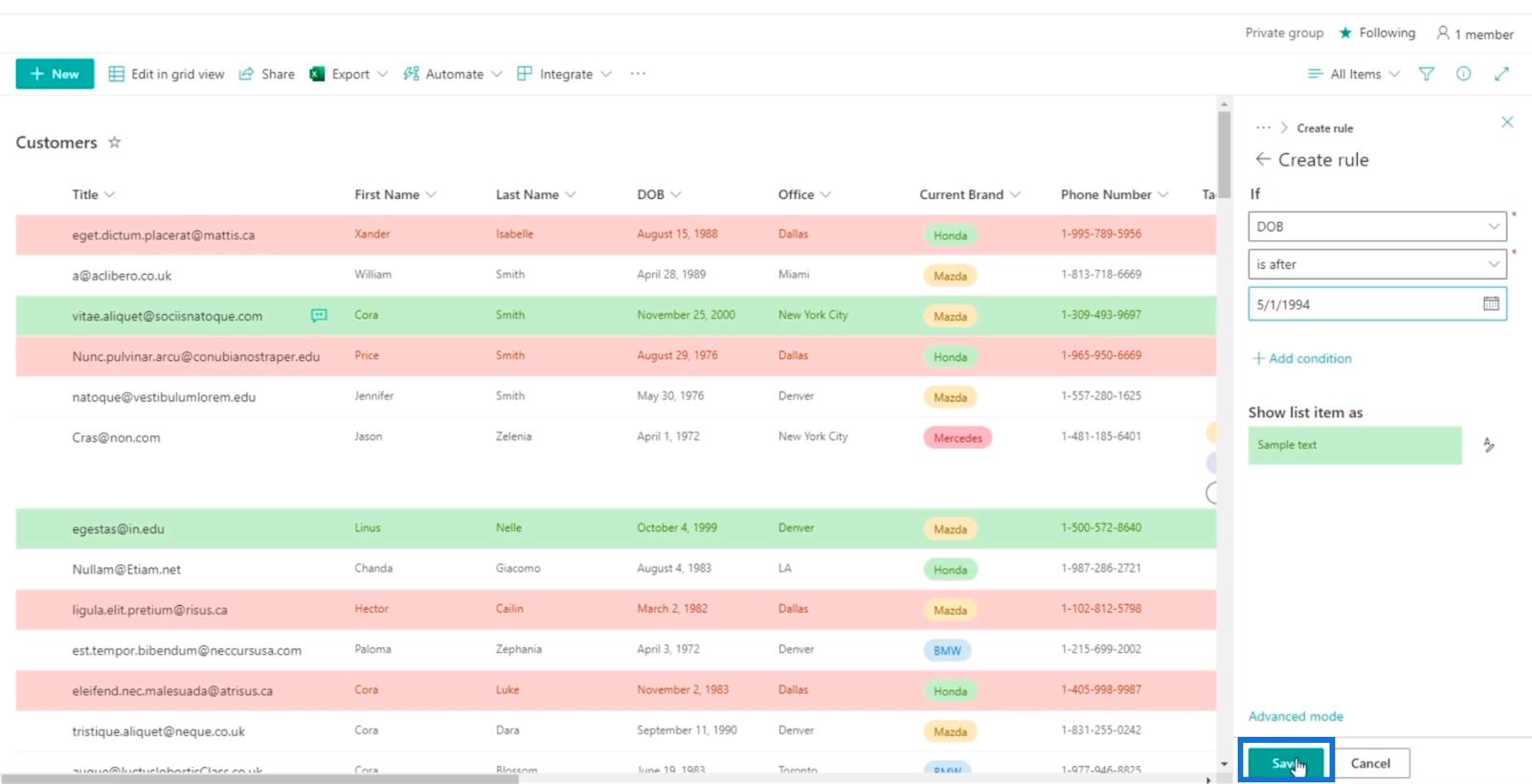
Acum, veți vedea că există două reguli setate pentru lista noastră SharePoint. Cele evidențiate cu roșu sunt în biroul din Dallas , în timp ce cele verzi sunt mileniali .
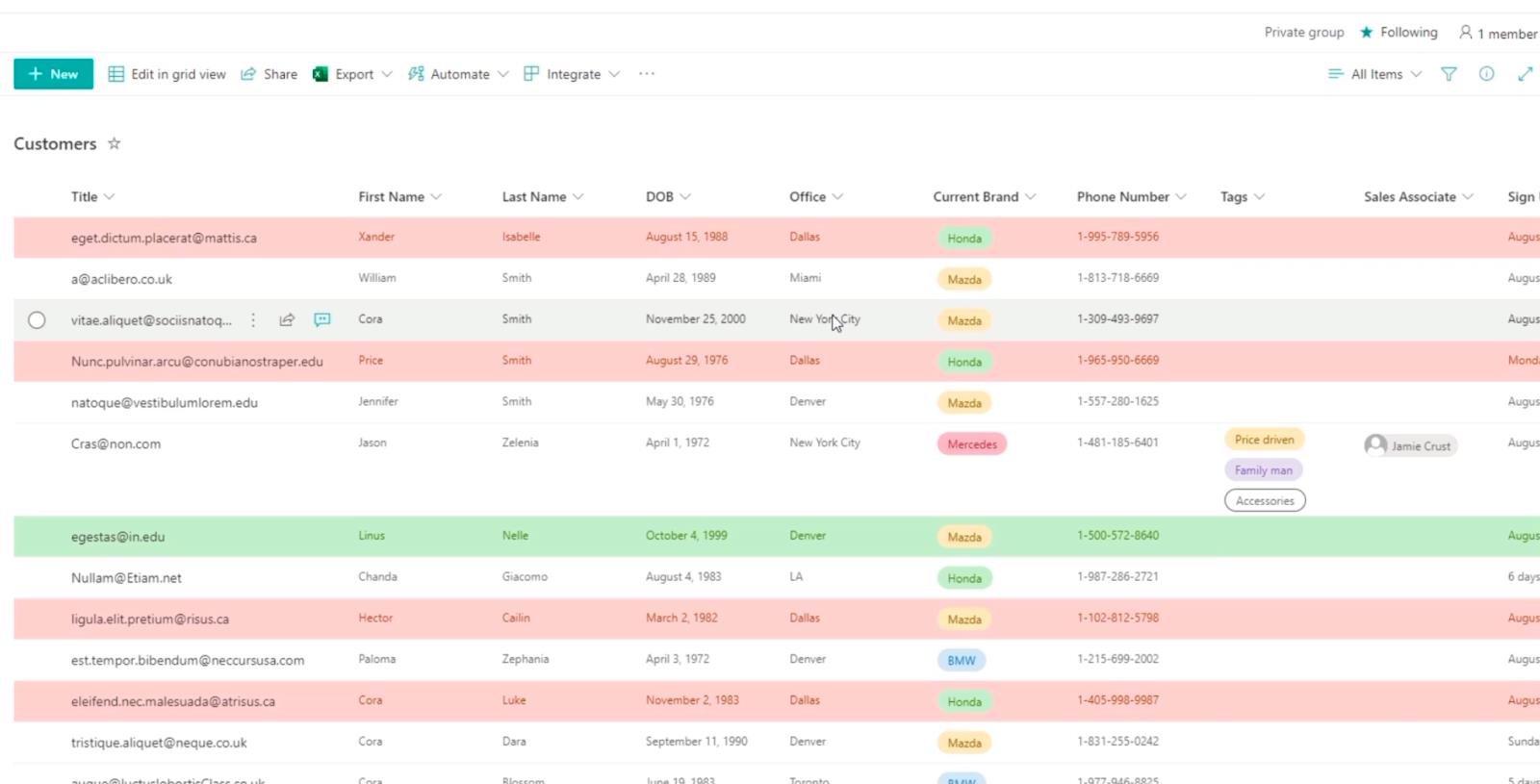
Rețineți că aici se aplică ierarhia. Deoarece prima regulă este deja colorată în roșu, nu poate fi colorată din nou în verde.
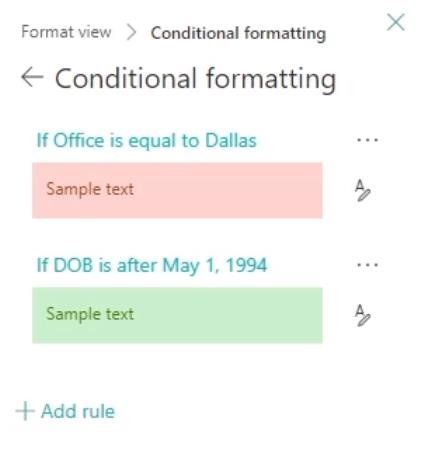
Filtrarea Vizualizării Listă SharePoint formatate
Dar dacă există două reguli care se suprapun? Ai putea crede că ar putea fi dificil de identificat. Cu toate acestea, există o modalitate ușoară pentru utilizatori de a vedea condiția sau regulă pe care doriți să o vizualizați.
Mai întâi, faceți clic pe pictograma Filtru .
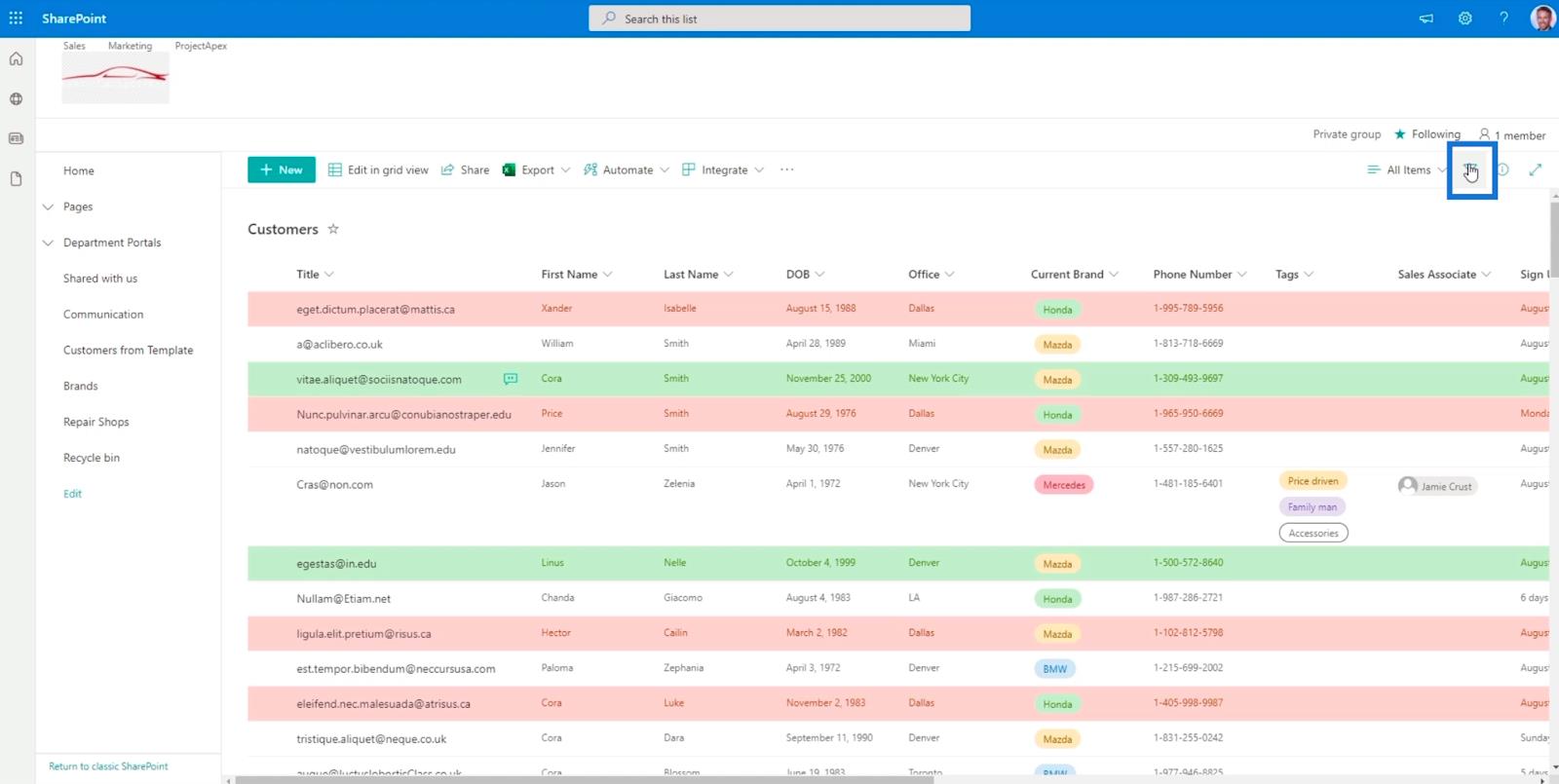
Apoi, putem verifica Dallas .
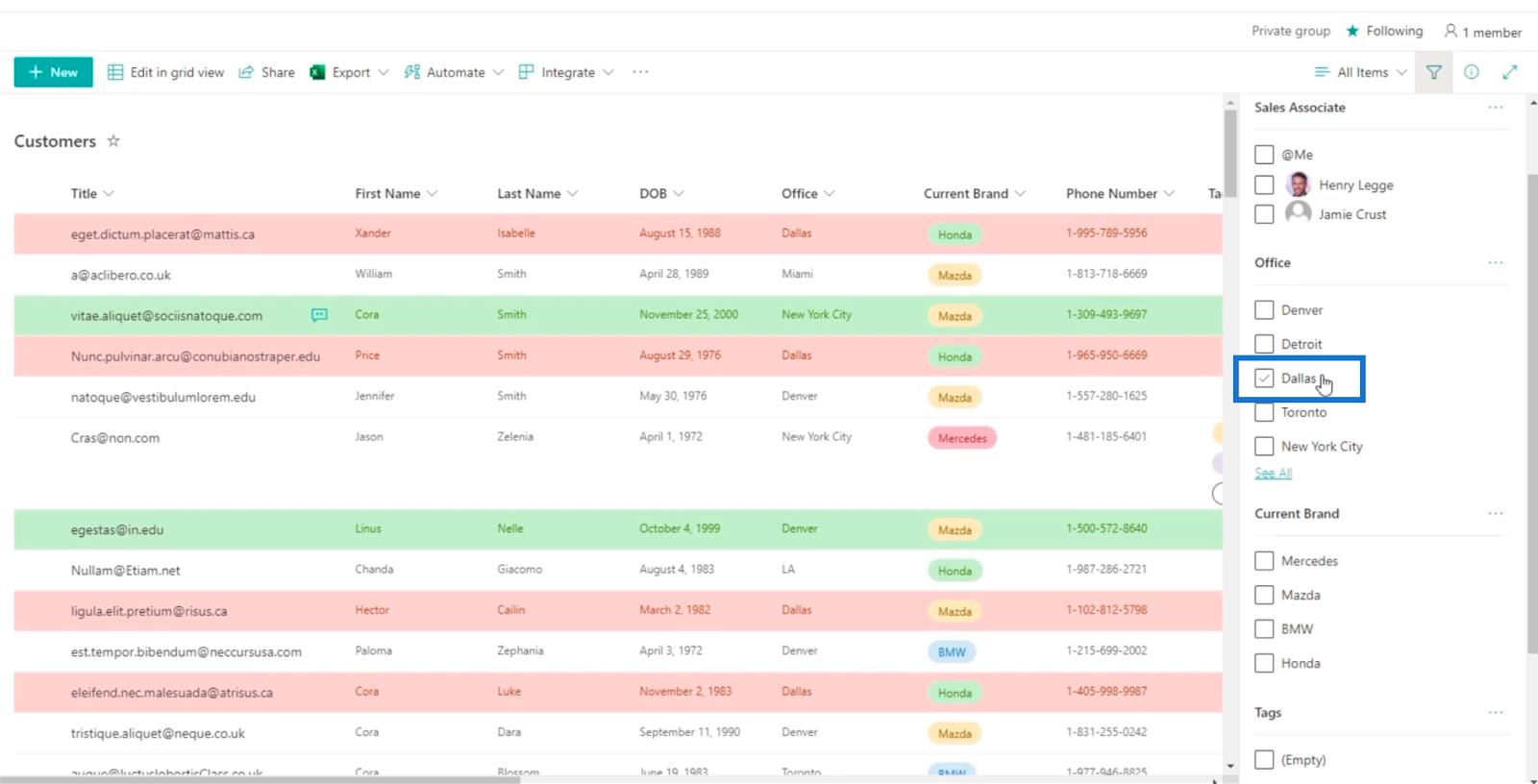
Și ne va arăta toate articolele că biroul lor este în Dallas .
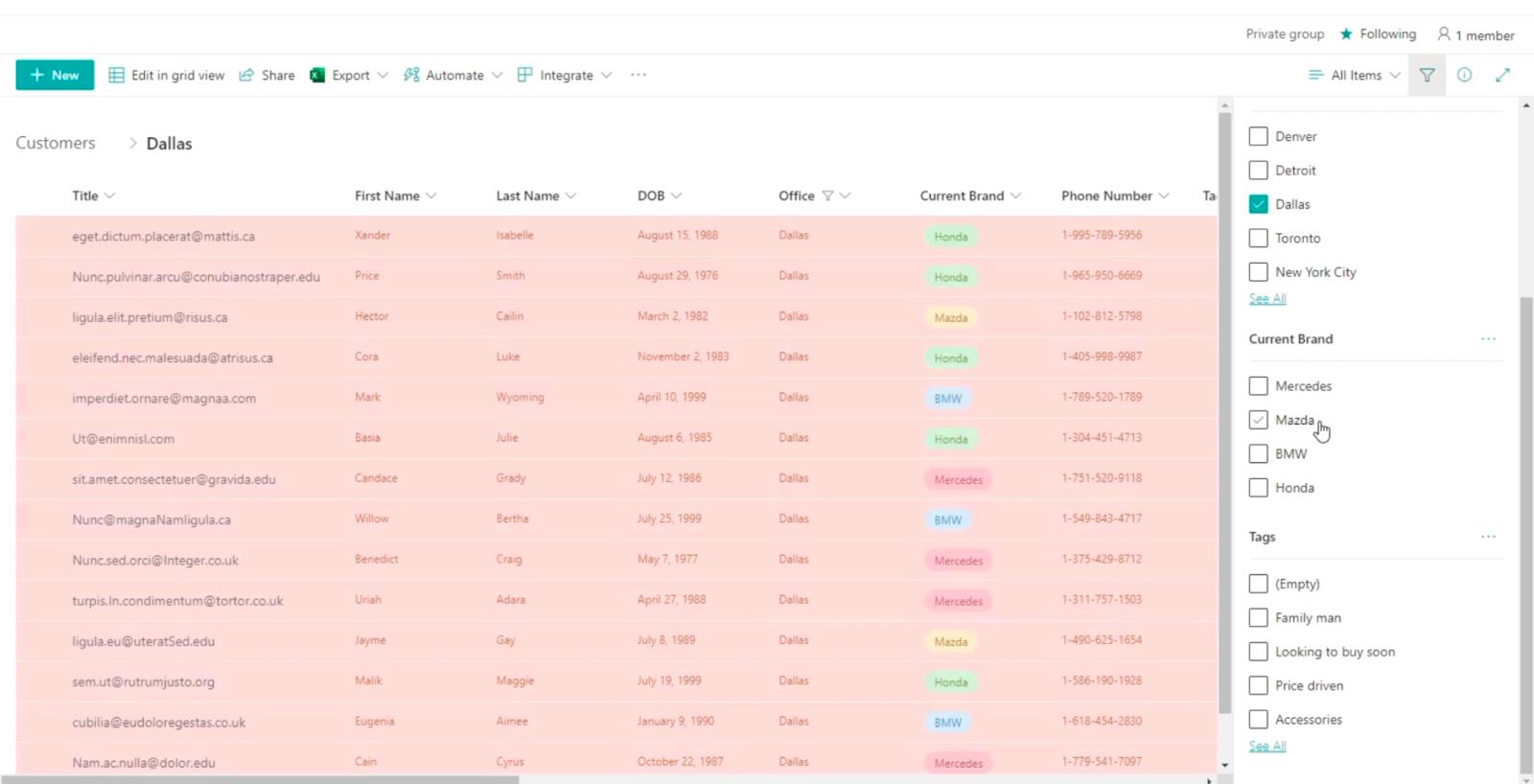
Apoi, faceți clic pe coloana DOB .
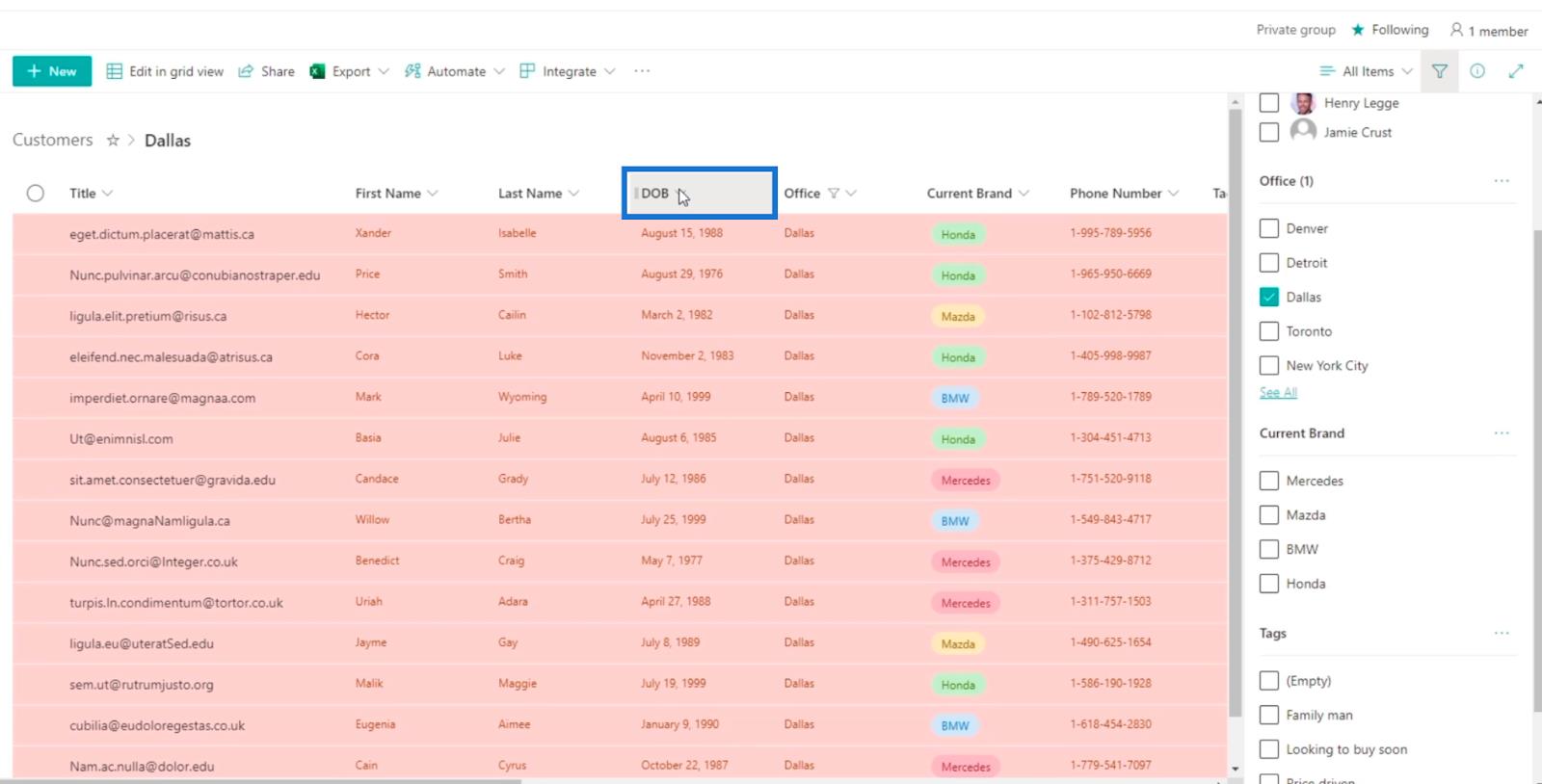
Și vom face clic pe Mai nou la mai vechi pentru a sorta elementele din listă.
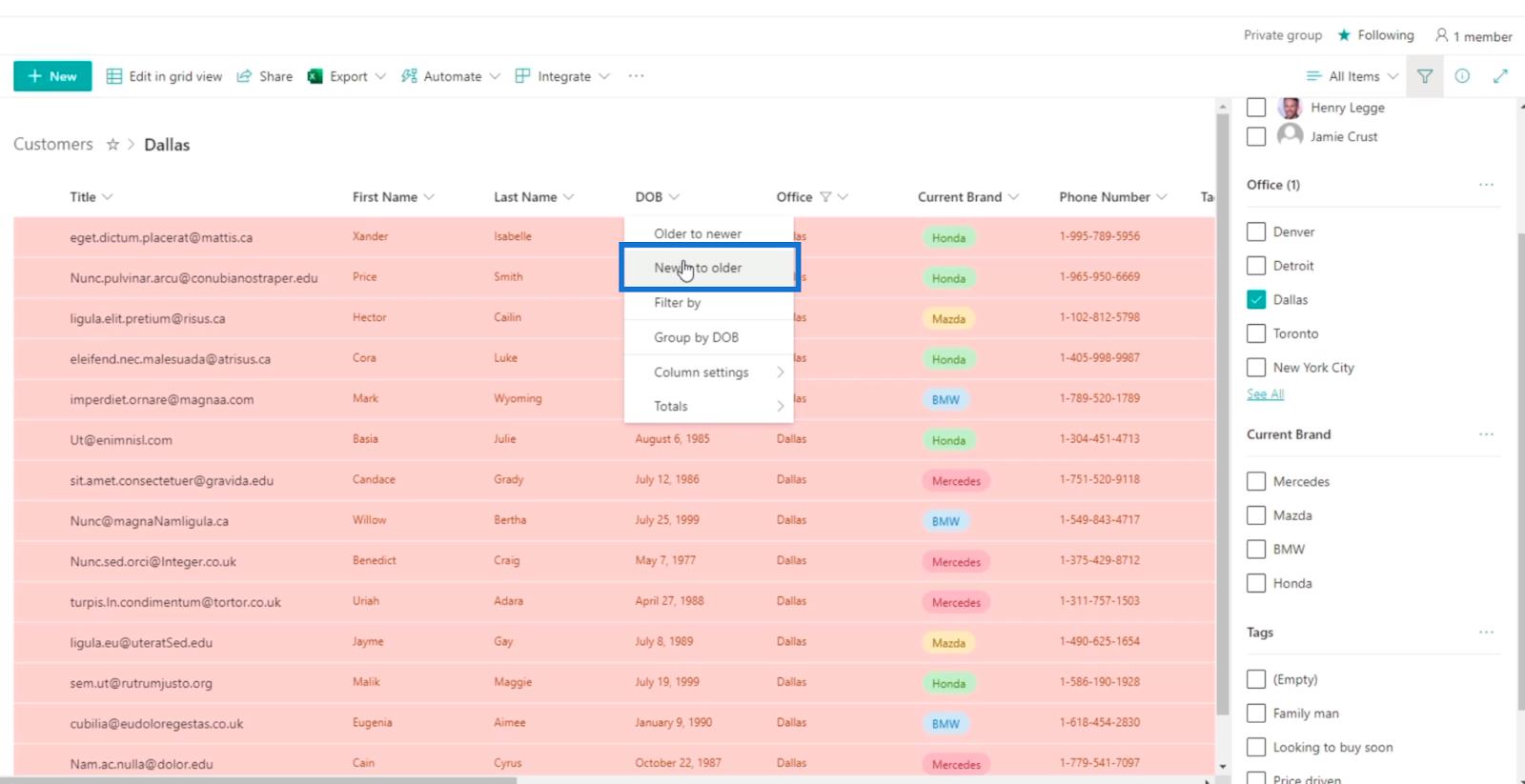
Și veți vedea că este filtrat și în același timp sortat. Veți vedea, de asemenea, că regula care are prioritate este regula Dallas . Deci, din moment ce rândul era deja colorat în roșu, a doua regulă care este pentru schimbarea lor în verde nu a fost aplicată.
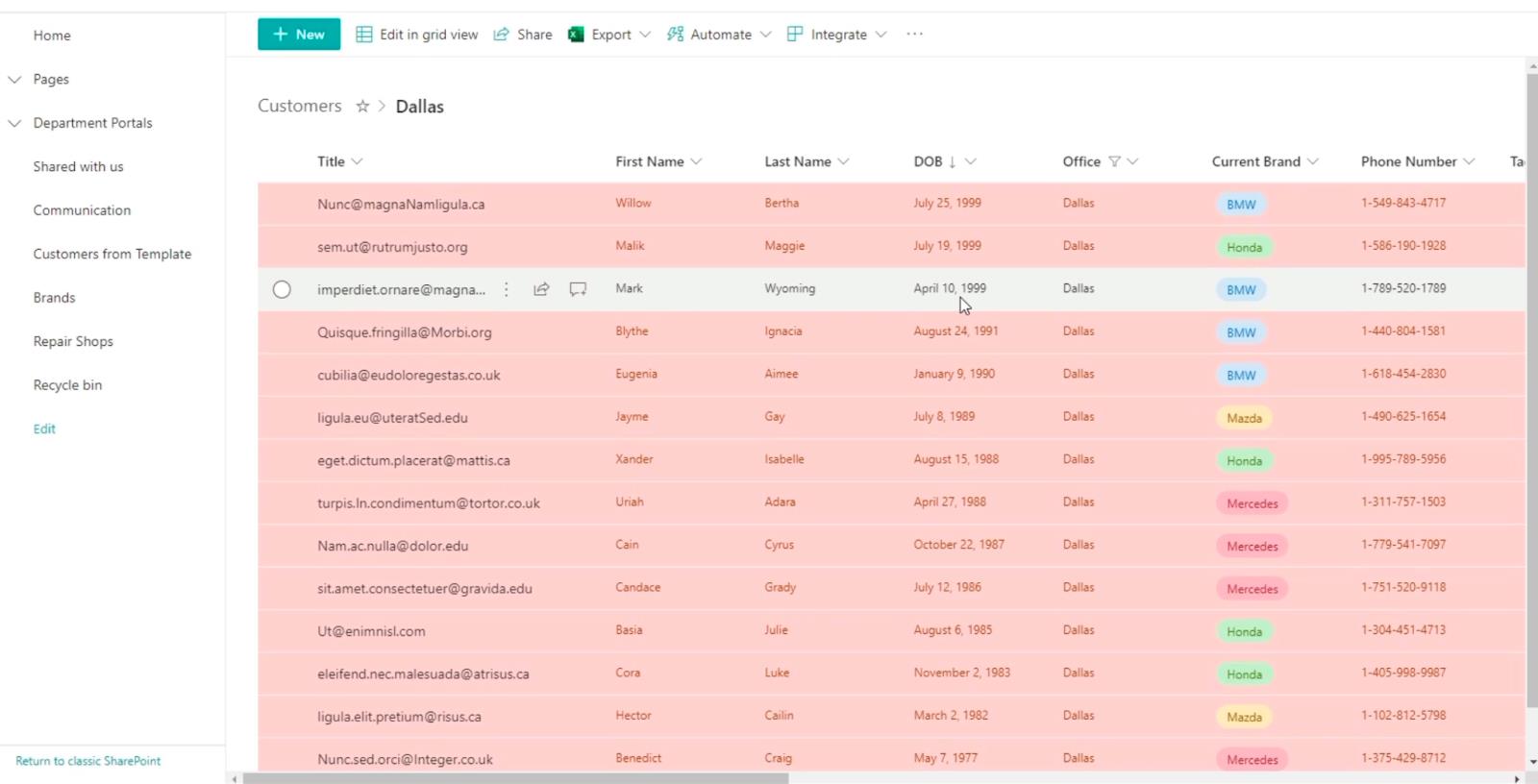
Adăugarea de navigare în liste SharePoint
Liste SharePoint: o prezentare generală
Configurare alerte în listă SharePoint
Concluzie
Una peste alta, putem discuta despre cum să setăm pastilele Choice pentru coloanele Choice . De asemenea, putem învăța cum să adăugăm reguli la coloane. Acest lucru ne va permite să identificăm cu ușurință anumite elemente care îndeplinesc regulile pe care le-am stabilit.
Îl puteți folosi pentru a vă ghida în accesarea datelor sau chiar pentru a servi drept avertisment că anumite articole sunt aproape de data scadenței. Sper că acest lucru a fost de ajutor. Dacă doriți să aflați mai multe despre acest subiect și despre alte conținuturi conexe, cu siguranță puteți consulta lista de link-uri relevante de mai jos.
Toate cele bune,
Henry
Ce este Sinele în Python: Exemple din lumea reală
Veți învăța cum să salvați și să încărcați obiecte dintr-un fișier .rds în R. Acest blog va trata, de asemenea, cum să importați obiecte din R în LuckyTemplates.
În acest tutorial despre limbajul de codare DAX, aflați cum să utilizați funcția GENERATE și cum să schimbați în mod dinamic titlul unei măsuri.
Acest tutorial va acoperi cum să utilizați tehnica Multi Threaded Dynamic Visuals pentru a crea informații din vizualizările dinamice de date din rapoartele dvs.
În acest articol, voi trece prin contextul filtrului. Contextul de filtrare este unul dintre subiectele majore despre care orice utilizator LuckyTemplates ar trebui să învețe inițial.
Vreau să arăt cum serviciul online LuckyTemplates Apps poate ajuta la gestionarea diferitelor rapoarte și informații generate din diverse surse.
Aflați cum să vă calculați modificările marjei de profit folosind tehnici precum măsurarea ramificării și combinarea formulelor DAX în LuckyTemplates.
Acest tutorial va discuta despre ideile de materializare a cache-urilor de date și despre modul în care acestea afectează performanța DAX-ului în furnizarea de rezultate.
Dacă încă utilizați Excel până acum, atunci acesta este cel mai bun moment pentru a începe să utilizați LuckyTemplates pentru nevoile dvs. de raportare a afacerii.
Ce este LuckyTemplates Gateway? Tot ce trebuie să știți








