Ce este Sinele în Python: Exemple din lumea reală

Ce este Sinele în Python: Exemple din lumea reală
În acest tutorial, veți învăța cum să creați un cont de probă gratuită în MS SharePoint. De asemenea, veți descoperi cum să adăugați utilizatori în Microsoft SharePoint și să atribuiți licențe.
SharePoint este un instrument Microsoft care face colaborarea și gestionarea documentelor mai eficiente.
Cuprins
Obținerea unei versiuni de probă SharePoint online gratuită
În primul rând, vom învăța cum să obținem o încercare gratuită a SharePoint online. SharePoint Online nu este aplicația SharePoint reală, dar le puteți folosi pe ambele. Pentru a obține versiunea de încercare gratuită a SharePoint online, accesați site-ul web Microsoft.

Apoi faceți clic pe Căutare .

Căutați Office 365 e3 .

Apoi faceți clic pe Office 365 e3 | Microsoft .

Această licență vă oferă acces la o mulțime de aplicații online precum Word, Excel, PowerPoint, Outlook, SharePoint online și așa mai departe.
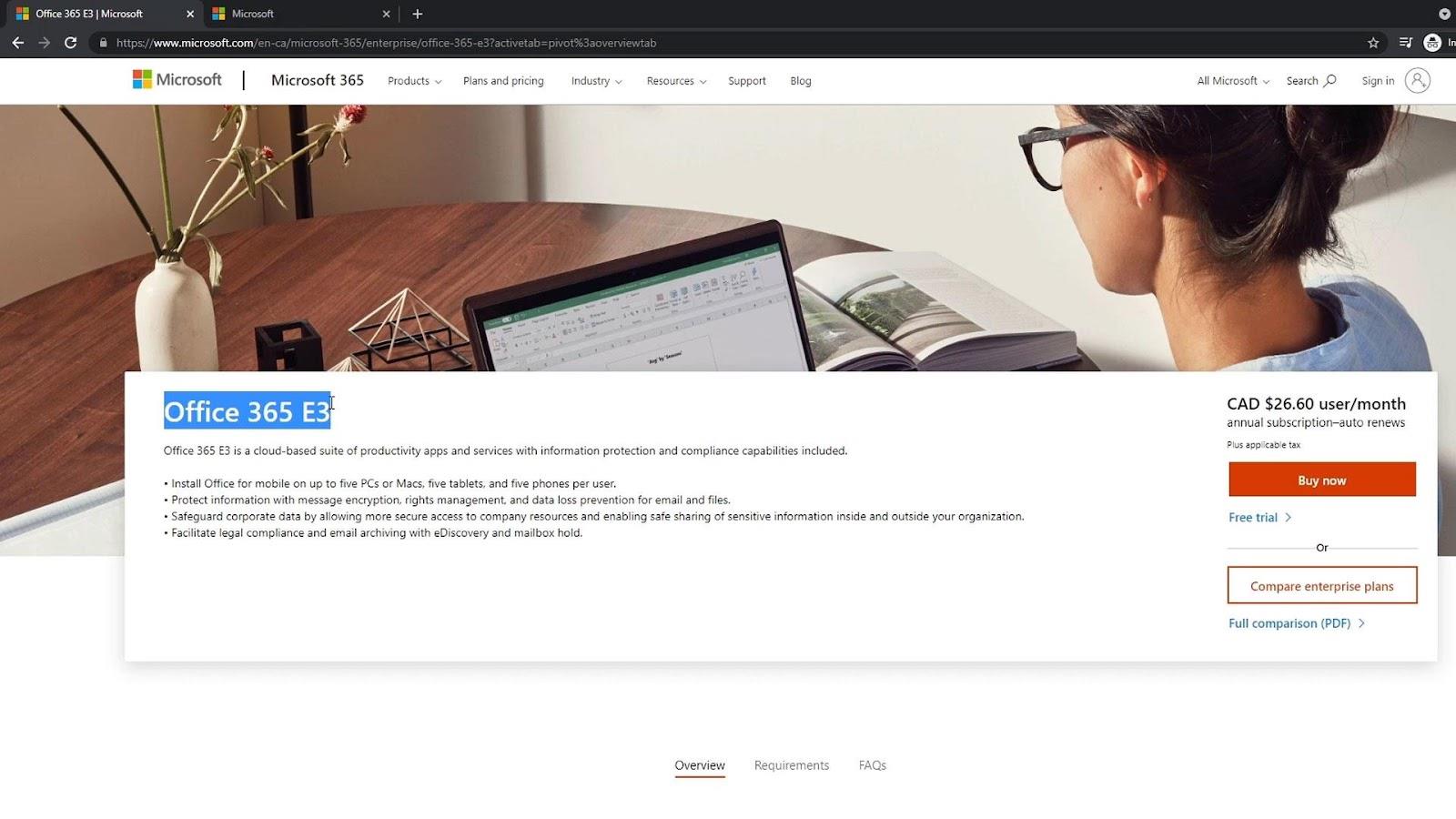
Vom folosi versiunea de încercare gratuită a SharePoint, așa că faceți clic pe versiunea de încercare gratuită .
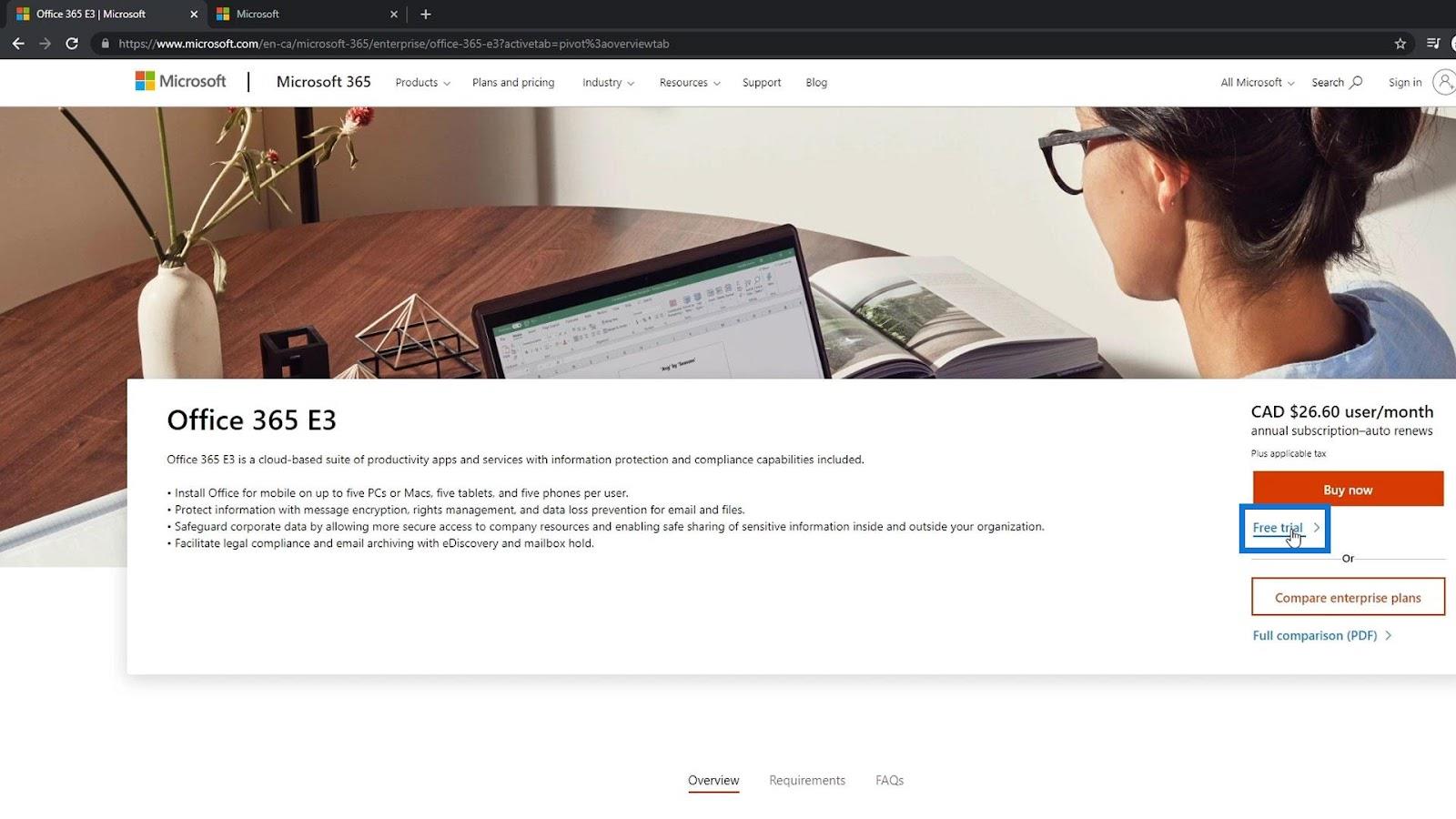
Ne va duce la această pagină unde trebuie să ne înregistrăm detaliile. Acest lucru va oferi 25 de licențe, ceea ce înseamnă că puteți obține 25 de conturi diferite care pot folosi SharePoint și Office 365 timp de 30 de zile. După 30 de zile, va trebui fie să creați un nou cont de probă, fie să plătiți pentru a continua să utilizați aplicațiile.

Crearea unui cont MS Sharepoint
Mai întâi, introduceți adresa dvs. de e-mail. În acest exemplu, folosesc adresa mea personală de e-mail.
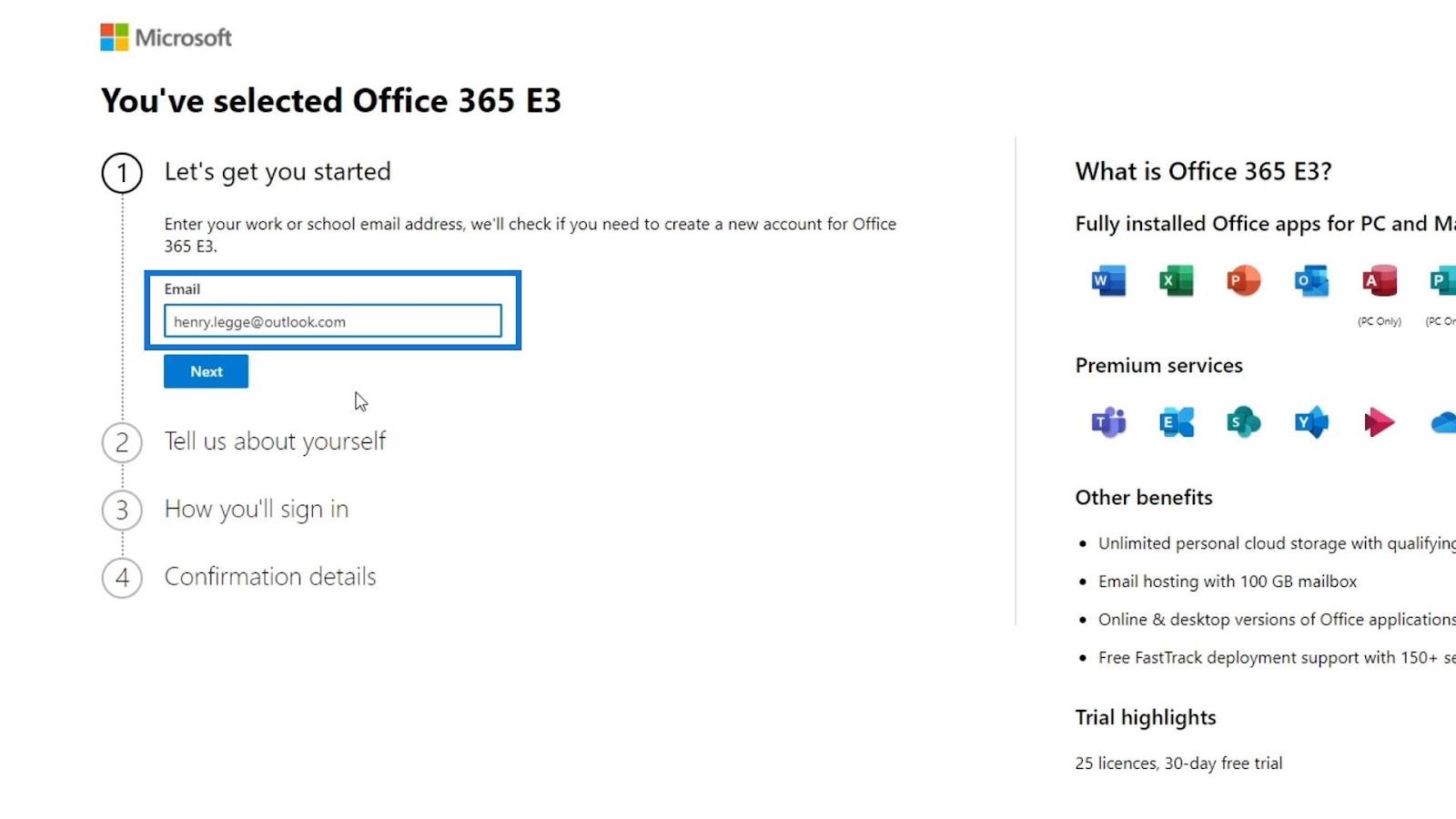
Apoi, faceți clic pe butonul Următorul .
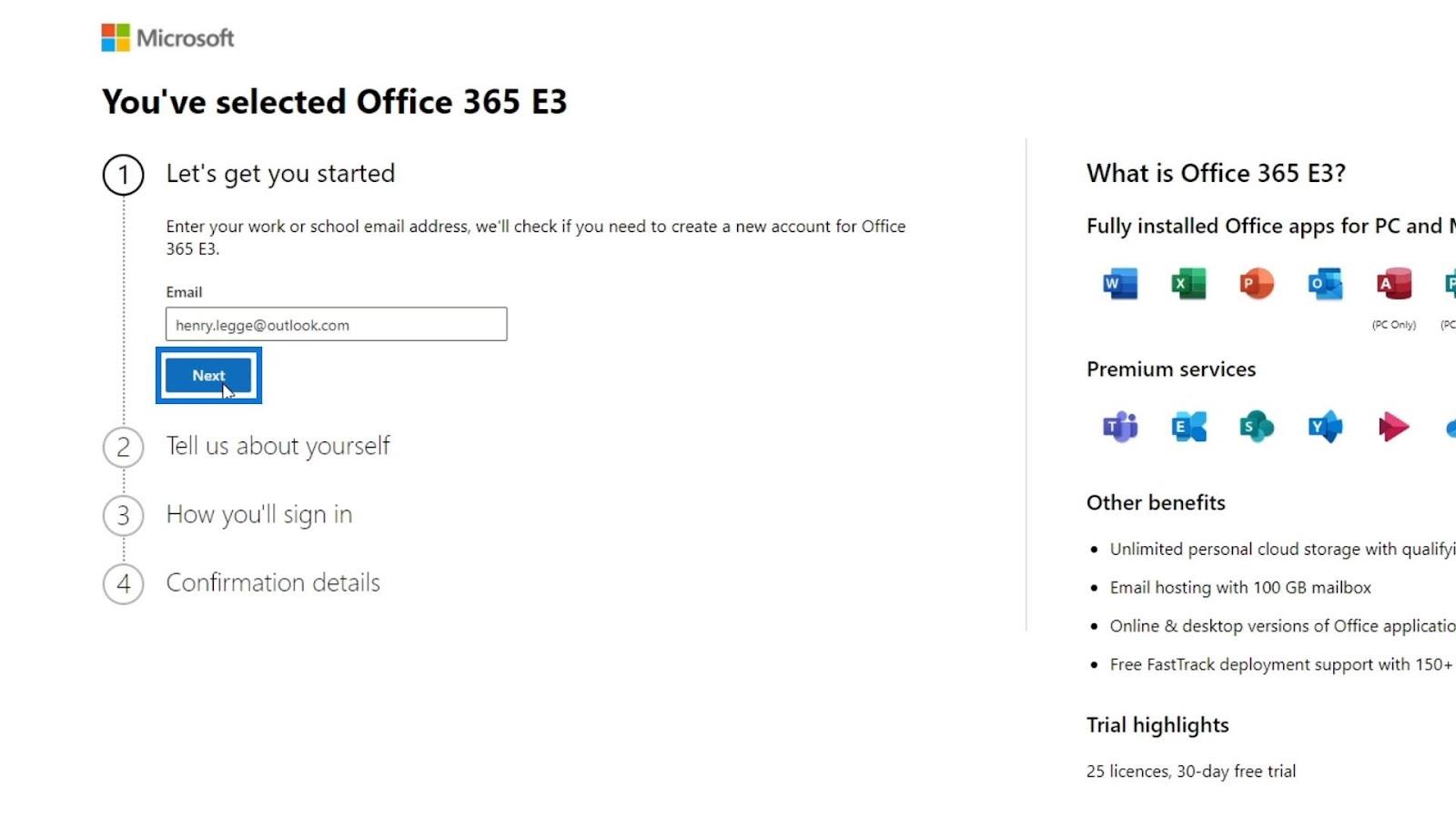
Faceți clic pe Configurați contul .

Configurarea informațiilor de bază
Apoi îți va cere să introduci câteva informații despre tine. Nu contează ce completați și nu are niciun impact asupra afacerii dvs. Pentru acest exemplu, am introdus numele meu, numele de familie, numele companiei exemplu, dimensiunea companiei și țara sau regiunea.
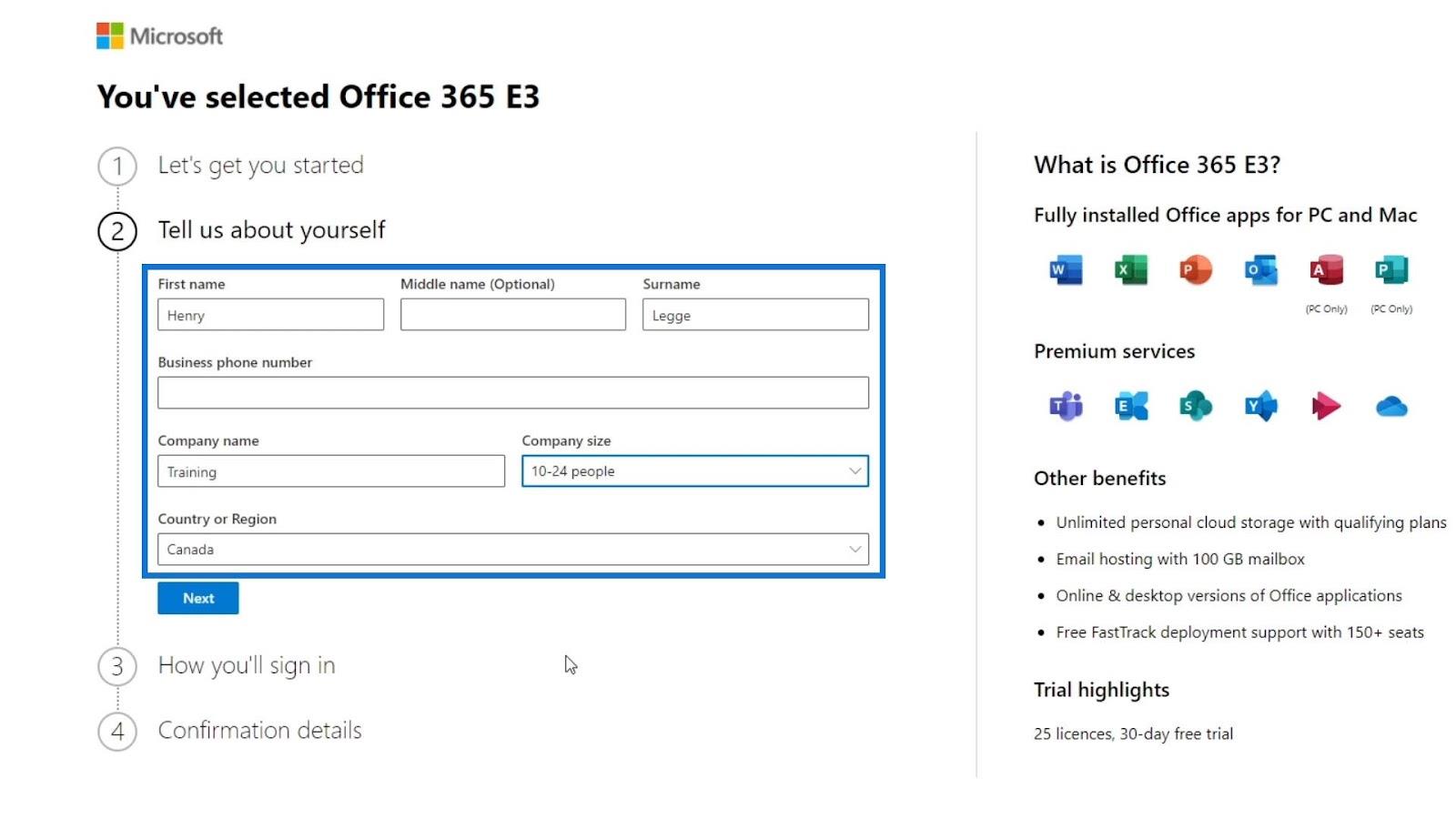
De asemenea, trebuie să introduceți un număr de telefon pe care îl utilizați de fapt, deoarece verifică conturile trimițând un mesaj text. Singura problemă este că, dacă doriți să creați un alt cont de probă gratuită, veți avea nevoie de un nou număr de telefon pe care să îl puteți utiliza.
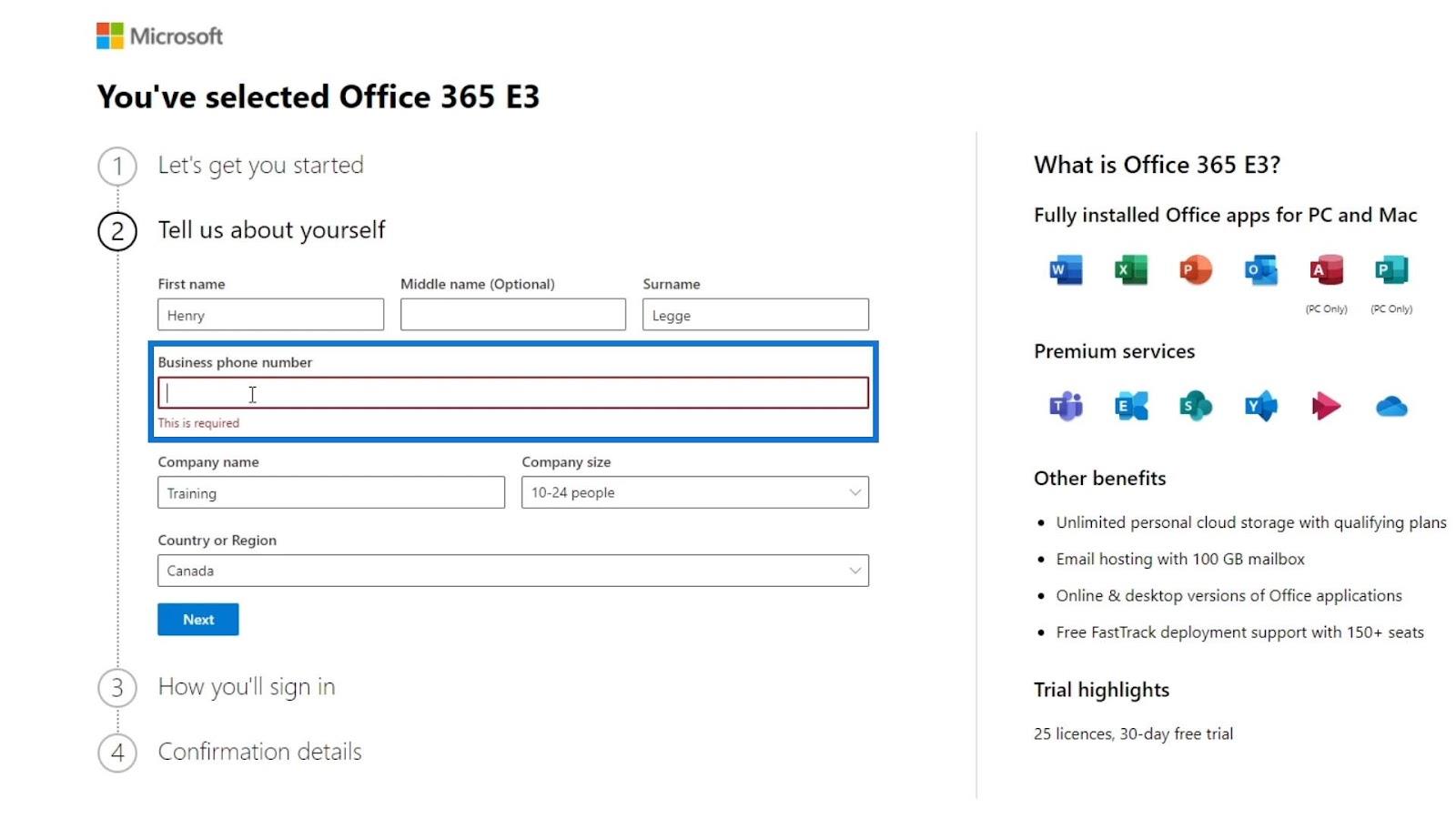
După ce ați introdus un număr de telefon, faceți clic pe butonul Următorul .

Va solicita un cod de verificare pe numărul dvs. de telefon. Doar introduceți codul și verificați-l.
Configurarea Domeniului
Pentru următorul pas, veți avea nevoie de un nume de domeniu. De exemplu, dacă afacerea dvs. se numește la distanță, puteți utiliza remote.com ca domeniu. SharePoint se conectează direct la acea adresă URL. Deci, dacă dvs. sau angajatul dvs. doriți să accesați SharePoint, veți merge la SharePoint.remote.com.
Nu vom discuta despre procesul de creare a propriului domeniu. Din fericire, Microsoft permite utilizatorilor să-și folosească domeniul, .onmicrosoft.com . Apoi va simula adresa URL SharePoint. Prin urmare, trebuie doar să introduceți numele companiei dvs. În acest exemplu, voi folosi cunoștințele pentru cetățeni ca nume de companie.

De asemenea, puteți verifica dacă numele companiei dvs. împreună cu domeniul Microsoft sunt disponibile făcând clic pe butonul Verificați disponibilitate .
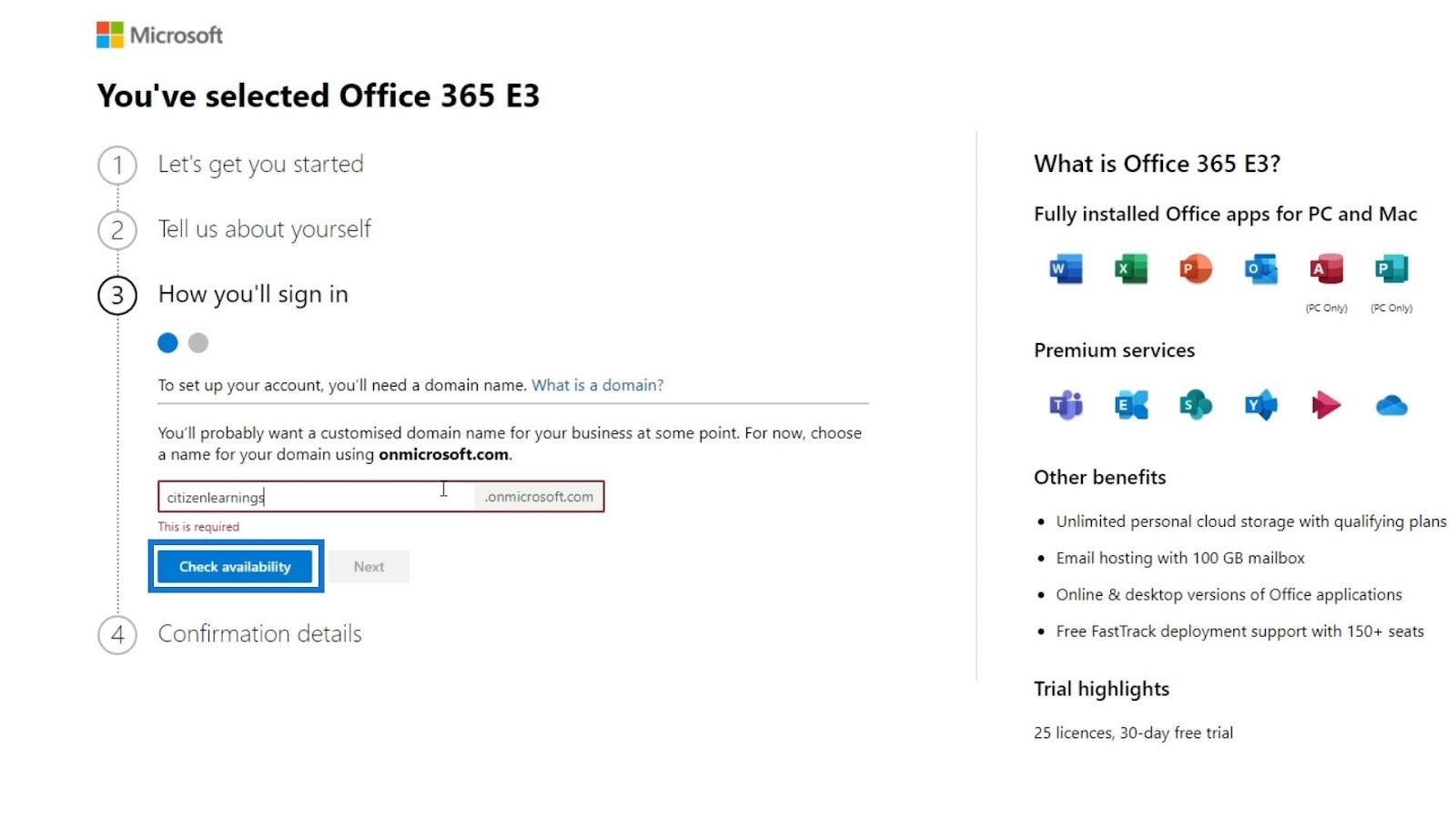
Pentru acest exemplu, citizenlearnings.onmicrosoft.com este disponibil.
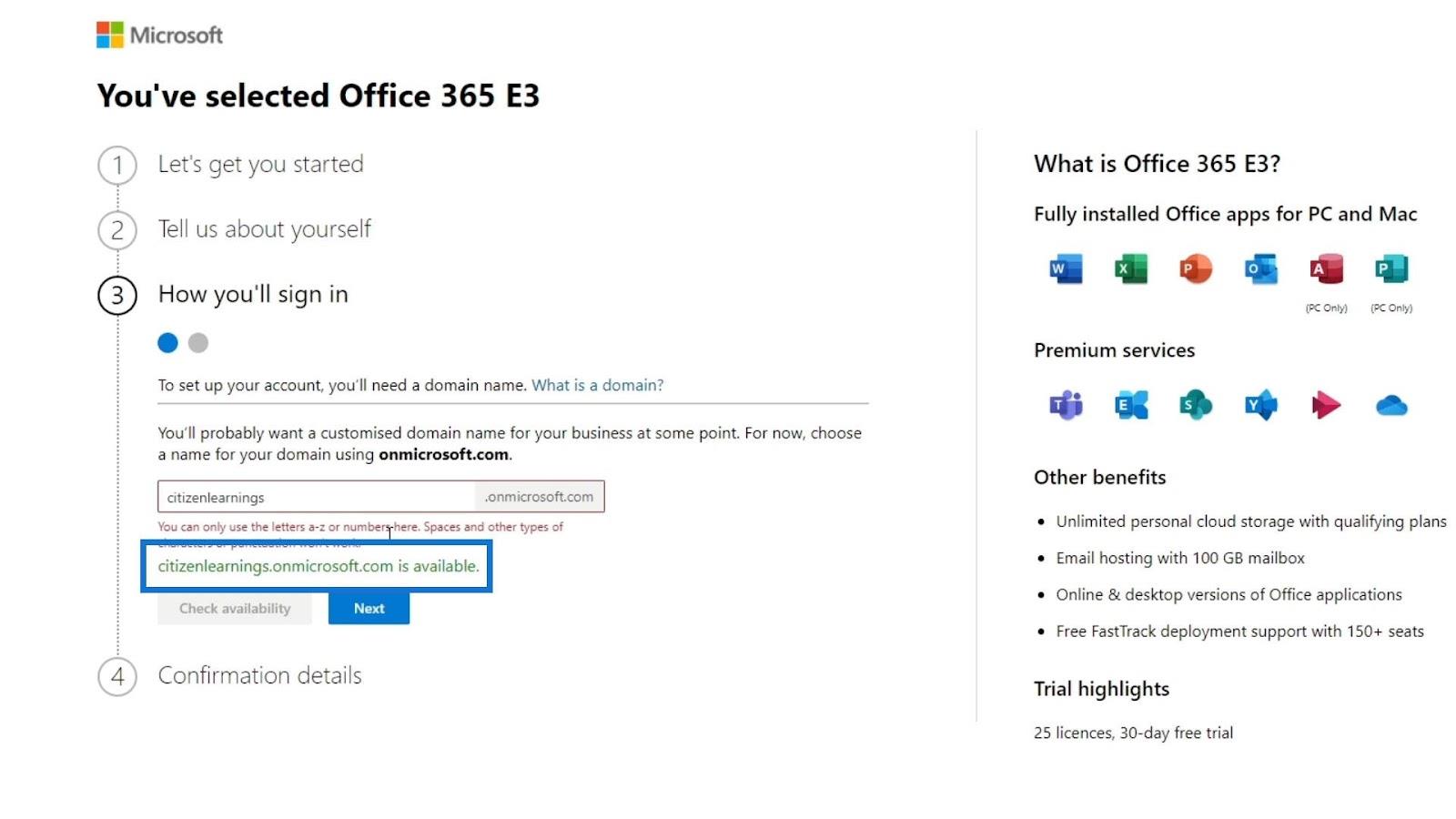
Faceți clic pe Următorul .

Crearea numelui de utilizator și a parolei
Apoi, trebuie să creați un nume de utilizator și o parolă. Doar introduceți numele dvs. de utilizator și parola. După aceea, faceți clic pe butonul Înregistrare . Apoi, ne va crea un cont.

Acesta va fi contul care are acces la tot ce se află în domeniul pe care l-ați setat mai devreme. Pentru acest tutorial, am folosit citizen learnings.onmicrosoft.com. Din nou, depinde de ce nume de domeniu ai folosit.
După crearea unui cont, rețineți că numele dvs. de utilizator este diferit de adresa de e-mail pe care ați setat-o. Trebuie să utilizați numele de utilizator când vă conectați la SharePoint , nu e-mailul. În acest exemplu, numele meu de utilizator este [email protected] .
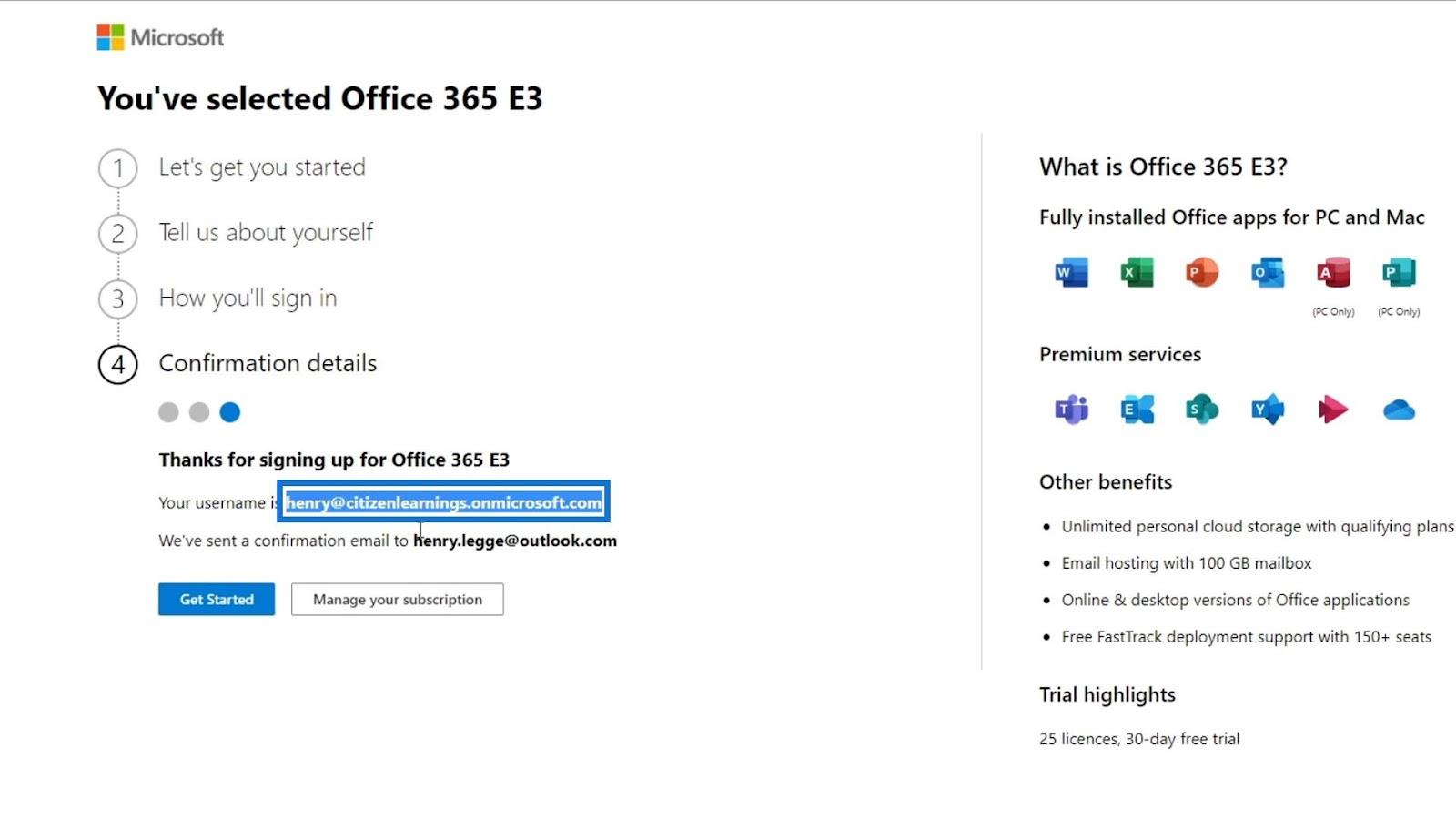
Pentru a continua, faceți clic pe butonul Începeți .
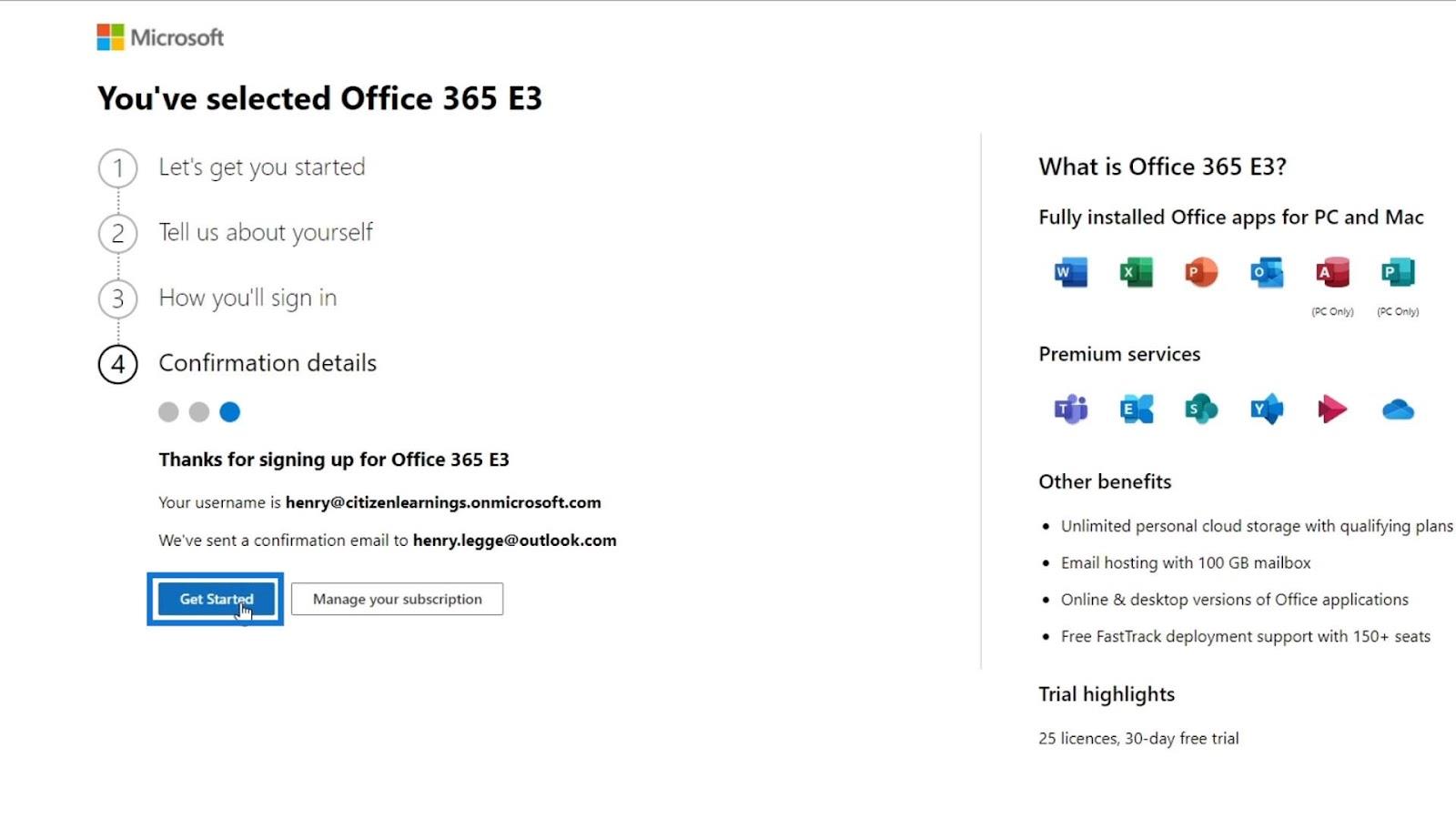
Vă va duce la pagina centrului de administrare unde puteți adăuga utilizatori și emite licențe noi. În această primă parte, vă va oferi opțiunea de a instala aplicații Office dacă nu le aveți încă. Dacă aveți deja aplicații Office, faceți clic pe butonul Continuare . Pentru acest tutorial, îl voi omite pentru că îl am deja pe computer.
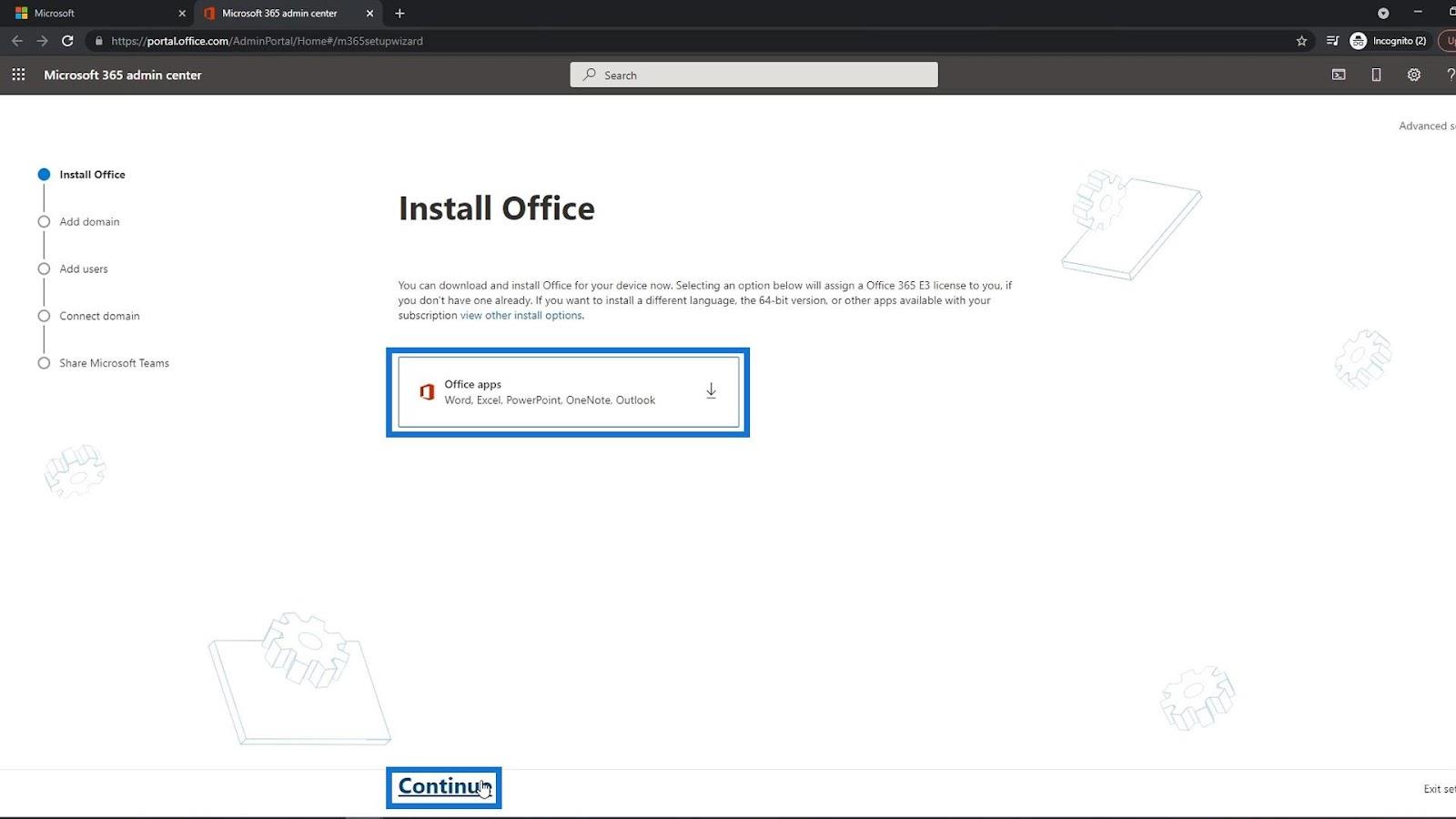
Următoarea parte este pentru adăugarea unui alt domeniu în cazul în care aveți altul. De exemplu, dacă am adăugat un alt domeniu aici, va folosi acel domeniu în loc de domeniul citizenlearnings.onmicrosoft.com . A avea propriul domeniu este esențial pentru organizația ta. Doar pentru acest tutorial, voi folosi în continuare domeniul de la Microsoft. Apoi, faceți clic pe linkul Utilizați acest domeniu .

Adăugarea de utilizatori în MS SharePoint
Suntem acum pe pagina unde putem adăuga noi utilizatori și aloca licențe. Trebuie doar să tastați aici prenumele, numele și numele de utilizator al angajaților pe care doriți să îi adăugați.

Puteți apoi să faceți clic pe această casetă de selectare, astfel încât, atunci când toate aceste conturi sunt create, un e-mail care conține aceste conturi și parola lor temporară să fie trimis la adresa dvs. de e-mail. Dacă nu bifați această opțiune, puteți obține în continuare parola lor separat.

După ce le-ați creat conturile, le puteți da parola temporară pentru a se conecta. Când se conectează, își pot reseta parola.
Acum să facem clic pe Adăugați utilizatori și să atribuim licențe .

Pentru această pagină, aveți și opțiunea de a adăuga adresa de e-mail personală a angajatului dvs. Adăugând adresa de e-mail aici, ei pot primi și parola temporară pentru contul lor.

Pentru acest exemplu, voi face clic pe Partajare acreditări mai târziu .
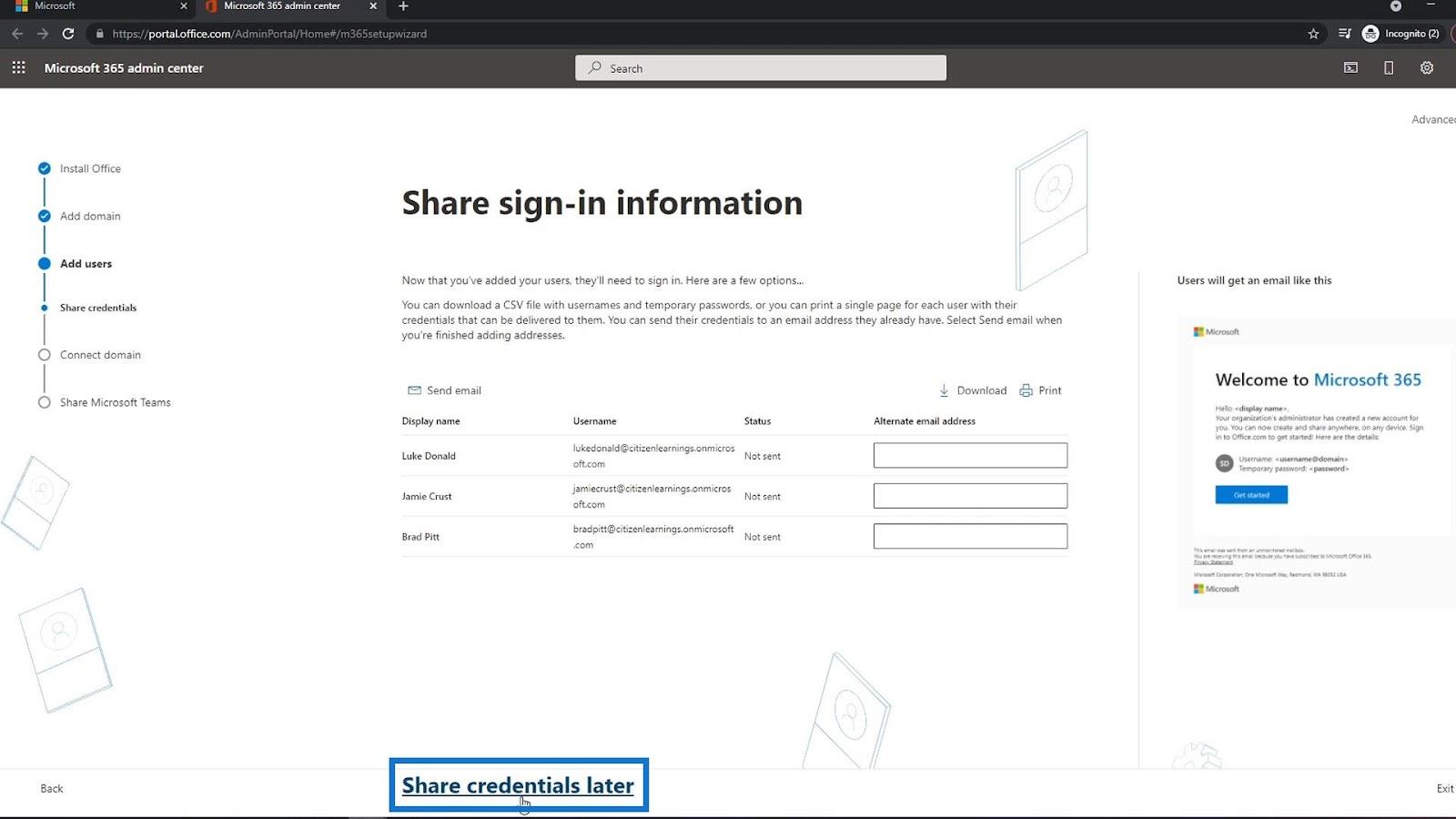
Următorul pas este să vă conectați domeniul. Din nou, nu am alt domeniu în afară de citizenlearnings.onmicrosoft.com. Deci, voi face clic pe Continuare .

De obicei, veți adăuga sau utiliza Microsoft Teams într-o organizație. Puteți bifa această opțiune pentru ca angajații dvs. să știe și să primească un e-mail care conține linkul de descărcare al echipelor Microsoft, astfel încât să îl poată descărca. Apoi, faceți clic pe Continuare .
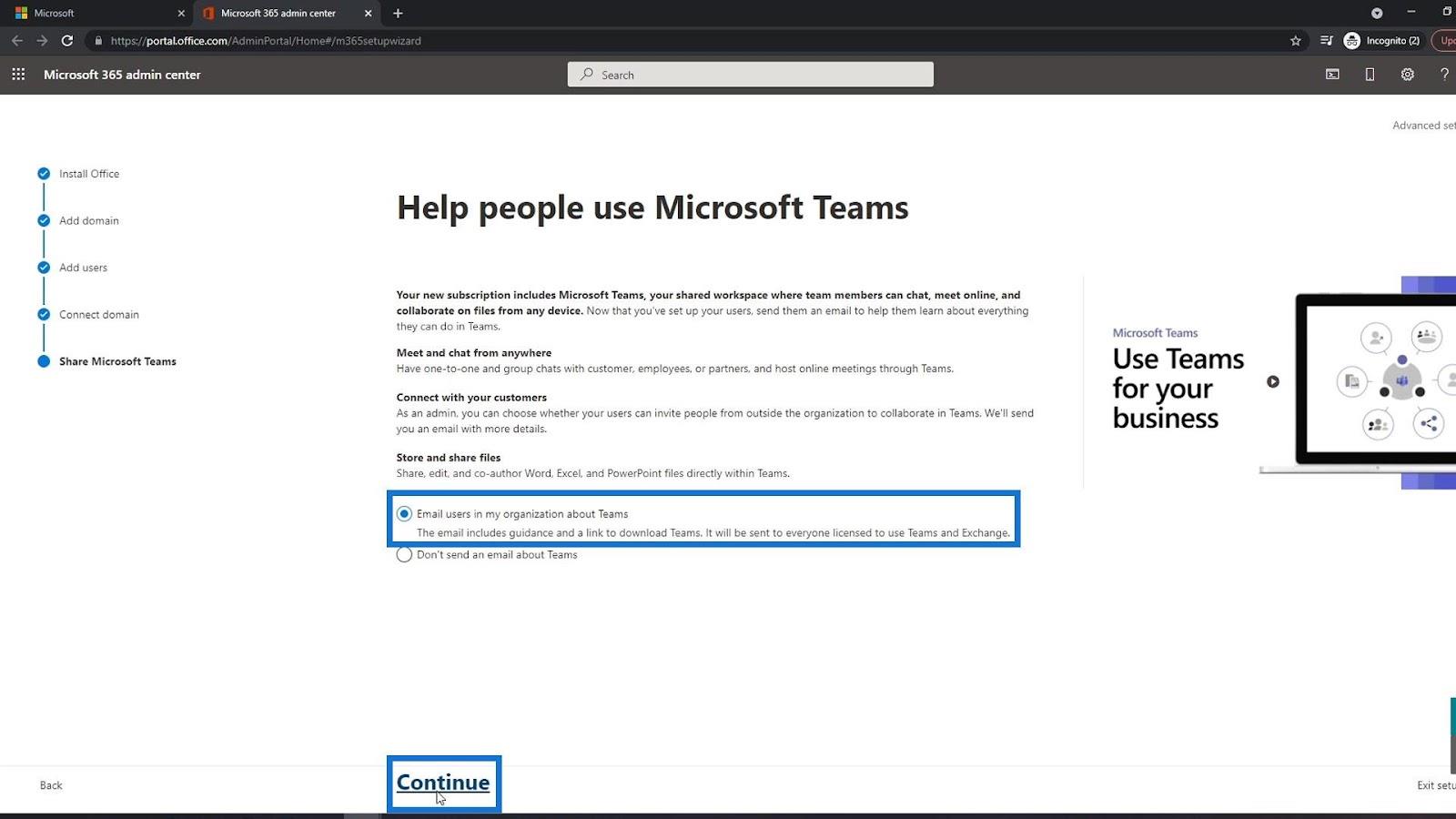
Acum configurarea dvs. este finalizată. Acum puteți accesa pagina proiectului făcând clic pe linkul Accesați pagina principală a proiectului .
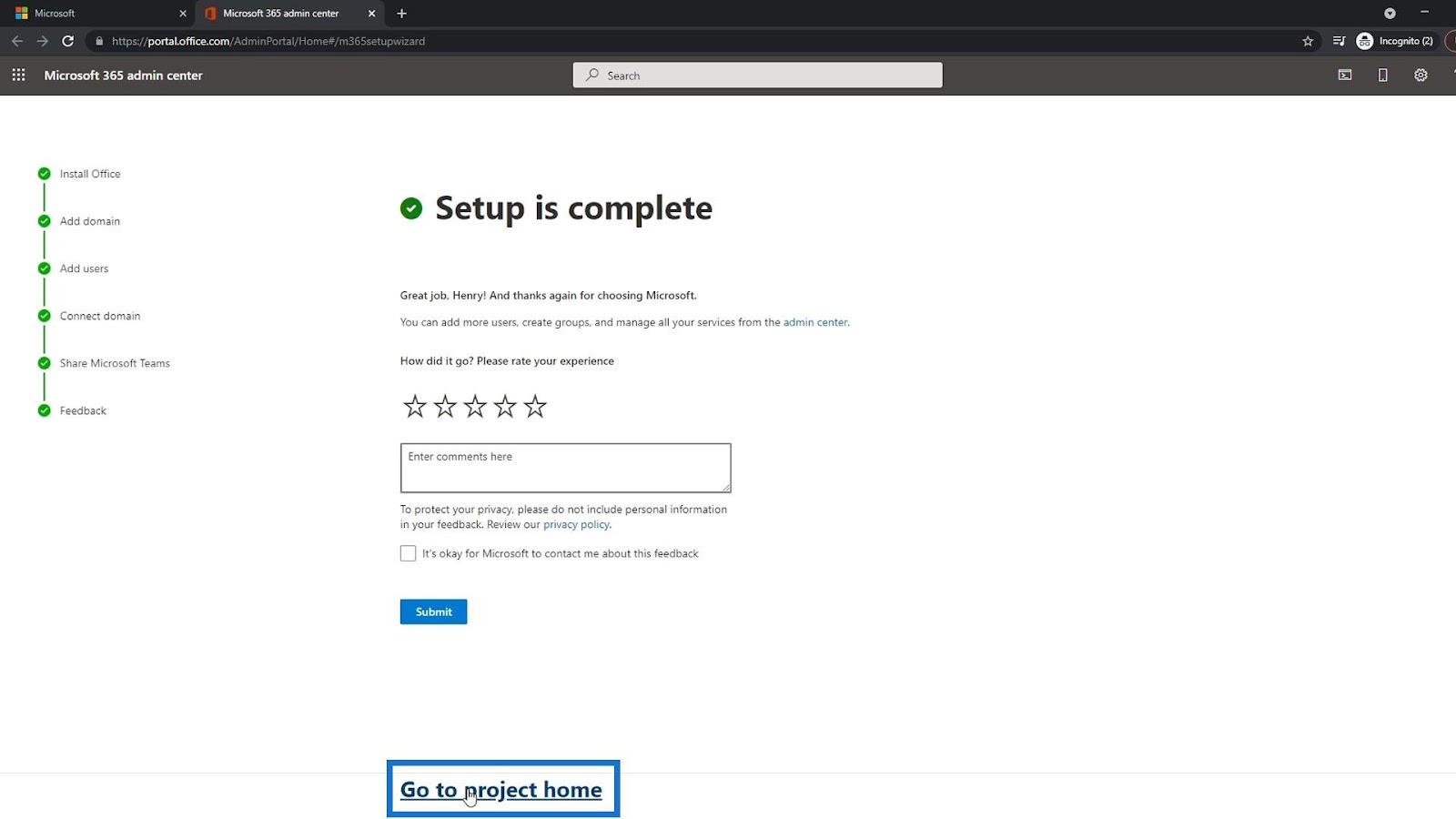
Veți fi redirecționat către pagina Microsoft Project. Cu toate acestea, trebuie să accesați pagina SharePoint. Pentru a face acest lucru, puteți face clic pe lansatorul de aplicații.
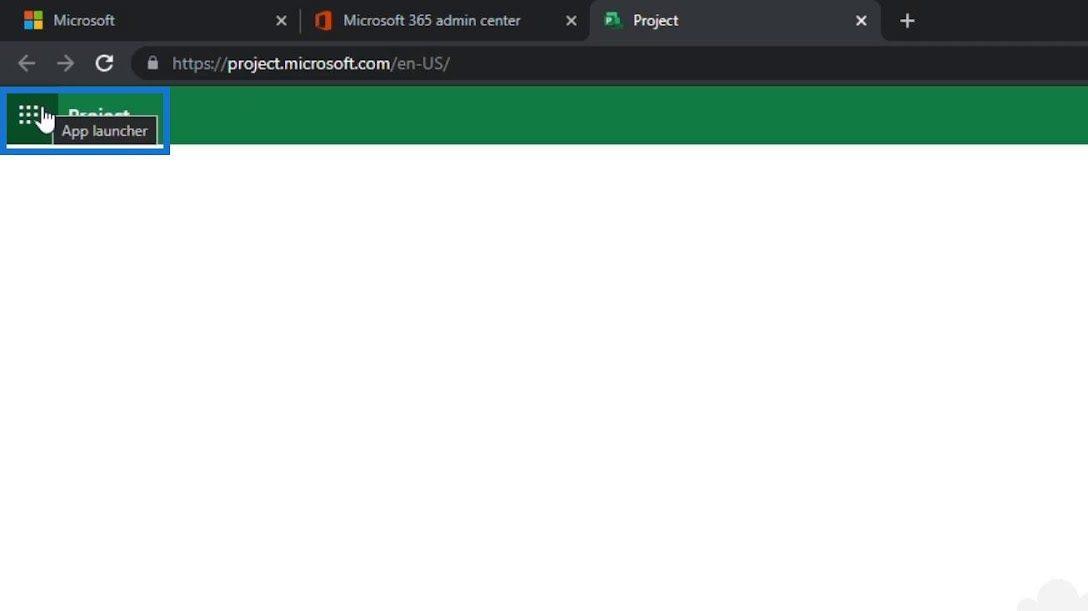
Apoi, faceți clic pe SharePoint .
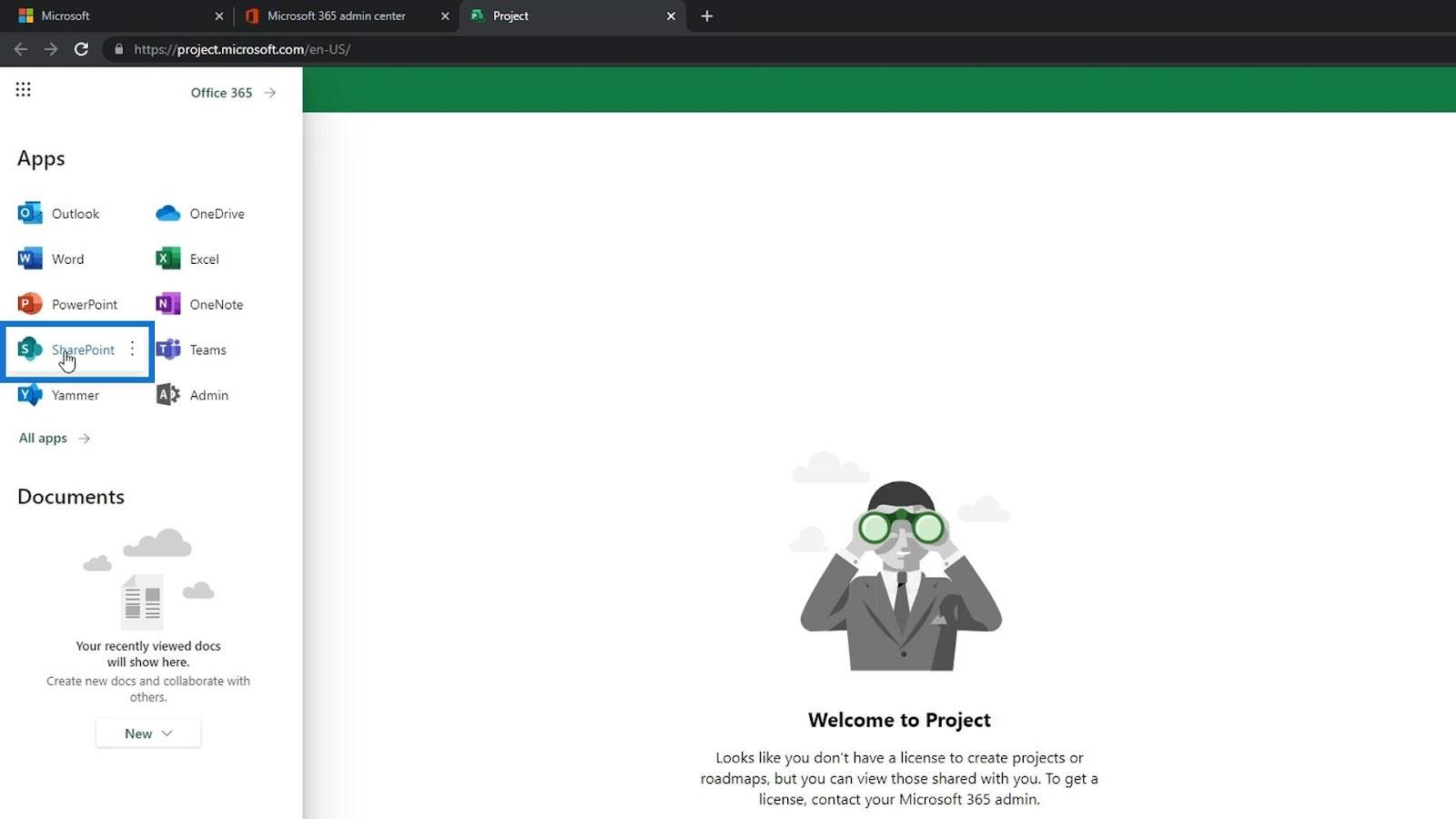
Așa arată o pagină SharePoint.
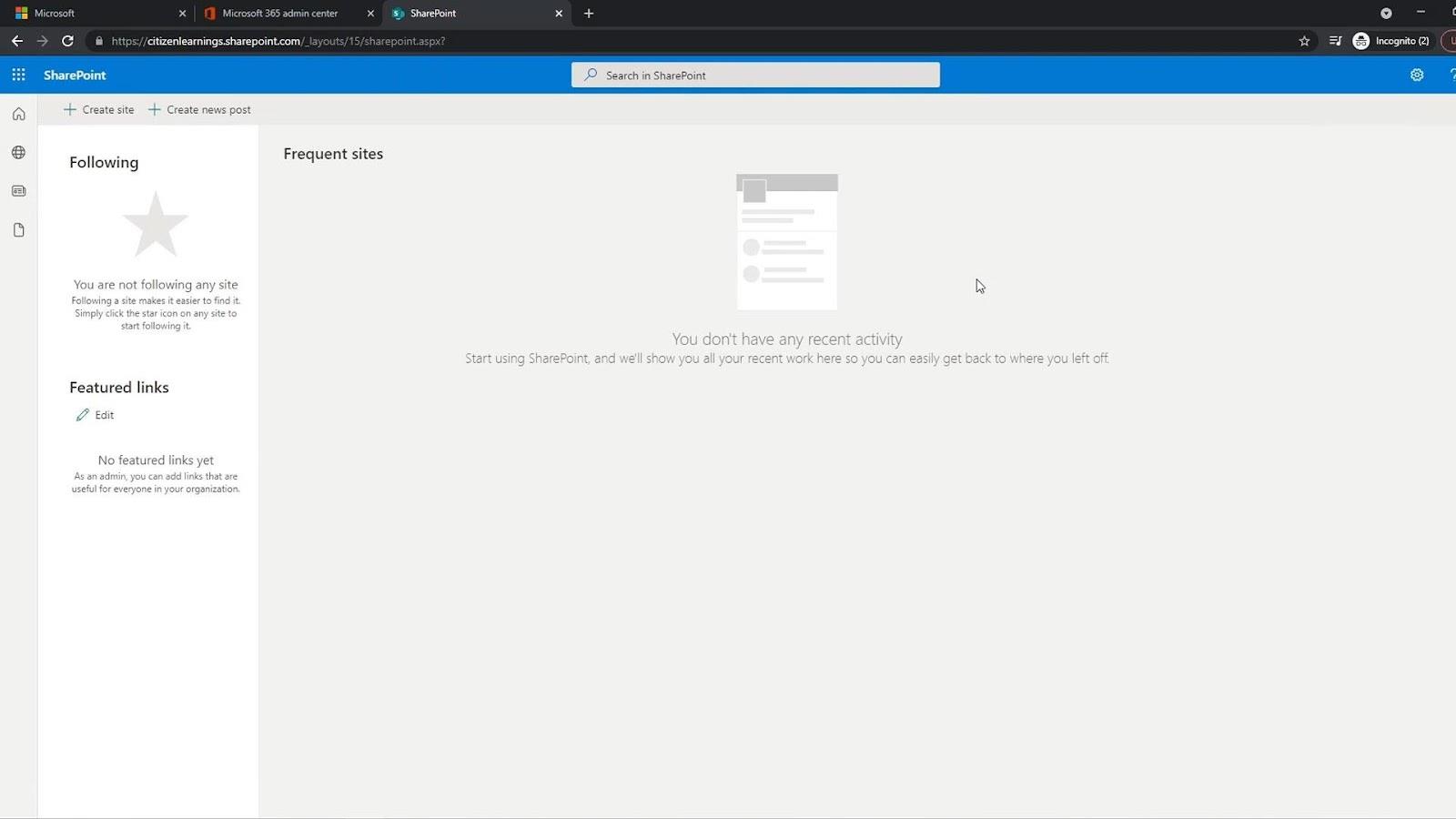
Folosind lansatorul de aplicații, puteți lansa alte aplicații Office cu ușurință și oricând.

Gestionarea utilizatorilor
Dacă sunteți proprietarul acestui cont, puteți accesa și pagina de administrare. Doar faceți clic pe Admin aici. În calitate de proprietar al contului, sunteți singurul care are acces la această pagină.

Pagina de administrator este locul în care puteți adăuga mai mulți utilizatori, le puteți reseta parola, puteți gestiona facturarea și așa mai departe.
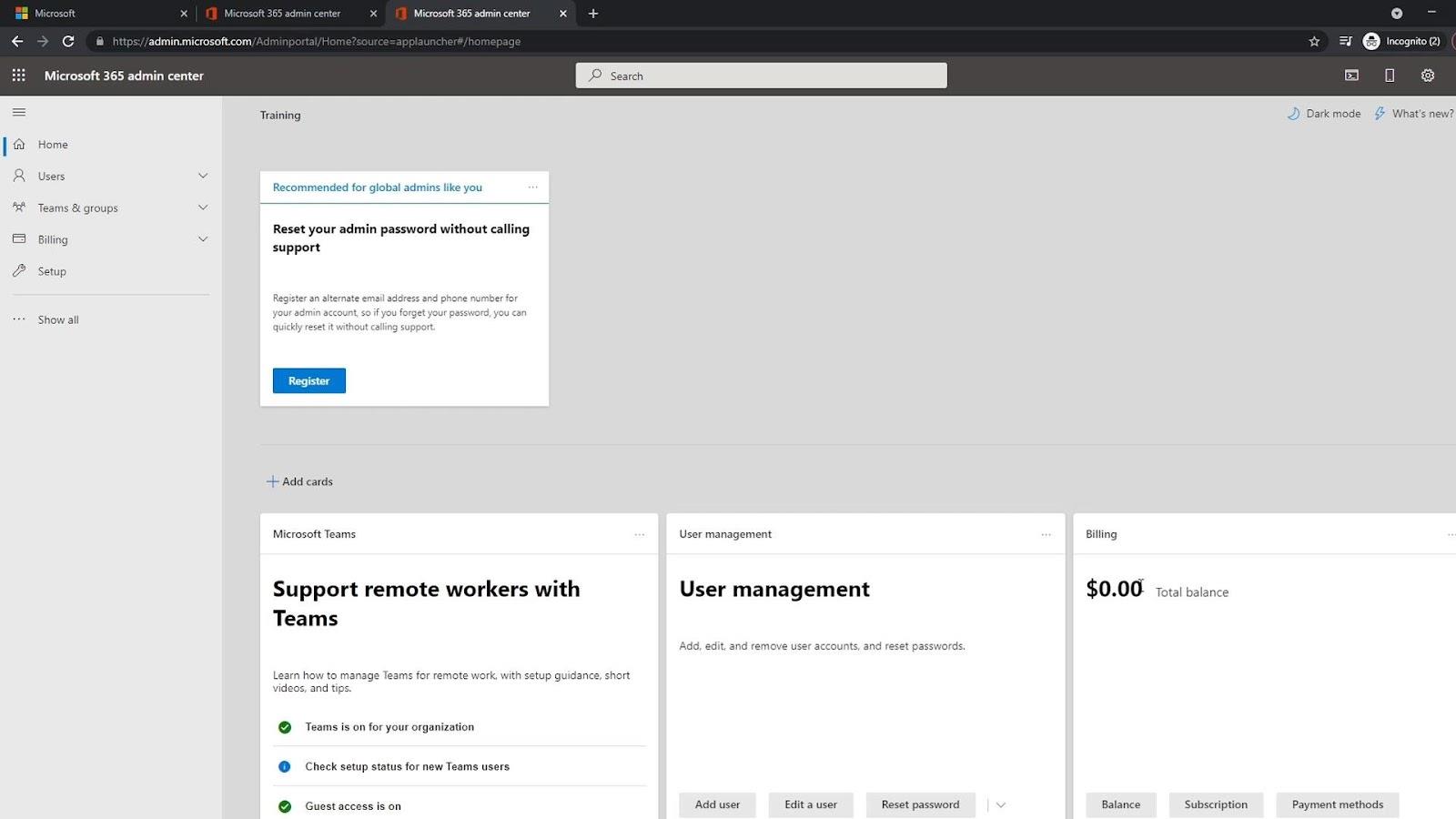
Pentru a gestiona utilizatorii, faceți clic pe Utilizatori și pe Utilizatori activi .
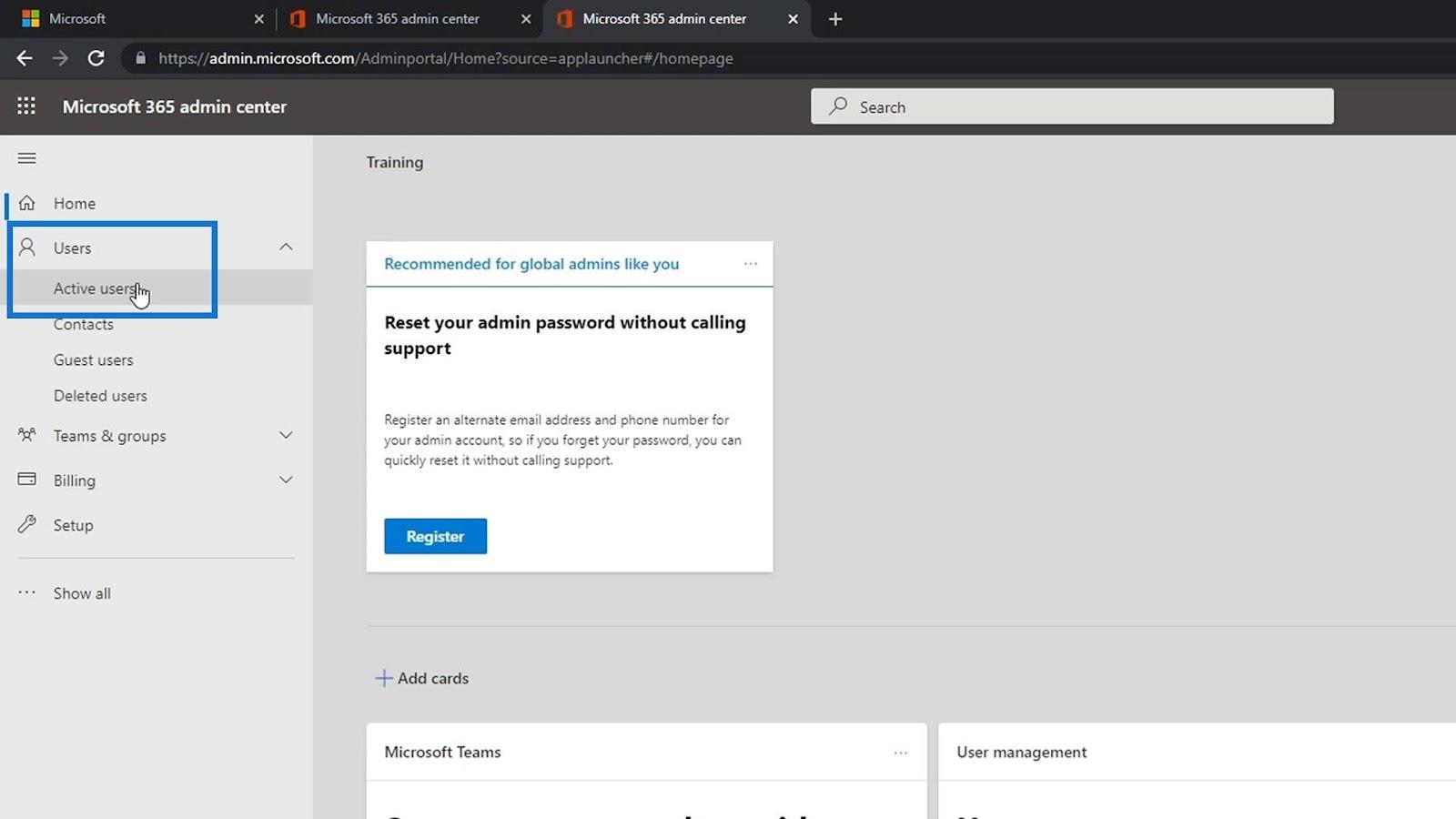
Aici vă puteți gestiona utilizatorii. Puteți să adăugați sau să ștergeți utilizatori, să le resetați parola, să le schimbați numele de utilizator și așa mai departe.
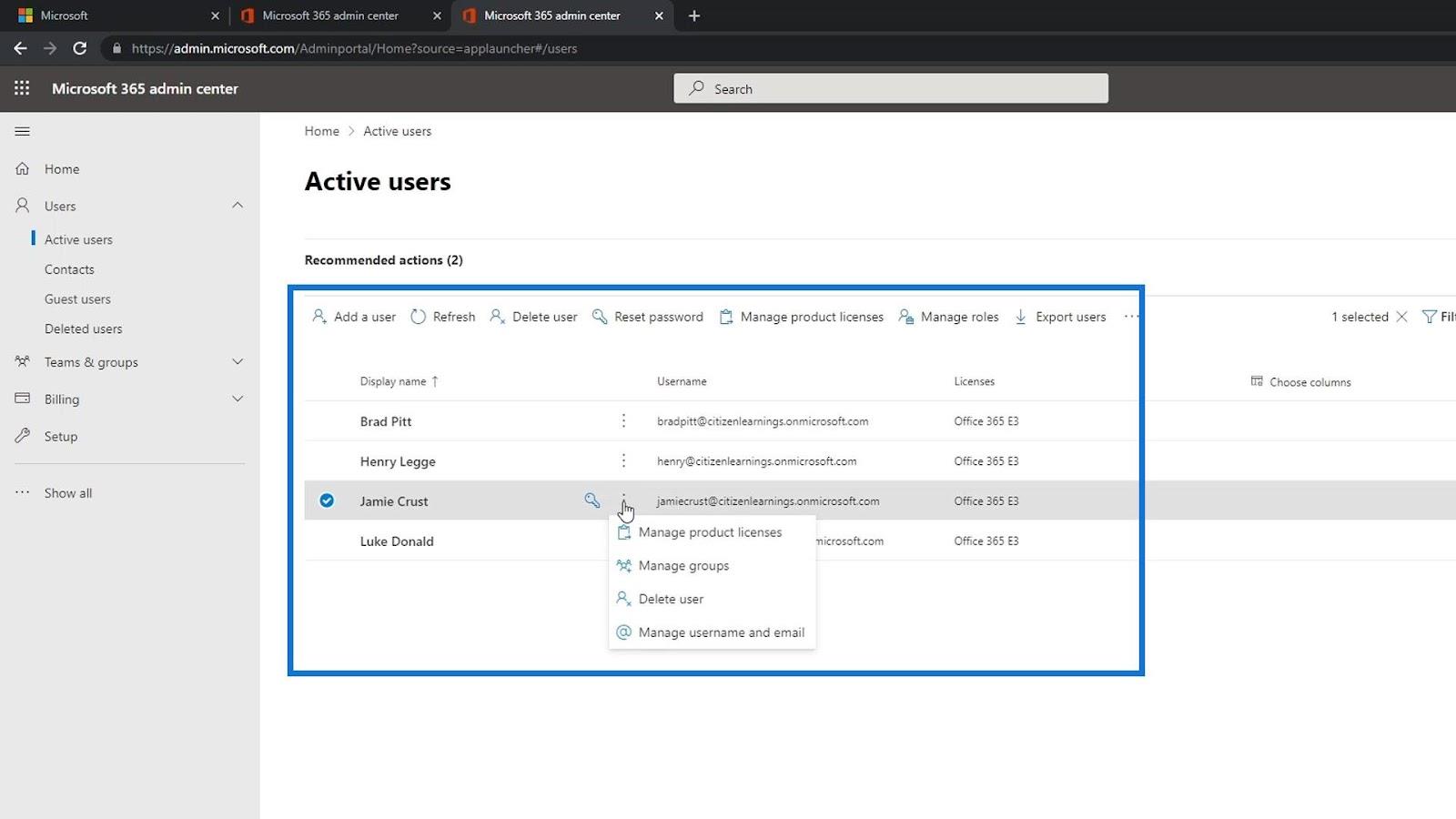
Cursuri viitoare: Introducere SharePoint și concepte avansate
Configurarea mediului Power Apps: Conectați-vă la OneDrive și Google Drive
Microsoft SharePoint | O imagine de ansamblu
Concluzie
În concluzie, am reușit să creăm un cont de probă gratuită pentru a accesa SharePoint online. Trebuie doar să introduci câteva detalii despre tine. Pentru numărul de telefon al companiei, aveți nevoie de un număr de telefon real unde puteți primi codul de verificare.
De asemenea, aveți nevoie de un nume de domeniu în care să puteți utiliza doar domeniul Microsoft împreună cu numele companiei dvs. Odată ce ați terminat, puteți adăuga cu ușurință utilizatori și le puteți atribui licențe. Sper că acest tutorial a fost de ajutor.
Toate cele bune,
Henry
Ce este Sinele în Python: Exemple din lumea reală
Veți învăța cum să salvați și să încărcați obiecte dintr-un fișier .rds în R. Acest blog va trata, de asemenea, cum să importați obiecte din R în LuckyTemplates.
În acest tutorial despre limbajul de codare DAX, aflați cum să utilizați funcția GENERATE și cum să schimbați în mod dinamic titlul unei măsuri.
Acest tutorial va acoperi cum să utilizați tehnica Multi Threaded Dynamic Visuals pentru a crea informații din vizualizările dinamice de date din rapoartele dvs.
În acest articol, voi trece prin contextul filtrului. Contextul de filtrare este unul dintre subiectele majore despre care orice utilizator LuckyTemplates ar trebui să învețe inițial.
Vreau să arăt cum serviciul online LuckyTemplates Apps poate ajuta la gestionarea diferitelor rapoarte și informații generate din diverse surse.
Aflați cum să vă calculați modificările marjei de profit folosind tehnici precum măsurarea ramificării și combinarea formulelor DAX în LuckyTemplates.
Acest tutorial va discuta despre ideile de materializare a cache-urilor de date și despre modul în care acestea afectează performanța DAX-ului în furnizarea de rezultate.
Dacă încă utilizați Excel până acum, atunci acesta este cel mai bun moment pentru a începe să utilizați LuckyTemplates pentru nevoile dvs. de raportare a afacerii.
Ce este LuckyTemplates Gateway? Tot ce trebuie să știți








