Имбирь 2.7.53.0

Ginger — бесплатная программа для проверки орфографии и грамматики.
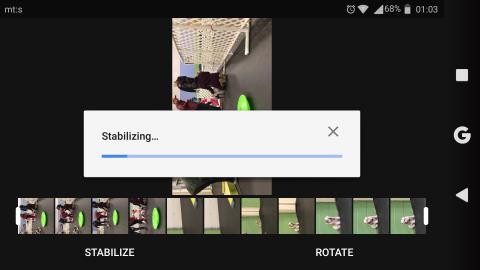
Если вы являетесь пользователем Android и заядлым фотографом, скорее всего, вы используете Google Фото в качестве основного инструмента для резервного копирования и организации фотографий. Также есть вероятность, что помимо ваших фотографий в галерее Google Фото найдутся всевозможные видео. Вы обязательно должны знать, что в Google Фото есть видеоредактор, который предлагает огромное количество опций. Итак, сегодня мы покажем вам, как редактировать видео в Google Фото на Android или iOS.
По сравнению с редактированием фотографий возможности редактирования видео не сильно отстают. Углубленное редактирование видео может потребовать более продвинутых инструментов на ПК или Mac, но видеоредактор Google Фото не дурак. Мы можем даже сказать, что для большинства случайных пользователей Google Photos должно быть достаточно. Мы большие поклонники этого инструмента и нам очень нравится редактировать на ходу, поэтому мы позаботились о том, чтобы затронуть эту тему.
Оглавление:
Есть ли в Google Фото видеоредактор?
Да, это так. На данный момент в нем 5 разных разделов с разными инструментами. Начнем с того, что функции редактирования видео доступны исключительно в приложении Google Фото для Android и iOS. Это означает, что вы не сможете применять такие изменения, как стабилизация, поворот или фильтры, к видео в Google Фото для Интернета.
Итак, варианты, которые у вас есть в вашем распоряжении, как сказано выше, следующие:
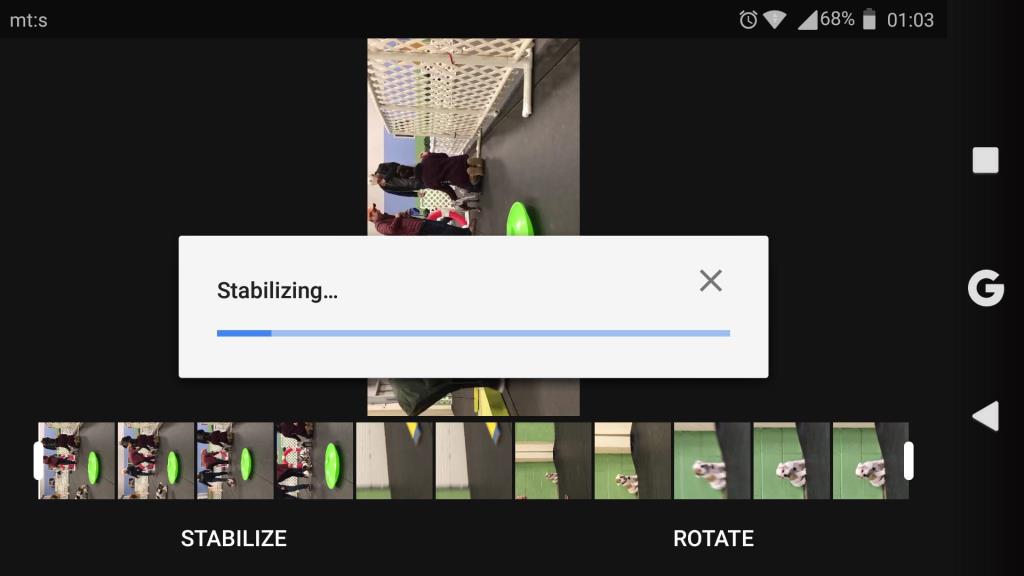
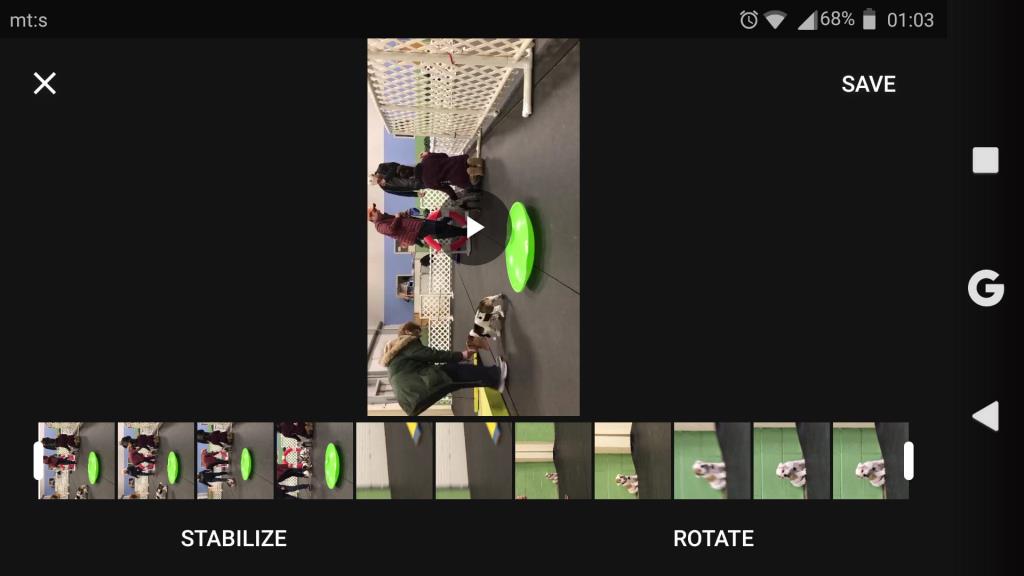
1. Как редактировать видео в Google Фото
Вы можете получить доступ к редактированию видео, выполнив следующие действия:
Удобно, что вы можете просмотреть изменения и сравнить их с исходным видео, нажав и удерживая окно предварительного просмотра. Кроме того, вы можете сбросить некоторые изменения, нажав кнопку «Сброс». В категории «Настройка» просто нажмите на плитку (например, «Яркость») еще раз, и ползунок будет сброшен на значение по умолчанию (ноль). Инструмент «Разметка» имеет кнопку «Отменить».
Или вы можете просто нажать «Отмена» и отменить все изменения. Если вы сохраните видео, оно будет сохранено как копия оригинала, поэтому вам не нужно беспокоиться о перезаписи оригинала. Это довольно интуитивно понятный инструмент, и его легко использовать, как только вы овладеете им.
2. Добавьте саундтрек в Google Фото с помощью видеоредактора.
Кроме того, вы можете использовать одно видео (или несколько видео) и создать фильм. Это позволяет вам добавить звуковую дорожку по вашему выбору к видео. Что, в зависимости от ваших предпочтений и типа отснятого материала , может оказаться весьма кстати.
Вот как это сделать:
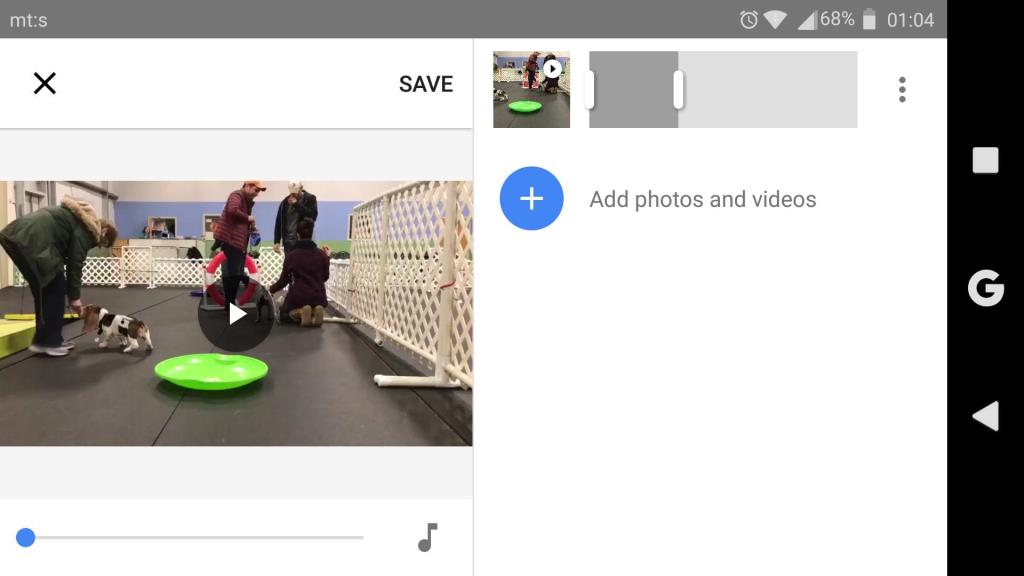
Помимо звука, вы можете дублировать видео и вставлять дополнительные клипы. Таким образом, вы можете не только редактировать видео, но и создавать видеоклипы со звуковой дорожкой. И все это в одном приложении. Удивительно.
Это должно сработать. Надеемся, что это было информативное чтение, и мы призываем вас поделиться своими отзывами в разделе комментариев ниже, и не забудьте подписаться на нас в и . Мы будем рады услышать от вас.
Примечание. Эта статья является частью нашего репортажа о Google Фото . Если вы хотите узнать больше советов и рекомендаций по работе с Google Фото или у вас возникла определенная проблема с этим приложением, посетите наш центр Google Фото для получения дополнительной информации.
Примечание редактора: эта статья была первоначально опубликована в июле 2020 г.8. Мы позаботились о том, чтобы обновить ее, чтобы она была свежей и точной.
Ginger — бесплатная программа для проверки орфографии и грамматики.
Blocks — это интеллектуальная игра для учащихся 3-го класса начальной школы, позволяющая тренировать навыки обнаружения и зрения. Учителя включили ее в программу поддержки преподавания информационных технологий.
Prezi — бесплатное приложение, позволяющее создавать цифровые презентации как онлайн, так и офлайн.
Mathway — очень полезное приложение, которое поможет вам решить все математические задачи, требующие более сложного инструмента, чем встроенный калькулятор вашего устройства.
Adobe Presenter — это программное обеспечение для электронного обучения, выпущенное Adobe Systems, доступное на платформе Microsoft Windows в виде подключаемого модуля Microsoft PowerPoint.
Toucan — образовательная технологическая платформа. Это позволяет вам изучать новый язык, просматривая обычные повседневные веб-сайты.
eNetViet — это приложение, которое помогает родителям связаться со школой, в которой учатся их дети, чтобы они могли четко понимать текущую ситуацию с обучением своего ребенка.
Duolingo — Изучайте языки бесплатно, или просто Duolingo, — это образовательная программа, позволяющая изучать и практиковать множество разных языков.
RapidTyping — это удобный и простой в использовании инструмент для тренировки клавиатуры, который поможет вам улучшить скорость набора текста и уменьшить количество ошибок в правописании. Благодаря урокам, организованным для разных уровней, RapidTyping научит вас печатать или улучшить имеющиеся навыки.
MathType — это интерактивное программное обеспечение для уравнений от разработчика Design Science (Dessci), которое позволяет создавать и комментировать математические обозначения для обработки текста, презентаций, электронного обучения и т. д. Этот редактор также используется для создания документов TeX, LaTeX и MathML.








