Имбирь 2.7.53.0

Ginger — бесплатная программа для проверки орфографии и грамматики.
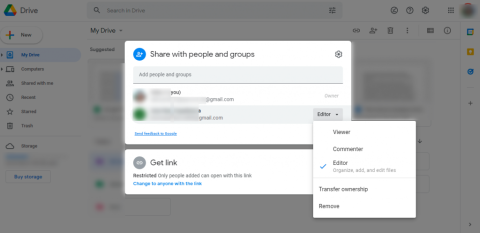
Если вы решите обновить хранилище Google Диска и начать с нуля, вы, вероятно, захотите удалить все, прежде чем загружать новый материал. 15 ГБ в наши дни не так уж и много, и если вы не хотите вкладывать средства в дополнительное пространство для хранения или просто резервировать все в другом месте, стирание всего является жизнеспособным выбором. Сегодня мы постараемся объяснить, как удалить все с Google Диска с помощью телефона или ПК. Подробнее об этом ниже.
Как удалить сразу все файлы и папки Google Диска?
Удалить все с Google Диска можно по старинке, выделив все файлы и папки. На вашем Android, iPhone или ПК. Итак, ответ заключается в том, что не существует инструмента для очистки всех файлов, и единственный способ удалить весь Google Диск — это выбрать каждый файл и папку и удалить их.
Теперь, если у вас много файлов, причем значительных, это может занять некоторое время. Выбрать все файлы в веб-клиенте очень просто (Ctrl + A на вашем ПК выберет все файлы), но поскольку это облачное хранилище, которое обрабатывает все и перемещает все файлы и папки в корзину, а затем удаляет их навсегда, займет некоторое время.
Мы понимаем, что есть пользователи, которые недовольны этим, но, с другой стороны, представляют себе случайное удаление всех ваших данных простым щелчком или касанием. Однако невозможность выбрать все файлы и папки простым нажатием на Android — это пародия.
Это мера предосторожности, разумная концепция защиты от дурака, но мы все же хотели бы увидеть возможность стереть все, что скрыто где-то глубоко в настройках. После того, как вы выберете все файлы и удалите их, они не будут удалены навсегда. Google Диск хранит удаленные файлы в Корзине.
Изменить владельца ваших общих файлов
Если вы удалите общие файлы, вы просто удалите их, и они больше не будут видны, но владелец по-прежнему будет иметь их на своем Диске. Кроме того, если вы хотите, чтобы другие пользователи сохранили файлы, которыми вы с ними поделились, вам необходимо предоставить им право собственности.
Это хороший способ сохранить часть ваших данных, передав их в альтернативную/дополнительную учетную запись Google. Каждая учетная запись получает 15 ГБ бесплатно, так что используйте это с пользой.
Вам нужно использовать свой ПК и веб-клиент Диска, чтобы передать право собственности на файл/папку другому аккаунту Google. Вот что вам нужно сделать:
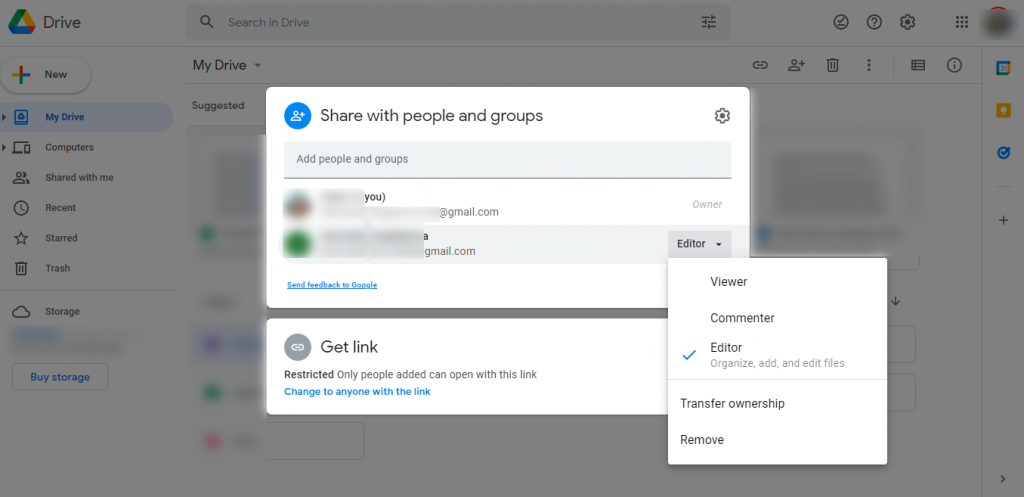
Вот и все. Прежде чем изменения будут внесены , может пройти некоторое время , но вы можете безопасно удалить эти файлы/папки, и новый владелец сохранит их на своем Диске.
Удалить все файлы на Google Диске
После этого небольшого отступления вернемся к самой процедуре удаления файлов на Google Диске. Прежде чем удалять все, важно выйти из системы или отключить синхронизацию на всех других устройствах, где у вас включен Google Диск.
В основном это относится к Google Диску для ПК, поскольку пользователи сообщают, что их файлы, такие как зомби-нежить, всегда возвращаются после их удаления. По сути, они повторно синхронизируются с локальным хранилищем вашего ПК.
Кроме того, есть вероятность, что показания хранилища не будут обновляться в течение некоторого времени. Подождите, и в конце концов он обновится.
Вот как удалить все файлы Google Диска на вашем Android/iPhone:
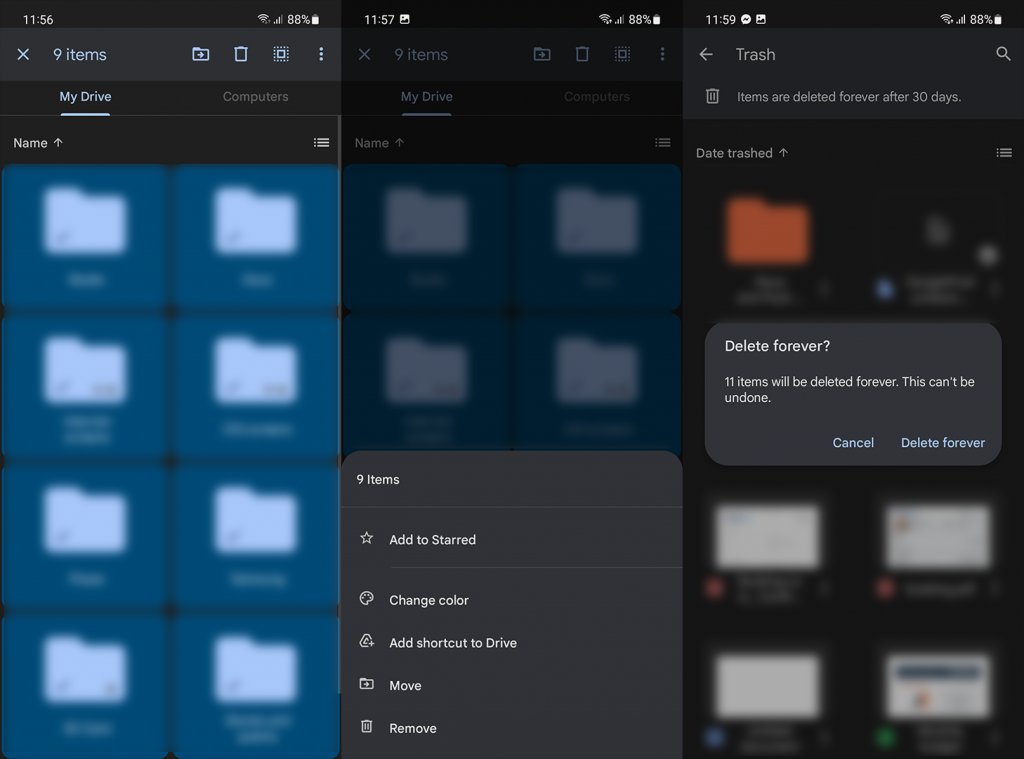
Процедура выполняется немного быстрее в веб-клиенте. Вот как удалить все файлы на вашем компьютере максимально быстро:
На этом мы можем закончить эту статью. Спасибо за чтение и не забудьте поделиться своими мыслями с нами в разделе комментариев ниже.
Ginger — бесплатная программа для проверки орфографии и грамматики.
Blocks — это интеллектуальная игра для учащихся 3-го класса начальной школы, позволяющая тренировать навыки обнаружения и зрения. Учителя включили ее в программу поддержки преподавания информационных технологий.
Prezi — бесплатное приложение, позволяющее создавать цифровые презентации как онлайн, так и офлайн.
Mathway — очень полезное приложение, которое поможет вам решить все математические задачи, требующие более сложного инструмента, чем встроенный калькулятор вашего устройства.
Adobe Presenter — это программное обеспечение для электронного обучения, выпущенное Adobe Systems, доступное на платформе Microsoft Windows в виде подключаемого модуля Microsoft PowerPoint.
Toucan — образовательная технологическая платформа. Это позволяет вам изучать новый язык, просматривая обычные повседневные веб-сайты.
eNetViet — это приложение, которое помогает родителям связаться со школой, в которой учатся их дети, чтобы они могли четко понимать текущую ситуацию с обучением своего ребенка.
Duolingo — Изучайте языки бесплатно, или просто Duolingo, — это образовательная программа, позволяющая изучать и практиковать множество разных языков.
RapidTyping — это удобный и простой в использовании инструмент для тренировки клавиатуры, который поможет вам улучшить скорость набора текста и уменьшить количество ошибок в правописании. Благодаря урокам, организованным для разных уровней, RapidTyping научит вас печатать или улучшить имеющиеся навыки.
MathType — это интерактивное программное обеспечение для уравнений от разработчика Design Science (Dessci), которое позволяет создавать и комментировать математические обозначения для обработки текста, презентаций, электронного обучения и т. д. Этот редактор также используется для создания документов TeX, LaTeX и MathML.








