Имбирь 2.7.53.0

Ginger — бесплатная программа для проверки орфографии и грамматики.


Все мы знаем, что Steam — одна из самых популярных платформ цифровой дистрибуции компьютерных игр, у этой платформы миллионы активных пользователей. Но согласно отчету, после обновления до Windows 10 Steam игры не запускаются.
Эту проблему можно легко решить, если вы не можете играть в какие-либо игры в Steam и Windows 10 после ее обновления или установки, не беспокойтесь, так как этот блог содержит полное решение, позволяющее избавиться от проблем с играми Steam для Windows 10. После применения данных трюков вы узнаете, как исправить ошибку отсутствия исполняемого файла Steam.
На большинстве дискуссионных сайтов или форумов есть общее решение, т.е. проверка кеша игры . Это может исправить ошибку , связанную с тем, что Steam не работает, но также снова загружает полную игру, чего почти все не хотят.
Проверка игрового кеша не подходит для пользователей, у которых 10 и более игр в Steam, так как им приходится загружать каждую игру заново. Не беспокойтесь, так как есть способ избежать этой трудоемкой задачи.
Прочтите статью, чтобы получить полное решение для запуска игры в Windows 10 .
Как запустить игры Steam в Windows 10?
Решение 1. Переместите установленные игры в другое место.
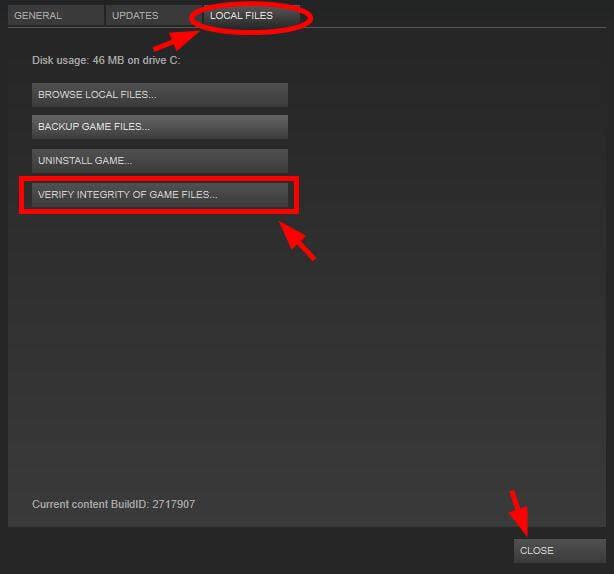
Это решит проблемы , связанные с медленной работой Steam-игр в Windows 10 .
Решение 2. Удалите ClientRegistry.blob
Если вы не можете запустить Steam, или он не запускается сам, или у вас возникают какие-либо странные проблемы с играми, попробуйте этот трюк. Удалите файл ClientRegistry.blob , после удаления вам придется снова войти в Steam. На этом шаге также будут потеряны другие локальные настройки,
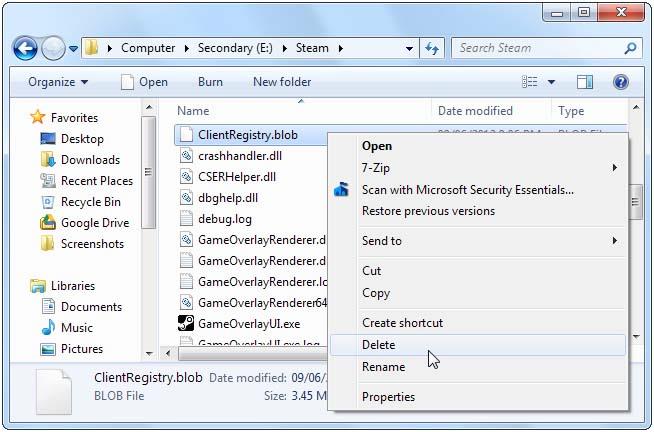
Решение 3. Измените сервер загрузки
Steam запрограммирован на обнаружение ближайшего к вам сервера загрузки, иногда эти серверы загрузки могут быть переполнены и влиять на скорость загрузки игр. Поэтому рекомендуется изменить сервер загрузки.
Чтобы изменить сервер загрузки, выполните следующие действия:

Решение 4. Установите привязку ЦП
Делая это, вы можете исправить проблемы, возникающие, когда пользователь пытается играть в некоторые старые игры, которые не могут играть с несколькими ядрами ЦП на современных компьютерах.
Устранение этой проблемы: Запустите игру-> Alt-Tab out-> откройте диспетчер задач -> перейдите на вкладку процесса и щелкните правой кнопкой мыши процесс игры -> используйте параметр «Установить сходство».
Иногда эта опция не может решить проблему, если вы не можете решить эту проблему, не беспокойтесь, так как доступно другое решение для устранения сбоя, пока вы не перезапустите игру.
Настройте привязку ЦП Steam.exe, после этого вы запустите игру через Steam, это унаследует привязку ЦП Steam и будет работать с идеальной привязкой ЦП.
Решение 5. Отключить оверлей Steam
Если вы играете в старую игру Steam, вы можете столкнуться с графическими проблемами, эта проблема возникает, когда Steam в игре накладывает экран, который появляется, когда пользователь нажимает Shift + Tab во время игры.
Чтобы отключить оверлей для отдельной игры: щелкните правой кнопкой мыши игру в библиотеке Steam, выберите «Свойства» и снимите флажок «Включить сообщество Steam в игре».
Решение 6. Отключите режим совместимости
Система Windows автоматически устанавливает параметры режима совместимости для определенных программ, Windows также запускает Steam в режиме совместимости, когда они начинают давать сбой. Если Steam обнаружит, что он работает в режиме совместимости, он отобразит сообщение:
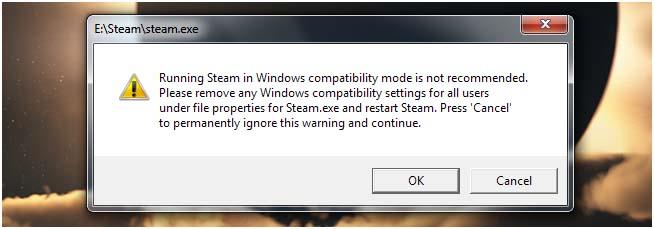
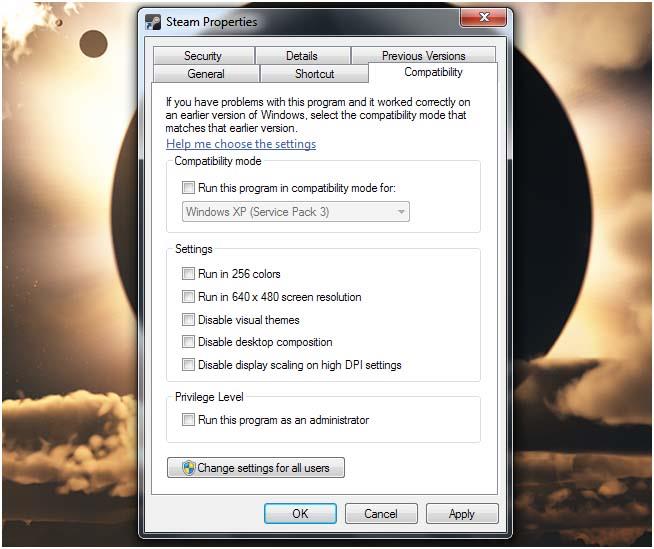
Этот параметр скрыт Windows, когда применяется параметр режима совместимости . Чтобы удалить это, вам нужно использовать редактор реестра.

HKEY_CURRENT_USER\Software\Microsoft\Windows NT\CurrentVersion\AppCompatFlags\Layers key in the registry editor.
После выполнения вышеуказанной операции вы можете запускать Steam на Windows 10 без каких-либо ошибок режима совместимости.
Вывод
Все приведенные выше советы и приемы очень эффективны, если вы страдаете от каких-либо паровых игр, которые медленно работают в Windows 10 , вы можете легко справиться с ними с помощью данных решений.
Применяйте решения одно за другим, так как это поможет вам решить проблемы с Steam Windows 10.
Надеюсь, вам понравилась эта статья, и вы нашли решение своей проблемы.
Кроме того, если вы хотите поделиться какими-либо вопросами или у вас есть какие-либо вопросы относительно этой статьи, напишите нам в разделе комментариев ниже.
Ginger — бесплатная программа для проверки орфографии и грамматики.
Blocks — это интеллектуальная игра для учащихся 3-го класса начальной школы, позволяющая тренировать навыки обнаружения и зрения. Учителя включили ее в программу поддержки преподавания информационных технологий.
Prezi — бесплатное приложение, позволяющее создавать цифровые презентации как онлайн, так и офлайн.
Mathway — очень полезное приложение, которое поможет вам решить все математические задачи, требующие более сложного инструмента, чем встроенный калькулятор вашего устройства.
Adobe Presenter — это программное обеспечение для электронного обучения, выпущенное Adobe Systems, доступное на платформе Microsoft Windows в виде подключаемого модуля Microsoft PowerPoint.
Toucan — образовательная технологическая платформа. Это позволяет вам изучать новый язык, просматривая обычные повседневные веб-сайты.
eNetViet — это приложение, которое помогает родителям связаться со школой, в которой учатся их дети, чтобы они могли четко понимать текущую ситуацию с обучением своего ребенка.
Duolingo — Изучайте языки бесплатно, или просто Duolingo, — это образовательная программа, позволяющая изучать и практиковать множество разных языков.
RapidTyping — это удобный и простой в использовании инструмент для тренировки клавиатуры, который поможет вам улучшить скорость набора текста и уменьшить количество ошибок в правописании. Благодаря урокам, организованным для разных уровней, RapidTyping научит вас печатать или улучшить имеющиеся навыки.
MathType — это интерактивное программное обеспечение для уравнений от разработчика Design Science (Dessci), которое позволяет создавать и комментировать математические обозначения для обработки текста, презентаций, электронного обучения и т. д. Этот редактор также используется для создания документов TeX, LaTeX и MathML.








