Имбирь 2.7.53.0

Ginger — бесплатная программа для проверки орфографии и грамматики.
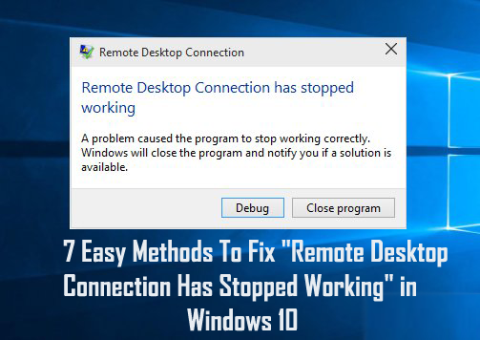
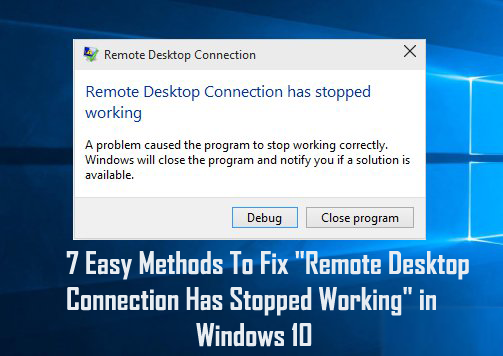
В Windows 10 иногда возникает ошибка подключения к удаленному рабочему столу, и из-за этой ошибки RDC не работает .
Некоторые пользователи, использующие функцию удаленного рабочего стола, сталкиваются с проблемой «подключение к удаленному рабочему столу больше не работает» . Подключение к удаленному рабочему столу или RDC аналогичны другим функциям ОС Windows, оно также зависит от его корневых служб для выполнения.
Вы заметите, что проблема прекращения работы RDC отображается, если какая-либо из корневых служб не может быть запущена.
Что ж, если вы тот, кто столкнулся с проблемой подключения к удаленному рабочему столу, не работающей в Windows 10, не о чем беспокоиться, поскольку мы здесь, чтобы помочь вам в этой ситуации. Этот блог только для вас.
Таким образом, если вы хотите восстановить удаленный рабочий стол Windows 10 , то, не теряя времени, просто попробуйте приведенные ниже решения одно за другим.
Почему мой RDP не работает?
Есть несколько причин, по которым RDP не работает в Windows 10. Здесь я делюсь некоторыми из наиболее распространенных. Многие пользователи сталкиваются с ошибкой при попытке удаленного доступа к другому устройству, поскольку Windows 10 ограничила доступ другого устройства или из-за ошибок сетевого подключения.
Некоторые пользователи также сообщали, что при возникновении каких-либо проблем с несоответствием между брандмауэром Windows также возникает проблема с подключением RDP.
Несмотря на это, антивирусная программа, установленная в системе, также может вызывать проблемы с подключением к удаленному рабочему столу в Windows 10.
Итак, следуйте приведенным ниже возможным исправлениям, чтобы избавиться от проблемы с удаленным рабочим столом .
Как исправить ошибку «Подключение к удаленному рабочему столу перестало работать»
Оглавление
Способ 1 — Разрешить удаленный рабочий стол через брандмауэр Windows
Иногда удаленный рабочий стол переставал работать , когда его блокировал брандмауэр Windows . Чтобы убедиться, что эта служба заблокирована брандмауэром или нет, вы должны проверить и разрешить ее через брандмауэр , выполнив следующие шаги:
1: Перейдите в Панель управления и щелкните Брандмауэр Windows .
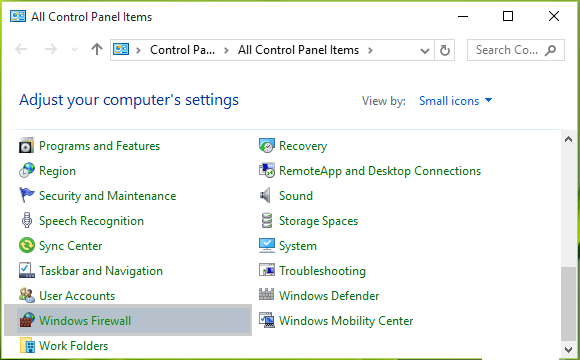
2: После этого щелкните ссылку Разрешить приложение или функцию через брандмауэр Windows на левой панели.
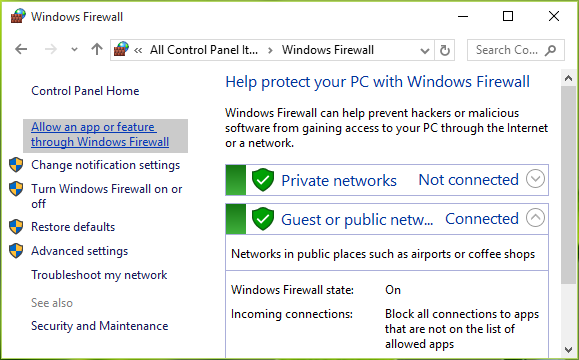
3: Перейдите к экрану « Разрешенные приложения », нажмите « Изменить настройки », а затем прокрутите вниз и проверьте запись « Удаленный рабочий стол » в этом списке. Убедитесь, что вы разрешили это приложение для общего доступа . Нажмите ОК .
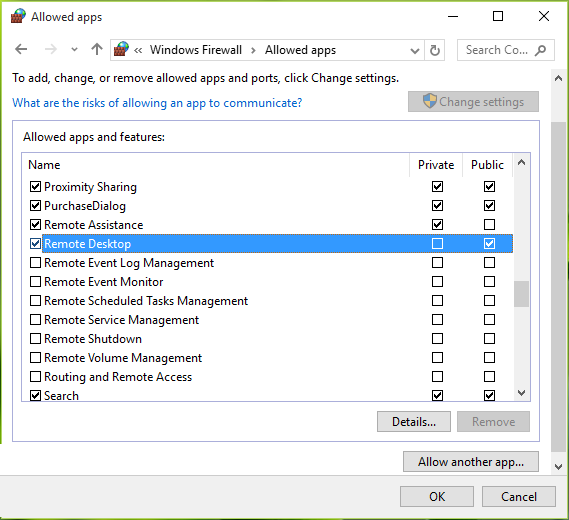
После выполнения вышеуказанных шагов перезагрузите компьютер, и есть надежда, что проблема с удаленным рабочим столом должна быть решена.
Способ 2 — проверить службы зависимостей
1: Откройте диалоговое окно «Выполнить», нажав Windows + R , и введите services.msc в диалоговом окне « Выполнить », нажмите клавишу « Ввод », чтобы открыть оснастку « Службы ».
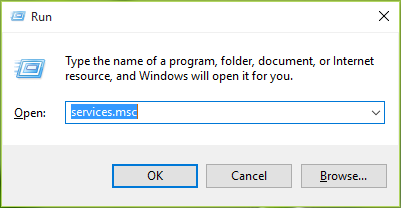
2: В окне « Службы » прокрутите вниз и проверьте состояние всех служб, которые содержат термин «удаленный» в своем имени. Рекомендуется, чтобы для всех этих служб было установлено значение « Вручную» или « Автоматически », и ни одна из них не должна иметь статус « Отключено ». После завершения этого RDC начнет работать как положено.
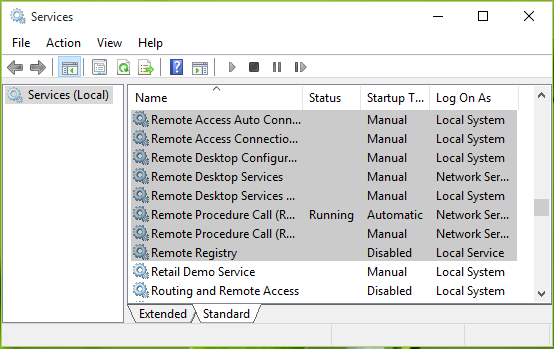
Методы 3: отключить автологин с помощью редактора реестра
Вы также можете попробовать редактор реестра, чтобы отключить автоматический вход в систему, и это определенно решит, что подключение к удаленному рабочему столу перестало работать в Windows 10 .
1: Прежде всего, вам нужно перейти на панель « Поиск », а затем ввести « Regedit ». После того, как вы увидите его в результатах поиска, просто откройте его.
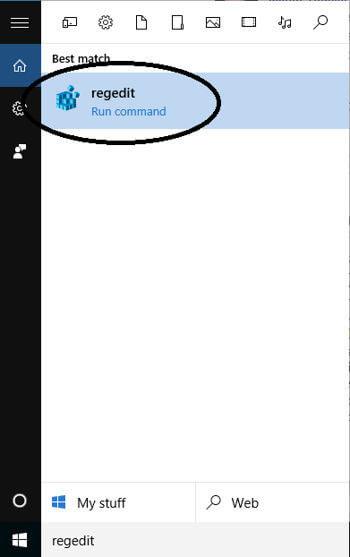
2: После этого вы увидите окно редактора реестра, расположенное на левой панели. Теперь вам нужно выбрать HKEY_LOCAL_MACHINE .
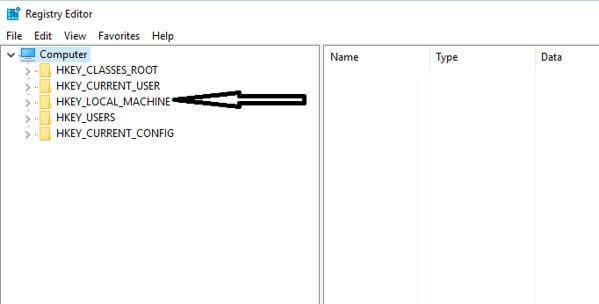
3: Это покажет некоторые из папок, прежде чем вы это сделаете, а затем выберите « ПРОГРАММНОЕ ОБЕСПЕЧЕНИЕ » из списка, чтобы просмотреть их содержимое.
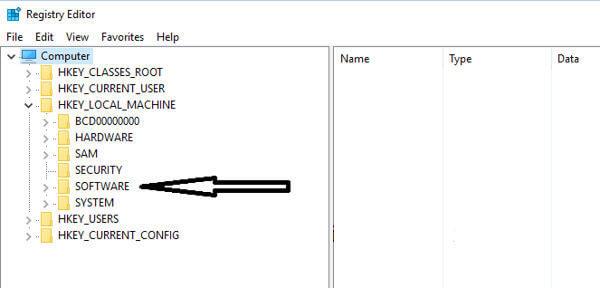
4: После этого попробуйте найти « Microsoft », а затем выберите его, когда получите.
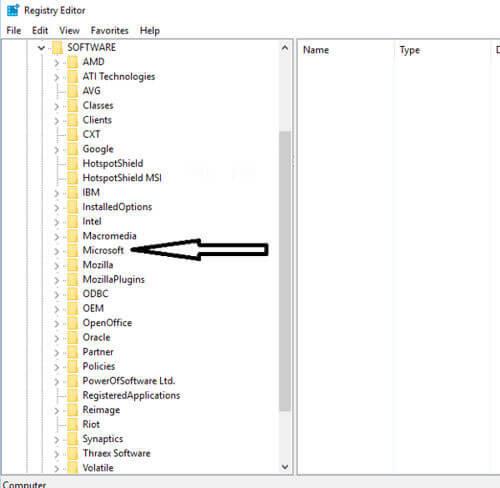
5: Теперь просто найдите « Windows » в подпапках, которые находятся в самом низу родительских папок, когда список идет вниз в алфавитном порядке.

6: После этого вам нужно найти « CurrentVersion ».
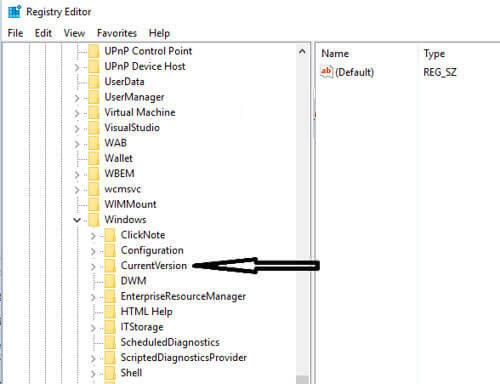
7: Теперь просто перейдите в папку с именем « Аутентификация ».
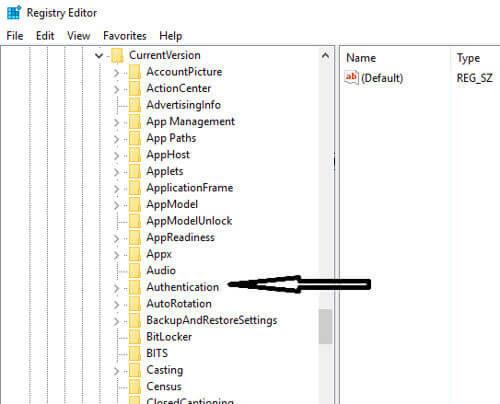
8: Теперь оттуда выберите « LogonUI », чтобы просмотреть содержимое. Когда вы увидите « переключение пользователя », просто нажмите, чтобы отредактировать это. Там вы увидите « Включено », написанное на правой панели, которое необходимо отредактировать. Щелкните этот параметр и попробуйте установить его как « Отключить » и установить значение на ноль.
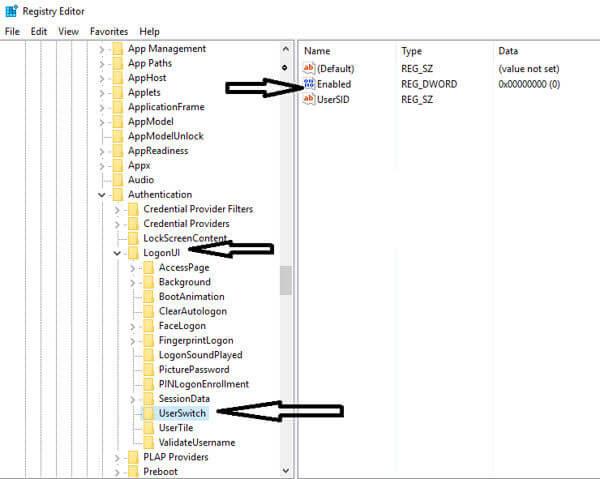
9: После этого просто сохраните внесенные вами изменения, нажав «ОК».
С помощью этих шагов вы заметите, что этой ошибки больше не существует. Таким образом, вы можете установить плавное соединение в Windows 10 с удаленным рабочим столом без каких-либо прерываний.
Способ 4: снимите флажок «Принтеры» в подключении к удаленному рабочему столу
Если вы заметили, что ваше соединение с удаленным компьютером снова и снова прерывается, вам следует просто снять флажок «Принтеры».
Для этого вам нужно сначала перейти к подключению к удаленному рабочему столу с помощью панели поиска. Там вы увидите его окно, в котором внизу экрана есть категория « Локальные устройства и ресурсы ».
Там вы увидите опцию « Принтер », и вы также заметите, что эта опция отмечена по умолчанию. Итак, убедитесь, что вы сняли этот флажок и нажмите « ОК », чтобы применить изменения.
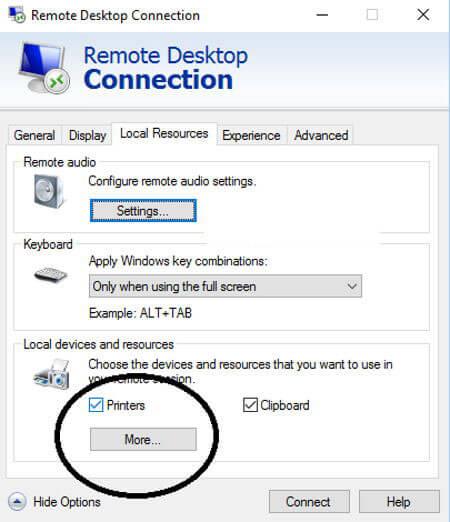
Просто попробуйте это и начните подключаться к удаленной системе, которая обязательно ответит.
Способ 5: воспроизведение аудио в настройках
Когда вы откроете настройки подключения к удаленному рабочему столу, вы заметите, что настройки воспроизведения звука по умолчанию АКТИВНЫ для удаленного компьютера. Итак, убедитесь, что вы отключили эти настройки, чтобы это не могло повредить соединение в любой ситуации.
1: Прежде всего, вам нужно перейти в поле поиска, затем ввести « Подключение к удаленному рабочему столу », а затем нажать клавишу « Ввод » .
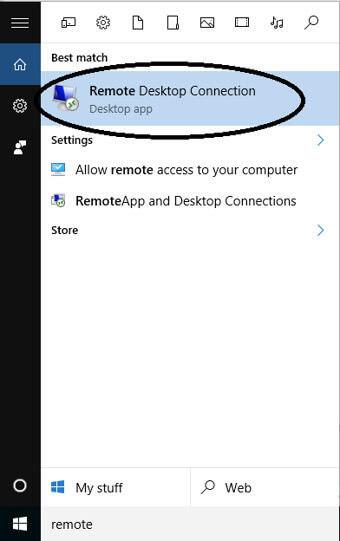
2: Там вы увидите « Показать параметры », которые связаны внизу. Там вам просто нужно выбрать эту ссылку, чтобы открыть полные параметры.
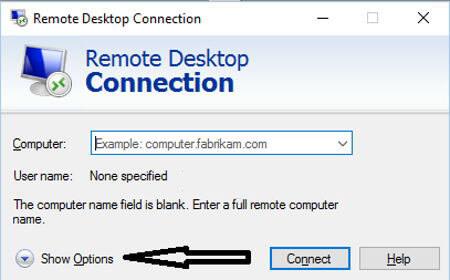
3: После этого вам нужно щелкнуть вкладку « Локальные ресурсы », которая фактически находится в верхней части окна. Там вы увидите первую категорию « Удаленное аудио », убедитесь, что вы щелкнули вкладку « Настройки », чтобы открыть параметры.
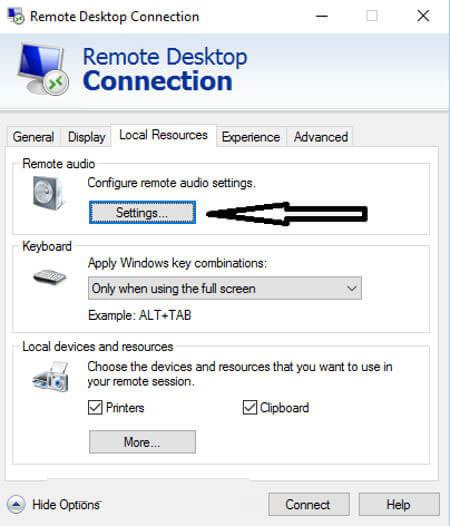
4: Теперь вы увидите параметры воспроизведения, где вам нужно выбрать переключатель « Не воспроизводить », а затем нажать « ОК ».
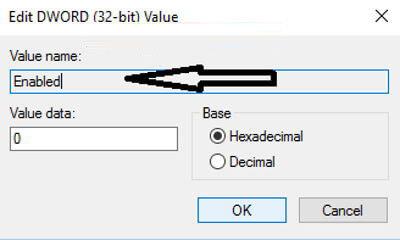
Способ 6: удалить недавно установленные приложения
Может случиться так, что из-за установки любого нового приложения функция удаленного рабочего стола будет повреждена. Таким образом, если вы установили какое-то новое приложение в своей системе, вам следует удалить его, чтобы получить доступ к удаленному компьютеру.
Например , FL studio — лучшее приложение, которое используется для создания музыки, но есть большая вероятность, что оно повредит соединение между удаленным рабочим столом и вашим компьютером. Таким образом, всякий раз, когда вы устанавливаете FL Studio, он устанавливает Vorbis.acm в ваши системные файлы Windows.
Вы должны проверить C:/Windows/System32 и найти там файл Vorbis.acm. Если это приложение существует, вам нужно переименовать его в « Vorbis.acm.old », чтобы оно не могло повредить вашу систему.
Ну, ручное удаление любой программы не удалит программу полностью, некоторые из ее следов и записей в реестре останутся. поэтому лучше всего использовать сторонний деинсталлятор, чтобы полностью удалить программу.
Получите Revo Uninstaller, чтобы полностью удалить программу
Способ 7: переименовать растровые изображения
Если вы хотите решить проблему с подключением к удаленному рабочему столу, которая перестала работать в Windows 10 , во-первых, вам необходимо создать резервную копию ранее использовавшихся растровых изображений.
Когда вы продолжите устанавливать удаленное соединение с вашим компьютером с той же настройкой, « Клиент сервера терминалов » сохранит копию изображений в вашей системе.
Как это сделать:
Попробуйте приведенные выше решения , чтобы исправить проблему с подключением к удаленному рабочему столу .
Лучшее и простое решение для исправления подключения к удаленному рабочему столу перестало работать
Если приведенные выше ручные решения не работают или если после устранения проблемы с подключением к удаленному рабочему столу ваше устройство работает медленно, вы можете попробовать средство восстановления окон. Это очень продвинутый инструмент, который очень легко обнаруживает проблему путем однократного сканирования и, таким образом, исправляет различные ошибки Windows 10.
С помощью этого инструмента вы можете исправить любые ошибки, такие как ошибки приложений , повреждение реестра, ошибки DLL, поврежденные файлы или другие распространенные проблемы. Лучше всего то, что он очень прост в использовании, более того, он не только исправляет ошибки, но и оптимизирует производительность ПК с Windows.
Получить инструмент восстановления Windows, чтобы исправить подключение к удаленному рабочему столу перестало работать
Вывод
Попробовав все вышеперечисленные методы, вы можете легко устранить ошибку «Подключение к удаленному рабочему столу перестало работать» в Windows 10 . Все эти методы очень просты в применении, так что вы можете попробовать их без какой-либо технической помощи.
Однако, если вы не можете следовать данным ручным решениям, не стесняйтесь запускать инструмент восстановления Windows, чтобы исправить подключение к удаленному рабочему столу, не работающее из-за ошибки Windows 10.
Надеемся, что приведенные выше решения помогут вам избавиться от проблемы с прекращением работы RDC.
Удачи…!!
Ginger — бесплатная программа для проверки орфографии и грамматики.
Blocks — это интеллектуальная игра для учащихся 3-го класса начальной школы, позволяющая тренировать навыки обнаружения и зрения. Учителя включили ее в программу поддержки преподавания информационных технологий.
Prezi — бесплатное приложение, позволяющее создавать цифровые презентации как онлайн, так и офлайн.
Mathway — очень полезное приложение, которое поможет вам решить все математические задачи, требующие более сложного инструмента, чем встроенный калькулятор вашего устройства.
Adobe Presenter — это программное обеспечение для электронного обучения, выпущенное Adobe Systems, доступное на платформе Microsoft Windows в виде подключаемого модуля Microsoft PowerPoint.
Toucan — образовательная технологическая платформа. Это позволяет вам изучать новый язык, просматривая обычные повседневные веб-сайты.
eNetViet — это приложение, которое помогает родителям связаться со школой, в которой учатся их дети, чтобы они могли четко понимать текущую ситуацию с обучением своего ребенка.
Duolingo — Изучайте языки бесплатно, или просто Duolingo, — это образовательная программа, позволяющая изучать и практиковать множество разных языков.
RapidTyping — это удобный и простой в использовании инструмент для тренировки клавиатуры, который поможет вам улучшить скорость набора текста и уменьшить количество ошибок в правописании. Благодаря урокам, организованным для разных уровней, RapidTyping научит вас печатать или улучшить имеющиеся навыки.
MathType — это интерактивное программное обеспечение для уравнений от разработчика Design Science (Dessci), которое позволяет создавать и комментировать математические обозначения для обработки текста, презентаций, электронного обучения и т. д. Этот редактор также используется для создания документов TeX, LaTeX и MathML.








