Имбирь 2.7.53.0

Ginger — бесплатная программа для проверки орфографии и грамматики.
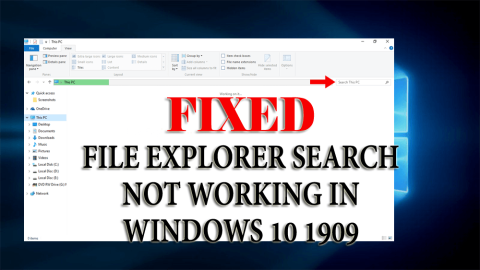
Microsoft выпускает новые обновления Windows 10 V 1909 для своих пользователей с улучшенными возможностями поиска.
Когда вы выполняете поиск в проводнике, он классифицирует результат точнее и быстрее, чем раньше. Он также показывает предварительный просмотр файла с рекомендацией в раскрывающемся списке.
Это новое улучшение отлично подходит для поиска пользователями своих файлов, но не все пользователи довольны этим, поскольку они столкнулись с серьезной проблемой.
Поиск в проводнике Windows 10 не работает должным образом после обновления версии 1909 . Пользователи могут вставлять текст в строку поиска, щелкнув правой кнопкой мыши в проводнике.
Похоже, вы также не можете искать свои файлы в проводнике. Не волнуйтесь, вот решение вашей проблемы.
Прочтите эту статью и получите обходные пути, чтобы исправить проблему с поиском в проводнике, которая не работает в Windows 10 v 1909 .
Как исправить, что поиск в проводнике не работает в Windows 10 1909?
Чтобы устранить неполадки, связанные с тем, что поиск в проводнике не работает в Windows 10, вам необходимо применить приведенные ниже ручные решения, которые помогут вам решить эту проблему.
Оглавление
Решение 1. Перестройте поисковый индекс
Вот первое решение, которое поможет вам исправить поиск в проводнике, который не работает в Windows 10 1909 . Попробуйте перестроить поисковый индекс, это решит вашу проблему и заставит файловый менеджер работать правильно.
Выполните шаги, чтобы перестроить поисковый индекс:
После восстановления поискового индекса откройте проводник и найдите файл и посмотрите, застрял он или нет.
Решение 2. Добавьте системное разрешение в папку
Если конкретная папка создает проблему в проводнике, возможно, системное разрешение на эту конкретную папку отсутствует.
Чтобы исправить ошибку поиска в проводнике Windows 10, вам необходимо добавить системное разрешение. Для этого выполните шаги, указанные ниже:
Попробуйте повторно открыть эту конкретную папку и выполните поиск, чтобы проверить, правильно ли работает поиск в проводнике .
Решение 3. Запустите средство устранения неполадок поиска и индексирования
После обновления Windows версии 1909 появилось много проблем, и одна из них — неработающий поиск в проводнике . Это встроенное средство устранения неполадок в Windows отлично подходит для решения проблемы.
Запустите средство устранения неполадок с поиском и индексированием, чтобы решить проблему, из-за которой поиск в проводнике файлов Windows 10 не работает должным образом . Следуйте инструкциям, чтобы сделать это:
После завершения процесса откройте проводник и посмотрите, работает поиск или нет.
Решение 4. Завершите процесс Cortana
Cortana также используется для поиска файлов и приложений. Поэтому может быть вероятность того, что из-за того, что поиск файлового менеджера Cortana не работает в Windows 10 1909 .
Итак, чтобы решить эту проблему, вам нужно завершить процесс Cortana из диспетчера задач. Для этого выполните следующие действия:
Это устранит проблему с файловым менеджером и перезапустит процесс Cortana.
Решение 5. Убедитесь, что служба поиска Windows активна
Вот еще одно решение, которое поможет решить проблему с неработающим поиском файлового менеджера в Windows 10 1909 . Убедитесь, что служба поиска Windows активна и работает правильно.
Следуйте инструкциям, чтобы проверить службу поиска Windows:
Также убедитесь, что Служба работает правильно. Если нет, нажмите кнопку запуска на экране, чтобы запустить службу.
Решение 6. Перезапустите проводник.
Если поиск File Explorer не работает должным образом в Windows 10 или ведет себя неправильно, то лучше перезапустить его и узнать, помогает ли перезапуск решить проблему.
Следуйте инструкциям, чтобы перезапустить проводник:
После того, как все вернется, откройте проводник и попробуйте выполнить поиск, чтобы проверить, работает ли проводник нормально или все еще не работает поиск в проводнике .
Решение 7. Запустите сканирование SFC
Это простое решение, которое просканирует вашу систему, чтобы увидеть отсутствующие или поврежденные системные файлы Windows, из-за которых не работает поиск в проводнике .
Следуйте инструкциям, чтобы запустить средство проверки системных файлов (SFC):
Теперь откройте проводник и посмотрите, правильно ли работает поиск в проводнике .
Решение 8. Разрешить индексацию диска
Чтобы исправить неработающий поиск файлового проводника в Windows 10 v 1909 , вам необходимо разрешить индексацию диска. Следуйте инструкциям, чтобы сделать это:
После выполнения вышеуказанных шагов проблема « Поиск в проводнике не работает» должна быть решена.
Решение 9. Запустите службу DISM
Сканирование SFC могло решить проблему с некорректной работой проводника Windows 10 . Если нет, вы можете попробовать выполнить сканирование DISM.
Следуйте инструкциям ниже, чтобы запустить службу DISM:
DISM /Online /Cleanup-Image /ScanHealth
Dism /Online /Cleanup-Image /CheckHealth
DISM /Online /Cleanup-Image /RestoreHealth
Дождитесь завершения процесса сканирования, для чего требуется несколько минут.
После завершения сканирования DISM перезагрузите систему и откройте проводник, выполните поиск и посмотрите, устранена ли проблема с поиском проводника, не работающим в Windows 10 1909 , или нет.
Решение 10. Перерегистрируйте Cortana
В одном из приведенных выше решений упоминается завершение процесса Cortana для устранения проблемы. Здесь, в этом решении, вам нужно перерегистрировать Cortana , чтобы решить, что поиск проводника не работает в Windows 10 .
Внимательно выполните следующие шаги:
Get-AppXPackage -Name Microsoft.Windows.Cortana | Foreach {Add-AppxPackage -DisableDevelopmentMode -Register “$($_.InstallLocation)\AppXManifest.xml”}
Попробуйте выполнить поиск в файле и посмотреть, помогла ли перерегистрация Cortana решить проблему с поиском в проводнике, которая не работает в Windows 10 v 1909 .
Часто задаваемые вопросы:
1: Как исправить, что Проводник не отвечает Windows 10?
Если ваш проводник не отвечает в Windows 10, выполните следующие действия:
Это определенно поможет в решении проблем с Windows 10, которые не отвечает файловому проводнику.
2: Как исправить неработающую панель поиска Windows?
Чтобы исправить неработающую панель поиска Windows, выполните следующие простые действия:
Попробуйте эти исправления, я уверен, что одно из них обязательно сработает для вас.
Проверьте работоспособность ПК/ноутбука с Windows
Обязательно проверьте работоспособность ПК с Windows для повышения его производительности. Но иногда случается так, что из-за каких-то ошибок или неполадок выполнение задач прерывается и система не работает должным образом.
Чтобы поддерживать работоспособность вашего ПК/ноутбука, попробуйте инструмент восстановления ПК . Это расширенный инструмент, который сканирует ваш компьютер, обнаруживает проблемы и решает их автоматически.
Этот инструмент оптимизирует производительность вашего ПК и сделает его бесперебойной работой, как новый.
Получите инструмент для ремонта ПК, чтобы сделать ваш ПК и ноутбук здоровым
Вывод
Все в порядке, ребята… здесь я завершаю свою статью.
Я старался изо всех сил и собрал информацию, которая поможет вам решить проблему с поиском в проводнике Windows 10, которая не работает должным образом , и позволит вам выполнить поиск снова.
Выполните указанные выше ручные решения и посмотрите, какое из них устраняет проблему.
Надеюсь, что вам понравилась эта статья и она окажется познавательной в решении ваших вопросов.
Ginger — бесплатная программа для проверки орфографии и грамматики.
Blocks — это интеллектуальная игра для учащихся 3-го класса начальной школы, позволяющая тренировать навыки обнаружения и зрения. Учителя включили ее в программу поддержки преподавания информационных технологий.
Prezi — бесплатное приложение, позволяющее создавать цифровые презентации как онлайн, так и офлайн.
Mathway — очень полезное приложение, которое поможет вам решить все математические задачи, требующие более сложного инструмента, чем встроенный калькулятор вашего устройства.
Adobe Presenter — это программное обеспечение для электронного обучения, выпущенное Adobe Systems, доступное на платформе Microsoft Windows в виде подключаемого модуля Microsoft PowerPoint.
Toucan — образовательная технологическая платформа. Это позволяет вам изучать новый язык, просматривая обычные повседневные веб-сайты.
eNetViet — это приложение, которое помогает родителям связаться со школой, в которой учатся их дети, чтобы они могли четко понимать текущую ситуацию с обучением своего ребенка.
Duolingo — Изучайте языки бесплатно, или просто Duolingo, — это образовательная программа, позволяющая изучать и практиковать множество разных языков.
RapidTyping — это удобный и простой в использовании инструмент для тренировки клавиатуры, который поможет вам улучшить скорость набора текста и уменьшить количество ошибок в правописании. Благодаря урокам, организованным для разных уровней, RapidTyping научит вас печатать или улучшить имеющиеся навыки.
MathType — это интерактивное программное обеспечение для уравнений от разработчика Design Science (Dessci), которое позволяет создавать и комментировать математические обозначения для обработки текста, презентаций, электронного обучения и т. д. Этот редактор также используется для создания документов TeX, LaTeX и MathML.








