Имбирь 2.7.53.0

Ginger — бесплатная программа для проверки орфографии и грамматики.
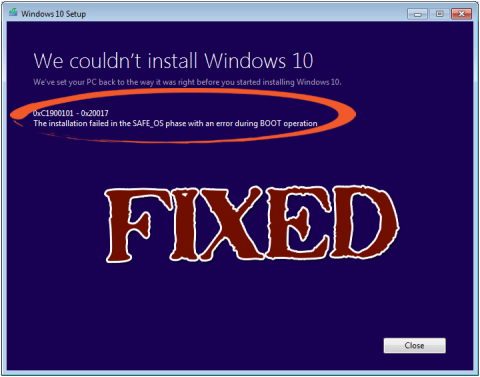
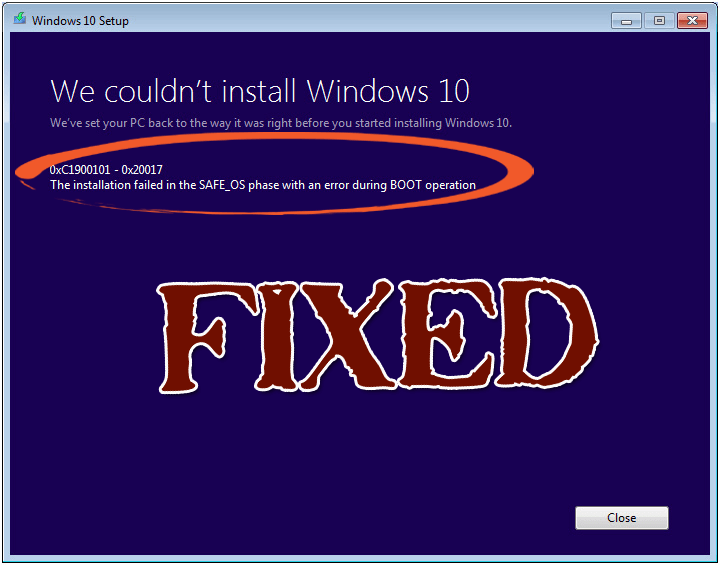
Вы страдаете от ошибки «Не удалось установить Windows 10 0XC190010 — 0x20017» . Установка Windows 10 не удалась на этапе SAFE_OS с этой ошибкой во время операции BOOT.
Как правило, ошибка 0x1900101 — 0x20017 возникает, когда пользователь пытается обновить свой ПК с Windows 7 до Windows 10, но эта ошибка не ограничивается Windows 7, поскольку кажется, что эта ошибка также возникает на ПК с Windows 8 или Windows 8.1.
Эта ошибка 0x1900101 — 0x20017 появляется, когда пользователь запускает установку Windows 10 с помощью инструмента создания носителя, процесс достигает 100%, и когда Windows пытается перезагрузиться, он будет застрять на логотипе Windows без какого-либо прогресса или компьютер перезагрузится. с предыдущей версией Windows.
В случае, если вы перезагрузите компьютер или принудительно выключите компьютер, вы получите сообщение об ошибке «мы не смогли установить Windows 10 0XC190010 — 0x20017» с ошибкой установки сообщения на этапе SAFE_OS с ошибкой во время операции загрузки.
Ниже приведены некоторые исправления, которые могут решить эту ошибку, пройдите эту статью до конца и примените данные исправления одно за другим.
Методы исправления «Не удалось установить Windows 10 0XC190010 — 0x20017»
Примечание 1: – Не загружайте установочные файлы Windows 10, поскольку установочные файлы Windows 10 уже находятся на диске C. У вас должны быть две папки на диске C:/ с именами $Windows.~BT и $Windows.~WS. Файлы установки Windows 10 доступны по адресу $Windows.~WS. См. приведенное ниже изображение.
Примечание 2. Также извлеките внешние жесткие диски, USB-накопители, такие как сетевой USB-ключ, внешние USB-устройства и т. д.
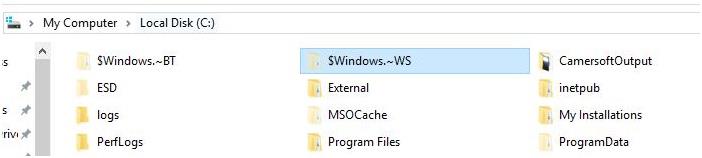
Исправление 1: создайте точку восстановления на ПК с Windows
Нажмите кнопку « Пуск » -> Перейдите в поле поиска и введите «Точка восстановления » -> Нажмите « Создать точку восстановления » в списке и подождите, пока Windows создаст точку восстановления.
И проверьте, устранена ли ошибка 0xc19001-0x20017 Windows 10 или нет.
Исправление 2. Удаление или удаление драйверов Bluetooth и беспроводной сети Broadcom.
Удаление драйверов Bluetooth и беспроводной сети необходимо, поскольку драйверы Broadcom для ПК с Windows 7 или Windows 8.1 несовместимы с Windows 10. Для этого выполните следующие действия:
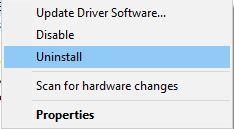
Исправление 3: отключить опцию беспроводной связи в BIOS
Для этого сначала закройте все программы и выключите компьютер.
После выключения компьютера перезагрузите его, нажав кнопку питания, и начните нажимать F2 , чтобы открыть настройки BIOS. После входа в настройки BIOS примените указанные ниже изменения.

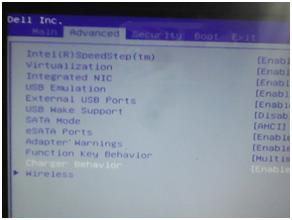
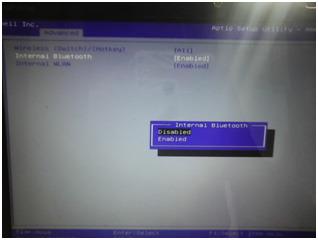
Выйдите из настроек BIOS после сохранения всех изменений (нажмите F10, чтобы сохранить изменения).
Исправление 4: удалить дополнительную оперативную память
Если вы добавили дополнительную оперативную память на свой компьютер, удалите ее. Для обычного пользователя это немного сложно. Вам нужно открыть шкаф вашего процессора, а затем удалить добавленную оперативную память. Если у вас есть ноутбук с дополнительной оперативной памятью, вам необходимо обратиться к любому специалисту по оборудованию.
Исправление 5: перезагрузите компьютер и запустите программу установки
После выполнения всех вышеперечисленных шагов вам необходимо перезагрузить систему. После перезагрузки ПК перейдите в папку C:\$Windows.~WS\Sources\Windows и запустите файл Setup.exe . Это запустит процесс установки Windows 10.
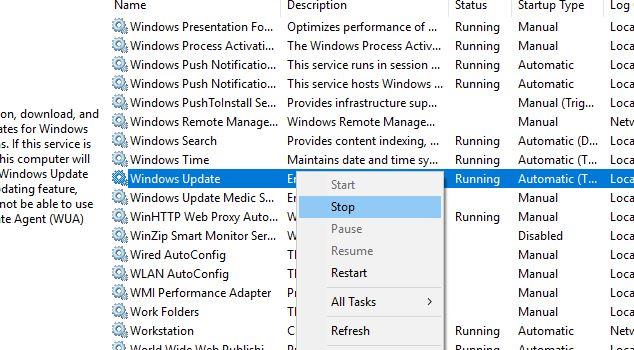
Если у вас есть загрузочное USB-устройство или диск с Windows 10 , вы можете выполнить чистую установку Windows 10.
Примечание. Если вы сначала не обновите свой компьютер до Windows 10, если вы запустите чистую установку, ваша Windows 10 не будет активирована бесплатно, и вам может потребоваться покупка ключа продукта.
Исправление 6: изменить настройки реестра
Если вы сталкиваетесь с ошибками 0xC1900101 или 0x20017 во время установки Windows 10, эта проблема может быть связана с вашим реестром. Следуйте инструкциям, чтобы исправить эту ошибку, изменив реестр:
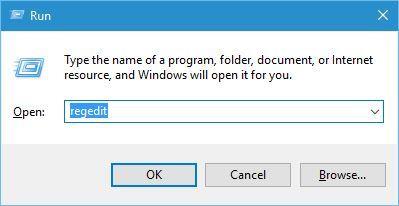
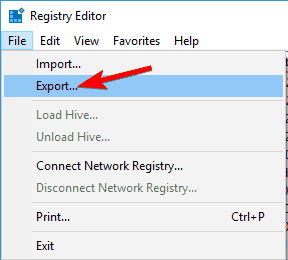
Выберите « Все » в качестве диапазона экспорта, а затем введите имя файла. Выберите место и нажмите Сохранить .
Теперь, когда у вас есть резервная копия реестра, вы можете вносить изменения.
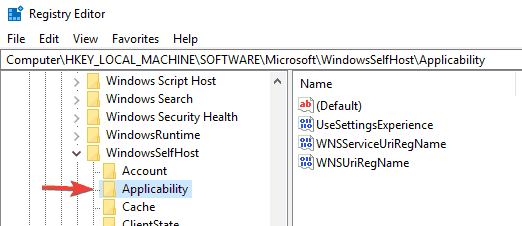
Ring = WIF
RingBackup = WIS or Enabled
EnablePreviewBuilds = 2
BranchName = TH1
UserPreferredBranchName = TH1
После внесения необходимых изменений в реестр закройте редактор реестра и перезагрузите компьютер. Теперь проверьте, устранена ли проблема « мы не смогли установить Windows 10 ».
Автоматическое решение для исправления ошибки 0xc1900101 — 0x20017:
Если вы технически не продвинуты и считаете, что ручные методы сложны для выполнения, попробуйте запустить инструмент восстановления ПК, этот инструмент автоматически просканирует, обнаружит и исправит ошибку 0x1900101 — 0x20017.
После обновления вашего ПК до Windows 10 или выполнения чистой установки Windows 10 вы можете столкнуться с низкой производительностью ПК. Чтобы избежать этого, у вас есть этот инструмент, который содержит множество расширенных функций , чтобы сделать вашу систему Windows быстрой.
Этот инструмент не только исправляет ошибку установки в Windows 10, но также исправляет все виды проблем и ошибок, связанных с ПК, таких как ошибка DLL, ошибка реестра , ошибка игры, а также восстанавливает поврежденные файлы.
Получить инструмент восстановления ПК, чтобы исправить различные ошибки установки
Вывод
Вот и все!!! Я предоставил достаточно информации о том, как решить ошибку 0xc1900101 — 0x20017. Теперь ваша очередь приложить некоторые усилия и применить решения, чтобы избавиться от ошибки « мы не смогли установить Windows 10, установка не удалась на этапе safe_os ».
После выполнения ручных решений ваша ошибка установки будет устранена.
Надеюсь, эта статья помогла вам в решении вашего вопроса. Кроме того, если у вас есть какие-либо предложения или вопросы, вы можете поделиться ими с нами в разделе комментариев ниже.
Ginger — бесплатная программа для проверки орфографии и грамматики.
Blocks — это интеллектуальная игра для учащихся 3-го класса начальной школы, позволяющая тренировать навыки обнаружения и зрения. Учителя включили ее в программу поддержки преподавания информационных технологий.
Prezi — бесплатное приложение, позволяющее создавать цифровые презентации как онлайн, так и офлайн.
Mathway — очень полезное приложение, которое поможет вам решить все математические задачи, требующие более сложного инструмента, чем встроенный калькулятор вашего устройства.
Adobe Presenter — это программное обеспечение для электронного обучения, выпущенное Adobe Systems, доступное на платформе Microsoft Windows в виде подключаемого модуля Microsoft PowerPoint.
Toucan — образовательная технологическая платформа. Это позволяет вам изучать новый язык, просматривая обычные повседневные веб-сайты.
eNetViet — это приложение, которое помогает родителям связаться со школой, в которой учатся их дети, чтобы они могли четко понимать текущую ситуацию с обучением своего ребенка.
Duolingo — Изучайте языки бесплатно, или просто Duolingo, — это образовательная программа, позволяющая изучать и практиковать множество разных языков.
RapidTyping — это удобный и простой в использовании инструмент для тренировки клавиатуры, который поможет вам улучшить скорость набора текста и уменьшить количество ошибок в правописании. Благодаря урокам, организованным для разных уровней, RapidTyping научит вас печатать или улучшить имеющиеся навыки.
MathType — это интерактивное программное обеспечение для уравнений от разработчика Design Science (Dessci), которое позволяет создавать и комментировать математические обозначения для обработки текста, презентаций, электронного обучения и т. д. Этот редактор также используется для создания документов TeX, LaTeX и MathML.








