Имбирь 2.7.53.0

Ginger — бесплатная программа для проверки орфографии и грамматики.

Вы тот, кто борется с отсутствием звука после проблемы с обновлением Windows 10, тогда эта статья для вас?
Сегодня в этой статье я описываю наиболее распространенную проблему, о которой сообщают пользователи, — проблемы со звуком в Windows 10.
Поэтому, если у вас возникли проблемы со звуком в Windows 10 , приведенные ниже исправления могут вам помочь.
Обязательно следуйте исправлениям в том порядке, в котором они есть, начните с первого, если это работает, то хорошо, а если нет, то переходите к следующему.
Но сначала узнайте причины, по которым не работает звук после обновления Windows 10.
Почему «Мой звук» не работает после обновления Windows 10?
Ну, есть ряд причин, из-за которых не работает звук после обновления Windows 10. Итак, вот некоторые из наиболее распространенных:
Теперь следуйте приведенным решениям, чтобы устранить отсутствие звука после обновления Windows 10 2019.
Как исправить, что звук Windows 10 не работает после обновления?
Чтобы исправить проблему с отсутствием звука в Windows 10, внимательно попробуйте исправления, приведенные одно за другим, в следующей последовательности:
Оглавление
Решение 1. Запустите средство устранения неполадок со звуком
Во-первых, рекомендуется запустить средство устранения неполадок со звуком, так как это может исправить звук, не работающий в Windows 10.
Следуйте инструкциям, чтобы запустить средство устранения неполадок:
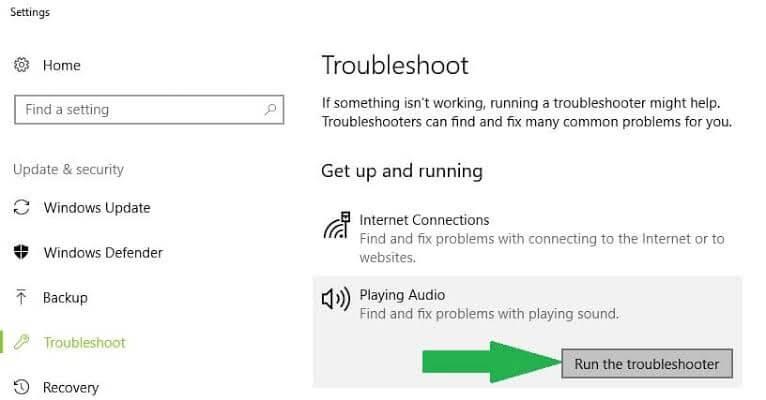
Проверьте, решена ли проблема с отсутствием звука , или следуйте следующему решению.
Решение 2. Проверьте кабели, вилки, разъемы, громкость, динамики и наушники.
Это еще одно возможное решение, которое сработало для многих пользователей.
Выполните указанные шаги один за другим:
Теперь, если все работает нормально, перейдите к следующему решению, чтобы исправить звук, не работающий в Windows 10.
Решение 3. Проверьте настройки звука
Проверьте, отключены ли ваши аудиоустройства или отключен ли звук.
Для этого выполните следующие действия:
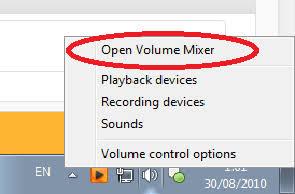
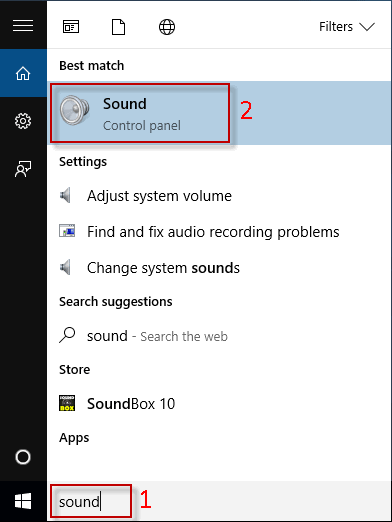
Если это не поможет вам решить, что звук Windows 10 не работает после обновления, перейдите к следующему решению.
Решение 4. Обновите аудиодрайверы
Как сказано выше, устаревшие или несовместимые драйверы также могут вызывать проблемы со звуком в Windows 10. Поэтому здесь убедитесь, что аудиодрайверы обновлены, иначе, если после обновления Windows 10 вы столкнулись с проблемой, откатите свой аудиодрайвер.
Многие пользователи также сообщают о проблеме с драйвером Realtek High Definition Audio Driver для Windows 10 .
Чтобы обновить аудиодрайвер, перейдите на веб-сайт производителя или на официальный веб-сайт Microsoft и найдите последнее обновление драйвера, совместимое с вашей ОС Windows 10.
Вы также можете сделать это автоматически, запустив Driver Easy, это сканирование устаревших драйверов устройств обновляет их автоматически.
Get Driver Easy для автоматического обновления аудиодрайверов
Если после установки последнего обновления Windows 10 возникла проблема со звуком, вам необходимо выполнить откат аудиодрайвера.
Выполните шаги, чтобы откатить звуковой драйвер:

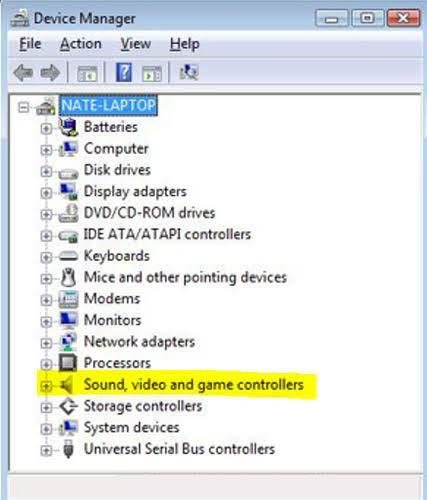
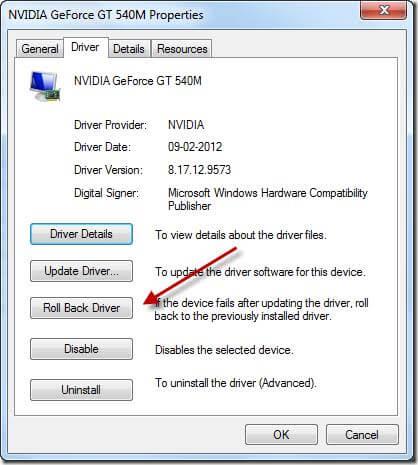
Предполагается, что откат аудиодрайвера работает для вас, но если нет, то предлагается выполнить восстановление системы .
Решение 5. Установите аудиоустройство по умолчанию
Если вы подключаете аудиоустройство через USB или HDMI, вам необходимо установить это устройство в качестве устройства по умолчанию.



Если установка аудиоустройства в качестве устройства по умолчанию не работает для вас, перейдите к следующему решению.
Решение 6. Перезапустите аудиослужбы
Это решение сработало для многих пользователей, которые борются с тем, что звук Windows 10 не работает после проблемы с обновлением.
Следуйте инструкциям:
Теперь проверьте, устранена ли проблема отсутствия звука.
Решение 7. Попробуйте разные аудиоформаты
Следуйте приведенным ниже инструкциям, чтобы изменить аудиоформат в Windows 10:


Я надеюсь, что это работает для вас.
Решение 8. Проверьте аудиокодек IDT High Definition Audio в диспетчере устройств.
Также видно, что некоторые проблемы со звуком вызваны проблемой с аудиокодеком IDT High Definition Audio в аудиосистеме.
Здесь, чтобы решить проблему, вам нужно вручную обновить драйвер, так как это позволяет вам выбрать звуковой драйвер, который вы хотите выбрать.
Обратите внимание: все системы не оснащены кодеком IDT High Definition Audio.
Теперь следуйте инструкциям

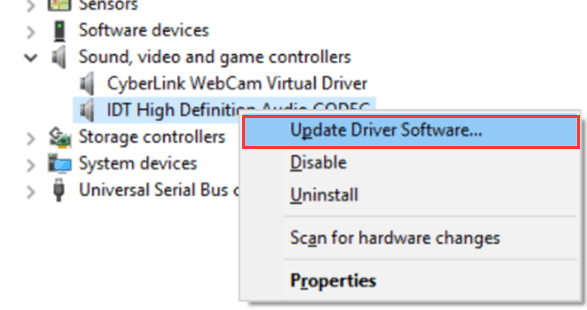
Итак, это исправления, которые вы можете попробовать одно за другим, чтобы исправить звук Windows 10, не работающий после проблемы с обновлением.
Но если вы по-прежнему не сталкиваетесь со звуком после проблемы с обновлением Windows 10, просканируйте свою систему с помощью инструмента восстановления ПК.
Лучший и простой способ исправить проблему со звуком
Если после того, как вы попробовали приведенное выше решение, вы по-прежнему сталкиваетесь с проблемой неработающего звука в Windows 10 после или до установки последнего обновления, не стесняйтесь сканировать свою систему с помощью надежного инструмента восстановления ПК .
Это расширенный инструмент, способный исправить различные проблемы с компьютером, такие как ошибка DLL, ошибка реестра, проблема с приложением, ошибки, связанные с обновлением Windows, и многое другое.
Несмотря на это, он восстанавливает поврежденные системные файлы Windows, чтобы оптимизировать производительность ПК с Windows.
Получите инструмент восстановления ПК, чтобы исправить проблемы со звуком в Windows 10
Вывод:
Я надеюсь, что приведенные решения помогут вам решить, что звук Windows 10 не работает после обновления.
Обязательно следуйте решениям, приведенным в той последовательности, в которой они указаны.
Я надеюсь, что статья поможет вам, но если нет, то вы должны обратиться в службу поддержки Microsoft и описать свою проблему.
Если у вас есть какие-либо комментарии, вопросы или предложения, поделитесь с нами.
Ginger — бесплатная программа для проверки орфографии и грамматики.
Blocks — это интеллектуальная игра для учащихся 3-го класса начальной школы, позволяющая тренировать навыки обнаружения и зрения. Учителя включили ее в программу поддержки преподавания информационных технологий.
Prezi — бесплатное приложение, позволяющее создавать цифровые презентации как онлайн, так и офлайн.
Mathway — очень полезное приложение, которое поможет вам решить все математические задачи, требующие более сложного инструмента, чем встроенный калькулятор вашего устройства.
Adobe Presenter — это программное обеспечение для электронного обучения, выпущенное Adobe Systems, доступное на платформе Microsoft Windows в виде подключаемого модуля Microsoft PowerPoint.
Toucan — образовательная технологическая платформа. Это позволяет вам изучать новый язык, просматривая обычные повседневные веб-сайты.
eNetViet — это приложение, которое помогает родителям связаться со школой, в которой учатся их дети, чтобы они могли четко понимать текущую ситуацию с обучением своего ребенка.
Duolingo — Изучайте языки бесплатно, или просто Duolingo, — это образовательная программа, позволяющая изучать и практиковать множество разных языков.
RapidTyping — это удобный и простой в использовании инструмент для тренировки клавиатуры, который поможет вам улучшить скорость набора текста и уменьшить количество ошибок в правописании. Благодаря урокам, организованным для разных уровней, RapidTyping научит вас печатать или улучшить имеющиеся навыки.
MathType — это интерактивное программное обеспечение для уравнений от разработчика Design Science (Dessci), которое позволяет создавать и комментировать математические обозначения для обработки текста, презентаций, электронного обучения и т. д. Этот редактор также используется для создания документов TeX, LaTeX и MathML.








