Имбирь 2.7.53.0

Ginger — бесплатная программа для проверки орфографии и грамматики.
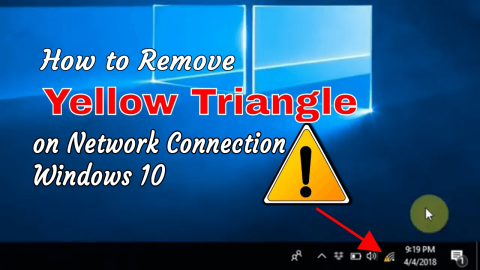

Не удается выйти в Интернет из-за восклицательного знака в виде желтого треугольника на значке сети ? Смотря что пошло не так и как исправить желтый треугольник на значке сети?
Тогда, к сожалению, этот блог для вас.
В этом посте узнайте полную информацию о том, что означает этот желтый треугольник? Почему вы получаете желтый треугольник с восклицательным знаком? А как убрать желтый треугольник при сетевом подключении?
Давайте начнем…!
Что означает желтый треугольник с восклицательным знаком?
Желтый треугольник с восклицательным знаком означает ограниченное подключение к Интернету или отсутствие подключения к Интернету.
Восклицательные знаки на сетевом соединении ясно указывают на то, что устройство подключено к WLAN, но подключение к Интернету отсутствует, и есть много разных причин, вызывающих проблему.
Почему мое интернет-соединение имеет восклицательный знак в Windows 10?
Существует множество различных причин, из-за которых подключение к Интернету имеет восклицательный знак, например, устаревший сетевой драйвер, внутренний конфликт приложений, конфликт системных ресурсов и многое другое.
Windows 10 и предыдущая версия Windows содержат функцию, с помощью которой она определяет доступное подключение к Интернету. И когда эта функция автоматического подключения сталкивается с какими-либо проблемами, она начинает отображать желтый восклицательный знак над значком сети.
Если вы используете прокси-сервер или фильтрацию соединений, то это довольно неприятная проблема, но, к счастью, есть исправления, которые помогут вам удалить желтый треугольник при сетевом соединении.
Ниже внимательно следуйте исправлениям, приведенным один за другим.
Как исправить желтый треугольник на значке сети Windows 10?
Оглавление
Решение 1. Исправьте вход с ограниченным доступом в Интернет с помощью редактора реестра.
Что ж, изменение реестра вручную довольно сложно, поэтому внимательно следите за исправлениями, так как небольшая ошибка может повредить всю вашу систему.
Для этого выполните следующие действия:
- HKEY_LOCAL_MACHINE\SOFTWARE\Policies\Microsoft\Windows\Network Connections
Примечание. Если указанный выше раздел реестра недоступен, просто создайте его.


Вы увидите, что желтая накладка исчезнет. Вы также можете применить этот трюк в Windows 7, Windows 8 и Windows 8.1.
Решение 2. Запустите средство устранения неполадок сети, чтобы устранить проблемы с подключением к Интернету
Средство устранения неполадок в сети — это встроенный инструмент для устранения неполадок в сети, предназначенный для устранения всех типов проблем с сетевым подключением в Windows 10 . Примените приведенные ниже шаги, чтобы запустить это средство устранения неполадок:
1: Перейдите в окно поиска вашей системы и найдите средство устранения неполадок с сетью, затем в результатах поиска выберите « Выявление и устранение проблем с сетью» .
2: Теперь вам нужно следовать окну устранения неполадок, чтобы исправить проблемы с сетью Windows 10.
После применения устранения неполадок, если вы не сможете устранить проблемы с подключением к Интернету, вам необходимо сбросить стек TCP/IP, освободить IP-адрес, обновить IP-адрес и, наконец, очистить и сбросить кэш преобразователя DNS-клиента.
Чтобы выполнить все эти трюки, вы должны перейти к следующему методу.
Решение 3. Запустите сетевые команды
После применения средства устранения неполадок сети попробуйте выполнить приведенные ниже сетевые команды. Замечено, что комбинация запуска этих двух вещей, т . е. средства устранения неполадок сети и сетевых команд , избавит от этой проблемы.
Команды:
Как запускать сетевые команды на профессиональном уровне?
Прежде всего, вы должны открыть окно команд с правами администратора. Для этого перейдите в меню « Пуск » и найдите cmd , щелкните правой кнопкой мыши на cmd в списке и выберите « Запуск от имени администратора» . Если появится какое-либо окно подтверждения, выберите Да .
Теперь в командной строке вам нужно выполнить приведенные ниже команды одну за другой. Вы должны запускать эти команды в указанном порядке:
В командной строке введите netsh Winsock reset и нажмите клавишу Enter, чтобы запустить эту команду.
После выполнения всех приведенных выше команд проверьте наличие проблемы.
Решение 4. Попробуйте перезагрузить сеть
С помощью функции сброса сети вы можете избавиться от этой проблемы.
Примечание. Этот метод удалит все установленные сетевые адаптеры и настройки.
1: Нажмите кнопку « Пуск » , а затем выберите « Настройки ».
2: Выберите « Сеть и Интернет» , затем выберите « Состояние » -> « Сброс сети» , а затем нажмите « Сбросить сейчас », наконец , « Да ».
Решение 5. Отключите брандмауэр
Попробуйте после отключения брандмауэра, чтобы отключить брандмауэр, вы должны тщательно выполнить следующие шаги:
1: Перейдите в Панель управления, а затем перейдите к брандмауэру Windows .

2: Теперь нажмите ссылку « Включить или отключить брандмауэр Windows», которая находится слева.

3: Вы увидите « Настроить параметры», здесь вы должны выбрать круглый круг вместе с « Отключить брандмауэр».
4: Наконец, нажмите кнопку « ОК » и перезагрузите систему, чтобы проверить наличие проблемы.
Решение 6. Обновите сетевой драйвер
Иногда устаревший драйвер также может вызывать проблемы с ограниченным или отсутствующим доступом в Интернет . Кроме того, драйвер адаптера может быть поврежден, что приведет к нерегулярным соединениям и другим проблемам.
Поэтому здесь предлагается обновить и загрузить последнюю версию сетевого драйвера или обновить драйвер до последней версии.
Для этого выполните следующие действия:
Если в случае, если драйвер не найден, то перейдите на официальный сайт производителя сетевого адаптера. И скачайте драйвер для модели адаптера и обновите его вручную.
Однако вы также можете обновить драйвер автоматически , и для этого запустите Driver Easy , это поможет вам обновить драйвер всего за несколько кликов.
Получить драйвер Простое автоматическое обновление драйвера
Проверьте работоспособность ПК/ноутбука с Windows
Если в случае, если ПК / ноутбук с Windows работает медленно или постоянно возникают ошибки компьютера, лучше всего запустить инструмент восстановления ПК . Это продвинутый инструмент для восстановления, который при однократном сканировании обнаруживает и исправляет различные стойкие ошибки компьютера.
При этом вы также можете исправлять ошибки DLL, ошибки реестра, ошибки BSOD, предотвращать заражение вирусами или вредоносными программами, восстанавливать поврежденные системные файлы Windows и многое другое.
Это не только исправляет ошибки компьютера, но и оптимизирует производительность ПК с Windows, как новый.
Получить инструмент восстановления ПК, чтобы оптимизировать производительность ПК с Windows
Вывод:
Итак, это исправления, которые помогут вам убрать желтый треугольник при сетевом подключении в Windows 10.
Внимательно попробуйте исправления, приведенные одно за другим, чтобы исправить желтый треугольник в проблеме с подключением к Интернету в Windows 10.
Кроме того, если ваше интернет-соединение работает медленно, прочитайте наше полное руководство по устранению медленного интернет-соединения в Windows 10 .
Я надеюсь, что после исправления проблема будет решена.
Ginger — бесплатная программа для проверки орфографии и грамматики.
Blocks — это интеллектуальная игра для учащихся 3-го класса начальной школы, позволяющая тренировать навыки обнаружения и зрения. Учителя включили ее в программу поддержки преподавания информационных технологий.
Prezi — бесплатное приложение, позволяющее создавать цифровые презентации как онлайн, так и офлайн.
Mathway — очень полезное приложение, которое поможет вам решить все математические задачи, требующие более сложного инструмента, чем встроенный калькулятор вашего устройства.
Adobe Presenter — это программное обеспечение для электронного обучения, выпущенное Adobe Systems, доступное на платформе Microsoft Windows в виде подключаемого модуля Microsoft PowerPoint.
Toucan — образовательная технологическая платформа. Это позволяет вам изучать новый язык, просматривая обычные повседневные веб-сайты.
eNetViet — это приложение, которое помогает родителям связаться со школой, в которой учатся их дети, чтобы они могли четко понимать текущую ситуацию с обучением своего ребенка.
Duolingo — Изучайте языки бесплатно, или просто Duolingo, — это образовательная программа, позволяющая изучать и практиковать множество разных языков.
RapidTyping — это удобный и простой в использовании инструмент для тренировки клавиатуры, который поможет вам улучшить скорость набора текста и уменьшить количество ошибок в правописании. Благодаря урокам, организованным для разных уровней, RapidTyping научит вас печатать или улучшить имеющиеся навыки.
MathType — это интерактивное программное обеспечение для уравнений от разработчика Design Science (Dessci), которое позволяет создавать и комментировать математические обозначения для обработки текста, презентаций, электронного обучения и т. д. Этот редактор также используется для создания документов TeX, LaTeX и MathML.








