Имбирь 2.7.53.0

Ginger — бесплатная программа для проверки орфографии и грамматики.
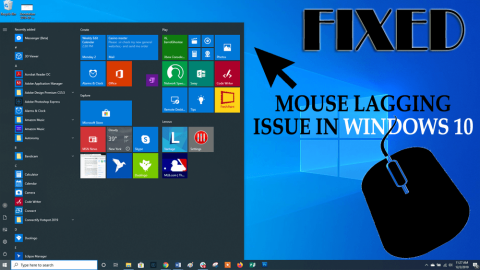
Проблема задержки мыши в Windows 10 — одна из раздражающих проблем, которая может повлиять на весь опыт использования системы Windows 10.
Если вы также сталкиваетесь с проблемой отставания мыши в Windows 10 во время работы, получите решения по устранению неполадок, чтобы исправить их.
Прочтите эту статью, выполните методы решения этой проблемы с задержкой мыши в Windows 10 . Но прежде чем перейти к решениям, узнайте причину, из-за которой мышь отстает.
Что вызывает отставание мыши?
Основной причиной задержки мыши является системная задержка. Когда компьютеру не хватает серьезных ресурсов, таких как оперативная память или вычислительная мощность , это приведет к отставанию всей системы.
Эта проблема с отставанием включает в себя медленно движущийся курсор, поздний ввод с клавиатуры, заикание. Поэтому рекомендуется решить проблему отставания с помощью приведенных ниже решений в этой статье.
Как исправить отставание мыши в Windows 10?
Чтобы устранить проблему с отставанием мыши в Windows 10 и улучшить ее работу, вам необходимо выполнить шаги, указанные ниже, и избавиться от этой проблемы.
Оглавление
Способ 1 — включить или отключить прокрутку неактивных окон
Чтобы включить или отключить прокрутку неактивных окон, выполните следующие действия и устраните проблему с отставанием мыши в Windows 10:

Примечание. Примените этот метод несколько раз и убедитесь, что он устраняет проблему отставания мыши в Windows 10 .
Метод 2 — изменить порог проверки ладони
Чтобы решить проблему с задержкой мыши в Windows 10, вот еще один метод, который поможет вам решить ее. Изменить порог проверки ладони. Для этого выполните шаги, указанные ниже:
Снова зайдите в настройки Mouse & Touchpad (данные в способе 1).
Способ 3 — установите сенсорную панель без задержки
Чтобы настроить сенсорную панель без задержки, здесь упоминается шаг, который может помочь вам решить проблему отставания мыши в Windows 10.

Способ 4 — отключить Кортану
Этот метод немного необычен, но, по словам пользователей, «после отключения Cortana проблема с задержкой мыши устранена». Поэтому отключите Cortana, применив метод, указанный ниже:
Метод 5 — отключить звук высокой четкости NVIDIA
Эта проблема также может возникать из-за NVIDIA High Definition Audio и других аудиодрайверов. Попробуйте отключить карту NVIDIA, выполните следующие действия:
Те же шаги применимы и к другим аудиодрайверам, таким как Realtek.
Примечание. Если отключение драйвера не помогает, удалите его.
Способ 6: изменить частоту мыши
Проблема отставания мыши в Windows 10 также может возникать из-за ее частоты. Если вы используете беспроводную мышь, эта проблема обычно может повлиять на нее.
Поэтому для решения этой проблемы предлагается настроить частоту мыши. Для этого выполните шаги, указанные ниже:
После изменения частоты вы больше не столкнетесь с отставанием мыши в Windows 10 .
Способ 7: изменить настройки сенсорной панели
Вот еще одно решение, которое поможет вам решить проблему лагов мыши в Windows 10 , вам просто нужно изменить настройки сенсорной панели:
Следуйте инструкциям, чтобы изменить настройки сенсорной панели:
После изменения настроек сенсорной панели проблема с отставанием мыши в Windows 10 будет решена, и вы сможете использовать мышь без каких-либо задержек.
Способ 8: подключите приемник мыши к порту USB 2.0
Проблема с задержкой мыши в Windows 10 также проявляется в беспроводной мыши. Чтобы решить эту проблему, многие пользователи пытались подключить приемник мыши к порту USB 2.0 .
Как только вы подключите мышь, проблема с задержкой полностью исчезнет.
Способ 9: изменить параметр управления питанием
Внесение изменений в управление питанием может помочь вам решить проблему с задержкой мыши в Windows 10. Для этого выполните следующие действия:
Повторите описанные выше шаги для всех устройств USB-концентратора. После того, как все изменения будут внесены, это легко устранит отставание мыши в Windows 10.
Способ 10: переустановите драйвер мыши
Перед переустановкой драйвера мыши попробуйте мышь на другом ПК и проверьте, решена ли проблема с отставанием мыши в Windows 10 .
Если нет, то переустановите драйвер мыши. Для этого выполните следующие действия:
Это переустановит драйвер для мыши, и проблема с задержкой будет устранена.
Сделайте свой ПК/ноутбук с Windows безошибочным и безопасным
Очень важно, чтобы ваша Windows была безопасной и безошибочной, для этого вы должны сканировать свою систему с помощью инструмента. Попробуйте инструмент восстановления ПК .
Этот инструмент разработан профессионалами, чтобы уберечь вашу Windows от таких ошибок, как DLL, реестр, BSOD, игра, обновление, приложение, обновление и другие.
Вам просто нужно просканировать свой компьютер с помощью этого инструмента, а остальная работа будет выполнена автоматически без каких-либо хлопот. Он также оптимизирует производительность, восстанавливая поврежденные системные файлы.
Получите инструмент для восстановления ПК, чтобы сделать ваш ПК/ноутбук с Windows безошибочным и безопасным
Вывод
Вышеупомянутые обходные пути помогут вам решить проблему отставания мыши в Windows 10 и заставить ее работать правильно.
Выполните решения одно за другим и проверьте, какое из них вам подходит, чтобы избавиться от этой проблемы с задержкой в мыши.
Ожидается, что вам понравилась эта статья, и она окажется полезной для решения вашей проблемы с мышью и других вопросов.
Ginger — бесплатная программа для проверки орфографии и грамматики.
Blocks — это интеллектуальная игра для учащихся 3-го класса начальной школы, позволяющая тренировать навыки обнаружения и зрения. Учителя включили ее в программу поддержки преподавания информационных технологий.
Prezi — бесплатное приложение, позволяющее создавать цифровые презентации как онлайн, так и офлайн.
Mathway — очень полезное приложение, которое поможет вам решить все математические задачи, требующие более сложного инструмента, чем встроенный калькулятор вашего устройства.
Adobe Presenter — это программное обеспечение для электронного обучения, выпущенное Adobe Systems, доступное на платформе Microsoft Windows в виде подключаемого модуля Microsoft PowerPoint.
Toucan — образовательная технологическая платформа. Это позволяет вам изучать новый язык, просматривая обычные повседневные веб-сайты.
eNetViet — это приложение, которое помогает родителям связаться со школой, в которой учатся их дети, чтобы они могли четко понимать текущую ситуацию с обучением своего ребенка.
Duolingo — Изучайте языки бесплатно, или просто Duolingo, — это образовательная программа, позволяющая изучать и практиковать множество разных языков.
RapidTyping — это удобный и простой в использовании инструмент для тренировки клавиатуры, который поможет вам улучшить скорость набора текста и уменьшить количество ошибок в правописании. Благодаря урокам, организованным для разных уровней, RapidTyping научит вас печатать или улучшить имеющиеся навыки.
MathType — это интерактивное программное обеспечение для уравнений от разработчика Design Science (Dessci), которое позволяет создавать и комментировать математические обозначения для обработки текста, презентаций, электронного обучения и т. д. Этот редактор также используется для создания документов TeX, LaTeX и MathML.








