Имбирь 2.7.53.0

Ginger — бесплатная программа для проверки орфографии и грамматики.
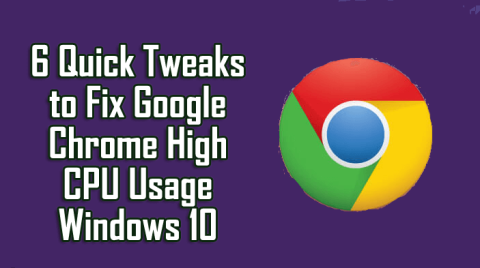

Во время просмотра веб-страниц ваша система иногда начинает зависать и возобновляет работу, а затем снова зависает, тогда вам нужно проверить загрузку ЦП в диспетчере задач.
И когда вы открываете диспетчер задач, он показывает, что Google Chrome использует высокий процент загрузки ЦП . Что ж, это действительно очень раздражает, но в нынешнем состоянии мультимедийных онлайн-презентаций нет ничего странного.
Кроме того, если у вас однообразная конфигурация, есть большая вероятность, что процессор достигнет заоблачных уровней. Однако некоторые встроенные функции Chrome , включая предварительную выборку, замедляют работу компьютеров с Windows 10.
Ну, это ничего нельзя исправить. Здесь, в этой статье, ознакомьтесь с возможными исправлениями для устранения проблемы с высокой загрузкой ЦП Google Chrome в Windows 10.
Но сначала узнайте о некоторых возможных причинах высокой загрузки ЦП Chrome в Windows 10.
Почему возникает проблема с высокой загрузкой ЦП в Chrome?
Проблема высокой загрузки ЦП Google Chrome в Windows 10 возникает по разным причинам, поэтому ниже ознакомьтесь с некоторыми из возможных:
Каковы симптомы высокой загрузки ЦП Chrome?
Вы можете начать испытывать различные симптомы, связанные с тем, что Chrome использует слишком много ресурсов :
Как исправить ошибку высокой загрузки ЦП Google Chrome?
Обычно Google Chrome является самым быстрым и мощным браузером, но из-за расширений Google и других ненормальных действий пользователи сталкиваются с проблемой высокой загрузки ЦП Chrome.
Итак, попробуйте данные решения одно за другим, чтобы решить проблему с использованием ЦП Google Chrome на 100%. Это рабочие решения, которые помогли многим пользователям решить проблему с высокой загрузкой ЦП в Windows 10.
Оглавление
Решение 1. Проверьте диспетчер задач Google Chrome.
Проверьте встроенный диспетчер задач Google Chrome, чтобы узнать, какое расширение или действие использует ЦП в Chrome, и исправьте высокую загрузку ЦП Google Chrome в Windows 10.
Следуйте инструкциям:
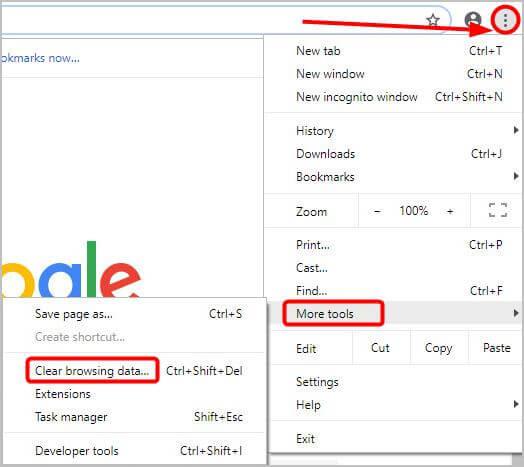
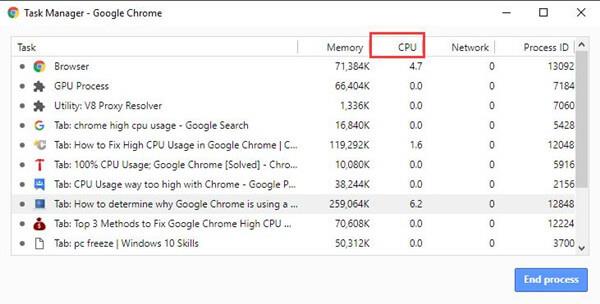
Отсюда проверьте вкладки или расширения, использующие или демонстрирующие слишком много ресурсов ЦП. Кроме того, проверьте проблемные действия, которые вызывают замедление или сбой вашего компьютера. и попытайтесь исправить их или попробуйте данные решения.
Решение 2. Очистите кэш Chrome и файлы cookie
Очистите кеш и файлы cookie Google Chrome, так как некоторые из старых файлов кеша и файлов cookie могут вызвать проблему высокой загрузки ЦП Chrome в Windows 10.
Итак, следуйте инструкциям по очистке кеша и файлов cookie в Chrome:
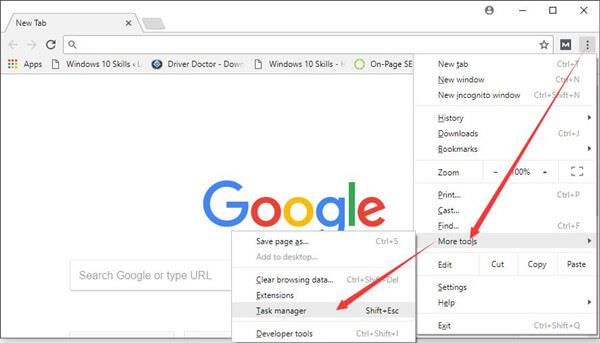
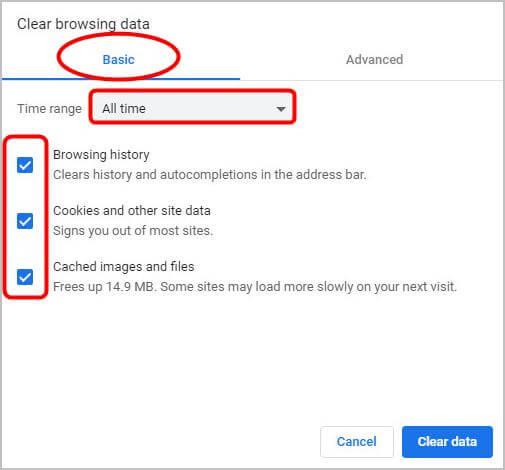
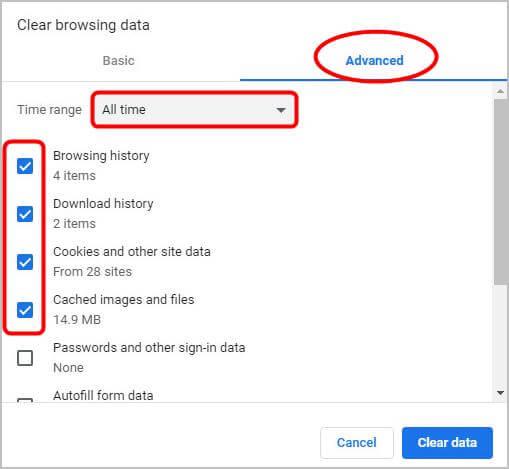
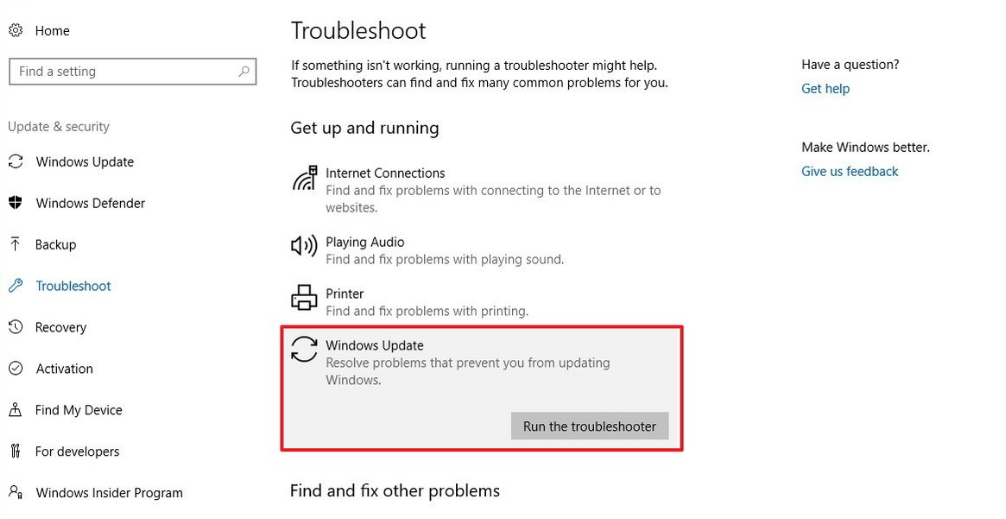
Теперь проверьте, решена ли проблема с высокой загрузкой ЦП в Chrome.
Решение 3. Отключите ненужные расширения Chrome
Это рабочее решение, которое помогло многим пользователям исправить проблему с высокой загрузкой ЦП Chrome или проблемой 100% использования ЦП, памяти или диска в Windows 10.
Если вы установили множество расширений Chrome, то они являются основным виновником использования ЦП Google Chrome на 100%. Итак, здесь предлагается отключить или удалить их по одному и после этого перезапустить Google Chrome.
Для этого выполните следующие действия:
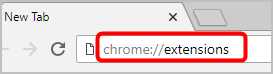
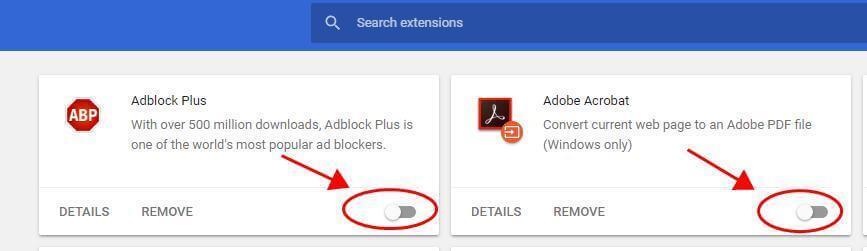
Надеюсь, это сработает для вас, чтобы исправить проблемы с высокой загрузкой ЦП Google Chrome в Windows 10, если нет, то перейдите к другому решению.
Решение 4. Сбросьте настройки Chrome по умолчанию
Сброс настроек Google Chrome по умолчанию — еще одно полезное решение для устранения проблемы с высокой загрузкой ЦП Chrome .
Для этого выполните следующие действия:
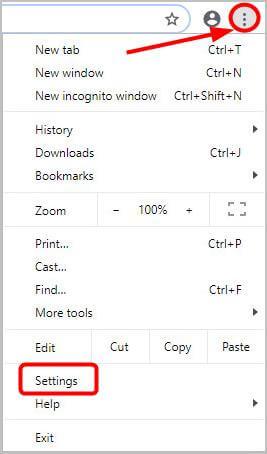
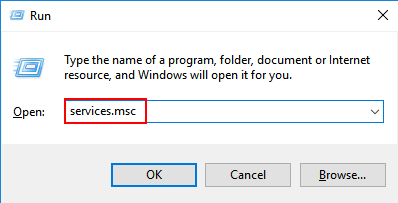
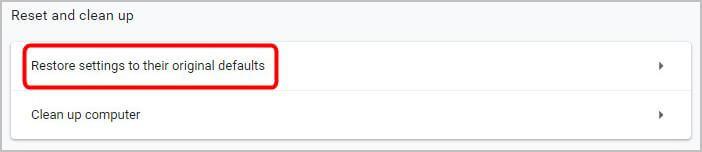
Решение 5. Удалите аппаратное ускорение Google Chrome
Чтобы увеличить скорость просмотра, Google Chrome позволяет пользователям использовать аппаратное ускорение в Windows 10. И именно это приводит к высокой загрузке процессора в Google Chrome для многих пользователей.
Итак, рекомендуется отключить аппаратное ускорение Google Chrome:
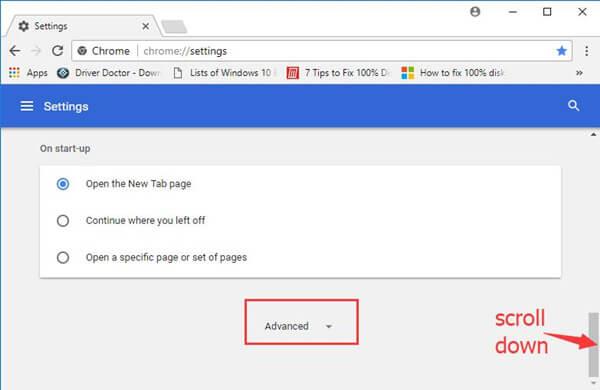
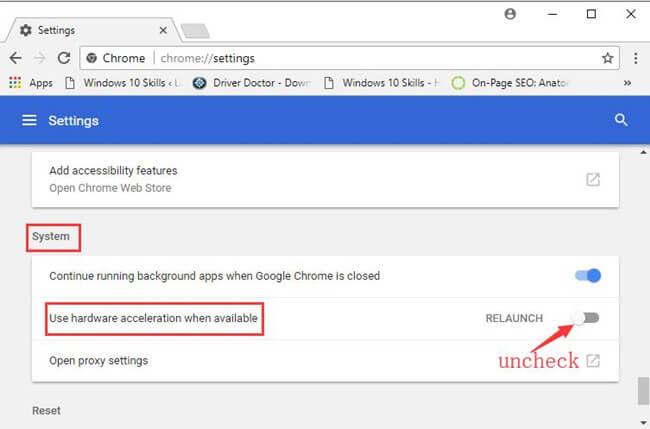
Надеюсь, что после отключения аппаратного ускорения высокая загрузка ЦП Google Chrome в Windows 10 устранена.
Решение 6. Переустановите Chrome
Если ни одно из приведенных выше решений не помогло вам, попробуйте переустановить Chrome.
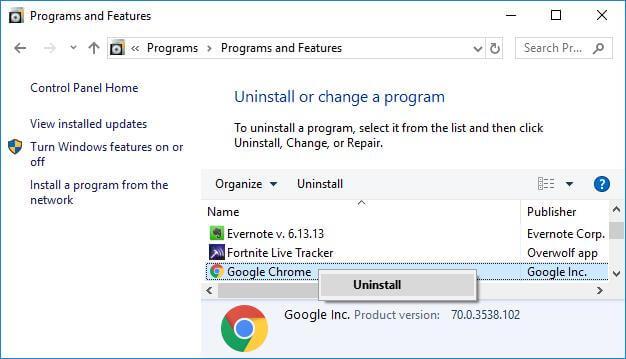
По оценкам, теперь проблема с высокой загрузкой ЦП Google Chrome в Windows 10 исправлена.
Полезные советы, как избежать чрезмерного использования системных ресурсов Chrome:
Открывайте меньше вкладок: в Chrome каждая вкладка использует другой процесс в системе, а это означает, что каждая вкладка увеличивает нагрузку на ЦП. Особенно плохи вкладки с тяжелыми элементами JavaScript или Flash . Поэтому обязательно закройте неиспользуемые вкладки.
Избегайте установки ненужных расширений: как сказано выше, ненужные расширения могут привести к тому, что Chrome вызовет проблему с высокой загрузкой ЦП в Windows 10. Итак, установите расширения, которые вам действительно нужны.
Обновите Chrome: очень важно обновить Google Chrome до последних обновлений. Это поможет вам сделать ваш браузер быстрым и безопасным, а также исправить проблемы, возникающие время от времени.
Рекомендуемое решение, чтобы сделать ваш ПК/ноутбук безошибочным
Теперь, если ваша система по-прежнему работает медленно или показывает ошибки, рекомендуется просканировать вашу систему с помощью лучшего инструмента восстановления ПК.
Это многофункциональный инструмент, который при однократном сканировании обнаруживает и устраняет всевозможные проблемы и ошибки ПК. Он очень продвинут и способен исправлять ошибки DLL, ошибки BSOD, восстанавливать записи реестра, ошибки времени выполнения, защищать ваши системные файлы от потери и многое другое.
При этом вы можете не только исправлять ошибки, но и оптимизировать производительность ПК с Windows, восстанавливая или заменяя поврежденные системные файлы.
Он упакован с простым для понимания пользовательским интерфейсом, просто скачайте и установите это приложение, и остальная задача будет выполняться автоматически.
Получите инструмент восстановления ПК, чтобы исправить ошибки ПК и оптимизировать его производительность
Вывод:
По оценкам, теперь проблема с высокой загрузкой ЦП Google Chrome в Windows 10 решена. Я изо всех сил старался перечислить полную информацию, связанную с проблемой высокой загрузки ЦП Google Chrome.
Внимательно следуйте приведенным исправлениям и устраните проблему с высокой загрузкой ЦП Chrome в Windows 10.
Надеюсь, статья вам поможет.
Удачи..!
Ginger — бесплатная программа для проверки орфографии и грамматики.
Blocks — это интеллектуальная игра для учащихся 3-го класса начальной школы, позволяющая тренировать навыки обнаружения и зрения. Учителя включили ее в программу поддержки преподавания информационных технологий.
Prezi — бесплатное приложение, позволяющее создавать цифровые презентации как онлайн, так и офлайн.
Mathway — очень полезное приложение, которое поможет вам решить все математические задачи, требующие более сложного инструмента, чем встроенный калькулятор вашего устройства.
Adobe Presenter — это программное обеспечение для электронного обучения, выпущенное Adobe Systems, доступное на платформе Microsoft Windows в виде подключаемого модуля Microsoft PowerPoint.
Toucan — образовательная технологическая платформа. Это позволяет вам изучать новый язык, просматривая обычные повседневные веб-сайты.
eNetViet — это приложение, которое помогает родителям связаться со школой, в которой учатся их дети, чтобы они могли четко понимать текущую ситуацию с обучением своего ребенка.
Duolingo — Изучайте языки бесплатно, или просто Duolingo, — это образовательная программа, позволяющая изучать и практиковать множество разных языков.
RapidTyping — это удобный и простой в использовании инструмент для тренировки клавиатуры, который поможет вам улучшить скорость набора текста и уменьшить количество ошибок в правописании. Благодаря урокам, организованным для разных уровней, RapidTyping научит вас печатать или улучшить имеющиеся навыки.
MathType — это интерактивное программное обеспечение для уравнений от разработчика Design Science (Dessci), которое позволяет создавать и комментировать математические обозначения для обработки текста, презентаций, электронного обучения и т. д. Этот редактор также используется для создания документов TeX, LaTeX и MathML.








