Имбирь 2.7.53.0

Ginger — бесплатная программа для проверки орфографии и грамматики.
![Устранение проблем с установкой драйвера принтера Brother [ПОЛНОЕ РУКОВОДСТВО]](https://luckytemplates.com/resources1/images2/image-1399-0408150644335.png)
![Устранение проблем с установкой драйвера принтера Brother [ПОЛНОЕ РУКОВОДСТВО] Устранение проблем с установкой драйвера принтера Brother [ПОЛНОЕ РУКОВОДСТВО]](/resources1/images2/image-4163-0408150645821.png)
Ваш принтер Brother не работает должным образом или принтер не работает вообще после обновления Windows 7, 8 или 8.1 до Windows 10? И при попытке переустановить драйвер принтера Brother возникают различные проблемы с установкой драйвера принтера Bother.
Интересно, что пошло не так? И отчаянно ищет способы, как переустановить драйвер принтера моего брата?
Тогда продолжайте читать эту статью, здесь вы узнаете, как исправить проблемы с установкой драйвера принтера Brother и что вызывает ошибки драйвера принтера Brother.
Итак, вперед…!
Что вызывает ошибку установки драйвера принтера Brother в Windows 10?
Согласно Microsoft, операционная система Windows 10 удаляет приложения и программное обеспечение, несовместимые с последней версией операционной системы.
И проблема обычно наблюдается с некоторыми драйверами принтеров, такими как HP, Dell, Brother и Panasonic.
Пользователи принтеров HP могут воспользоваться решением, чтобы исправить код ошибки принтера HP 2753.
Однако, несмотря на это, существуют и другие факторы, ответственные за невозможность установки драйвера принтера Brother в Windows 10 или проблемы с установкой драйвера принтера Brother.
Вот некоторые из распространенных:
Итак, вот некоторые из причин, вызывающих проблемы с установкой драйвера принтера Brother.
Теперь ознакомьтесь с некоторыми распространенными проблемами установки драйвера принтера Brother, и далее мы приступим к их устранению:
Некоторые распространенные проблемы установки драйвера принтера Brother
Ниже приведены некоторые распространенные проблемы с принтерами Brother, которые возникают у пользователей при попытке установить драйверы на компьютер с Windows 10:
Итак, вот некоторые из распространенных проблем с драйверами принтеров Brother, которые возникают при попытке обновить или установить драйвер в системе Windows 10.
Теперь следуйте инструкциям по устранению различных проблем с установкой драйверов принтеров Brother .
Как решить проблему с установкой драйвера принтера Brother
Восстановление драйвера принтера Brother можно легко выполнить путем обновления, установки или переустановки драйверов принтера Brother.
Но если это не сработает для вас, попробуйте указанные исправления:
Проблема 1. Не удается установить драйвер принтера Brother Windows 10.
Многие пользователи получают ошибку « Не удается установить драйвер принтера Brother» в Windows 10 при установке драйвера на ПК с Windows 10. Это распространенная проблема установки драйвера принтера Brother .
Кроме того, многие пользователи подтвердили, что удалили принтер и установили его снова, чтобы решить , что не могут установить драйвер принтера Brother. Ошибка Windows 10 для них .
Решение 1. Удалите и переустановите принтер в Windows 10.
Следуйте инструкциям по удалению принтера Brother в Windows 10:
![Устранение проблем с установкой драйвера принтера Brother [ПОЛНОЕ РУКОВОДСТВО] Устранение проблем с установкой драйвера принтера Brother [ПОЛНОЕ РУКОВОДСТВО]](/resources1/images2/image-2404-0408150646251.png)
Теперь следуйте инструкциям по добавлению принтера Brother на компьютер с Windows 10.
![Устранение проблем с установкой драйвера принтера Brother [ПОЛНОЕ РУКОВОДСТВО] Устранение проблем с установкой драйвера принтера Brother [ПОЛНОЕ РУКОВОДСТВО]](/resources1/images2/image-1788-0408150648193.png)
![Устранение проблем с установкой драйвера принтера Brother [ПОЛНОЕ РУКОВОДСТВО] Устранение проблем с установкой драйвера принтера Brother [ПОЛНОЕ РУКОВОДСТВО]](/resources1/images2/image-7585-0408150649482.png)
![Устранение проблем с установкой драйвера принтера Brother [ПОЛНОЕ РУКОВОДСТВО] Устранение проблем с установкой драйвера принтера Brother [ПОЛНОЕ РУКОВОДСТВО]](/resources1/images2/image-8072-0408150651201.png)
![Устранение проблем с установкой драйвера принтера Brother [ПОЛНОЕ РУКОВОДСТВО] Устранение проблем с установкой драйвера принтера Brother [ПОЛНОЕ РУКОВОДСТВО]](/resources1/images2/image-3797-0408150652037.png)
![Устранение проблем с установкой драйвера принтера Brother [ПОЛНОЕ РУКОВОДСТВО] Устранение проблем с установкой драйвера принтера Brother [ПОЛНОЕ РУКОВОДСТВО]](/resources1/images2/image-6247-0408150652263.png)
![Устранение проблем с установкой драйвера принтера Brother [ПОЛНОЕ РУКОВОДСТВО] Устранение проблем с установкой драйвера принтера Brother [ПОЛНОЕ РУКОВОДСТВО]](/resources1/images2/image-936-0408150652692.png)
И теперь драйвер принтера Brother автоматически устанавливается на ваш компьютер. Попробуйте распечатать и проверьте, не можете ли вы установить драйвер принтера Brother. Ошибка Windows 10 устранена или нет.
Решение 2. Перезапустите диспетчер очереди печати в Windows 10.
Если приведенные выше решения не сработают, попробуйте перезапустить диспетчер очереди печати в Windows 10. Для этого выполните следующие действия:
![Устранение проблем с установкой драйвера принтера Brother [ПОЛНОЕ РУКОВОДСТВО] Устранение проблем с установкой драйвера принтера Brother [ПОЛНОЕ РУКОВОДСТВО]](/resources1/images2/image-5524-0408150653115.png)
![Устранение проблем с установкой драйвера принтера Brother [ПОЛНОЕ РУКОВОДСТВО] Устранение проблем с установкой драйвера принтера Brother [ПОЛНОЕ РУКОВОДСТВО]](/resources1/images2/image-8492-0408150653544.png)
По оценкам, теперь невозможно установить драйвер принтера Brother. Ошибка Windows 10 исправлена, и ваш принтер Brother начинает работать в Windows 10 .
Проблема 2. Драйвер принтера Brother не устанавливается
Это распространенная проблема, о которой сообщают пользователи принтеров Brother. При попытке установить драйвер ��ринтер Brother не загружается, зависает, исчезает с экрана.
Поэтому следуйте решению, данному, чтобы исправить это:
Решение 1. Перезагрузите принтер и компьютер
Иногда проблема решается простым перезапуском, поэтому попробуйте перезагрузить и принтер, и компьютер. И после этого попробуйте распечатать и проверить, устранена проблема или нет.
Если исправлено, то хорошо, но если нет, следуйте следующему решению.
Решение 2. Извлеките принтер, удалите драйвер и переустановите принтер
Здесь вам нужно выполнить различные шаги, чтобы решить проблему с драйвером принтера Brother.
#1: Извлеките принтер
Во-первых, вам нужно попробовать удалить принтер:
![Устранение проблем с установкой драйвера принтера Brother [ПОЛНОЕ РУКОВОДСТВО] Устранение проблем с установкой драйвера принтера Brother [ПОЛНОЕ РУКОВОДСТВО]](/resources1/images2/image-3181-0408150653967.png)
![Устранение проблем с установкой драйвера принтера Brother [ПОЛНОЕ РУКОВОДСТВО] Устранение проблем с установкой драйвера принтера Brother [ПОЛНОЕ РУКОВОДСТВО]](/resources1/images2/image-7251-0408150654188.png)
![Устранение проблем с установкой драйвера принтера Brother [ПОЛНОЕ РУКОВОДСТВО] Устранение проблем с установкой драйвера принтера Brother [ПОЛНОЕ РУКОВОДСТВО]](/resources1/images2/image-1940-0408150654606.png)
![Устранение проблем с установкой драйвера принтера Brother [ПОЛНОЕ РУКОВОДСТВО] Устранение проблем с установкой драйвера принтера Brother [ПОЛНОЕ РУКОВОДСТВО]](/resources1/images2/image-116-0408150655674.png)
# 2: Удалите драйверы
Теперь попробуйте удалить драйверы Brother
![Устранение проблем с установкой драйвера принтера Brother [ПОЛНОЕ РУКОВОДСТВО] Устранение проблем с установкой драйвера принтера Brother [ПОЛНОЕ РУКОВОДСТВО]](/resources1/images2/image-3181-0408150653967.png)
![Устранение проблем с установкой драйвера принтера Brother [ПОЛНОЕ РУКОВОДСТВО] Устранение проблем с установкой драйвера принтера Brother [ПОЛНОЕ РУКОВОДСТВО]](/resources1/images2/image-5222-0408150656308.jpg)
Что ж, если вы столкнулись с трудностями при удалении драйвера , вы также можете удалить драйверы Brother с помощью стороннего деинсталлятора. В Интернете доступно множество программ для удаления драйверов.
#3: Переустановите принтер
Затем, после удаления драйвера принтера Brother, попробуйте переустановить принтер.
Таким образом, предполагается, что это поможет вам исправить ошибку «Драйвер принтера Brother не будет установлен».
Проблема 3. Установка программного обеспечения драйвера Brother зависает, останавливается или зависает
Это еще одна проблема установки драйвера Brother, которая прерывает процесс печати или принтер не работает должным образом.
Вы можете следовать исправлениям в статье, чтобы устранить сообщение «Ошибка печати» в Windows 10 .
Ниже следуйте инструкциям по устранению зависаний, зависаний или зависаний установки программного обеспечения Brother Driver Software из-за ошибки Интернета.
Решение 1. Отключите автозапуск приложений
Проблема возникает из-за запуска программ, работающих в фоновом режиме. Чтобы отключить программы запуска, чтобы исправить зависание установки Brother Software, проблема зависания.
![Устранение проблем с установкой драйвера принтера Brother [ПОЛНОЕ РУКОВОДСТВО] Устранение проблем с установкой драйвера принтера Brother [ПОЛНОЕ РУКОВОДСТВО]](/resources1/images2/image-4877-0408150656566.jpg)
![Устранение проблем с установкой драйвера принтера Brother [ПОЛНОЕ РУКОВОДСТВО] Устранение проблем с установкой драйвера принтера Brother [ПОЛНОЕ РУКОВОДСТВО]](/resources1/images2/image-429-0408150656934.png)
![Устранение проблем с установкой драйвера принтера Brother [ПОЛНОЕ РУКОВОДСТВО] Устранение проблем с установкой драйвера принтера Brother [ПОЛНОЕ РУКОВОДСТВО]](/resources1/images2/image-9983-0408150657197.png)
И после отключения программ автозапуска попробуйте снова переустановить программное обеспечение Brother Printer. Проверьте, устранена ли проблема или нет
Проблема 4. Не удается завершить установку программного обеспечения Brother, так как она останавливается, когда появляется экран для подключения кабеля
Если вы также столкнулись с этой проблемой на принтере Brother, вам нужно выбрать тип подключения, который вы используете, и выполнить указанные шаги.
#1: Сетевое подключение (только для связанных моделей)
Проблема может возникнуть, если во время установки выбран неправильный тип подключения. Поэтому нажмите «Отмена», чтобы выйти из установки и снова запустить установку.
И когда появится экран «Тип подключения » > выберите тип подключения , который вы хотите использовать.
![Устранение проблем с установкой драйвера принтера Brother [ПОЛНОЕ РУКОВОДСТВО] Устранение проблем с установкой драйвера принтера Brother [ПОЛНОЕ РУКОВОДСТВО]](/resources1/images2/image-9087-0408150657561.gif)
# 2: USB-соединение
Кроме того, проблема может возникнуть, если ваш компьютер не распознает принтер Brother. Итак, здесь вам нужно проверить данные пункты:
1: Возможно, ваш принтер Brother не включен.
Убедитесь, что шнур питания правильно подключен к компьютеру и принтеру, а также что принтер включен.
2: USB-кабель может быть неправильно подключен к машине и ПК.
Проверьте положение разъема USB на принтере Brother и компьютере и снова подключите кабель USB.
Если компьютер идентифицирует вашу машину > нажмите «Далее» на экране «Подключить машину» > нажмите «Далее» > продолжите установку.
![Устранение проблем с установкой драйвера принтера Brother [ПОЛНОЕ РУКОВОДСТВО] Устранение проблем с установкой драйвера принтера Brother [ПОЛНОЕ РУКОВОДСТВО]](/resources1/images2/image-3258-0408150657790.jpg)
3: ваш компьютер может не распознать ваш принтер
Если оба варианта вам не подходят, возможно, ваш компьютер не распознает принтер Brother.
![Устранение проблем с установкой драйвера принтера Brother [ПОЛНОЕ РУКОВОДСТВО] Устранение проблем с установкой драйвера принтера Brother [ПОЛНОЕ РУКОВОДСТВО]](/resources1/images2/image-4294-0408150658187.gif)
![Устранение проблем с установкой драйвера принтера Brother [ПОЛНОЕ РУКОВОДСТВО] Устранение проблем с установкой драйвера принтера Brother [ПОЛНОЕ РУКОВОДСТВО]](/resources1/images2/image-6744-0408150658421.gif)
4. Убедитесь, что диспетчер устройств распознает ваше устройство Brother.
![Устранение проблем с установкой драйвера принтера Brother [ПОЛНОЕ РУКОВОДСТВО] Устранение проблем с установкой драйвера принтера Brother [ПОЛНОЕ РУКОВОДСТВО]](/resources1/images2/image-1940-0408150654606.png)
![Устранение проблем с установкой драйвера принтера Brother [ПОЛНОЕ РУКОВОДСТВО] Устранение проблем с установкой драйвера принтера Brother [ПОЛНОЕ РУКОВОДСТВО]](/resources1/images2/image-5848-0408150658805.jpg)
![Устранение проблем с установкой драйвера принтера Brother [ПОЛНОЕ РУКОВОДСТВО] Устранение проблем с установкой драйвера принтера Brother [ПОЛНОЕ РУКОВОДСТВО]](/resources1/images2/image-3571-0408150659037.jpg)
I hope this works for you to resolve cannot complete the Brother Software Installation because it stops when a screen for connecting the cable appears issue.
Проблема 5. Драйвер принтера Brother недоступен
Иногда пользователи сообщают, что принтер перестает работать и показывает ошибку, что драйвер принтера Brother недоступен.
И чтобы исправить это, вам нужно попробовать удалить драйвер принтера Brother, и если это не сработает, обновите или переустановите драйвер принтера.
Вы можете выполнить шаги из вышеупомянутых шагов, чтобы удалить и переустановить драйвер принтера.
Итак, вот некоторые из распространенных проблем с установкой драйвера принтера Brother в Windows 10 с их решениями.
Теперь ниже проверьте способы обновления драйверов принтера в Windows 10.
Как обновить драйверы принтера в Windows 10?
Ниже ознакомьтесь с тремя способами обновления драйверов принтера в Windows. Данные шаги работают для драйверов принтеров разных марок, таких как Brother, Panasonic, Dell, HP и других.
#1: Update Printer Driver Manually
In order to update the printer driver manually go to the manufacturer website and check if the printer model supports Windows 10. If it supports then simply download and install the latest Windows 10 printer driver.
Or else you can also update the driver from the Microsoft official website compatible with your Windows 10.
You can also update the printer driver manually by following the below-given steps:
For some printers, you need to update the drivers manually step by step.
![Устранение проблем с установкой драйвера принтера Brother [ПОЛНОЕ РУКОВОДСТВО] Устранение проблем с установкой драйвера принтера Brother [ПОЛНОЕ РУКОВОДСТВО]](/resources1/images2/image-7953-0408150659298.jpg)
![Устранение проблем с установкой драйвера принтера Brother [ПОЛНОЕ РУКОВОДСТВО] Устранение проблем с установкой драйвера принтера Brother [ПОЛНОЕ РУКОВОДСТВО]](/resources1/images2/image-7058-0408150659676.png)
![Устранение проблем с установкой драйвера принтера Brother [ПОЛНОЕ РУКОВОДСТВО] Устранение проблем с установкой драйвера принтера Brother [ПОЛНОЕ РУКОВОДСТВО]](/resources1/images2/image-9713-0408150700061.png)
![Устранение проблем с установкой драйвера принтера Brother [ПОЛНОЕ РУКОВОДСТВО] Устранение проблем с установкой драйвера принтера Brother [ПОЛНОЕ РУКОВОДСТВО]](/resources1/images2/image-332-0408150700278.png)
Вот и все, ваш драйвер принтера обновлен.
№ 2. Автоматическое обновление драйвера принтера
Если вы не хотите выполнять утомительные ручные действия по обновлению драйверов принтера. Затем вы можете легко сделать это, запустив инструмент автоматического обновления драйверов.
Вы можете запустить Driver Easy для автоматического обновления драйвера. Это сканирует ваш компьютер с Windows и легко обновляет устройство, драйверы принтера.
Получить драйвер Простое автоматическое обновление драйвера принтера
# 3: Используйте Центр обновления Windows для обновления драйверов
Здесь вы узнаете, как использовать Центр обновления Windows для обновления драйверов. Для этого выполните следующие действия:
![Устранение проблем с установкой драйвера принтера Brother [ПОЛНОЕ РУКОВОДСТВО] Устранение проблем с установкой драйвера принтера Brother [ПОЛНОЕ РУКОВОДСТВО]](/resources1/images2/image-4921-0408150700687.jpg)
![Устранение проблем с установкой драйвера принтера Brother [ПОЛНОЕ РУКОВОДСТВО] Устранение проблем с установкой драйвера принтера Brother [ПОЛНОЕ РУКОВОДСТВО]](/resources1/images2/image-5957-0408150701098.png)
![Устранение проблем с установкой драйвера принтера Brother [ПОЛНОЕ РУКОВОДСТВО] Устранение проблем с установкой драйвера принтера Brother [ПОЛНОЕ РУКОВОДСТВО]](/resources1/images2/image-2265-0408150701509.jpg)
So, these are ways through which you can update the Brother Printer driver in Windows 10 and other brands printer drivers as well.
Make Your Windows PC/Laptop Error-Free
If your Windows computer is running slow or showing various stubborn computer errors, then it is recommended to run the PC Repair Tool.
Это универсальный многофункциональный инструмент, который путем однократного сканирования обнаруживает и исправляет различные компьютерные ошибки и проблемы.
С помощью этого вы можете исправить различные ошибки, такие как восстановление DLL, очистить записи реестра, ошибку BSOD, защитить вашу систему от заражения вирусами / вредоносными программами, восстановить поврежденные системные файлы Windows и многое другое.
Это также настраивает, оптимизирует и повышает производительность ПК с Windows.
Получите инструмент восстановления ПК, чтобы исправить ошибки и повысить производительность ПК
Вывод:
Многие пользователи время от времени сообщают о проблемах с установкой драйвера принтера Brother, например , драйвер принтера Brother не устанавливается, не удается установить драйвер принтера Brother Windows 10 и многое другое.
Ну, это очень раздражает, так как ваш принтер перестал работать или вообще не будет работать в Windows 10.
Итак, если вы столкнулись с проблемой при печати или ошибками при установке драйвера принтера Brother на ПК/ноутбук с Windows 10
Затем внимательно следуйте исправлениям в соответствии с вашей проблемой.
Я изо всех сил старался собрать воедино всю информацию, касающуюся проблем с установкой драйвера принтера B rother и возможных решений.
Предполагается, что статья поможет вам решить вашу проблему.
Удачи..!
Если у вас нет времени, терпения и навыков работы с компьютером для обновления драйвера вручную, вы можете сделать это автоматически с помощью Driver Easy .
Driver Easy автоматически распознает вашу систему и найдет для нее правильные драйверы. Вам не нужно точно знать, какая система установлена на вашем компьютере, вам не нужно рисковать загружать и устанавливать не тот драйвер, и вам не нужно беспокоиться о том, что вы допустите ошибку при установке.
Вы можете автоматически обновлять драйверы с помощью БЕСПЛАТНОЙ или Pro-версии Driver Easy. Но в версии Pro для этого достаточно всего 2 кликов (и вы получаете полную поддержку и 30-дневную гарантию возврата денег):
1) Загрузите и установите Driver Easy.
2) Запустите Driver Easy и нажмите кнопку «Сканировать сейчас» . Driver Easy просканирует ваш компьютер и обнаружит любые проблемные драйверы.
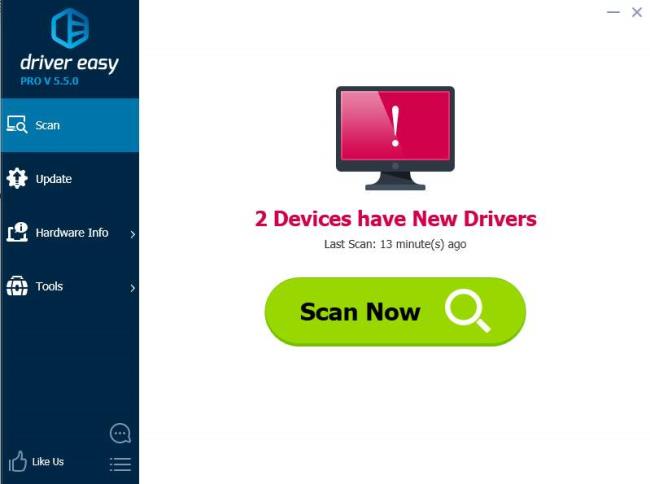
3) Нажмите кнопку «Обновить» рядом с драйвером принтера для автоматической загрузки. Вы можете вручную установить правильную версию этого драйвера (вы можете сделать это с помощью БЕСПЛАТНОЙ версии).
Или нажмите «Обновить все» , чтобы автоматически загрузить и установить правильную версию всех драйверов, которые отсутствуют или устарели в вашей системе (для этого требуется версия Pro — вам будет предложено выполнить обновление, когда вы нажмете «Обновить все»).
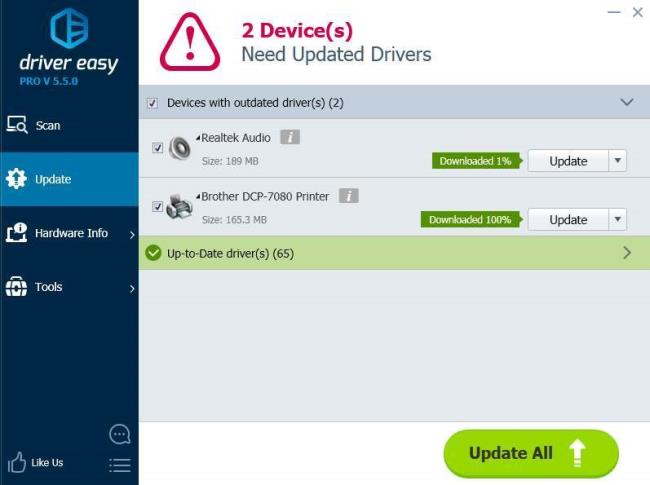
Ginger — бесплатная программа для проверки орфографии и грамматики.
Blocks — это интеллектуальная игра для учащихся 3-го класса начальной школы, позволяющая тренировать навыки обнаружения и зрения. Учителя включили ее в программу поддержки преподавания информационных технологий.
Prezi — бесплатное приложение, позволяющее создавать цифровые презентации как онлайн, так и офлайн.
Mathway — очень полезное приложение, которое поможет вам решить все математические задачи, требующие более сложного инструмента, чем встроенный калькулятор вашего устройства.
Adobe Presenter — это программное обеспечение для электронного обучения, выпущенное Adobe Systems, доступное на платформе Microsoft Windows в виде подключаемого модуля Microsoft PowerPoint.
Toucan — образовательная технологическая платформа. Это позволяет вам изучать новый язык, просматривая обычные повседневные веб-сайты.
eNetViet — это приложение, которое помогает родителям связаться со школой, в которой учатся их дети, чтобы они могли четко понимать текущую ситуацию с обучением своего ребенка.
Duolingo — Изучайте языки бесплатно, или просто Duolingo, — это образовательная программа, позволяющая изучать и практиковать множество разных языков.
RapidTyping — это удобный и простой в использовании инструмент для тренировки клавиатуры, который поможет вам улучшить скорость набора текста и уменьшить количество ошибок в правописании. Благодаря урокам, организованным для разных уровней, RapidTyping научит вас печатать или улучшить имеющиеся навыки.
MathType — это интерактивное программное обеспечение для уравнений от разработчика Design Science (Dessci), которое позволяет создавать и комментировать математические обозначения для обработки текста, презентаций, электронного обучения и т. д. Этот редактор также используется для создания документов TeX, LaTeX и MathML.








