Имбирь 2.7.53.0

Ginger — бесплатная программа для проверки орфографии и грамматики.


Windows 10, несомненно, является очень продвинутой и популярной операционной системой не только для обычных пользователей, но и для геймеров.
Это обеспечивает удивительный пользовательский опыт для геймеров. Но со временем Windows 10 значительно замедляется.
И в результате пользователи сталкиваются с такими проблемами, как медленное время загрузки, более медленная загрузка, низкая скорость запуска и многие другие при запуске игр для Windows 10.
Хотя это не большая проблема, необходимы некоторые настройки, чтобы насладиться лучшим игровым процессом в Windows 10.
Что ж, наиболее распространенная причина замедления — службы и программы Windows 10.
Windows 10 не поставляется прямо из коробки. Windows 10 содержит множество сервисов Microsoft. Некоторые из служб необходимы, но некоторые из них не нужны, поскольку они работают в фоновом режиме и потребляют много системных ресурсов.
Итак, если вы хотите оптимизировать производительность Windows 10 и обеспечить плавный игровой процесс, узнайте здесь, как отключить ненужные службы в Windows 10 для игр .
О службах Windows 10:
Как я уже говорил выше, Windows 10 поставляется с предустановленным множеством сервисов и вредоносных программ. Это небольшие программы, предоставляющие определенный сервис ОС. Однако иногда различное стороннее программное обеспечение добавляет свои собственные услуги.
Некоторые службы работают в фоновом режиме и позволяют инструментам работать должным образом, однако существует множество ненужных служб Windows 10, которые тратят системные ресурсы и ухудшают игровой процесс.
Геймеры часто закрывают стороннее программное обеспечение перед запуском игр, но могут упускать из виду службы Windows 10.
Тем не менее, отключение служб Windows 10 может освободить оперативную память, а также потребление системных ресурсов.
Таким образом, действительно необходимо отключить службы Windows 10 для повышения производительности и игрового процесса . Кроме того, узнайте, как избавиться от вредоносных программ в Windows 10 , чтобы повысить ее производительность.
Ну и тут возникает вопрос, какие службы можно отключить в Windows 10 для производительности и лучшей игры?
Я здесь, чтобы помочь вам, ниже вы узнаете, как безопасно отключить службы Windows 10 для игр, которые не окажут неблагоприятного воздействия на операционную систему Windows 10 и игры.
Но прежде чем двигаться дальше, узнайте, как отключение служб повышает производительность Windows 10 или улучшает игровой процесс.
Как отключение служб Windows помогает укрепить Windows 10?
Как было сказано выше, Windows 10 содержит множество служб Microsoft, и эти службы поглощают все ресурсы и память, как только вы загружаете систему.
Таким образом, отключение этих нежелательных служб повышает производительность Windows 10. Кроме того, весь процесс прост и предлагает очевидные улучшения.
Но также важно отключить службы, которые не вызовут дальнейших проблем или неблагоприятных последствий для операционной системы Windows 10.
Обратите внимание: некоторые службы необходимы для правильной работы системы Windows, и их отключение может вызвать множество неизвестных проблем с Windows или начать сбои в работе Windows.
Теперь узнайте о службах Windows 10, которые нужно отключить для повышения производительности и улучшения игр.
Какие службы отключить в Windows 10 для повышения производительности и улучшения игр?
Ознакомьтесь со списком ненужных безопасных для отключения служб и подробными способами отключения служб Windows 10 для повышения производительности и игр.
1: Защитник Windows и служба брандмауэра

Что ж, брандмауэр Защитника Windows полезен, особенно если у вас не установлена сторонняя антивирусная программа. Но на самом деле это не важная системная служба, и много раз брандмауэр блокировал программы и многопользовательские игры.
Таким образом, служба WDF может быть временно отключена перед запуском или игрой. Кроме того, некоторые сторонние антивирусные программы также содержат брандмауэры , поэтому вам может вообще не потребоваться служба Защитника Windows.
Поэтому отключите службы Windows 10, чтобы повысить производительность и плавность игрового процесса . Что ж, при необходимости вы можете включить Защитник Windows в Windows 10 .
2: Служба точки доступа Windows Mobile
Служба Windows Mobile Hotspot позволяет пользователям совместно использовать интернет-соединение мобильного устройства с ноутбуком или ПК. Эта услуга используется для совместного использования Wi-Fi, Ethernet или подключения для передачи данных.
Что ж, это не обязательно включать каждый раз, поэтому лучше отключить эту службу Windows 10 для лучшей производительности в играх.
3: Служба поддержки Bluetooth
Bluetooth позволяет пользователям беспроводным образом подключать такие устройства, как динамики, к настольным компьютерам или ноутбукам. Это необходимая служба для подключения Bluetooth , но не обязательная для Windows 10.
Таким образом, любой, у кого не будет устройств Bluetooth для подключения, должен, возможно , отключить службу поддержки Bluetooth.
4: Диспетчер очереди печати
Диспетчер очереди печати хранит несколько заданий печати в очереди, и это необходимо для печати. Таким образом, пользователи, у которых нет принтеров, могут отключить службу Windows 10 для повышения производительности.
А пользователи, у которых подключен принтер, также могут временно отключить диспетчер очереди печати перед игрой, а затем включить его.
5: Факс

Что ж, факс — это устаревшая служба, поэтому ясно, что Windows 10 не потребует службы факсов. Службу факсов лучше отключить, так как это влияет на производительность Windows 10, а также на производительность игр.
Эта служба Windows 10 также произвольно замедляет работу системы , поэтому просто отключите ее.
6: Настройка удаленного рабочего стола и службы удаленного рабочего стола
Операционная система Windows 10 содержит утилиту удаленного рабочего стола , которая позволяет пользователям подключаться к другому ПК.
И конфигурация удаленного рабочего стола, и службы удаленного рабочего стола необходимы для отключения подключения к рабочему столу.
Таким образом, пользователи, которым не требуется удаленное подключение, могут отключить обе службы или временно отключить их перед игрой.
7. Инсайдерская служба Windows
Window Insider Service позволяет пользователям получать предварительные версии будущих сборок Windows 10 до того, как они будут выпущены для широкой публики.
Что ж, это не очень важная служба Windows 10, поэтому пользователи, не зарегистрированные в программе Windows Insider, могут отключить службу Windows 10 для оптимизации игрового процесса.
Вы также можете включить его при необходимости, чтобы временно отключить службу в Windows.
8: Вторичный вход
Служба вторичного журнала Windows 10 позволяет администраторам входить в систему с учетной записью, не являющейся администратором, для выполнения административных задач без выхода из системы.
Что ж, вы можете временно отключить ненужную службу в Windows 10 во время игры для более плавной работы.
Примечание . Убедитесь, что служба вторичного входа включена для установки и запуска игр Blizzard.
9: Диспетчер загруженных карт
Служба диспетчера загрузки карт Windows 10 позволяет картографическим приложениям получать доступ к загруженным картам.
В Windows 10 есть приложение «Карты», для которого требуется включить эту службу. Но пользователи, которые не используют картографические приложения, могут просто отключить службу Windows 10, чтобы повысить производительность и игровую производительность.
И при необходимости в будущем вы можете включить его в Windows 10.
10: Служба сенсорной клавиатуры и панели рукописного ввода

В Windows 10 представлена новейшая сенсорная клавиатура, и для этого требуется включить сенсорную клавиатуру и панель рукописного ввода.
Однако многим пользователям не нужна экранная сенсорная клавиатура . Итак, в этом случае вы можете отключить службу в Windows 10.
11: Автономные файлы
Автономные файлы Windows 10 также известны как служба Win32 или (CscService) и запускаются только в Windows 10, когда ее запускает пользователь, приложение или другая служба.
Служба автономных файлов при запуске запускается как LocalSystem в общем процессе svchost.exe с другими службами.
Эта функция Windows 10 предоставляет пользователям доступ к сетевым файлам, даже если компьютер не подключен к сети.
Ну, это не очень нужная услуга, так что; отключите службу Windows 10, если она не нужна.
12: Windows Подключиться сейчас
Служба Windows 10 Windows Connect Now используется ноутбуками и другими мобильными компьютерами для подключения к беспроводным сетям.
И если вы используете настольную систему, в которой нет беспроводной карты, вы можете отключить эту службу.
Итак, отключите службу Windows 10 для повышения производительности в играх.
13: Удаленный реестр
Эта служба Windows 10 позволяет удаленным пользователям изменять реестр Windows . И многие пользователи сообщили, что эта служба вызывает проблемы с безопасностью, поэтому стоит отключить ее в Windows 10.
Просто отключите ненужные службы в Windows 10 для оптимизации производительности игр.
14: Служба шлюза прикладного уровня
Он обеспечивает поддержку подключаемых модулей сторонних протоколов для общего доступа к подключению к Интернету .
Что ж, эта услуга также не очень важна, поскольку современный компьютер не требует таких функций и может быть безопасно отключен.
Поэтому обязательно отключите службу Windows 10, чтобы повысить производительность и улучшить качество игр.
15: смарт-карта

Служба смарт-карт в Windows 10 используется для обеспечения безопасности, особенно в крупных организациях или корпорациях.
Что ж, это также не очень важная услуга для конкретного пользователя или игрока Windows 10. Вы можете временно отключить службу Windows 10 во время игры или запуска игры.
16: Получение образа Windows
Эта Windows 10 предлагает услуги получения изображений для сканеров и камер. Windows Image Acquisition (WIA) — это модель драйвера, отвечающая за обмен данными между системой и графическим оборудованием.
WIA полезен для пользователей, использующих сканеры и камеры. Но многие сообщали, что это вызывает высокую загрузку диска и ЦП в Windows 10 и замедляет работу системы.
Итак, стоит остановить службу в Windows 10, когда не используются сканер или камеры. Или вы также можете отключить службу во время игры или запуска игры.
17: Центр безопасности
Центр безопасности Windows 10 встроен в компонент, который запускается в фоновом режиме при загрузке системы. Итак, это явно службы Windows 10, которые нужно отключить для повышения производительности.
Это регулярно сканирует на наличие проблем и уведомляет пользователей об ожидающих обновлениях, отсутствии установленного антивируса и других.
Это также считается ненужной службой Windows 10, и многие опытные и опытные пользователи отключают ее с помощью диспетчера служб.
Поэтому обязательно отключите его, так как это не нанесет никакого вреда вашей системе и даже не оптимизирует игровую производительность .
18: Подключенный пользовательский опыт и телеметрия
Компонент Windows 10 Connected User Experience and Telemetry также известен как универсальный клиент телеметрии (UTC) и работает как служба с именем DiagTrack.
Эта служба запускается автоматически для выявления проблем с надежностью и отправки данных в корпорацию Майкрософт. Однако многие эксперты сообщили об отключении службы для ускорения работы Windows 10.
Просто перейдите в Диспетчер служб и отключите службу компонента Windows 10 Connected User Experience and Telemetry.
19: Розничная демонстрационная служба
Служба Retail Demo в Windows 10 используется розничными продавцами, которые хотят предоставить покупателям демонстрацию работы Windows 10.
Это ненужная служба Windows 10, поэтому; полезно отключить эту нежелательную службу Windows 10 для повышения производительности.
20: Служба общего доступа к проигрывателю Windows Media

Эта служба используется Windows 10 для обмена библиотеками из вашей системы с другими проигрывателями или мультимедийными устройствами.
Что ж, если проигрыватель Windows Media не является вашим предпочтительным проигрывателем, вы можете отключить службу в Windows 10, чтобы освободить память и улучшить игровой процесс.
Но если вы используете проигрыватель Windows Media, не отключайте его.
21: Служба маршрутизатора AllJoyn
Это последняя служба, добавленная в Windows 10, это проект с открытым исходным кодом от AllSeen Alliance , который позволяет платформе Windows 10 взаимодействовать с другими службами с помощью Интернета вещей (IoT).
Эта служба маршрутизатора AllJoyn в основном используется для маршрутизации сообщений AllJoyn для клиентов AllJoyn.
У большинства пользователей Windows 10 нет особой потребности в этом, поэтому лучше отключить ненужную службу в Windows 10.
22: Служба геолокации
Служба геолокации отвечает за мониторинг текущего местоположения системы, такой как источник радара, мобильный телефон или компьютерный терминал, подключенный к Интернету.
Это служба, которая работает в фоновом режиме и потребляет все ресурсы системы Windows 10, поэтому, если она не нужна во время игры, отключает ее.
23: Биометрическая служба Windows
Эта служба является частью WBF и позволяет клиентскому приложению собирать, обрабатывать, сравнивать и хранить биометрические данные без доступа к биометрическому оборудованию.
Проще говоря, этот сервис позволяет использовать все биометрические устройства, такие как сканер отпечатков пальцев или сканер лица, который работает с Windows Hello .
Таким образом, это также считается ненужной службой, поэтому просто отключите службу Windows 10 для оптимизации производительности игр.
24: Служба помощника по совместимости программ
Служба помощника по совместимости программ обнаруживает несовместимое программное обеспечение (например , классическую оболочку) и не разрешает его запускать.
Он также предоставляет пользователям предупреждения о несовместимых программах, таких как старое программное обеспечение и игры . Однако многие также сообщают, что служба помощника по совместимости программ вызывает проблемы.
Поэтому лучший вариант — отключить службу, чтобы освободить системные ресурсы.
25: Служба управления корпоративными приложениями

Эта служба управления приложениями Windows 10 используется для управления различными корпоративными приложениями. Его предоставляют различные организации, компании, которым требуется аутсорсинг процессов управления корпоративными приложениями.
Ну это не столь важная служба, поэтому стоит эту службу Windows 10 отключить для повышения производительности
Итак, это службы Windows 10, которые следует отключить для повышения производительности и улучшения игр. Здесь ознакомьтесь со способами отключения служб Windows 10 по отдельности.
Как отключить службы Windows 10 для повышения производительности:
Выполните указанные шаги, чтобы отключить указанные выше службы Windows 10 по отдельности.
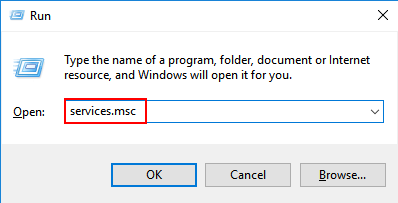


Вот и все, конкретная служба Windows 10 теперь отключена. Однако, если вам нужно включить какую-либо из отключенных служб, выполните следующие действия.
Как включить службу Windows 10:
Если вы хотите включить отключенную службу Windows 10, просто следуйте приведенным инструкциям.
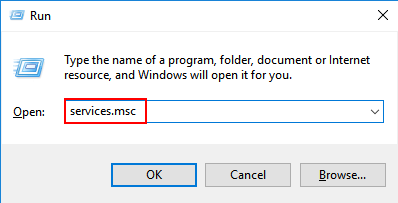
Теперь необходимая служба включена в Windows 10.
Что ж, если вы хотите упростить процесс отключения всех служб Windows 10, вы можете отключить все службы с помощью утилиты «Конфигурация системы» и быстро освободить все системные ресурсы и оперативную память.
Действия по отключению всех сторонних служб в Windows 10
Здесь выполните шаги, чтобы быстро отключить все сторонние службы:



Итак, это способы отключения служб Windows 10 для повышения производительности и оптимизации игровой производительности.
Теперь твоя очередь:
Что ж, отключение ненужных служб Windows 10 с помощью сторонних сервисов поможет вам освободить системные ресурсы, оперативную память и оптимизировать игровой процесс.
Для игры в новейшие игры для Windows 10 требуется много системных ресурсов, а отключение лишних служб поможет вам с легкостью насладиться игрой.
Поэтому обязательно отключите службы Windows 10, чтобы повысить производительность.
Несмотря на это, существует множество программ и настроек, таких как отключение алгоритма Нэгла, отключение визуальных эффектов, обновление устаревших драйверов , отключение автоматических обновлений и другие, оптимизирующие Windows 10 для игр.
Или вы можете запустить Game Booster , чтобы оптимизировать проблемы с игровой производительностью и устранить проблему с низким FPS.
Кроме того, если у вас есть какие-либо вопросы, вопросы, комментарии, не стесняйтесь поделиться ими с нами.
Удачи..!
Возможно, самый простой и очевидный способ настроить производительность вашего ПК — это включить « Игровой режим » в Windows 10. Эта функция останавливает фоновые действия, такие как обновления Windows и уведомления приложений, чтобы помочь повысить FPS в ваших играх.
По умолчанию игровой режим включен, но не помешает быстро проверить. Для этого перейдите в «Настройки» (клавиша Windows + I) > «Игры» > «Игровой режим» (левая боковая панель) . Теперь вы увидите переключатель «Игровой режим» на правой панели. Включите его, если это еще не сделано.

Если ваш компьютер — зверь сверхвысокого класса, вам, вероятно, все равно не потребуется особых настроек. Но если вы похожи на всех нас и вам приходится довольствоваться чем-то менее высоким, возможно, вам придется пойти на некоторые жертвы в графическом отделе для более плавного игрового процесса. Понижение настроек графики в игре может улучшить FPS за счет снижения нагрузки на графический процессор. Ему не придется поддерживать столько пикселей в каждом кадре.
Большинство специализированных игровых ПК относительно недавнего выпуска могут поддерживать разрешение 1080p при 60 кадрах в секунду в большинстве игр. Однако некоторым может быть сложно поддерживать разрешение 4K или даже 2K , в то время как ваш типичный офисный ноутбук может даже бороться с играми с разрешением 1080p. Поэтому обязательно опробуйте несколько вариантов, чтобы найти оптимальный баланс между качеством графики и более высоким FPS.
В некоторых играх будут простые настройки, такие как ультра, высокий, средний и низкий, в то время как в других есть ползунки, числовые настройки и т. д. Вот краткий обзор некоторых опций в PUBG.

Еще один классический совет по устранению неполадок — обновление графического процессора до последних версий драйверов может значительно повысить производительность в играх. На приведенной ниже диаграмме от Nvidia показано, как драйверы могут помочь повысить FPS в играх в некоторых случаях на целых 23%. То же самое относится и к драйверам AMD Radeon. Если вы новичок в компьютерных играх, следуйте нашему подробному руководству по обновлению драйверов на компьютере с Windows 10.

Ginger — бесплатная программа для проверки орфографии и грамматики.
Blocks — это интеллектуальная игра для учащихся 3-го класса начальной школы, позволяющая тренировать навыки обнаружения и зрения. Учителя включили ее в программу поддержки преподавания информационных технологий.
Prezi — бесплатное приложение, позволяющее создавать цифровые презентации как онлайн, так и офлайн.
Mathway — очень полезное приложение, которое поможет вам решить все математические задачи, требующие более сложного инструмента, чем встроенный калькулятор вашего устройства.
Adobe Presenter — это программное обеспечение для электронного обучения, выпущенное Adobe Systems, доступное на платформе Microsoft Windows в виде подключаемого модуля Microsoft PowerPoint.
Toucan — образовательная технологическая платформа. Это позволяет вам изучать новый язык, просматривая обычные повседневные веб-сайты.
eNetViet — это приложение, которое помогает родителям связаться со школой, в которой учатся их дети, чтобы они могли четко понимать текущую ситуацию с обучением своего ребенка.
Duolingo — Изучайте языки бесплатно, или просто Duolingo, — это образовательная программа, позволяющая изучать и практиковать множество разных языков.
RapidTyping — это удобный и простой в использовании инструмент для тренировки клавиатуры, который поможет вам улучшить скорость набора текста и уменьшить количество ошибок в правописании. Благодаря урокам, организованным для разных уровней, RapidTyping научит вас печатать или улучшить имеющиеся навыки.
MathType — это интерактивное программное обеспечение для уравнений от разработчика Design Science (Dessci), которое позволяет создавать и комментировать математические обозначения для обработки текста, презентаций, электронного обучения и т. д. Этот редактор также используется для создания документов TeX, LaTeX и MathML.








