Имбирь 2.7.53.0

Ginger — бесплатная программа для проверки орфографии и грамматики.

Мультимедийный интерфейс высокой четкости (или HDMI ) — это запатентованная аудио- и видеотехнология, которая передает несжатое видео на дисплей высокой четкости (HD) или 4K. Проще говоря, кабель HDMI — это типичный кабель, который вы будете использовать для подключения сторонних устройств к телевизору или монитору ПК.
ПК и ноутбуки часто поставляются с портом HDMI, который позволяет подключить второй монитор или смотреть телепередачи и фильмы на большом экране. Это зависит от того, действительно ли ваш порт HDMI работает — если это не так, вам необходимо устранить неполадки.
Если ваш HDMI не работает в Windows 11, вы можете попробовать некоторые из этих распространенных исправлений, чтобы он снова заработал.
Почему мой HDMI не работает в Windows 11?
Несколько причин могут привести к тому, что HDMI перестанет работать в Windows 11. Самым большим индикатором является отсутствие звука или видео на внешнем дисплее. Вы можете получить звук без видео, видео без звука или ни то, ни другое — все это указывает на проблему с подключением HDMI.
Если вам действительно не повезло, вы можете увидеть (или услышать) свой контент, но он может показаться искаженным, или вы увидите ошибку и т. д. В любом случае попробуйте одно из этих исправлений.
1. Очистите порт HDMI и переустановите кабель
Прежде чем паниковать, попробуйте один из самых простых шагов по устранению неполадок с HDMI в Windows 11 — отсоедините кабель и снова подключите его.
Прежде чем снова подключить его, обязательно выдуйте пыль из порта вручную или, что еще лучше, сжатым воздухом. Вы также должны визуально осмотреть кабель на наличие повреждений. Если есть, замените кабель, так как это, вероятно, причина ваших проблем.
Когда вы это сделаете, переустановите кабель на обоих концах.

2. Попробуйте другой порт HDMI
Пытаетесь подключить ПК с Windows 11 к HDMI, но видите два или более порта HDMI? Вероятно, это признак того, что вы используете видеокарту, а кабель подключен не к тому порту.
Некоторые компьютеры поставляются со встроенной графикой, включая порт HDMI, подключенный к материнской плате. Если у вас есть видеокарта, убедитесь, что вы подключили кабель к порту HDMI на видеокарте, а не к порту HDMI на материнской плате.
Надеюсь, это решит проблему. Кроме того, если ваш графический процессор имеет несколько портов HDMI, попробуйте другой.

3. Замените кабель HDMI
Ваш кабель HDMI не должен иметь видимых признаков износа, чтобы он перестал работать. Это может быть просто удача — плохой кабель может порваться без предупреждения.
Если у вас по-прежнему возникают проблемы, замените текущий кабель на новый. Если он работает с новым кабелем, все готово — оставьте кабель подключенным или купите новый, если это необходимо.
Все может быть еще сложнее, если вы используете адаптеры, такие как USB-C или DVI-HDMI. Ваш пробег с ними может варьироваться, и вам может потребоваться заменить их, если вы обнаружите, что ваш телевизор или монитор все еще не работает.

4. Перезагрузите компьютер
Как только вы подключите кабель HDMI к компьютеру, Windows 11 должна начать действовать и что-то отображать. Однако иногда Windows может не сразу распознать, что порт активен.
В этом случае попробуйте перезапустить Windows 11 с подключенным кабелем. Во время перезагрузки Windows должна распознать порт и (при необходимости) установить правильный драйвер.

5. Попробуйте другой тип вывода
Если ваша видеокарта и внешний дисплей имеют разные выходы, такие как DVI, DisplayPort или даже VGA, попробуйте их.
Это поможет вам сузить круг причин вашей проблемы. Например, ваша видеокарта выходит из строя? Если другой порт работает, возможно, виноват ваш телевизор или монитор.
Если вы можете использовать другой выход, вы можете продолжать использовать его, пока будете устранять неполадки с подключением HDMI.

6. Проверьте наличие обновлений Windows
Важно поддерживать вашу систему в актуальном состоянии, так как может быть обновление, содержащее «исправление» для HDMI, не работающего на вашем ПК с Windows 11.
Вы можете вручную обновить Windows 11 , открыв « Пуск » и нажав « Настройки » . Оттуда нажмите « Центр обновления Windows », затем нажмите кнопку « Проверить наличие обновлений » .
При необходимости перезагрузите компьютер или установите часы активности , чтобы Windows перезагружалась, когда вы не используете компьютер.

Вы также можете проверить наличие дополнительных обновлений. Это раздел Центра обновления Windows, в котором отображаются дополнительные функции, качество и обновления драйверов. Вы можете проверить это, выбрав « Настройки» > «Центр обновления Windows» и нажав « Дополнительные параметры » .

Затем прокрутите вниз до раздела « Дополнительные параметры ». Вы должны увидеть количество доступных необязательных обновлений (если они есть). Если обновления доступны, нажмите «Необязательные обновления » , чтобы установить их.

7. Обновите драйверы дисплея
В дополнение к обновлениям Windows вам необходимо убедиться, что драйверы видеокарты обновлены. Например, для новой видеокарты могут быть установлены основные обновления драйверов видеокарты, которые устраняют проблемы со стабильностью, подобные этой.
Чтобы обновить драйверы дисплея, щелкните правой кнопкой мыши кнопку « Пуск » и выберите « Диспетчер устройств» в меню.

Затем прокрутите вниз и разверните Адаптеры дисплея . Затем щелкните правой кнопкой мыши видеокарту и выберите «Обновить драйвер » .

Выберите Автоматический поиск драйверов, и Windows выполнит поиск обновленного драйвера. Обратите внимание, что ваш экран будет мерцать несколько раз во время процесса.

По завершении вы должны получить сообщение о том, что Windows успешно обновила ваши драйверы.

Если это не сработает или вы загрузили обновленный драйвер с веб-сайта производителя, вы можете установить его вручную.
Для этого щелкните правой кнопкой мыши графическую карту в диспетчере устройств и выберите « Обновить драйвер» . Вместо того, чтобы Windows искала драйвер, выберите « Просмотреть мой компьютер в поисках драйверов » .
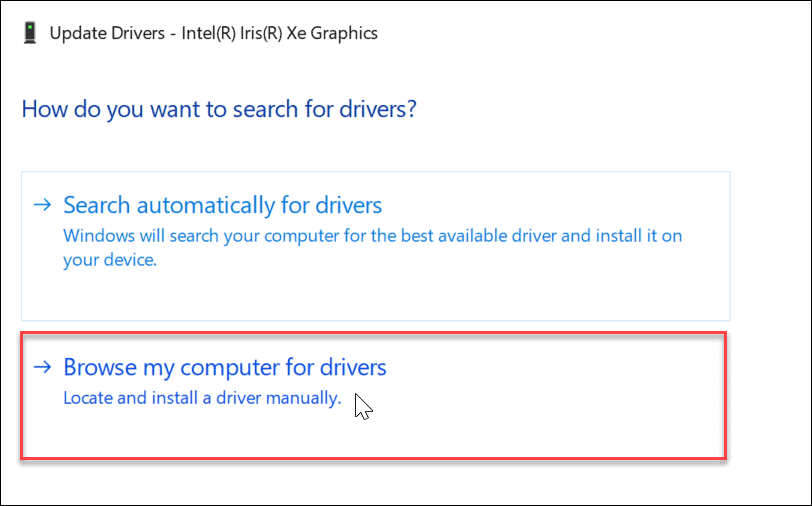
Перейдите к местоположению загруженного драйвера и продолжайте выполнять инструкции на экране. Вам нужно будет перезагрузить компьютер , чтобы проверить, работает ли HDMI после этого.
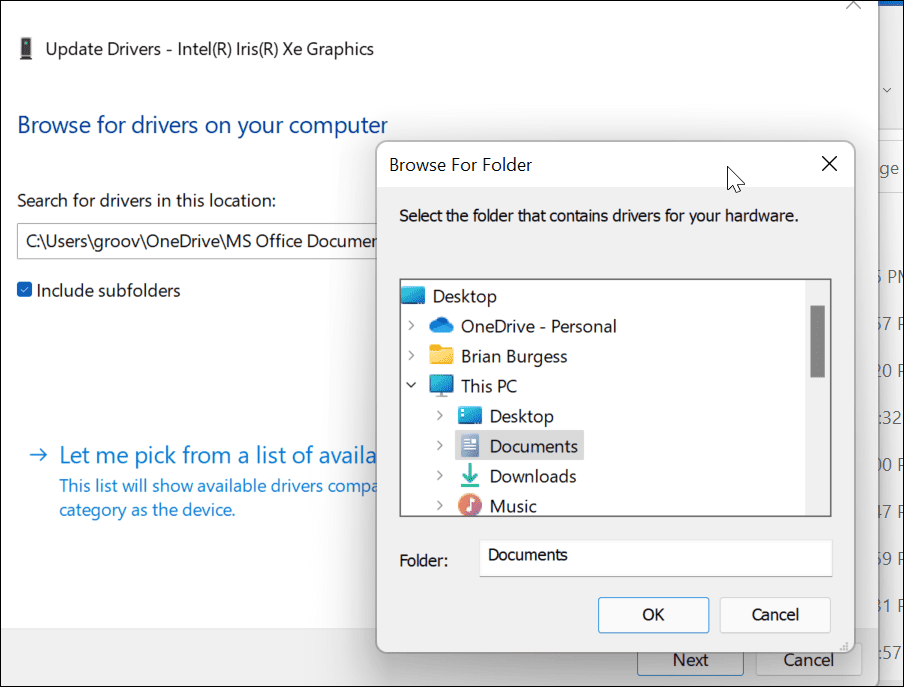
В качестве альтернативы вы можете попробовать установить драйвер базового видеоадаптера Microsoft . Это базовый драйвер, который должен работать в чрезвычайной ситуации.
Вместо поиска драйвера выберите « Позвольте мне выбрать из списка доступных драйверов на моем компьютере» .

Обязательно установите флажок Показать совместимое оборудование . Выберите базовый видеоадаптер Microsoft и нажмите «Далее» . Перезагрузите компьютер после установки драйвера.

8. Проверьте программное обеспечение OEM на наличие обновлений
В зависимости от марки, модели и производителя ваш компьютер может включать в себя средство обновления OEM от производителя. Обычно инструменты обновления находятся в папке с именем производителя в меню «Пуск», например Dell, Lenovo или HP.
Вы также можете найти OEM-приложения, выполнив поиск по первой букве в меню «Пуск» . Например, мы искали в D и нашли утилиту Dell Update на ноутбуке XPS.

Запустите утилиту обновления OEM, и вы, вероятно, увидите обновления, которые Windows 11 не нашла. Обычно он состоит из обновлений программного обеспечения OEM и, что более важно, обновлений драйверов.
Если у вас есть обновление драйвера графического процессора, обязательно установите его. Надеюсь, HDMI будет работать после обновления вашей системы.

9. Проверьте разрешение и частоту обновления
Когда вы подключаете кабель HDMI к ПК и внешнему дисплею, он должен выбрать правильное разрешение и частоту обновления. Однако это не всегда так. На внешнем мониторе может появиться пустой экран — это может быть связано с ошибкой разрешения или отсутствия сигнала .
Чтобы решить эту проблему, перейдите к настройкам дисплея Windows 11, чтобы внести изменения (вам нужно убедиться, что у вас есть доступ к монитору, который все еще работает). Сначала щелкните правой кнопкой мыши пустую область на рабочем столе и выберите « Параметры экрана » в контекстном меню.

Затем выберите дисплей, который вы хотите изменить. Если вы его не видите, нажмите кнопку « Определить » . Прокрутите вниз до раздела « Масштаб и макет » и используйте раскрывающееся меню, чтобы настроить разрешение экрана для внешнего монитора.

После установки разрешения прокрутите вниз в том же разделе и нажмите « Расширенный дисплей » в разделе « Связанные настройки ». Выберите монитор, для которого вы хотите изменить частоту обновления вверху.
Настройте частоту обновления дисплея в разделе « Выбор частоты обновления ». Вы можете проверить максимальную скорость, которую можно использовать, в руководстве пользователя вашего монитора или телевизора.
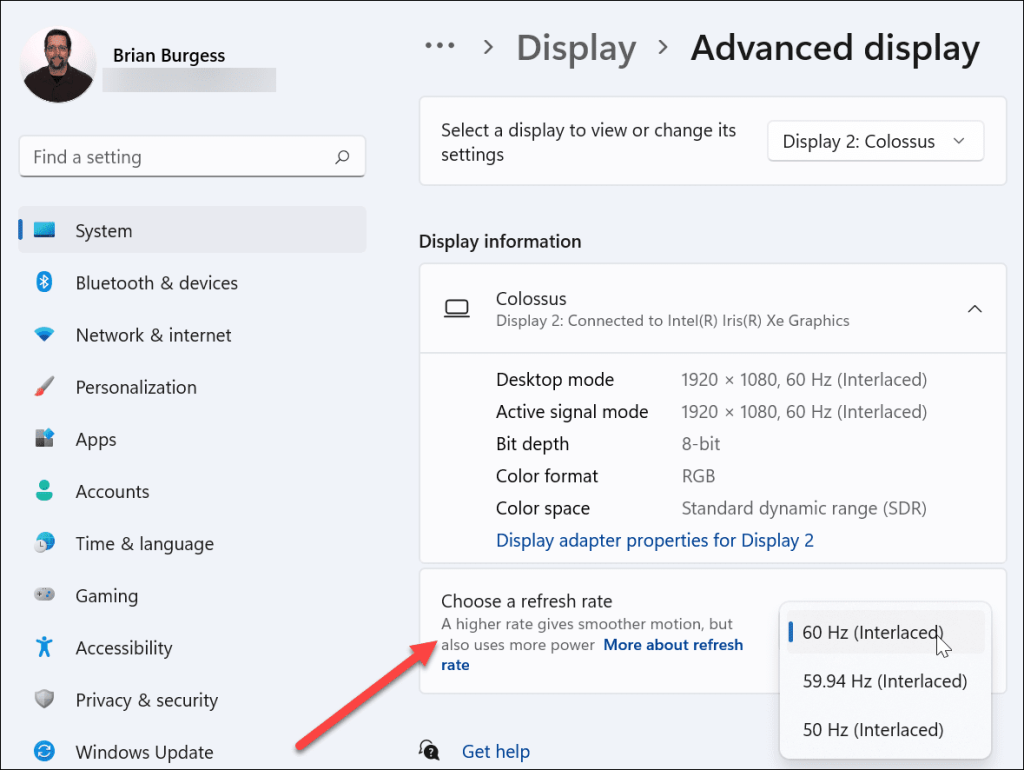
10. Проверьте режим нескольких мониторов
Если вы используете HDMI для второго дисплея, стоит проверить настройку нескольких мониторов. Если это настроено неправильно, ваш компьютер может полностью игнорировать ваш телевизор или монитор HDMI.
Чтобы проверить это, щелкните правой кнопкой мыши пустую область на рабочем столе и выберите Параметры экрана .

Вам нужно будет выбрать соответствующую опцию в меню « Дисплей » .
Вы можете выбрать « Дублировать эти дисплеи », « Расширить эти дисплеи », «Показать только на 1 » или « Показать только на 2» . Если у вас более двух мониторов, вы увидите дополнительные параметры.

11. Запустите сканирование SFC или DISM
Если указанные выше параметры не работают, проблема может быть в повреждении системных файлов. Вы можете использовать инструменты SFC и DISM , чтобы проверить локальный диск на наличие поврежденных системных файлов и заменить их.
Чтобы запустить эти инструменты, щелкните правой кнопкой мыши кнопку «Пуск» и выберите « Терминал Windows (администратор)». Если появится UAC , нажмите «Да » .

В окне терминала введите следующую команду:
DISM/Онлайн/Cleanup-Image/RestoreHealth
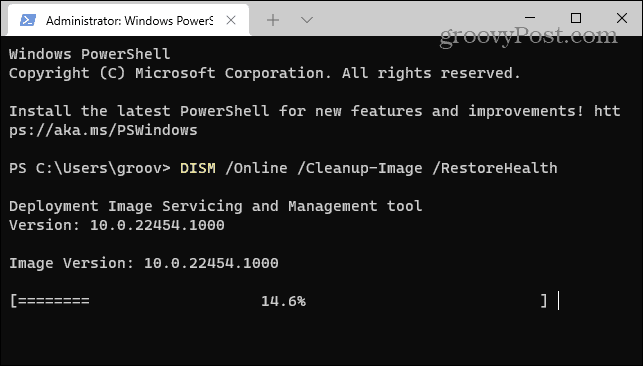
Подождите, пока инструмент DISM завершит работу. Как только это будет сделано, введите следующее:
sfc/scannow
Запуск этих инструментов может занять некоторое время, поэтому вы можете выпить кофе. Перезагрузите компьютер и посмотрите, работает ли HDMI после того, как инструмент SFC завершит сканирование.

Устранение проблем с HDMI в Windows 11
Описанные выше шаги должны помочь вам, если ваш HDMI не работает на ПК с Windows 11, независимо от того, подключаетесь ли вы к внешнему монитору или к телевизору.
Обычно вам не нужно глубоко погружаться в устранение неполадок. Проблемы с HDMI обычно вызваны плохим кабелем, ненадежным соединением или неправильными настройками дисплея. Если у вас есть проблемы, эти исправления должны решить проблему.
У вас есть другие проблемы с ПК с Windows 11? Не паникуйте — всегда доступны советы по устранению неполадок, будь то неудачное обновление или неправильная работа клавиатуры .
Ginger — бесплатная программа для проверки орфографии и грамматики.
Blocks — это интеллектуальная игра для учащихся 3-го класса начальной школы, позволяющая тренировать навыки обнаружения и зрения. Учителя включили ее в программу поддержки преподавания информационных технологий.
Prezi — бесплатное приложение, позволяющее создавать цифровые презентации как онлайн, так и офлайн.
Mathway — очень полезное приложение, которое поможет вам решить все математические задачи, требующие более сложного инструмента, чем встроенный калькулятор вашего устройства.
Adobe Presenter — это программное обеспечение для электронного обучения, выпущенное Adobe Systems, доступное на платформе Microsoft Windows в виде подключаемого модуля Microsoft PowerPoint.
Toucan — образовательная технологическая платформа. Это позволяет вам изучать новый язык, просматривая обычные повседневные веб-сайты.
eNetViet — это приложение, которое помогает родителям связаться со школой, в которой учатся их дети, чтобы они могли четко понимать текущую ситуацию с обучением своего ребенка.
Duolingo — Изучайте языки бесплатно, или просто Duolingo, — это образовательная программа, позволяющая изучать и практиковать множество разных языков.
RapidTyping — это удобный и простой в использовании инструмент для тренировки клавиатуры, который поможет вам улучшить скорость набора текста и уменьшить количество ошибок в правописании. Благодаря урокам, организованным для разных уровней, RapidTyping научит вас печатать или улучшить имеющиеся навыки.
MathType — это интерактивное программное обеспечение для уравнений от разработчика Design Science (Dessci), которое позволяет создавать и комментировать математические обозначения для обработки текста, презентаций, электронного обучения и т. д. Этот редактор также используется для создания документов TeX, LaTeX и MathML.








