Имбирь 2.7.53.0

Ginger — бесплатная программа для проверки орфографии и грамматики.

Google Docs — отличный инструмент для повышения производительности, но у него есть один недостаток по сравнению с Windows — это онлайн-сервис. Если вы используете Google Docs, вы, как правило, должны оставаться в сети. Например, здесь хранятся ваши документы.
Тем не менее, вы можете время от времени использовать Документы Google в автономном режиме. Это позволяет работать с документом, электронной таблицей или презентацией при потере соединения (или при необходимости ограничить использование данных ). Любые внесенные вами изменения будут синхронизированы с вашим онлайн-документом при восстановлении соединения.
Если вы хотите использовать Документы Google в автономном режиме, вот что вам нужно сделать.
Как использовать Google Docs в автономном режиме на ПК или Mac
Чтобы использовать Документы Google в автономном режиме, вам потребуется использовать Google Chrome или Microsoft Edge в Windows, macOS или Linux. В настоящее время ни в Opera, ни в Firefox нет автономных опций, которые мы рассмотрим в этой статье. Мы используем Microsoft Edge, но в Chrome процесс практически такой же.
Чтобы использовать Документы Google в автономном режиме на ПК или Mac:
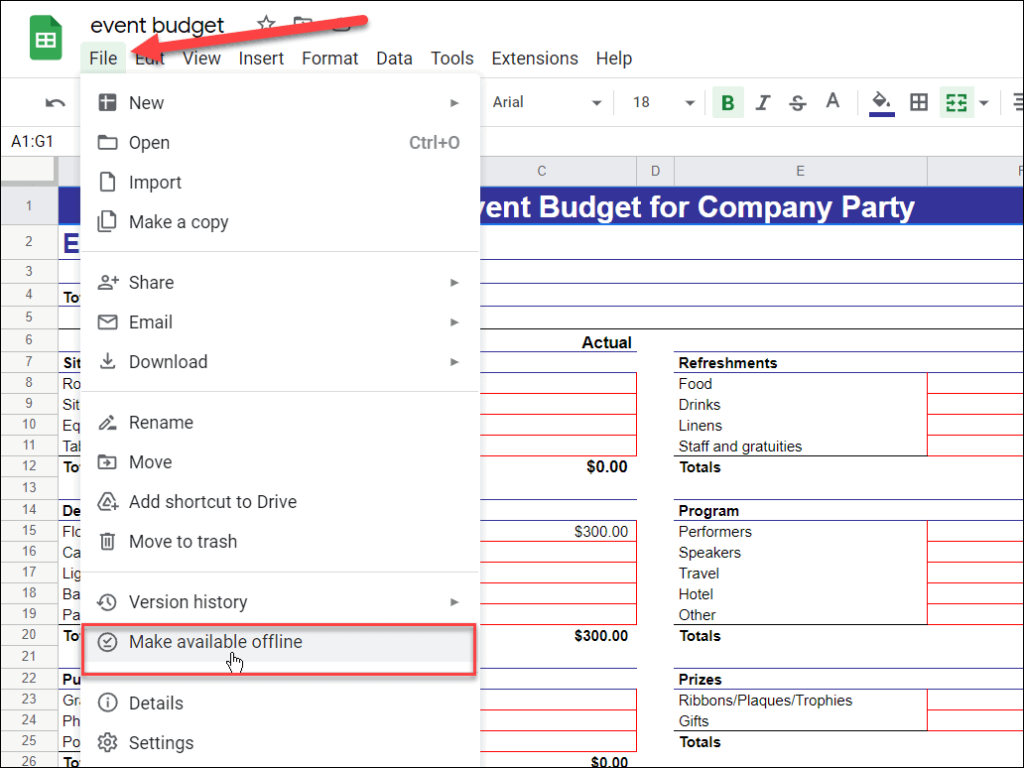
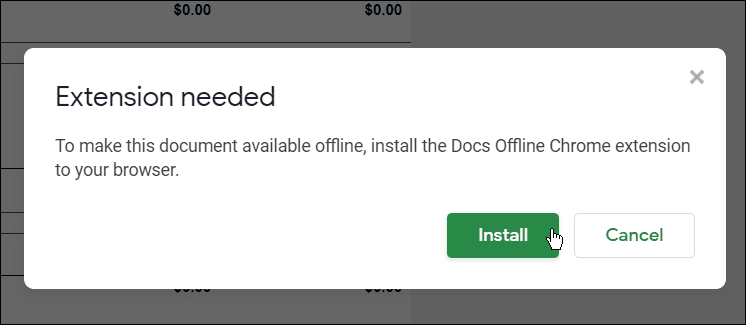
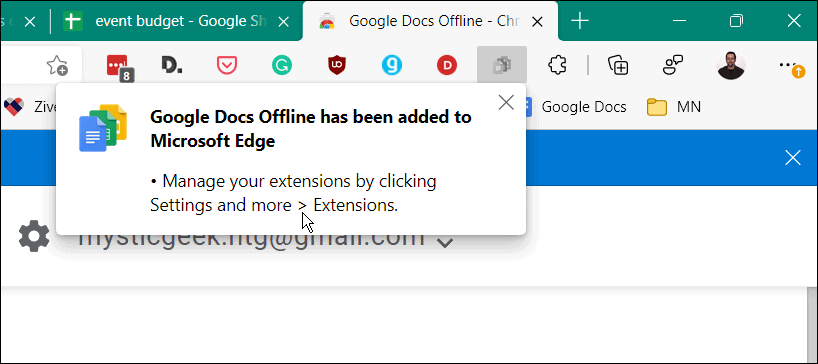
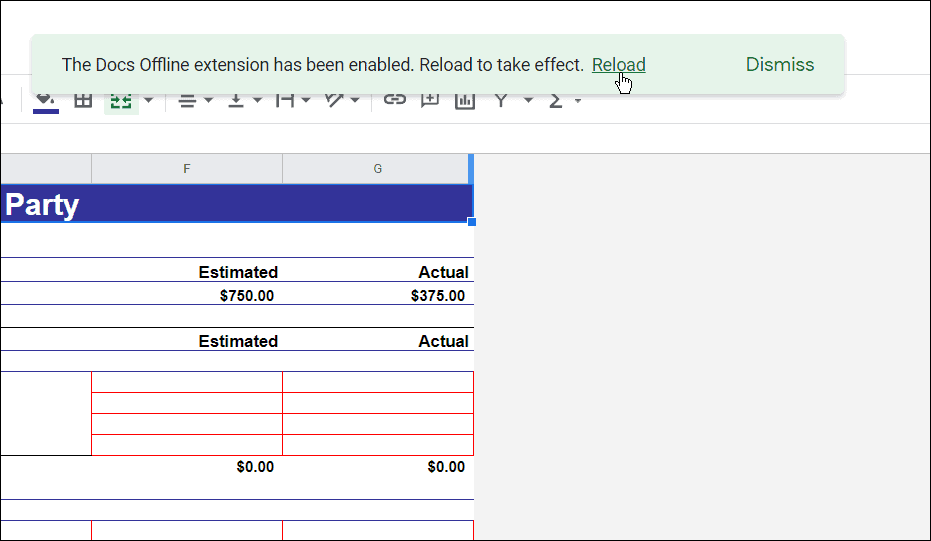
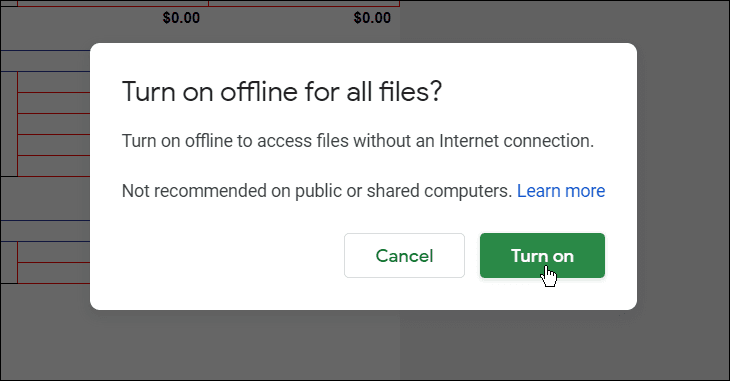

Как сделать документ доступным в автономном режиме
Установив расширение Google Docs Offline, вы можете сделать любой документ, таблицу или презентацию доступными для редактирования в автономном режиме.
Чтобы сделать любой документ Google Docs доступным для редактирования в автономном режиме:
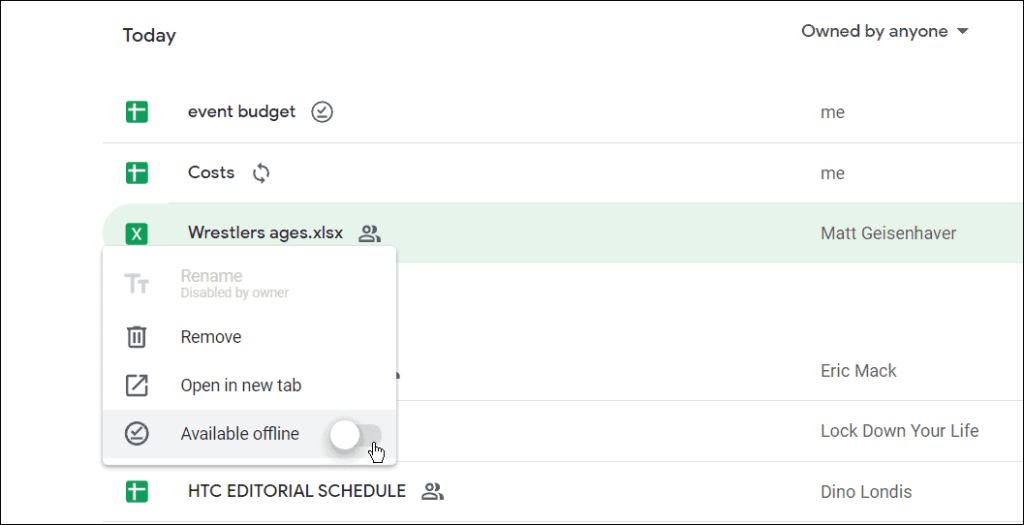
Как отключить автономный режим в Документах Google
Вы также можете отключить автономный режим в любом документе, таблице или презентации в Документах Google. Если несколько пользователей редактируют документ, вы можете сделать это, чтобы защитить документ от потерянных изменений.
Чтобы отключить автономный режим в Документах Google:
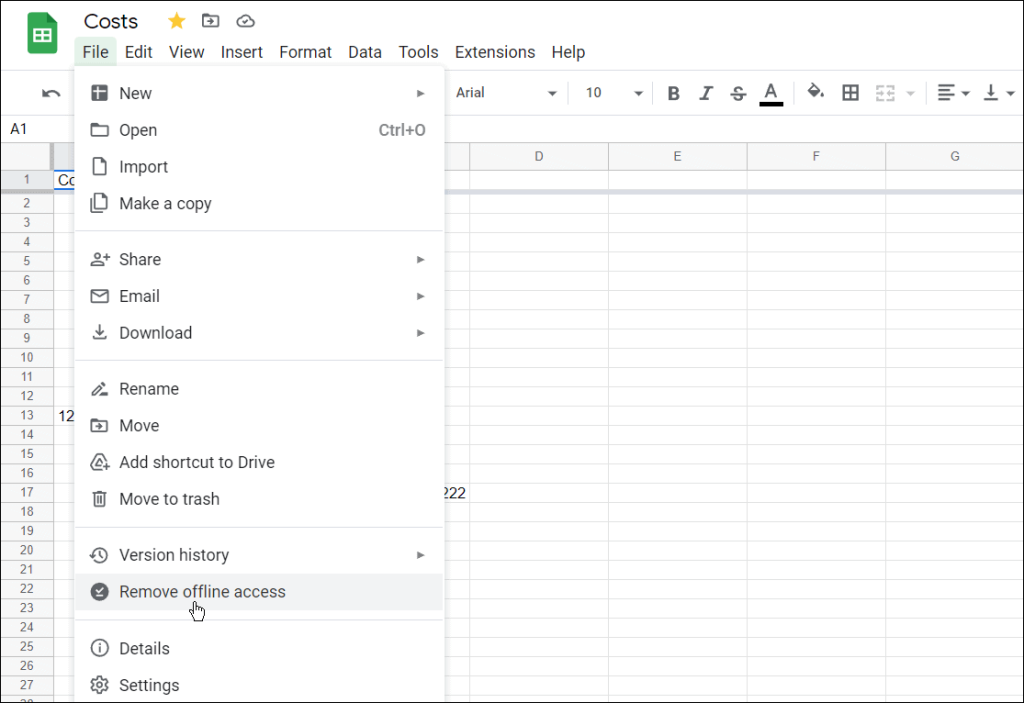
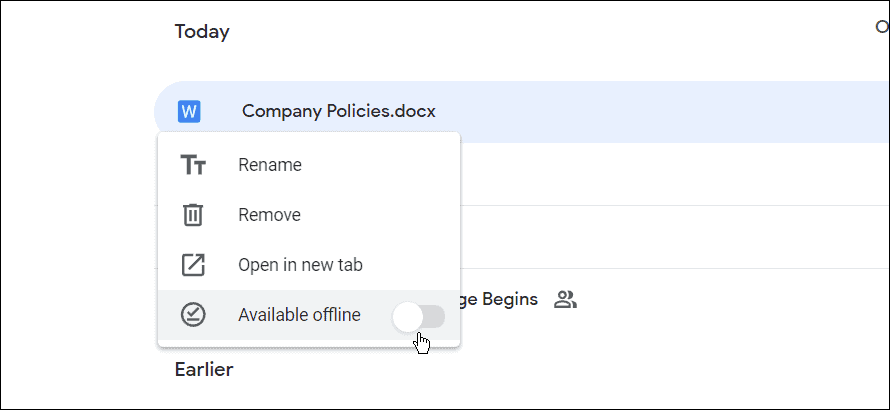
Вот и все. Теперь документы, которые вы установили в автономном режиме, будут доступны для редактирования и работы, когда у вас плохое соединение для передачи данных или вообще нет интернета.
Как сделать документы Google доступными в автономном режиме на мобильных устройствах
Вы также можете разрешить доступ к документам, электронным таблицам и файлам презентаций для автономного редактирования на мобильном устройстве.
В этом разделе статьи мы используем Google Docs, но те же шаги будут применяться, если вы используете Google Sheets и Google Slides. Прежде чем начать, обязательно установите приложение Google Docs на свое устройство Android , iPhone или iPad .
Чтобы редактировать документ Google Docs в автономном режиме на мобильном устройстве:
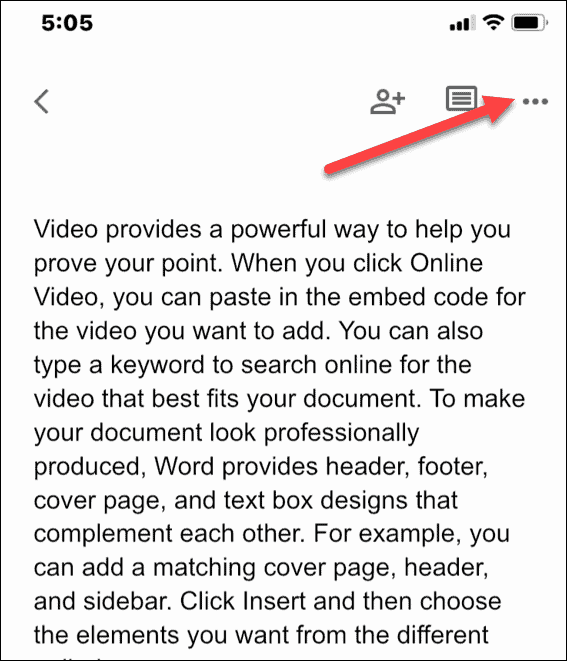
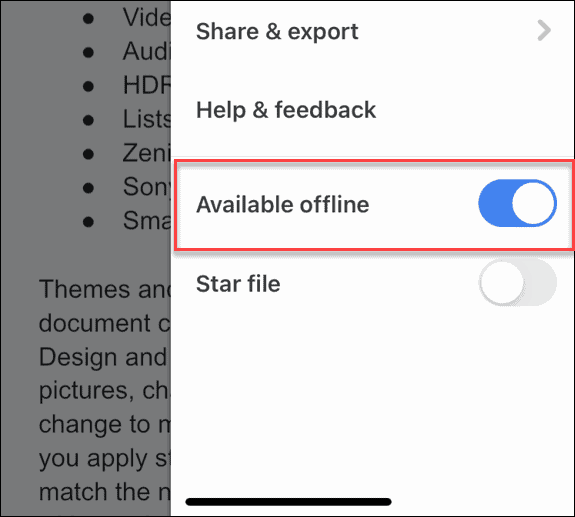
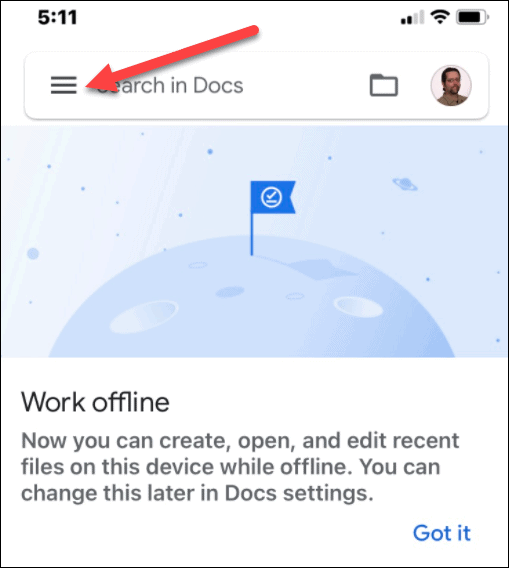
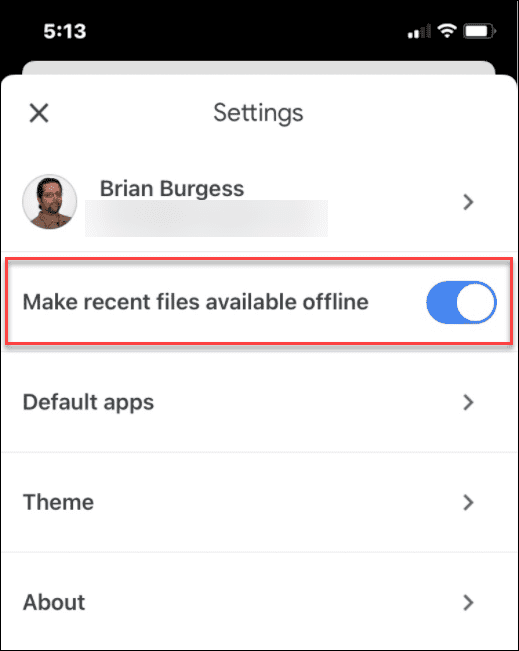
Работа в автономном режиме в Google Docs
Используя описанные выше шаги, вы можете работать в автономном режиме в своих документах Google Docs. После завершения обязательно восстановите подключение к Интернету, чтобы синхронизировать изменения с онлайн-версией документа.
Помимо работы в автономном режиме, есть несколько других функций, о которых следует помнить при работе в Документах Google. Например, вы можете настроить форматирование MLA или поделиться своими файлами в Google Docs .
Если вы хотите работать в Office, вы также можете экспортировать файлы Google Docs в формат Office на своем ПК.
Ginger — бесплатная программа для проверки орфографии и грамматики.
Blocks — это интеллектуальная игра для учащихся 3-го класса начальной школы, позволяющая тренировать навыки обнаружения и зрения. Учителя включили ее в программу поддержки преподавания информационных технологий.
Prezi — бесплатное приложение, позволяющее создавать цифровые презентации как онлайн, так и офлайн.
Mathway — очень полезное приложение, которое поможет вам решить все математические задачи, требующие более сложного инструмента, чем встроенный калькулятор вашего устройства.
Adobe Presenter — это программное обеспечение для электронного обучения, выпущенное Adobe Systems, доступное на платформе Microsoft Windows в виде подключаемого модуля Microsoft PowerPoint.
Toucan — образовательная технологическая платформа. Это позволяет вам изучать новый язык, просматривая обычные повседневные веб-сайты.
eNetViet — это приложение, которое помогает родителям связаться со школой, в которой учатся их дети, чтобы они могли четко понимать текущую ситуацию с обучением своего ребенка.
Duolingo — Изучайте языки бесплатно, или просто Duolingo, — это образовательная программа, позволяющая изучать и практиковать множество разных языков.
RapidTyping — это удобный и простой в использовании инструмент для тренировки клавиатуры, который поможет вам улучшить скорость набора текста и уменьшить количество ошибок в правописании. Благодаря урокам, организованным для разных уровней, RapidTyping научит вас печатать или улучшить имеющиеся навыки.
MathType — это интерактивное программное обеспечение для уравнений от разработчика Design Science (Dessci), которое позволяет создавать и комментировать математические обозначения для обработки текста, презентаций, электронного обучения и т. д. Этот редактор также используется для создания документов TeX, LaTeX и MathML.








