Как остановить синхронизацию с Google Фото (Android и iOS)

Если вы хотите прекратить синхронизацию с Google Фото, вы можете сделать это в настройках фотографий или в отдельных папках библиотеки.
Интеграция различных календарей, как личных, так и рабочих, в единое приложение «Календарь» почти необходима. Многим пользователям iPhone нравится использовать Apple Calendar с интеграцией Google Calendar и Outlook Calendar. Однако для некоторых из них календарь Outlook не синхронизируется с календарем iPhone. По какой-то причине они не видят события и напоминания, установленные в календаре Outlook на других платформах. Если это также относится к вам, проверьте шаги, которые мы перечислили ниже.
Оглавление:
iPhone перестал синхронизировать свой календарь с календарем Outlook
Если iPhone перестал синхронизировать свой календарь с календарем Outlook, это может быть связано с:
1. Перезагрузите iPhone
Первое, что вы можете попробовать, это перезагрузить iPhone. Убедитесь, что режим полета не включен и что синхронизация календаря действительно включена в настройках календаря . Для этого перейдите в « Настройки» > «Календарь» > «Учетные записи» > «Outlook» и убедитесь, что календари включены .
Кроме того, откройте Календарь iPhone (Apple) и выберите «Календари» внизу. Убедитесь, что в календаре Outlook (или календарях, если у вас их несколько) установлен флажок.
Если это в порядке, но календарь Outlook по-прежнему не синхронизируется на вашем iPhone, обязательно проверьте следующий шаг.
2. Отключите режим низкого энергопотребления и разрешите передачу данных по сотовой сети.
Синхронизация не будет работать в фоновом режиме, если включен режим энергосбережения. Отключите режим энергосбережения, убедитесь, что вы подключены к стабильной сети, откройте Календарь и проверьте, синхронизируются ли события для Календаря Outlook с Календарем Apple.
Пока мы говорим о сетевом подключении — если вы склонны использовать мобильные данные для синхронизации календарей, убедитесь, что эта опция включена в настройках сотовой связи. Вот что вам нужно сделать:
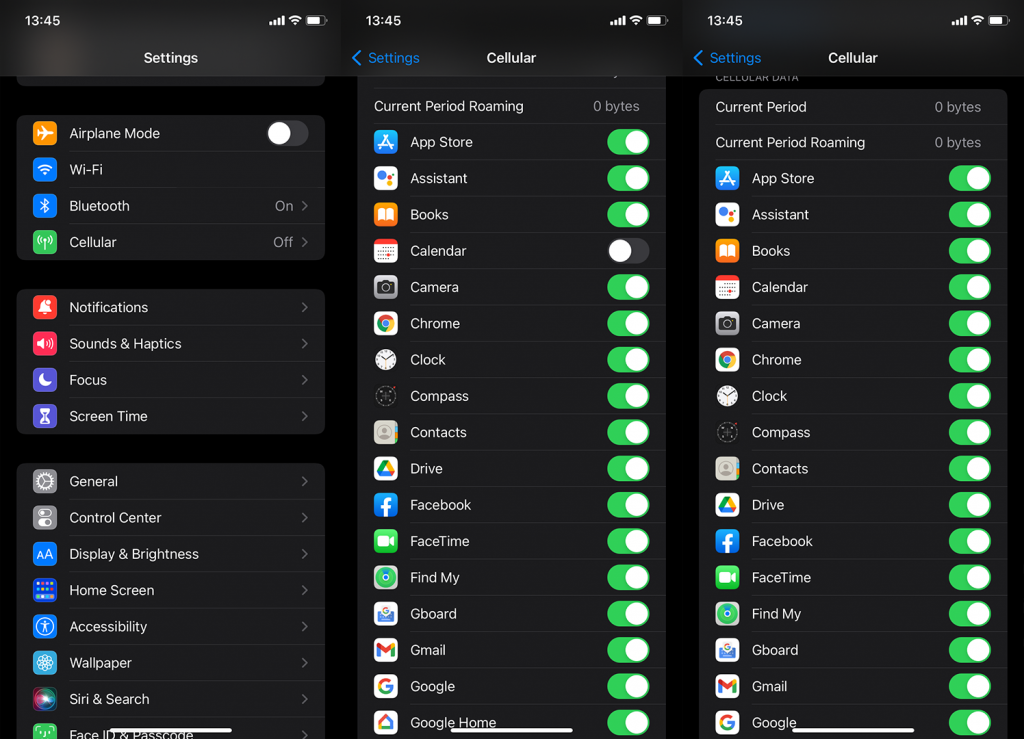
3. Удалите и снова добавьте учетную запись Outlook.
Это не проблема, когда какой-либо сторонний календарь или почтовый клиент не синхронизируется со стандартными приложениями. Как только вы удалите учетную запись и добавите ее заново, приложение будет вынуждено запустить синхронизацию с серверами Microsoft.
Вот как можно удалить и добавить учетную запись Outlook в учетные записи календаря:
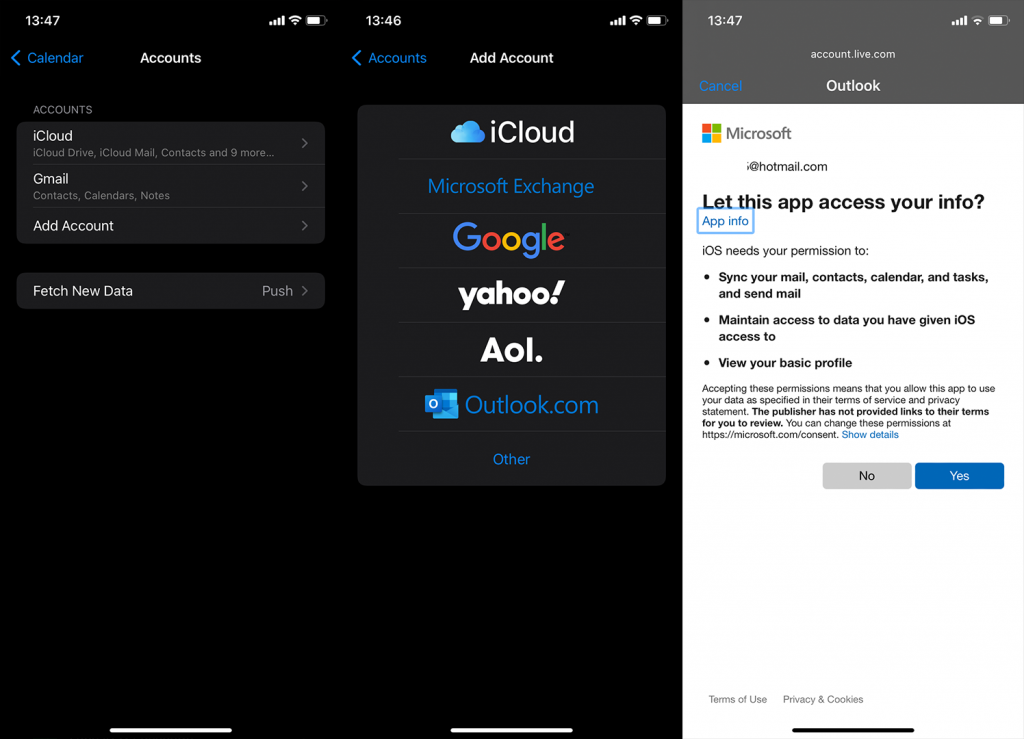
Если это не поможет, обязательно проверьте настройки календаря.
4. Измените настройки новых данных
Есть несколько настроек, которые вы можете попробовать настроить, чтобы решить или, по крайней мере, смягчить проблему. Первое, что приходит на ум, — убедиться, что Outlook настроен на отправку новых данных, а не на их выборку. Или вы можете полностью изменить ситуацию и выбрать Fetch вместо Push.
Разница заключается в том, что параметр Push в идеале будет получать новые данные, как только они станут доступны на серверах Outlook, а параметр Fetch будет проверять и загружать новые данные через заранее установленные интервалы времени.
Вот как изменить новые настройки данных для календаря Outlook на вашем iPhone:
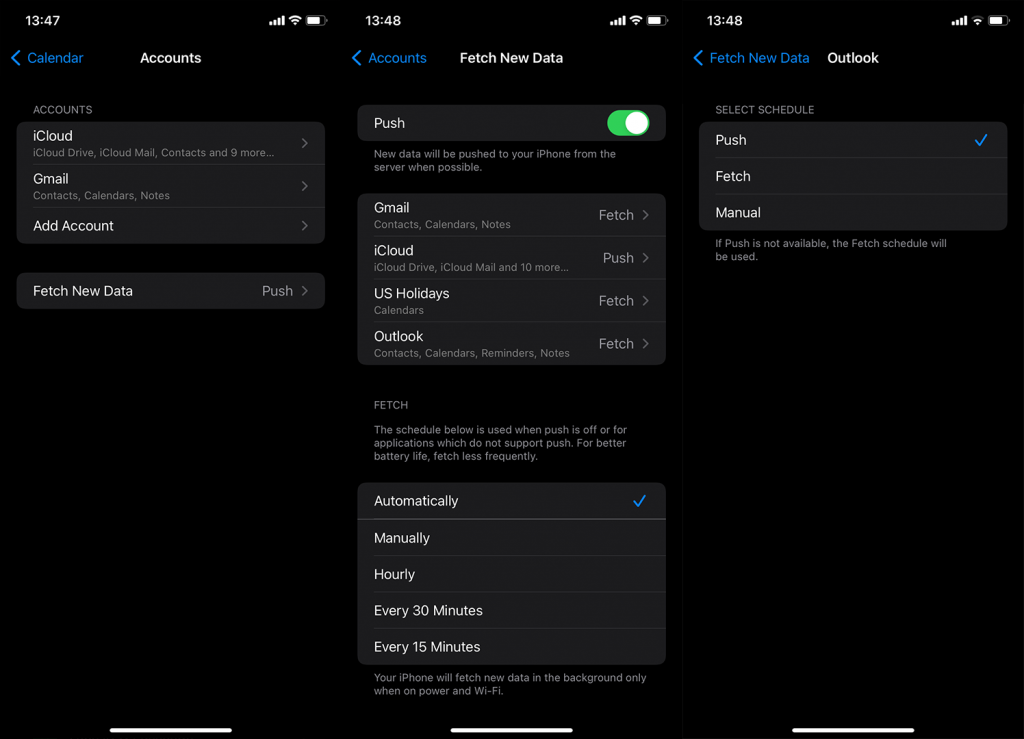
Если календарь Outlook по-прежнему не синхронизируется с календарем iPhone, рассмотрите возможность использования приложения Microsoft Outlook.
5. Используйте приложение Microsoft Outlook
Если ни один из этих шагов не сработал, и вам абсолютно необходим календарь Outlook на вашем iPhone, очевидным выбором будет отказ от интеграции и переход к официальному приложению. Вы можете найти Microsoft Outlook для iPhone здесь .
После того, как вы войдете в свою учетную запись электронной почты Outlook, вы сможете получить доступ к календарю на нижней вкладке. События и напоминания в этом календаре должны синхронизироваться без проблем.
Кроме того, некоторые пользователи предлагают сбросить все настройки. Мы не можем сказать, поможет это или нет. Мы можем сказать, что поддержание вашего устройства в актуальном состоянии является одним из приоритетов. Если вы хотите сбросить все настройки, вы можете узнать, как это сделать, здесь .
И, с учетом этого, мы можем назвать это оберткой. Спасибо, что прочитали, надеюсь, информативную статью. Есть ли у вас какие-либо альтернативные решения, чтобы предложить? Не забудьте поделиться ими с нами в разделе комментариев ниже.
Если события, созданные в календаре вашего iPhone, по-прежнему не отображаются в приложении Outlook, вам необходимо установить календарь Outlook в качестве параметра по умолчанию . Для этого перейдите в «Настройки» > «Календарь» > «Календарь по умолчанию». iPhone покажет различные добавленные вами учетные записи календаря. Затем вы можете установить его в календарь Outlook. Теперь любые события, которые вы добавите в календарь iPhone, будут синхронизироваться с вашим календарем Outlook.
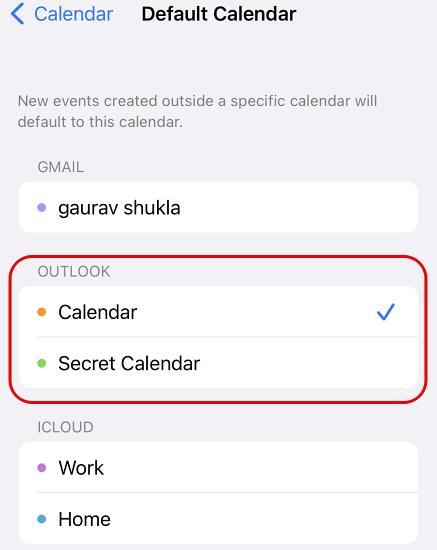
Помните, что события, добавленные в другие приложения-календари, такие как Google , по-прежнему не будут отображаться в календаре Outlook, а любые ранее добавленные события в календарь iPhone также не будут синхронизироваться с Outlook.
Если у вас есть несколько календарей в Outlook, вам нужно выбрать правильный календарь по умолчанию. В противном случае вы увидите синхронизированные события только после того, как каждый раз вручную откроете нужный календарь. Вы можете установить календарь по умолчанию, перейдя в настройки Outlook и прокрутив вниз до раздела «Календарь». Теперь вы увидите возможность установить «Календарь по умолчанию». Выберите календарь, который вы выбрали в качестве календаря по умолчанию в настройках календаря iPhone.
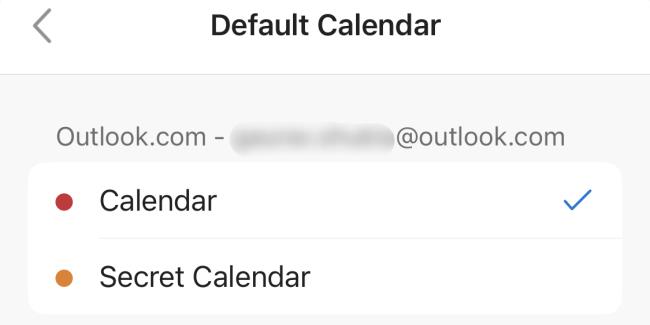
Если вы ранее по какой-либо причине отключили опцию « Фоновое обновление приложения » для приложения Outlook на вашем iPhone, это повлияет на своевременную синхронизацию событий из приложения календаря iOS с Outlook. Вы можете перейти в «Настройки» > «Outlook» и снова включить «Фоновое обновление приложений». Вы также можете использовать эту возможность, чтобы включить поддержку мобильных данных для приложения, если она отключена.
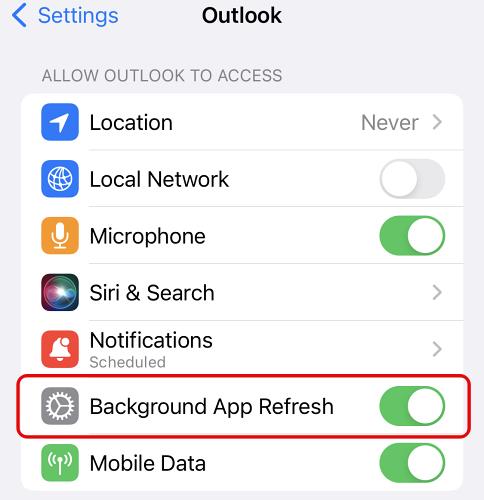
Если вы хотите прекратить синхронизацию с Google Фото, вы можете сделать это в настройках фотографий или в отдельных папках библиотеки.
Щелчок клавиатуры вашего iPhone иногда может стать слишком громким и выбить уши. Узнайте, почему, и что вы можете с этим поделать.
Если подкаст не загружается на ваш iPhone или iPad, перезагрузите устройство, проверьте настройки сети и переустановите приложение.
Если функция «Добавить на главный экран» не работает на Android, попробуйте перезагрузить устройство, очистить кэш браузера и проверить разрешения.
Если на вашем Android значки на главном экране отображаются серым цветом, проверьте «Цифровое благополучие», удалите неработающие ярлыки или дождитесь их установки из Play Store.
Если Карты Google не говорят в Android и вы не слышите указания, обязательно удалите данные из приложения или переустановите приложение.
Если Gmail для Android не отправляет электронные письма, проверьте учетные данные получателей и конфигурацию сервера, очистите кеш приложения и данные или переустановите Gmail.
Если приложение «Фотографии» занимает слишком много места на вашем iPhone, даже если у вас не так много фотографий и видео, воспользуйтесь нашими советами и освободите место.
Чтобы отключить режим инкогнито на iPhone, откройте значок «Вкладки» и выберите «Стартовая страница» в раскрывающемся меню или выберите «Вкладки» в Chrome.
Если ваша мобильная сеть недоступна, обязательно проверьте настройки SIM-карты и системы, отключите режим полета или сбросьте настройки сети.








