ขิง 2.7.53.0

Ginger เป็นตัวตรวจสอบการสะกดและไวยากรณ์ฟรี
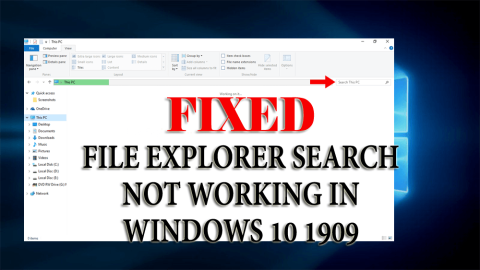
Microsoft กำลังเปิดตัว การอัปเดต Windows 10 V 1909ใหม่สำหรับผู้ใช้ด้วยความสามารถในการค้นหาที่อัปเกรดแล้ว
เมื่อคุณทำการค้นหาใน File Explorer จะจัดประเภทผลลัพธ์ได้แม่นยำและรวดเร็วยิ่งขึ้นกว่าเดิม นอกจากนี้ยังแสดงตัวอย่างไฟล์พร้อมคำแนะนำแบบเลื่อนลง
การปรับปรุงใหม่นี้เหมาะสำหรับผู้ใช้ในการค้นหาไฟล์ของตน แต่ผู้ใช้บางรายอาจไม่พอใจกับสิ่งนี้เนื่องจากประสบปัญหาร้ายแรง
การค้นหาไฟล์ explorer ของ Windows 10 ทำงานไม่ถูกต้องหลังจากอัปเดตเวอร์ชัน1909 ผู้ใช้สามารถวางข้อความในแถบค้นหาได้ด้วยการคลิกขวาในตัวสำรวจไฟล์ด้วยเมาส์
ดูเหมือนว่าคุณยังไม่สามารถค้นหาไฟล์ของคุณใน file explorer ได้ ไม่ต้องกังวลนี่คือวิธีแก้ไขปัญหาของคุณ
อ่านบทความนี้และรับวิธีแก้ไขปัญหาชั่วคราวเพื่อแก้ไขการ ค้นหา file explorer ไม่ทำงาน ปัญหาWindows 10 v 1909
วิธีแก้ไข File Explorer Search ไม่ทำงานใน Windows 10 1909
ในการแก้ไขปัญหาการค้นหาใน File Explorer ที่ไม่ทำงานใน Windows 10คุณต้องใช้วิธีแก้ไขปัญหาด้วยตนเองด้านล่างซึ่งจะช่วยให้คุณเอาชนะปัญหานี้ได้
สารบัญ
โซลูชันที่ 1: สร้างดัชนีการค้นหาใหม่
นี่เป็นวิธีแก้ปัญหาแรกที่จะช่วยคุณในการแก้ไขการ ค้นหา file explorer ที่ไม่ทำงานใน ปัญหาwindows 10 1909 ลองสร้างดัชนีการค้นหาใหม่จะช่วยแก้ปัญหาของคุณและทำให้ตัวสำรวจไฟล์ทำงานได้อย่างถูกต้อง
ทำตามขั้นตอนเพื่อสร้างดัชนีการค้นหาใหม่:
หลังจากสร้างดัชนีการค้นหาใหม่แล้ว ให้เปิด file explorer และค้นหาไฟล์และดูว่าไฟล์นั้นยังค้างอยู่หรือไม่
โซลูชันที่ 2: เพิ่มการอนุญาตระบบไปยังโฟลเดอร์
หากโฟลเดอร์ใดสร้างปัญหาในตัวสำรวจไฟล์ การอนุญาตของระบบไปยังโฟลเดอร์นั้นอาจหายไป
ในการแก้ไขปัญหาการค้นหาไฟล์ explorer ของ Windows 10 ทำงานไม่ถูกต้องคุณต้องเพิ่มการอนุญาตของระบบ โดยทำตามขั้นตอนด้านล่าง:
ลองเปิดโฟลเดอร์นั้นอีกครั้งและทำการค้นหาเพื่อตรวจสอบว่าการค้นหา file explorer ทำงานอย่างถูกต้องหรือไม่
โซลูชันที่ 3: เรียกใช้ตัวแก้ไขปัญหาการค้นหาและจัดทำดัชนี
หลังจากอัปเดต Windows เวอร์ชัน 1909 มีปัญหามากมายปรากฏขึ้นและการค้นหา File explorer ไม่ทำงานเป็นหนึ่งในนั้น ตัวแก้ไขปัญหาในตัวนี้ใน Windows นั้นยอดเยี่ยมในการแก้ปัญหา
เรียกใช้ตัวแก้ไขปัญหาการค้นหาและจัดทำดัชนีเพื่อแก้ปัญหาการค้นหาไฟล์ explorer ของ Windows 10 ไม่ทำงานอย่างถูกต้อง ทำตามขั้นตอนดังนี้:
หลังจากเสร็จสิ้นกระบวนการให้เปิด file explorer และดูว่าการค้นหาทำงานหรือไม่
แนวทางที่ 4: ยุติกระบวนการ Cortana
Cortana ยังใช้เพื่อค้นหาไฟล์และแอปพลิเคชัน ดังนั้น อาจเป็นไปได้ว่าเนื่องจาก Cortana process file explorer การค้นหาไม่ทำงานใน windows 10 1909
ดังนั้น ในการแก้ไขปัญหานี้ คุณต้องยุติกระบวนการ Cortana จากตัวจัดการงาน ทำตามขั้นตอนดังนี้:
การดำเนินการนี้จะแก้ไขปัญหา file explorer และเริ่มกระบวนการ Cortana ใหม่
แนวทางที่ 5: ตรวจสอบว่า Windows Search Service ทำงานอยู่
นี่เป็นอีกวิธีหนึ่งที่จะช่วยในการแก้ปัญหาการ ค้นหา file explorer ไม่ทำงานใน windows 10 1909 ตรวจสอบให้แน่ใจว่าบริการค้นหาของ Windows ทำงานอยู่และทำงานอย่างถูกต้อง
ทำตามขั้นตอนเพื่อตรวจสอบบริการค้นหาของ Windows:
นอกจากนี้ ให้ตรวจสอบว่าบริการทำงานอย่างถูกต้อง ถ้าไม่เช่นนั้นให้คลิกที่ปุ่มเริ่มต้นบนหน้าจอเพื่อให้บริการเริ่มต้น
โซลูชันที่ 6: รีสตาร์ท File Explorer
หากการค้นหา File Explorer ทำงานไม่ถูกต้องใน Windows 10หรือทำงานผิดปกติ จะเป็นการดีกว่าที่จะรีสตาร์ทและดูว่าการรีสตาร์ทจะช่วยแก้ปัญหาได้หรือไม่
ทำตามขั้นตอนเพื่อรีสตาร์ท explorer:
หลังจากที่ทุกอย่างกลับมาแล้ว ให้เปิด file explorer และลองค้นหาเพื่อตรวจสอบว่า file explorer ทำงานได้ดีหรือยังคงค้นหาไม่ได้ใน file explorer
โซลูชันที่ 7: เรียกใช้ SFC Scan
นี่เป็นวิธีแก้ปัญหาง่ายๆ ที่จะสแกนระบบของคุณเพื่อดูไฟล์ระบบ Windows ที่สูญหายหรือเสียหายเนื่องจากการค้นหา file explorer ไม่ทำงาน
ทำตามขั้นตอนเพื่อเรียกใช้ตัวตรวจสอบไฟล์ระบบ (SFC):
ตอนนี้ให้เปิด file explorer และดูว่าการค้นหา file explorer ทำงานอย่างถูกต้องหรือไม่
โซลูชันที่ 8: อนุญาตให้ดิสก์สร้างดัชนี
ในการแก้ไขการค้นหา file explorer ไม่ทำงาน Windows 10 v 1909คุณต้องอนุญาตให้สร้างดัชนีดิสก์ ทำตามขั้นตอนดังนี้:
หลังจากทำตามขั้นตอนข้างต้นแล้วต้องแก้ไขปัญหาFile Explorer Search Not Working
โซลูชันที่ 9: เรียกใช้บริการ DISM
การสแกน SFC อาจแก้ปัญหาการค้นหาไฟล์ของ Windows 10 ไม่ทำงานอย่างถูกต้อง ถ้าไม่เช่นนั้น คุณสามารถลองดำเนินการสแกน DISM
ทำตามขั้นตอนด้านล่างเพื่อเรียกใช้บริการ DISM:
DISM /Online /Cleanup-Image /ScanHealth
Dism /Online /Cleanup-Image /CheckHealth
DISM /Online /Cleanup-Image /RestoreHealth
รอให้กระบวนการสแกนเสร็จสิ้นซึ่งต้องใช้เวลาสองสามนาที
เมื่อการสแกน DISM เสร็จสิ้น ให้รีสตาร์ทระบบและเปิดตัวสำรวจไฟล์ ทำการค้นหาและดูว่าได้แก้ไขการค้นหา file explorer ที่ไม่ทำงานในปัญหา windows 10 1909หรือไม่
แนวทางที่ 10: ลงทะเบียน Cortana . อีกครั้ง
ในวิธีแก้ไขปัญหาข้อใดข้อหนึ่งข้างต้น มีการกล่าวถึงการสิ้นสุดกระบวนการ Cortana เพื่อแก้ไขปัญหา ที่นี่ในโซลูชันนี้ คุณต้องลงทะเบียน Cortana ใหม่ เพื่อ แก้ปัญหาการค้นหา file explorer ไม่ทำงานใน Windows 10
ทำตามขั้นตอนด้านล่างอย่างระมัดระวัง:
Get-AppXPackage -Name Microsoft.Windows.Cortana | Foreach {Add-AppxPackage -DisableDevelopmentMode -Register “$($_.InstallLocation)\AppXManifest.xml”}
ลองค้นหาไฟล์และดูว่าการลงทะเบียน Cortana ใหม่ช่วยแก้ไขปัญหาการค้นหา file explorer ไม่ทำงาน Windows 10 v 1909หรือไม่
คำถามที่พบบ่อย:
1: วิธีแก้ไข File Explorer ไม่ตอบสนอง Windows 10
หาก file explorer ของคุณไม่ตอบสนองใน Windows 10 ให้ทำตามขั้นตอน:
สิ่งนี้จะช่วยในการแก้ไข file explorer ไม่ตอบสนองปัญหา windows 10 อย่างแน่นอน
2: ฉันจะแก้ไข Windows Search Bar ไม่ทำงานได้อย่างไร
ในการแก้ไขปัญหาแถบค้นหาของ Windows ไม่ทำงาน ให้ทำตามขั้นตอนง่าย ๆ เหล่านี้:
ลองแก้ไขเหล่านี้ดู ฉันมั่นใจว่าวิธีใดวิธีหนึ่งจะได้ผลสำหรับคุณอย่างแน่นอน
ตรวจสอบสุขภาพพีซี/แล็ปท็อป Windows ของคุณ
จำเป็นต้องตรวจสอบความสมบูรณ์ของพีซีที่ใช้ Windows ของคุณเพื่อประสิทธิภาพที่ดีขึ้น แต่บางครั้งมันเกิดขึ้นเนื่องจากข้อผิดพลาดหรือปัญหาบางอย่าง งานถูกขัดจังหวะและระบบทำงานไม่ถูกต้อง
เพื่อรักษาความสมบูรณ์ของพีซี/แล็ปท็อปของคุณ ให้ลองใช้เครื่องมือซ่อมแซมพีซี นี่เป็นเครื่องมือขั้นสูงที่จะสแกนคอมพิวเตอร์ของคุณ ตรวจพบปัญหา และแก้ไขโดยอัตโนมัติ
เครื่องมือนี้จะเพิ่มประสิทธิภาพการทำงานของพีซีของคุณและทำให้เครื่องทำงานได้อย่างราบรื่นเหมือนเครื่องใหม่
รับเครื่องมือซ่อมแซมพีซีเพื่อทำให้พีซีและแล็ปท็อปของคุณแข็งแรง
บทสรุป
เพื่อนทุกคน…ที่นี่ฉันสรุปบทความของฉัน
ฉันได้พยายามอย่างเต็มที่และรวบรวมข้อมูลที่จะช่วยคุณในการแก้ปัญหาการค้นหาไฟล์ explorer ของ Windows 10 ที่ไม่ทำงานอย่างถูกต้องและทำให้คุณสามารถค้นหาได้อีกครั้ง
ดำเนินการแก้ไขปัญหาด้วยตนเองที่ระบุไว้ข้างต้นและดูว่าวิธีแก้ไขปัญหาใด
ฉันหวังว่าคุณจะชอบบทความนี้และกลายเป็นข้อมูลในการแก้ปัญหาของคุณ
Ginger เป็นตัวตรวจสอบการสะกดและไวยากรณ์ฟรี
Blocks เป็นเกมทางปัญญาสำหรับนักเรียนชั้นประถมศึกษาปีที่ 3 เพื่อฝึกฝนทักษะการตรวจจับและการมองเห็น และรวมอยู่ในโปรแกรมสนับสนุนการสอนด้านไอทีโดยครู
Prezi เป็นแอปพลิเคชั่นฟรีที่ให้คุณสร้างงานนำเสนอดิจิทัลทั้งออนไลน์และออฟไลน์
Mathway เป็นแอปที่มีประโยชน์มาก ๆ ที่สามารถช่วยคุณแก้ปัญหาทางคณิตศาสตร์ที่ต้องใช้เครื่องมือที่ซับซ้อนมากกว่าเครื่องคิดเลขในอุปกรณ์ของคุณ
Adobe Presenter เป็นซอฟต์แวร์อีเลิร์นนิงที่เผยแพร่โดย Adobe Systems บนแพลตฟอร์ม Microsoft Windows ในรูปแบบปลั๊กอิน Microsoft PowerPoint
Toucan เป็นแพลตฟอร์มเทคโนโลยีการศึกษา ช่วยให้คุณเรียนรู้ภาษาใหม่ในขณะที่ท่องเว็บไซต์ทั่วไปในชีวิตประจำวัน
eNetViet เป็นแอปพลิเคชั่นที่ช่วยเชื่อมโยงผู้ปกครองกับโรงเรียนที่บุตรหลานกำลังศึกษาอยู่ เพื่อให้พวกเขาสามารถเข้าใจสถานการณ์การเรียนรู้ในปัจจุบันของบุตรหลานได้อย่างชัดเจน
RapidTyping เป็นเครื่องมือฝึกแป้นพิมพ์ที่สะดวกและใช้งานง่าย ซึ่งจะช่วยให้คุณปรับปรุงความเร็วในการพิมพ์และลดข้อผิดพลาดในการสะกดคำ ด้วยบทเรียนที่จัดไว้สำหรับหลายระดับ RapidTyping จะสอนวิธีพิมพ์หรือพัฒนาทักษะที่มีอยู่
MathType เป็นซอฟต์แวร์สมการเชิงโต้ตอบจากนักพัฒนา Design Science (Dessci) ซึ่งช่วยให้คุณสร้างและใส่คำอธิบายประกอบทางคณิตศาสตร์สำหรับการประมวลผลคำ การนำเสนอ eLearning ฯลฯ ตัวแก้ไขนี้ยังใช้ในการสร้างเอกสาร TeX, LaTeX และ MathML อีกด้วย
แอปที่ขับเคลื่อนด้วย AI ของ Grammarly ช่วยให้ผู้คนสื่อสารได้อย่างมีประสิทธิภาพมากขึ้น ผู้ใช้หลายล้านคนพึ่งพา Grammarly ทุกวันเพื่อทำให้ข้อความ เอกสาร และโพสต์บนโซเชียลมีเดียมีความชัดเจน ปราศจากข้อผิดพลาด และเป็นมืออาชีพมากขึ้น








