PowerPoint 2016: การทำงานกับรูปร่าง (รูปร่าง)

รูปร่างเป็นวิธีที่ดีในการทำให้งานนำเสนอน่าสนใจยิ่งขึ้น PowerPoint นำเสนอรูปทรงที่หลากหลายแก่ผู้ใช้ และสามารถปรับแต่งให้เหมาะกับความต้องการเฉพาะของแต่ละคนได้

รูปร่างเป็นวิธีที่ดีในการทำให้งานนำเสนอน่าสนใจยิ่งขึ้น PowerPoint นำเสนอรูปทรงที่หลากหลายแก่ผู้ใช้ และสามารถปรับแต่งให้เหมาะกับความต้องการเฉพาะของแต่ละคนได้

ในการสร้างงานนำเสนอ PowerPoint ที่มีประสิทธิภาพ สิ่งสำคัญคือต้องทำให้สไลด์อ่านง่ายจริงๆ วิธีหนึ่งที่พบบ่อยที่สุดในการทำเช่นนี้คือการจัดรูปแบบข้อความเป็นรายการสัญลักษณ์แสดงหัวข้อย่อยหรือลำดับเลข

การเยื้องและระยะห่างบรรทัดเป็นคุณสมบัติสำคัญสองประการที่คุณสามารถใช้เพื่อเปลี่ยนลักษณะข้อความที่ปรากฏบนสไลด์

แทนที่จะนำเสนอสไลด์โชว์ตามปกติ คุณสามารถเลือกนำเสนอเป็นวิดีโอหรือนำเสนอทางออนไลน์เพื่อให้ผู้อื่นสามารถรับชมจากระยะไกลได้

PowerPoint มีเครื่องมือมากมายที่สามารถช่วยคุณฝึกการนำเสนอสไลด์โชว์ได้
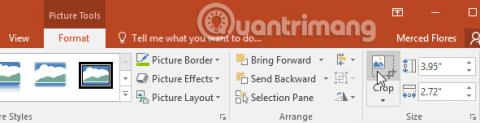
มีหลายวิธีในการจัดรูปแบบภาพในการนำเสนอภาพนิ่ง Powerpoint เครื่องมือรูปภาพใน PowerPoint ช่วยให้ปรับแต่งและปรับเปลี่ยนรูปภาพในแบบที่สนุกสนานได้อย่างง่ายดาย
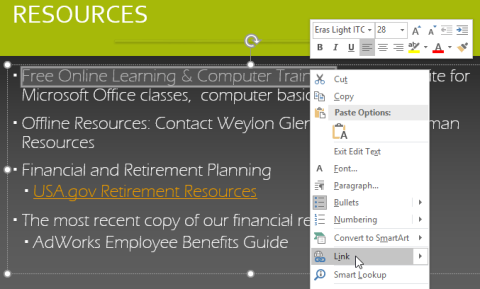
ถ้าคุณต้องการรวมที่อยู่เว็บหรือที่อยู่อีเมลในงานนำเสนอ PowerPoint ของคุณ คุณสามารถเลือกจัดรูปแบบเป็นลิงก์เพื่อให้บุคคลสามารถคลิกได้อย่างง่ายดาย

PowerPoint ช่วยให้คุณสามารถแทรกวิดีโอลงในสไลด์และเล่นในระหว่างการนำเสนอได้ นี่เป็นวิธีที่ดีในการทำให้การนำเสนอของคุณดึงดูดผู้ชมมากขึ้น
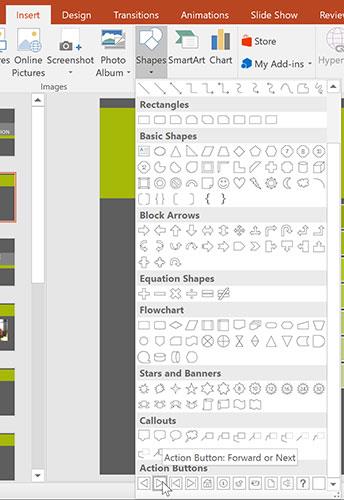
เครื่องมืออื่นที่คุณสามารถใช้เพื่อเชื่อมต่อกับเว็บเพจ ไฟล์ ที่อยู่อีเมล หรือสไลด์เรียกว่าปุ่มการทำงาน
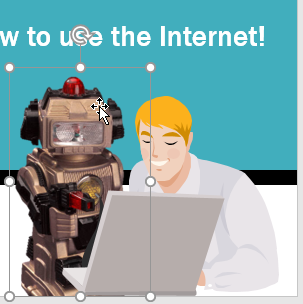
ก่อนที่จะนำเสนอต่อผู้ชม คุณสามารถขอให้ผู้อื่นประเมินและให้ข้อเสนอแนะเกี่ยวกับสไลด์ได้
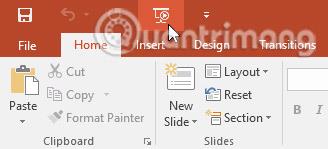
เมื่อการนำเสนอสไลด์ของคุณเสร็จสมบูรณ์แล้ว ขั้นตอนต่อไปคือการหาวิธีนำเสนอต่อผู้ชมของคุณ PowerPoint มีเครื่องมือและฟีเจอร์มากมายเพื่อทำให้การนำเสนอราบรื่นขึ้น น่าสนใจยิ่งขึ้น และเป็นมืออาชีพมากขึ้น

แม้ว่างานนำเสนอ PowerPoint จะได้รับการออกแบบให้ดูบนคอมพิวเตอร์ แต่ก็มีบางครั้งที่คุณอาจต้องการพิมพ์ออกมา คุณยังสามารถพิมพ์งานนำเสนอของคุณในเวอร์ชันที่ปรับแต่งเองได้ ซึ่งจะเป็นประโยชน์อย่างยิ่งเมื่อนำเสนอสไลด์โชว์

PowerPoint มีฟีเจอร์การพิสูจน์อักษรมากมาย รวมถึงเครื่องมือการสะกดและไวยากรณ์ ที่สามารถช่วยคุณสร้างงานนำเสนอระดับมืออาชีพที่ปราศจากข้อผิดพลาด
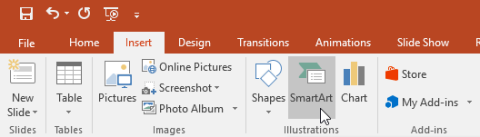
SmartArt ช่วยให้คุณสามารถสื่อสารข้อมูลแบบกราฟิกแทนการใช้เพียงข้อความ มีหลายสไตล์ให้เลือก ซึ่งคุณสามารถใช้เพื่อแสดงแนวคิดประเภทต่างๆ ได้

PowerPoint สามารถค้นหาเนื้อหางานนำเสนอของคุณโดยอัตโนมัติโดยใช้ฟีเจอร์ค้นหา และช่วยให้คุณเปลี่ยนคำหรือวลีได้อย่างรวดเร็วด้วยฟีเจอร์แทนที่
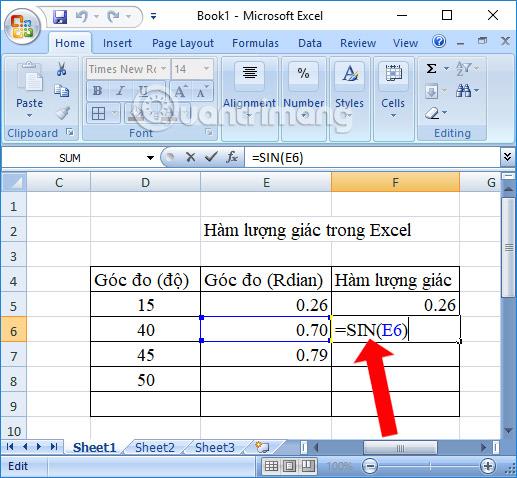
เมื่อคุณเพิ่มสไลด์จำนวนมากลงในงานนำเสนอ การเก็บสไลด์ให้เป็นระเบียบอาจเป็นเรื่องยาก โชคดีที่ PowerPoint มีเครื่องมือที่จะช่วยคุณจัดระเบียบและเตรียมสไลด์โชว์ของคุณได้อย่างสะดวก
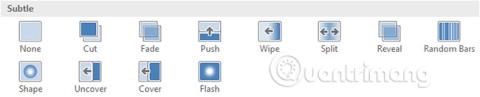
PowerPoint ทำให้การใช้การเปลี่ยนภาพกับสไลด์บางส่วนหรือทั้งหมดเป็นเรื่องง่าย ช่วยให้งานนำเสนอของคุณดูน่าสนใจและดูเป็นมืออาชีพ
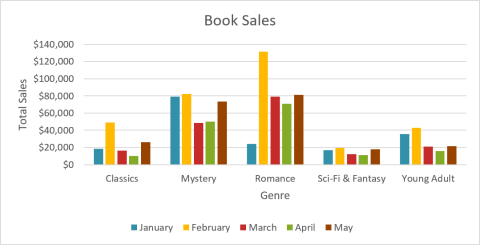
การใส่แผนภูมิในงานนำเสนอของคุณช่วยให้ผู้ฟังเห็นความหมายเบื้องหลังตัวเลข ทำให้ง่ายต่อการเห็นภาพการเปรียบเทียบและแนวโน้ม
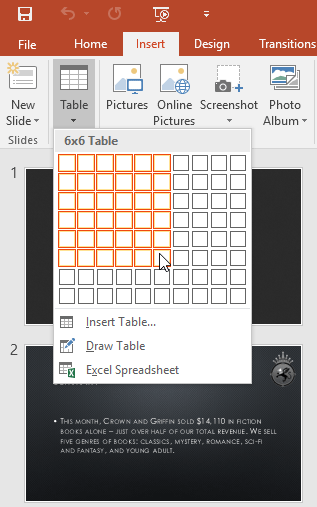
ตารางเป็นอีกเครื่องมือหนึ่งที่คุณสามารถใช้แสดงข้อมูลใน PowerPoint

คุณสามารถเลือกธีมใหม่ได้ตลอดเวลา โดยนำไปใช้กับงานนำเสนอทั้งหมดของคุณเพื่อให้ดูสม่ำเสมอและเป็นมืออาชีพ
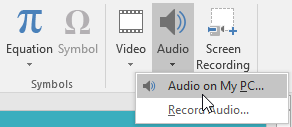
PowerPoint ช่วยให้คุณสามารถเพิ่มเสียงให้กับงานนำเสนอของคุณได้

หากคุณเพิ่งเริ่มใช้ PowerPoint คุณจะต้องเรียนรู้พื้นฐานการทำงานกับข้อความ ในบทนี้ คุณจะได้เรียนรู้วิธีตัด คัดลอก วาง และจัดรูปแบบข้อความ
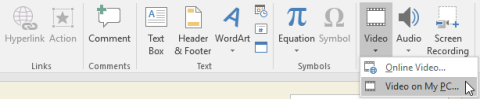
PowerPoint ช่วยให้คุณสามารถแทรกวิดีโอลงในสไลด์และเล่นในระหว่างการนำเสนอได้ นี่เป็นวิธีที่ดีเยี่ยมในการทำให้การนำเสนอของคุณน่าสนใจยิ่งขึ้นสำหรับผู้ชมของคุณ

ใน PowerPoint คุณสามารถทำให้ข้อความและวัตถุเคลื่อนไหวได้ เช่น ภาพตัดปะ รูปร่าง และรูปภาพ ภาพเคลื่อนไหวหรือการเคลื่อนไหวบนสไลด์สามารถใช้เพื่อดึงดูดความสนใจของผู้ชมไปยังเนื้อหาเฉพาะหรือเพื่อให้อ่านสไลด์ได้ง่ายขึ้น

งานนำเสนอ PowerPoint ทุกรายการประกอบด้วยชุดสไลด์ หากต้องการเริ่มสร้างการนำเสนอสไลด์ คุณจำเป็นต้องรู้พื้นฐานการทำงานกับสไลด์

ใน PowerPoint แต่ละสไลด์สามารถมีได้หลายรายการ เช่น รูปภาพ รูปร่าง และกล่องข้อความ คุณสามารถปรับวัตถุได้ตามที่คุณต้องการโดยการจัดแนว จัดเรียง จัดกลุ่ม และหมุนวัตถุได้หลากหลายวิธี

เมื่อใดก็ตามที่คุณสร้างงานนำเสนอใหม่ใน PowerPoint คุณจะต้องทราบวิธีบันทึกเพื่อเข้าถึงและแก้ไขในภายหลัง เช่นเดียวกับ PowerPoint เวอร์ชันก่อนหน้า คุณสามารถบันทึกไฟล์ลงในคอมพิวเตอร์ของคุณได้
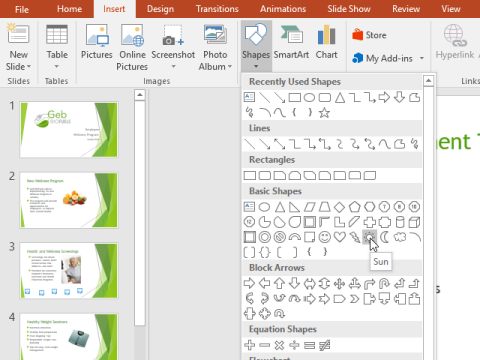
รูปร่างเป็นวิธีที่ดีในการทำให้งานนำเสนอของคุณน่าสนใจยิ่งขึ้น PowerPoint มีรูปทรงต่างๆ ให้คุณเลือก และสามารถปรับแต่งให้เหมาะกับความต้องการของคุณ ใช้ชุดสี การกำหนดลักษณะ ฯลฯ
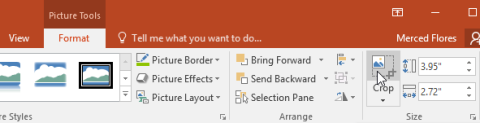
เครื่องมือรูปภาพใน PowerPoint ช่วยให้ปรับแต่งและปรับเปลี่ยนรูปภาพในแบบที่สนุกสนานได้อย่างง่ายดาย PowerPoint ให้คุณเปลี่ยนสไตล์และรูปร่างของรูปภาพ เพิ่มเส้นขอบ ครอบตัดและบีบอัดรูปภาพ เพิ่มเอฟเฟกต์ทางศิลปะ ฯลฯ
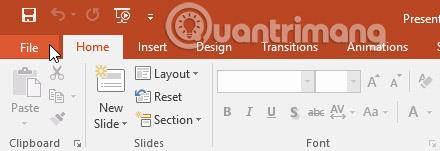
ไฟล์ PowerPoint เรียกว่าการนำเสนอ เมื่อใดก็ตามที่คุณเริ่มโครงการใหม่ใน PowerPoint คุณจะต้องสร้างงานนำเสนอใหม่ ไม่ว่าจะรีเฟรชทั้งหมดหรือจากเทมเพลต