ขิง 2.7.53.0

Ginger เป็นตัวตรวจสอบการสะกดและไวยากรณ์ฟรี

คุณเป็นคนหนึ่งที่ดิ้นรนโดยไม่มีเสียงหลังจากปัญหาการอัปเดต Windows 10 หรือไม่ บทความนี้เหมาะสำหรับคุณหรือไม่
วันนี้ในบทความนี้ ฉันกำลังอธิบายปัญหาทั่วไปที่ผู้ใช้รายงาน – ปัญหาเสียงของ Windows 10
ดังนั้นหากคุณมีปัญหาด้านเสียงใน Windows 10การแก้ไขด้านล่างอาจใช้ได้ผลสำหรับคุณ
ตรวจสอบให้แน่ใจว่าได้ปฏิบัติตามการแก้ไขตามลำดับที่เป็นอยู่ เริ่มจากอันแรก ถ้าได้ผลก็ดีและดี แต่ถ้าไม่ก็ให้ไปที่ข้อถัดไป
แต่ก่อนอื่น ให้เรียนรู้สาเหตุที่ทำให้เสียงไม่ทำงานหลังจากอัปเดต Windows 10
เหตุใด My Sound จึงไม่ทำงานหลังจากอัปเดต Windows 10
มีหลายสาเหตุเนื่องจากเสียงไม่ทำงานหลังจากอัปเดต Windows 10 ดังนั้นให้ตรวจสอบสิ่งที่พบบ่อยที่สุดบางส่วน:
ตอนนี้ให้ทำตามวิธีแก้ไขที่ให้มาเพื่อแก้ไขว่าไม่มีเสียงหลังจากอัปเดต Windows 10 2019
วิธีแก้ไข Windows 10 Sound ไม่ทำงานหลังจากอัปเดต
เพื่อที่จะแก้ไขปัญหาที่ไม่มีเสียงของ Windows 10 ให้ลองแก้ไขทีละตัวอย่างระมัดระวังตามลำดับคือ:
สารบัญ
โซลูชันที่ 1: เรียกใช้ตัวแก้ไขปัญหาเสียง
อย่างแรกเลย ขอแนะนำให้เรียกใช้ตัวแก้ไขปัญหาเสียง เนื่องจากอาจสามารถแก้ไขเสียงที่ไม่ทำงานบน Windows 10
ทำตามขั้นตอนเพื่อเรียกใช้ตัวแก้ไขปัญหา:
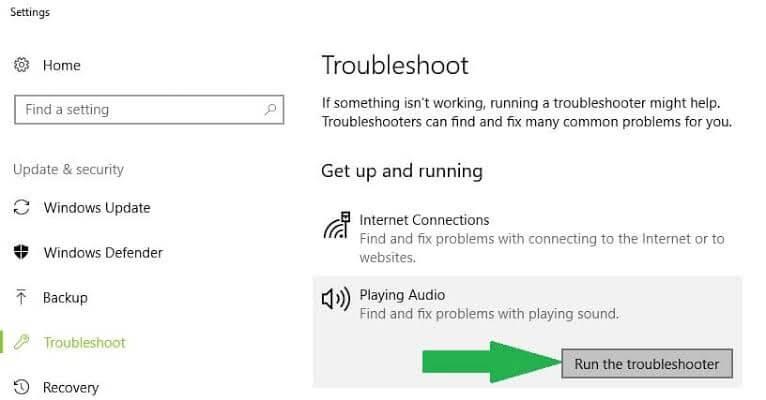
ตรวจสอบว่าปัญหาเสียงไม่ทำงาน ได้รับการ แก้ไขหรือทำตามวิธีแก้ไขปัญหาถัดไป
โซลูชันที่ 2: ตรวจสอบการเชื่อมต่อสายเคเบิล ปลั๊ก แจ็ค ระดับเสียง ลำโพง และหูฟัง
นี่เป็นอีกวิธีหนึ่งที่เป็นไปได้ซึ่งใช้ได้กับผู้ใช้หลายคน
ทำตามขั้นตอนที่กำหนดทีละรายการ:
ตอนนี้หากทุกอย่างทำงานได้ดี ให้ไปที่แนวทางแก้ไขปัญหาถัดไปเพื่อแก้ไขเสียงไม่ทำงานบน Windows 10
โซลูชันที่ 3: ตรวจสอบการตั้งค่าเสียง
ตรวจสอบว่าอุปกรณ์เสียงของคุณถูกปิดใช้งานหรือปิดเสียง
ทำตามขั้นตอนดังนี้:
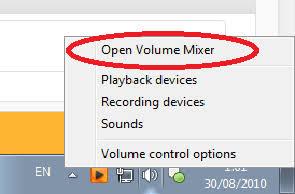
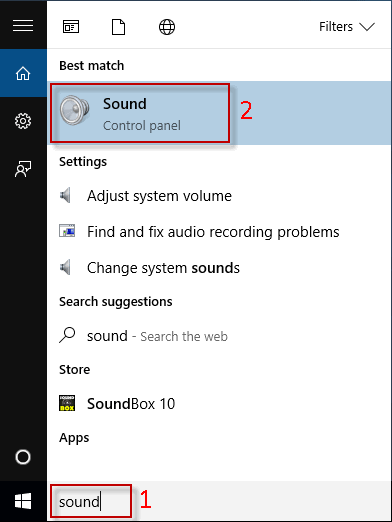
หากการทำเช่นนั้นไม่ได้ผลสำหรับคุณในการแก้ไขเสียง Windows 10 ไม่ทำงานหลังจากอัปเดต ให้ไปที่วิธีแก้ไขปัญหาถัดไป
โซลูชันที่ 4. อัปเดตไดรเวอร์เสียง
ดังที่กล่าวไว้ข้างต้นไดรเวอร์ที่ล้าสมัยหรือเข้ากันไม่ได้อาจทำให้เกิดปัญหาเสียงใน Windows 10 ดังนั้นที่นี่ตรวจสอบให้แน่ใจว่าไดรเวอร์เสียงได้รับการอัปเดตหรืออย่างอื่นหากหลังจากอัปเดต Windows 10 คุณประสบปัญหาแล้วให้ย้อนกลับไดรเวอร์เสียงของคุณ
ผู้ใช้จำนวนมากยังพบรายงานเกี่ยวกับปัญหาไดรเวอร์เสียง Realtek High Definition Audio สำหรับ Windows 10
ในการอัปเดตไดรเวอร์เสียง ให้ไปที่เว็บไซต์ของผู้ผลิตหรือไปที่เว็บไซต์ทางการของ Microsoft และค้นหาการอัปเดตไดรเวอร์ล่าสุดที่เข้ากันได้กับระบบปฏิบัติการ Windows 10 ของคุณ
คุณยังสามารถทำสิ่งนี้ได้โดยอัตโนมัติด้วยการเรียกใช้Driver Easyการสแกนหาไดรเวอร์อุปกรณ์ที่ล้าสมัยนี้จะได้รับการอัปเดตโดยอัตโนมัติ
รับ Driver Easy เพื่ออัปเดตไดรเวอร์เสียงโดยอัตโนมัติ
หากประสบปัญหาด้านเสียงหลังจากติดตั้งการอัปเดต Windows 10 ล่าสุด คุณจะต้องย้อนกลับไดรเวอร์เสียงของคุณ
ทำตามขั้นตอนเพื่อย้อนกลับไดรเวอร์เสียง:

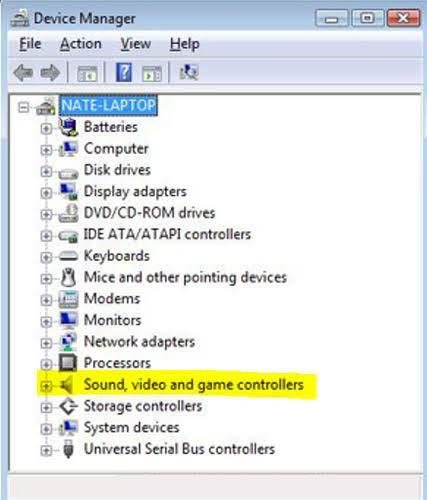
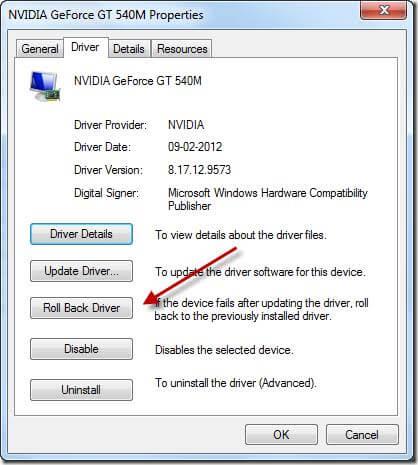
เป็นการประมาณว่าไดร์เวอร์เสียงแบบย้อนกลับใช้งานได้สำหรับคุณ แต่ถ้าไม่ ขอแนะนำให้ทำการคืนค่าระบบ
แนวทางที่ 5: ตั้งค่าอุปกรณ์เสียงเป็นค่าเริ่มต้น
หากคุณกำลังเชื่อมต่ออุปกรณ์เสียงโดยใช้ USB หรือ HDMI คุณต้องตั้งค่าอุปกรณ์เป็นอุปกรณ์เริ่มต้น



หากการตั้งค่าอุปกรณ์เสียงเป็นอุปกรณ์เริ่มต้นใช้งานไม่ได้ ให้ดำเนินการตามแนวทางแก้ไขปัญหาถัดไป
โซลูชันที่ 6: เริ่มบริการเสียงใหม่
วิธีนี้ใช้ได้กับผู้ใช้หลายคนที่ประสบปัญหาเสียง Windows 10 ไม่ทำงานหลังจากปัญหาการอัปเดต
ทำตามขั้นตอนที่กำหนด:
ตอนนี้ตรวจสอบว่าไม่มีปัญหาด้านเสียงได้รับการแก้ไขหรือไม่
โซลูชันที่ 7: ลองใช้รูปแบบเสียงต่างๆ
ทำตามคำแนะนำด้านล่างเพื่อเปลี่ยนรูปแบบเสียงใน Windows 10:


ฉันหวังว่าสิ่งนี้จะได้ผลสำหรับคุณ
โซลูชันที่ 8: ตรวจสอบ IDT High Definition Audio CODEC ในตัวจัดการอุปกรณ์
นอกจากนี้ยังพบว่าปัญหาด้านเสียงบางอย่างเกิดจากปัญหากับIDT High Definition Audio CODEC ของระบบเสียง
ที่นี่เพื่อแก้ไขปัญหาที่คุณต้องอัปเดตไดรเวอร์ด้วยตนเอง เนื่องจากช่วยให้คุณเลือกไดรเวอร์เสียงที่คุณต้องการเลือกได้
โปรดทราบ:ระบบทั้งหมดไม่มี IDT High Definition Audio CODEC
ตอนนี้ทำตามขั้นตอนที่กำหนด

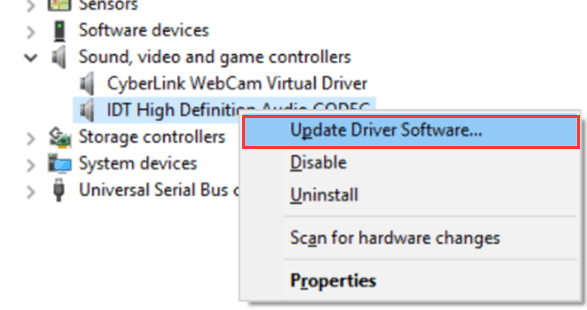
ดังนั้น สิ่งเหล่านี้คือการแก้ไขที่คุณสามารถลองทีละตัวเพื่อแก้ไขเสียง Windows 10 ที่ไม่ทำงานหลังจากปัญหาการอัพเดท
แต่ถ้าคุณยังคงไม่พบเสียงหลังจากปัญหาการอัพเดต Windows 10 ให้สแกนระบบของคุณด้วย PC Repair Tool
วิธีที่ดีที่สุดและง่ายในการแก้ไขปัญหาไม่มีปัญหาเสียง
หากหลังจากลองใช้วิธีแก้ปัญหาข้างต้นแล้ว คุณยังคงพบปัญหาเสียงของ Windows 10 ไม่ทำงานหลังจากหรือก่อนติดตั้งการอัปเดตล่าสุด ให้สแกนระบบของคุณด้วยPC Repair Tool ที่เชื่อถือ ได้
นี่เป็นเครื่องมือขั้นสูงที่สามารถแก้ไขปัญหาต่างๆ ของคอมพิวเตอร์ได้ เช่นข้อผิดพลาด DLL, ข้อผิดพลาดของรีจิสทรี, ปัญหาของแอปพลิเคชัน, ข้อผิดพลาดที่เกี่ยวข้องกับการอัปเดต Windowsและอื่นๆ อีกมากมาย
อย่างไรก็ตาม สิ่งนี้จะซ่อมแซมไฟล์ระบบ Windows ที่เสียหายเพื่อปรับประสิทธิภาพของ Windows PC ให้เหมาะสมที่สุด
รับ PC Repair Tool เพื่อแก้ไขปัญหาเสียงของ Windows 10
บทสรุป:
ฉันหวังว่าโซลูชันที่ให้มาจะได้ผลสำหรับคุณในการแก้ไข Windows 10 Sound ไม่ทำงานหลังจากอัปเดต
ตรวจสอบให้แน่ใจว่าได้ปฏิบัติตามแนวทางแก้ไขที่ให้ไว้ในลำดับที่เป็นอยู่
ฉันหวังว่าบทความนี้จะเหมาะกับคุณ แต่ถ้าไม่ คุณไปที่Microsoft Support Desk และอธิบายปัญหาของคุณ
หากมีความคิดเห็น ข้อสงสัย หรือข้อเสนอแนะ โปรดแชร์กับเรา
Ginger เป็นตัวตรวจสอบการสะกดและไวยากรณ์ฟรี
Blocks เป็นเกมทางปัญญาสำหรับนักเรียนชั้นประถมศึกษาปีที่ 3 เพื่อฝึกฝนทักษะการตรวจจับและการมองเห็น และรวมอยู่ในโปรแกรมสนับสนุนการสอนด้านไอทีโดยครู
Prezi เป็นแอปพลิเคชั่นฟรีที่ให้คุณสร้างงานนำเสนอดิจิทัลทั้งออนไลน์และออฟไลน์
Mathway เป็นแอปที่มีประโยชน์มาก ๆ ที่สามารถช่วยคุณแก้ปัญหาทางคณิตศาสตร์ที่ต้องใช้เครื่องมือที่ซับซ้อนมากกว่าเครื่องคิดเลขในอุปกรณ์ของคุณ
Adobe Presenter เป็นซอฟต์แวร์อีเลิร์นนิงที่เผยแพร่โดย Adobe Systems บนแพลตฟอร์ม Microsoft Windows ในรูปแบบปลั๊กอิน Microsoft PowerPoint
Toucan เป็นแพลตฟอร์มเทคโนโลยีการศึกษา ช่วยให้คุณเรียนรู้ภาษาใหม่ในขณะที่ท่องเว็บไซต์ทั่วไปในชีวิตประจำวัน
eNetViet เป็นแอปพลิเคชั่นที่ช่วยเชื่อมโยงผู้ปกครองกับโรงเรียนที่บุตรหลานกำลังศึกษาอยู่ เพื่อให้พวกเขาสามารถเข้าใจสถานการณ์การเรียนรู้ในปัจจุบันของบุตรหลานได้อย่างชัดเจน
RapidTyping เป็นเครื่องมือฝึกแป้นพิมพ์ที่สะดวกและใช้งานง่าย ซึ่งจะช่วยให้คุณปรับปรุงความเร็วในการพิมพ์และลดข้อผิดพลาดในการสะกดคำ ด้วยบทเรียนที่จัดไว้สำหรับหลายระดับ RapidTyping จะสอนวิธีพิมพ์หรือพัฒนาทักษะที่มีอยู่
MathType เป็นซอฟต์แวร์สมการเชิงโต้ตอบจากนักพัฒนา Design Science (Dessci) ซึ่งช่วยให้คุณสร้างและใส่คำอธิบายประกอบทางคณิตศาสตร์สำหรับการประมวลผลคำ การนำเสนอ eLearning ฯลฯ ตัวแก้ไขนี้ยังใช้ในการสร้างเอกสาร TeX, LaTeX และ MathML อีกด้วย
แอปที่ขับเคลื่อนด้วย AI ของ Grammarly ช่วยให้ผู้คนสื่อสารได้อย่างมีประสิทธิภาพมากขึ้น ผู้ใช้หลายล้านคนพึ่งพา Grammarly ทุกวันเพื่อทำให้ข้อความ เอกสาร และโพสต์บนโซเชียลมีเดียมีความชัดเจน ปราศจากข้อผิดพลาด และเป็นมืออาชีพมากขึ้น








