ขิง 2.7.53.0

Ginger เป็นตัวตรวจสอบการสะกดและไวยากรณ์ฟรี

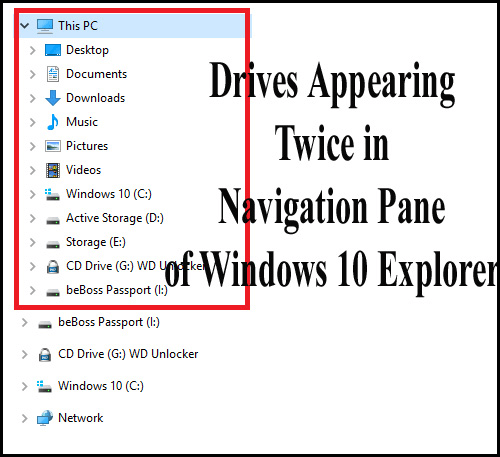
ในบทความก่อนหน้านี้ ฉันได้กล่าวถึงข้อผิดพลาดต่างๆ ของพีซีที่รบกวนผู้ใช้เป็นครั้งคราว แต่วันนี้ในบทความนี้ ฉันจะอธิบายปัญหา Windows 10 ที่ผิด ปกติ
นี่เป็นเรื่องผิดปกติเล็กน้อย แต่พบว่ามีผู้ใช้จำนวนหนึ่งรายงานข้อผิดพลาด – ไดรฟ์ปรากฏขึ้นสองครั้งในบานหน้าต่างนำทางของ Windows Explorer
ผู้ใช้มักประสบปัญหานี้เมื่ออัปเกรดระบบจากWindows 10 RTM เป็นการ อัปเดตเดือนพฤศจิกายน (TH2)ที่เพิ่งออกใหม่หรือหลังจากอัปเกรดจาก Windows 10 RTM เป็นรุ่นInsider Preview
หลังจากการอัปเกรดบิลด์และการอัปเดตแบบสะสมบางอย่างไดรฟ์จะปรากฏขึ้นสองครั้งในบานหน้าต่างนำทาง (บานหน้าต่างโฟลเดอร์ด้านซ้าย) ของ File Explorer
ผู้ใช้บางคนบ่นเกี่ยวกับข้อผิดพลาดหลังจากอัปเกรดเป็นWindows 10 build 14267 (รุ่น Insider Preview ล่าสุด ) ดังนั้น วันนี้ในบทความนี้ ฉันจะช่วยคุณแก้ไขปัญหานี้ไดรฟ์ปรากฏขึ้นสองครั้งในปัญหาการนำทางของ Windows 10 File Explorer
แต่ก่อนที่จะดำเนินการแก้ไข คุณต้องเรียนรู้บางอย่างที่เกี่ยวข้องกับปัญหาก่อน
ใน Windows 10 Microsoft ได้เพิ่มคุณสมบัติล่าสุดมากมายให้กับWindows Explorer หรือ PC เครื่องนี้ เมื่อใดก็ตามที่เราแนบไดรฟ์แบบถอดได้ เช่น ไดรฟ์ USB หรือฮาร์ดไดรฟ์ ภายนอก ไอคอนแยกต่างหากของไดรฟ์จะเริ่มปรากฏในบานหน้าต่างนำทางด้านซ้าย
และไอคอนไดรฟ์เดียวกันจะแสดงอยู่ในส่วน PC นี้ ดังนั้นคุณจะได้รับรายการสองรายการของไดรฟ์แบบถอดได้เดียวกันในบานหน้าต่างนำทาง
มีการเพิ่มฟังก์ชันนี้เพื่อให้คุณเข้าถึงไดรฟ์แบบถอดได้อย่างรวดเร็ว
อย่างไรก็ตาม การมีไอคอนไดรฟ์ที่ซ้ำกันสองไอคอนในบานหน้าต่างนำทางทำให้เกิดความสับสนเล็กน้อย และเพื่อแก้ไขปัญหานี้ คุณต้องแก้ไขรายการรีจิสตรี
เหตุใด Windows 10 จึงแสดงไดรฟ์ที่ซ้ำกัน
ไม่มีเหตุผลที่แน่นอนสำหรับปัญหา และอาจกล่าวได้ว่านี่เป็นจุดบกพร่องจริงๆ ดูเหมือนว่านี่เป็นค่าเริ่มต้นและ Windows 10 จะแสดงรายการไดรฟ์ภายนอกสองครั้ง ในขณะที่แสดงรายการฮาร์ดไดรฟ์ภายในเพียงครั้งเดียว
และรายการรีจิสตรีที่รับผิดชอบนั้นอยู่ที่{F5FB2C77-0E2F-4A16-A381-3E560C68BC83}ภายใต้คีย์รีจิสทรี DelegateFolders
และเพื่อแก้ไขปัญหานี้ คุณต้องลบรายการรีจิสทรีนี้ และปัญหาอาจเกิดขึ้นกับรายการไดรฟ์ที่ซ้ำกันจะได้รับการแก้ไข
หากไดรฟ์ปรากฏขึ้นสองครั้งในบานหน้าต่างนำทางของ Windows 10คุณสามารถแก้ไขได้โดยง่ายด้วยการปรับแต่งรีจิสทรีที่ระบุด้านล่าง
วิธีแก้ไขไดรฟ์ปรากฏขึ้นสองครั้งใน Windows 10 File Explorer Navigation
โปรดทราบ: การปรับแต่งรายการรีจิสตรีด้วยตนเองนั้นค่อนข้างเสี่ยง ดังนั้นที่นี่คุณต้องทำตามขั้นตอนที่ให้ไว้อย่างระมัดระวัง เนื่องจากความผิดพลาดเล็กน้อยอาจทำให้ระบบทั้งระบบเสียหายได้
ทำตามขั้นตอนทีละรายการ:
1:เปิดกล่องโต้ตอบเรียกใช้กดปุ่มWIN+Rพร้อมกัน พิมพ์regeditในกล่องโต้ตอบ Run และกดปุ่ม Enter หน้าต่างตัวแก้ไขรีจิสทรีจะเปิดขึ้น ไปที่คีย์รีจิสทรีต่อไปนี้:
HKEY_LOCAL_MACHINE\SOFTWARE\Microsoft\Windows\CurrentVersion\Explorer\Desktop\NameSpace\DelegateFolders
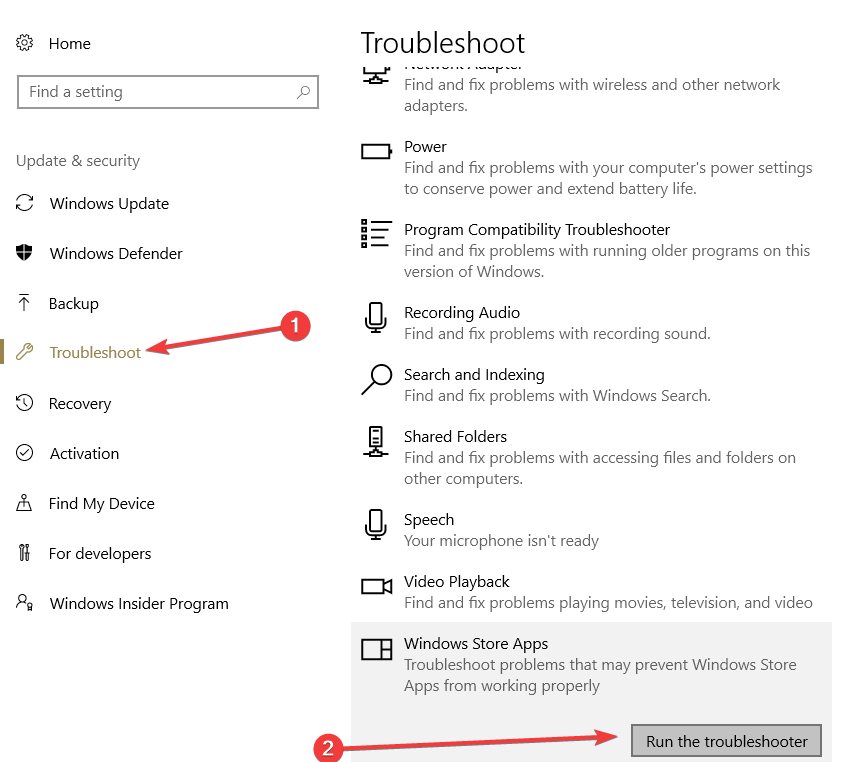
2:หลังจากนั้น คุณต้องลบคีย์ย่อยชื่อ { F5FB2C77-0E2F-4A16-A381-3E560C68BC83 }

3:หากคุณใช้Windows 10 แบบ 64 บิตคุณต้องลบ คีย์ย่อย { F5FB2C77-0E2F-4A16-A381-3E560C68BC83 }ด้วยจากตำแหน่งที่ระบุด้านล่าง:
HKEY_LOCAL_MACHINE\SOFTWARE\WOW6432Node\Microsoft\Windows\CurrentVersion\Explorer\Desktop\NameSpace\DelegateFolders
4:หลังจากเสร็จสิ้น'ขั้นตอนที่ 3' แล้วให้รีสตาร์ทระบบของคุณ การตั้งค่าใหม่จะมีผล หลังจากใช้คำแนะนำข้างต้น บานหน้าต่างนำทางจะไม่มีไดรฟ์ที่ซ้ำกันอีกต่อไป
ขณะนี้มีการแก้ไขปัญหาไดรฟ์ที่ซ้ำกันโดยประมาณแล้ว แต่ถ้าไม่ใช่ ให้ลองลบรีจิสตรีคีย์อื่นที่อยู่ในรายการ
นอกจากนี้ {F5FB2C77-0E2F-4A16-A381-3E560C68BC83}คือตัวควบคุมที่ระบุไดรฟ์แบบถอดได้และปรากฏในบานหน้าต่างนำทาง > ถัดจากไลบรารี คุณสามารถใช้คีย์รีจิสทรี NonEnum เพื่อป้องกันรายการไดรฟ์แบบถอดได้และลักษณะที่ซ้ำกันจะได้รับการแก้ไข
เครื่องมือที่แนะนำ – แก้ไขข้อผิดพลาดต่าง ๆ ของพีซี & ทำให้ปลอดภัยยิ่งขึ้น
หากคอมพิวเตอร์ Windows ของคุณทำงานช้าหรือแสดงข้อผิดพลาดต่างๆ ของคอมพิวเตอร์ที่ดื้อรั้น ขอแนะนำให้เรียกใช้ PC Repair Tool
นี่เป็นเครื่องมืออเนกประสงค์แบบครบวงจรที่เพียงการสแกนเพียงครั้งเดียวก็ตรวจพบและแก้ไขข้อผิดพลาดและปัญหาต่างๆ ของคอมพิวเตอร์ได้ นอกจากนี้ยังคอยจับตาดูฮาร์ดแวร์ของระบบและบอกคุณว่าฮาร์ดแวร์ตัวใดที่เป็นสาเหตุของปัญหา
ด้วยวิธีนี้ คุณสามารถแก้ไขข้อผิดพลาดต่างๆ เช่นซ่อมแซมรายการรีจิสตรี ข้อผิดพลาด BSOD ปกป้องระบบของคุณจากการติดไวรัส/มัลแวร์ ข้อผิดพลาด DLL และอื่นๆ อีกมากมาย
นอกจากนี้ยังปรับแต่ง เพิ่มประสิทธิภาพ และปรับปรุงประสิทธิภาพของ Windows PC
รับเครื่องมือซ่อมแซมพีซี เพื่อแก้ไขข้อผิดพลาดของพีซีและปรับปรุงประสิทธิภาพ
บทสรุป:
ฉันหวังว่าคู่มือจะช่วยคุณแก้ไขการเปิดไดรฟ์สองครั้งในการแก้ไขปัญหาการนำทาง
ตอนนี้ถึงตาคุณแล้วที่จะทำตามขั้นตอนที่ให้ไว้ทีละขั้นอย่างระมัดระวัง ข้อผิดพลาดเกี่ยวข้องกับรีจิสทรีอย่างสมบูรณ์และการเปลี่ยนแปลงบางอย่างจะช่วยคุณในการแก้ไขปัญหา
นอกจากนี้ คุณยังสามารถลองใช้PC Repair Tool ที่กล่าวถึง ซึ่ง สามารถแก้ไขปัญหาเกี่ยวกับรีจิสทรีและข้อผิดพลาดของพีซีอื่นๆ ได้อย่างง่ายดาย
โชคดี..!
หากคุณทำการเปลี่ยนแปลงล่าสุดที่นำไปสู่การทำซ้ำโฟลเดอร์ คุณสามารถเปลี่ยนการตั้งค่าของ File Explorer เป็นค่าเริ่มต้นได้ ขั้น ตอนมีดังนี้ :
Ginger เป็นตัวตรวจสอบการสะกดและไวยากรณ์ฟรี
Blocks เป็นเกมทางปัญญาสำหรับนักเรียนชั้นประถมศึกษาปีที่ 3 เพื่อฝึกฝนทักษะการตรวจจับและการมองเห็น และรวมอยู่ในโปรแกรมสนับสนุนการสอนด้านไอทีโดยครู
Prezi เป็นแอปพลิเคชั่นฟรีที่ให้คุณสร้างงานนำเสนอดิจิทัลทั้งออนไลน์และออฟไลน์
Mathway เป็นแอปที่มีประโยชน์มาก ๆ ที่สามารถช่วยคุณแก้ปัญหาทางคณิตศาสตร์ที่ต้องใช้เครื่องมือที่ซับซ้อนมากกว่าเครื่องคิดเลขในอุปกรณ์ของคุณ
Adobe Presenter เป็นซอฟต์แวร์อีเลิร์นนิงที่เผยแพร่โดย Adobe Systems บนแพลตฟอร์ม Microsoft Windows ในรูปแบบปลั๊กอิน Microsoft PowerPoint
Toucan เป็นแพลตฟอร์มเทคโนโลยีการศึกษา ช่วยให้คุณเรียนรู้ภาษาใหม่ในขณะที่ท่องเว็บไซต์ทั่วไปในชีวิตประจำวัน
eNetViet เป็นแอปพลิเคชั่นที่ช่วยเชื่อมโยงผู้ปกครองกับโรงเรียนที่บุตรหลานกำลังศึกษาอยู่ เพื่อให้พวกเขาสามารถเข้าใจสถานการณ์การเรียนรู้ในปัจจุบันของบุตรหลานได้อย่างชัดเจน
RapidTyping เป็นเครื่องมือฝึกแป้นพิมพ์ที่สะดวกและใช้งานง่าย ซึ่งจะช่วยให้คุณปรับปรุงความเร็วในการพิมพ์และลดข้อผิดพลาดในการสะกดคำ ด้วยบทเรียนที่จัดไว้สำหรับหลายระดับ RapidTyping จะสอนวิธีพิมพ์หรือพัฒนาทักษะที่มีอยู่
MathType เป็นซอฟต์แวร์สมการเชิงโต้ตอบจากนักพัฒนา Design Science (Dessci) ซึ่งช่วยให้คุณสร้างและใส่คำอธิบายประกอบทางคณิตศาสตร์สำหรับการประมวลผลคำ การนำเสนอ eLearning ฯลฯ ตัวแก้ไขนี้ยังใช้ในการสร้างเอกสาร TeX, LaTeX และ MathML อีกด้วย
แอปที่ขับเคลื่อนด้วย AI ของ Grammarly ช่วยให้ผู้คนสื่อสารได้อย่างมีประสิทธิภาพมากขึ้น ผู้ใช้หลายล้านคนพึ่งพา Grammarly ทุกวันเพื่อทำให้ข้อความ เอกสาร และโพสต์บนโซเชียลมีเดียมีความชัดเจน ปราศจากข้อผิดพลาด และเป็นมืออาชีพมากขึ้น








