ขิง 2.7.53.0

Ginger เป็นตัวตรวจสอบการสะกดและไวยากรณ์ฟรี
![แก้ไขปัญหาการติดตั้งไดรเวอร์เครื่องพิมพ์ Brother [คู่มือที่สมบูรณ์]](https://luckytemplates.com/resources1/images2/image-1399-0408150644335.png)
![แก้ไขปัญหาการติดตั้งไดรเวอร์เครื่องพิมพ์ Brother [คู่มือที่สมบูรณ์] แก้ไขปัญหาการติดตั้งไดรเวอร์เครื่องพิมพ์ Brother [คู่มือที่สมบูรณ์]](/resources1/images2/image-4163-0408150645821.png)
เครื่องพิมพ์ Brother ของคุณทำงานไม่ถูกต้องหรือเครื่องพิมพ์ไม่ทำงานเลยหลังจากอัปเกรด Windows 7, 8 หรือ 8.1 เป็น Windows 10 หรือไม่ และในขณะที่พยายามติดตั้งไดรเวอร์เครื่องพิมพ์ของบราเดอร์ใหม่พบปัญหาการติดตั้งไดรเวอร์ Brother Printer ต่างๆ
สงสัยว่าเกิดอะไรขึ้น? และกำลังมองหาวิธีติดตั้งไดรเวอร์เครื่องพิมพ์ของพี่ชายใหม่อีกครั้งหรือไม่
จากนั้นอ่านบทความนี้ต่อ ที่นี่ เรียนรู้วิธีแก้ไขปัญหาการติดตั้งไดรเวอร์เครื่องพิมพ์ของ Brother และสาเหตุที่ทำให้เกิดข้อผิดพลาดของไดรเวอร์เครื่องพิมพ์ของ Brother
งั้นไปกันเลย…!
อะไรเป็นสาเหตุของข้อผิดพลาดในการติดตั้งไดรเวอร์เครื่องพิมพ์ Brother Windows 10
ตาม Microsoft ระบบปฏิบัติการ Windows 10 จะลบแอพและซอฟต์แวร์ที่ไม่เข้ากันกับระบบปฏิบัติการล่าสุด
และปัญหามักเกิดขึ้นกับไดรเวอร์เครื่องพิมพ์บางตัว เช่นHP, Dell, Brother และ Panasonic
ผู้ใช้เครื่องพิมพ์ HP สามารถปฏิบัติตามแนวทางแก้ไขเพื่อแก้ไข HP Printer Error Code 2753
อย่างไรก็ตาม แม้จะมีปัจจัยอื่นๆ เช่นกันที่ทำให้ไม่สามารถติดตั้งไดรเวอร์เครื่องพิมพ์ Brother Windows 10 หรือปัญหาการติดตั้งไดรเวอร์เครื่องพิมพ์ Brother ได้
ตรวจดูรายการทั่วไปบางส่วนได้ที่นี่:
นี่คือสาเหตุบางประการที่ทำให้เกิดปัญหาการติดตั้งไดรเวอร์เครื่องพิมพ์ของพี่ชาย
ตรวจสอบปัญหาการติดตั้งไดรเวอร์เครื่องพิมพ์ทั่วไปของ Brotherแล้วเราจะดำเนินการแก้ไขต่อไป:
ปัญหาการติดตั้งไดรเวอร์เครื่องพิมพ์ Brother ทั่วไปบางประการ
ด้านล่างนี้ตรวจสอบปัญหาทั่วไปบางประการของเครื่องพิมพ์ Brother ที่ผู้ใช้ได้รับขณะพยายามติดตั้งไดรเวอร์บนคอมพิวเตอร์ที่ใช้ Windows 10:
นี่คือปัญหาไดรเวอร์เครื่องพิมพ์ Brother ทั่วไปบางส่วนที่เกิดขึ้นเมื่อพยายามอัปเดตหรือติดตั้งไดรเวอร์บนระบบ Windows 10
ตอนนี้ ให้ปฏิบัติตามแนวทางแก้ไขที่ให้ไว้เพื่อแก้ไขปัญหาการติดตั้งไดรเวอร์เครื่องพิมพ์ Brother ที่แตกต่าง กัน
วิธีแก้ไขปัญหาการติดตั้งไดรเวอร์เครื่องพิมพ์ Brother
การซ่อมแซมไดรเวอร์เครื่องพิมพ์ของบราเดอร์นั้นสามารถทำได้ง่าย ๆ โดยการอัพเกรด ติดตั้ง หรือติดตั้งไดรเวอร์เครื่องพิมพ์บราเดอร์ใหม่
แต่ถ้าวิธีนี้ใช้ไม่ได้ผลสำหรับคุณ ให้ลองแก้ไขตามที่ระบุ:
ปัญหา 1- ไม่สามารถติดตั้งไดรเวอร์เครื่องพิมพ์ Brother Windows 10
ผู้ใช้จำนวนมากได้รับไม่สามารถติดตั้งไดรเวอร์ Brother Printerข้อผิดพลาด Windows 10 เมื่อติดตั้งไดรเวอร์บนพีซีที่ใช้ Windows 10 นี่เป็นปัญหาทั่วไปในการติดตั้งไดรเวอร์เครื่องพิมพ์ของ Brother
นอกจากนี้ ผู้ใช้จำนวนมากยืนยันการลบเครื่องพิมพ์และติดตั้งอีกครั้งไม่สามารถติดตั้งไดรเวอร์ Brother Printer ข้อผิดพลาด Windows 10 สำหรับพวกเขา
แนวทางที่ 1: ถอดและติดตั้งเครื่องพิมพ์ใหม่บน Windows 10
ทำตามขั้นตอนเพื่อลบเครื่องพิมพ์บราเดอร์ใน Windows 10:
![แก้ไขปัญหาการติดตั้งไดรเวอร์เครื่องพิมพ์ Brother [คู่มือที่สมบูรณ์] แก้ไขปัญหาการติดตั้งไดรเวอร์เครื่องพิมพ์ Brother [คู่มือที่สมบูรณ์]](/resources1/images2/image-2404-0408150646251.png)
ทำตามขั้นตอนเพื่อเพิ่ม Brother Printer บนคอมพิวเตอร์ Windows 10
![แก้ไขปัญหาการติดตั้งไดรเวอร์เครื่องพิมพ์ Brother [คู่มือที่สมบูรณ์] แก้ไขปัญหาการติดตั้งไดรเวอร์เครื่องพิมพ์ Brother [คู่มือที่สมบูรณ์]](/resources1/images2/image-1788-0408150648193.png)
![แก้ไขปัญหาการติดตั้งไดรเวอร์เครื่องพิมพ์ Brother [คู่มือที่สมบูรณ์] แก้ไขปัญหาการติดตั้งไดรเวอร์เครื่องพิมพ์ Brother [คู่มือที่สมบูรณ์]](/resources1/images2/image-7585-0408150649482.png)
![แก้ไขปัญหาการติดตั้งไดรเวอร์เครื่องพิมพ์ Brother [คู่มือที่สมบูรณ์] แก้ไขปัญหาการติดตั้งไดรเวอร์เครื่องพิมพ์ Brother [คู่มือที่สมบูรณ์]](/resources1/images2/image-8072-0408150651201.png)
![แก้ไขปัญหาการติดตั้งไดรเวอร์เครื่องพิมพ์ Brother [คู่มือที่สมบูรณ์] แก้ไขปัญหาการติดตั้งไดรเวอร์เครื่องพิมพ์ Brother [คู่มือที่สมบูรณ์]](/resources1/images2/image-3797-0408150652037.png)
![แก้ไขปัญหาการติดตั้งไดรเวอร์เครื่องพิมพ์ Brother [คู่มือที่สมบูรณ์] แก้ไขปัญหาการติดตั้งไดรเวอร์เครื่องพิมพ์ Brother [คู่มือที่สมบูรณ์]](/resources1/images2/image-6247-0408150652263.png)
![แก้ไขปัญหาการติดตั้งไดรเวอร์เครื่องพิมพ์ Brother [คู่มือที่สมบูรณ์] แก้ไขปัญหาการติดตั้งไดรเวอร์เครื่องพิมพ์ Brother [คู่มือที่สมบูรณ์]](/resources1/images2/image-936-0408150652692.png)
และตอนนี้ไดรเวอร์เครื่องพิมพ์ Brother จะถูกติดตั้งบนคอมพิวเตอร์ของคุณโดยอัตโนมัติ ลองพิมพ์และตรวจสอบว่าคุณไม่สามารถติดตั้งไดรเวอร์ Brother Printer ข้อผิดพลาด Windows 10 ได้รับการแก้ไขหรือไม่
โซลูชันที่ 2: รีสตาร์ท Print Spooler บน Windows 10
หากวิธีแก้ปัญหาข้างต้นใช้ไม่ได้ผล ให้ลองเริ่ม Print Spooler ใหม่บน Windows 10 ทำตามขั้นตอนดังนี้:
![แก้ไขปัญหาการติดตั้งไดรเวอร์เครื่องพิมพ์ Brother [คู่มือที่สมบูรณ์] แก้ไขปัญหาการติดตั้งไดรเวอร์เครื่องพิมพ์ Brother [คู่มือที่สมบูรณ์]](/resources1/images2/image-5524-0408150653115.png)
![แก้ไขปัญหาการติดตั้งไดรเวอร์เครื่องพิมพ์ Brother [คู่มือที่สมบูรณ์] แก้ไขปัญหาการติดตั้งไดรเวอร์เครื่องพิมพ์ Brother [คู่มือที่สมบูรณ์]](/resources1/images2/image-8492-0408150653544.png)
ขณะนี้ไม่สามารถติดตั้งไดรเวอร์เครื่องพิมพ์ Brother ได้ ข้อผิดพลาดของ Windows 10ได้รับการแก้ไขแล้ว และเครื่องพิมพ์ Brother ของคุณเริ่มทำงานบน Windows 10
ปัญหาที่ 2- ไดร์เวอร์เครื่องพิมพ์บราเดอร์ไม่ติดตั้ง
นี่เป็นปัญหาทั่วไปที่รายงานโดยผู้ใช้ Brother Printer เมื่อพวกเขาพยายามติดตั้งไดรเวอร์ ไดรเวอร์เครื่องพิมพ์ Brother ไม่โหลด ค้างหายไปจากหน้าจอ
ดังนั้นให้ทำตามวิธีแก้ไขที่กำหนดเพื่อแก้ไข:
แนวทางที่ 1: รีสตาร์ทเครื่องพิมพ์และคอมพิวเตอร์
บางครั้งการรีสตาร์ทอย่างง่ายสามารถแก้ปัญหาได้ ดังนั้นให้ลองรีบูตทั้งเครื่องพิมพ์และคอมพิวเตอร์ และหลังจากนั้นลองพิมพ์และตรวจสอบว่าปัญหาได้รับการแก้ไขหรือไม่
หากแก้ไขแล้วดีและดี แต่ถ้าไม่ปฏิบัติตามแนวทางแก้ไขปัญหาถัดไป
แนวทางที่ 2: ถอดเครื่องพิมพ์ ถอนการติดตั้งไดรเวอร์และติดตั้งเครื่องพิมพ์ใหม่
ที่นี่คุณต้องดำเนินการตามขั้นตอนต่างๆ เพื่อแก้ไขปัญหา Brother Printer Driver Won't install problems
#1: ถอดเครื่องพิมพ์
ขั้นแรก คุณต้องลองลบเครื่องพิมพ์:
![แก้ไขปัญหาการติดตั้งไดรเวอร์เครื่องพิมพ์ Brother [คู่มือที่สมบูรณ์] แก้ไขปัญหาการติดตั้งไดรเวอร์เครื่องพิมพ์ Brother [คู่มือที่สมบูรณ์]](/resources1/images2/image-3181-0408150653967.png)
![แก้ไขปัญหาการติดตั้งไดรเวอร์เครื่องพิมพ์ Brother [คู่มือที่สมบูรณ์] แก้ไขปัญหาการติดตั้งไดรเวอร์เครื่องพิมพ์ Brother [คู่มือที่สมบูรณ์]](/resources1/images2/image-7251-0408150654188.png)
![แก้ไขปัญหาการติดตั้งไดรเวอร์เครื่องพิมพ์ Brother [คู่มือที่สมบูรณ์] แก้ไขปัญหาการติดตั้งไดรเวอร์เครื่องพิมพ์ Brother [คู่มือที่สมบูรณ์]](/resources1/images2/image-1940-0408150654606.png)
![แก้ไขปัญหาการติดตั้งไดรเวอร์เครื่องพิมพ์ Brother [คู่มือที่สมบูรณ์] แก้ไขปัญหาการติดตั้งไดรเวอร์เครื่องพิมพ์ Brother [คู่มือที่สมบูรณ์]](/resources1/images2/image-116-0408150655674.png)
#2: ถอนการติดตั้งไดรเวอร์
ตอนนี้ลองลบไดรเวอร์ของพี่ชาย
![แก้ไขปัญหาการติดตั้งไดรเวอร์เครื่องพิมพ์ Brother [คู่มือที่สมบูรณ์] แก้ไขปัญหาการติดตั้งไดรเวอร์เครื่องพิมพ์ Brother [คู่มือที่สมบูรณ์]](/resources1/images2/image-3181-0408150653967.png)
![แก้ไขปัญหาการติดตั้งไดรเวอร์เครื่องพิมพ์ Brother [คู่มือที่สมบูรณ์] แก้ไขปัญหาการติดตั้งไดรเวอร์เครื่องพิมพ์ Brother [คู่มือที่สมบูรณ์]](/resources1/images2/image-5222-0408150656308.jpg)
ถ้าในกรณีที่คุณประสบปัญหาในการถอนการติดตั้งไดรเวอร์คุณสามารถถอนการติดตั้งไดรเวอร์ของบราเดอร์ได้โดยใช้โปรแกรมถอนการติดตั้งของบริษัทอื่น มีโปรแกรมถอนการติดตั้งไดรเวอร์มากมายบนเว็บ
#3: ติดตั้งเครื่องพิมพ์อีกครั้ง
ถัดไปหลังจากถอนการติดตั้งไดรเวอร์เครื่องพิมพ์ของบราเดอร์แล้ว ให้ลองติดตั้งเครื่องพิมพ์ใหม่อีกครั้ง
ดังนั้นจึงเป็นที่คาดกันว่าการทำเช่นนี้จะได้ผลสำหรับคุณในการแก้ไขไดรเวอร์ Brother Printer จะไม่ติดตั้งข้อผิดพลาด
ปัญหา 3- การติดตั้งซอฟต์แวร์ไดรเวอร์ของ Brother ค้าง หยุดทำงาน หรือค้าง
นี่เป็นปัญหาการติดตั้งไดรเวอร์ของ Brother อีกปัญหาหนึ่งที่ขัดจังหวะกระบวนการพิมพ์หรือเครื่องพิมพ์ทำงานไม่ถูกต้อง
คุณสามารถปฏิบัติตามการแก้ไขในบทความเพื่อแก้ไขข้อความ “Error Printing” ใน Windows 10
ด้านล่างนี้ ให้ทำตามขั้นตอนเพื่อแก้ไข ข้อผิดพลาด การติดตั้งซอฟต์แวร์ไดรเวอร์ของ Brother ค้าง ค้าง หรือค้างจากข้อผิดพลาดทางอินเทอร์เน็ต
โซลูชันที่ 1: ปิดใช้งานแอปเริ่มต้น
พบปัญหาเนื่องจากโปรแกรมเริ่มต้นทำงานในพื้นหลัง ปิดการใช้งานโปรแกรมเริ่มต้นเพื่อแก้ไขการติดตั้ง Brother Software ค้าง ปัญหาค้าง
![แก้ไขปัญหาการติดตั้งไดรเวอร์เครื่องพิมพ์ Brother [คู่มือที่สมบูรณ์] แก้ไขปัญหาการติดตั้งไดรเวอร์เครื่องพิมพ์ Brother [คู่มือที่สมบูรณ์]](/resources1/images2/image-4877-0408150656566.jpg)
![แก้ไขปัญหาการติดตั้งไดรเวอร์เครื่องพิมพ์ Brother [คู่มือที่สมบูรณ์] แก้ไขปัญหาการติดตั้งไดรเวอร์เครื่องพิมพ์ Brother [คู่มือที่สมบูรณ์]](/resources1/images2/image-429-0408150656934.png)
![แก้ไขปัญหาการติดตั้งไดรเวอร์เครื่องพิมพ์ Brother [คู่มือที่สมบูรณ์] แก้ไขปัญหาการติดตั้งไดรเวอร์เครื่องพิมพ์ Brother [คู่มือที่สมบูรณ์]](/resources1/images2/image-9983-0408150657197.png)
และหลังจากปิดการใช้งานโปรแกรมเริ่มต้นและลองติดตั้งซอฟต์แวร์ Brother Printer ใหม่อีกครั้ง ตรวจสอบว่าปัญหาได้รับการแก้ไขหรือไม่
ปัญหา 4- ไม่สามารถทำการติดตั้งซอฟต์แวร์ของ Brother ให้เสร็จสิ้นได้เนื่องจากจะหยุดลงเมื่อหน้าจอสำหรับเชื่อมต่อสายเคเบิลปรากฏขึ้น
หากคุณประสบปัญหานี้กับเครื่องพิมพ์ Brother ของคุณ คุณต้องคลิกประเภทการเชื่อมต่อที่คุณใช้และทำตามขั้นตอนที่กำหนด
#1: การเชื่อมต่อเครือข่าย (รุ่นที่เกี่ยวข้องเท่านั้น)
ปัญหาอาจปรากฏขึ้นหากมีการเลือกประเภทการเชื่อมต่อที่ไม่ถูกต้องระหว่างการติดตั้ง คลิกยกเลิกเพื่อออกจากการติดตั้งและเรียกใช้การติดตั้งอีกครั้ง
และเมื่อหน้าจอประเภทการเชื่อมต่อปรากฏขึ้น > เลือกประเภทการเชื่อมต่อที่คุณต้องการใช้
![แก้ไขปัญหาการติดตั้งไดรเวอร์เครื่องพิมพ์ Brother [คู่มือที่สมบูรณ์] แก้ไขปัญหาการติดตั้งไดรเวอร์เครื่องพิมพ์ Brother [คู่มือที่สมบูรณ์]](/resources1/images2/image-9087-0408150657561.gif)
#2: การเชื่อมต่อ USB
นอกจากนี้ ปัญหาอาจปรากฏขึ้นหากพีซีของคุณไม่รู้จักเครื่องพิมพ์ Brother ของคุณ ดังนั้นที่นี่คุณต้องตรวจสอบคะแนนที่กำหนด:
1: เครื่องพิมพ์ Brother ของคุณอาจไม่ได้เปิดอยู่
ตรวจสอบว่าสายไฟเชื่อมต่อกับพีซีและเครื่องพิมพ์ของคุณอย่างถูกต้องหรือไม่ และเครื่องพิมพ์เปิดอยู่ด้วย
2: สาย USB อาจเชื่อมต่อกับเครื่องและพีซีของคุณไม่ถูกต้อง
ตรวจสอบตำแหน่งของช่องเสียบ USB บนเครื่องพิมพ์ Brother และคอมพิวเตอร์ จากนั้นเชื่อมต่อสาย USB ใหม่
หากในกรณีที่พีซีระบุเครื่องของคุณ > คลิกถัดไป บนหน้าจอ เชื่อมต่อเครื่อง > คลิก ถัดไป > ทำการติดตั้งต่อ
![แก้ไขปัญหาการติดตั้งไดรเวอร์เครื่องพิมพ์ Brother [คู่มือที่สมบูรณ์] แก้ไขปัญหาการติดตั้งไดรเวอร์เครื่องพิมพ์ Brother [คู่มือที่สมบูรณ์]](/resources1/images2/image-3258-0408150657790.jpg)
3: พีซีของคุณอาจไม่รู้จักเครื่องพิมพ์ของคุณ
หากตัวเลือกทั้งสองใช้ไม่ได้ผล แสดงว่าพีซีของคุณอาจไม่รู้จักเครื่องพิมพ์ Brother ของคุณ
![แก้ไขปัญหาการติดตั้งไดรเวอร์เครื่องพิมพ์ Brother [คู่มือที่สมบูรณ์] แก้ไขปัญหาการติดตั้งไดรเวอร์เครื่องพิมพ์ Brother [คู่มือที่สมบูรณ์]](/resources1/images2/image-4294-0408150658187.gif)
![แก้ไขปัญหาการติดตั้งไดรเวอร์เครื่องพิมพ์ Brother [คู่มือที่สมบูรณ์] แก้ไขปัญหาการติดตั้งไดรเวอร์เครื่องพิมพ์ Brother [คู่มือที่สมบูรณ์]](/resources1/images2/image-6744-0408150658421.gif)
4: ตรวจสอบให้แน่ใจว่า Device Manager รู้จักเครื่องบราเดอร์ของคุณ
![แก้ไขปัญหาการติดตั้งไดรเวอร์เครื่องพิมพ์ Brother [คู่มือที่สมบูรณ์] แก้ไขปัญหาการติดตั้งไดรเวอร์เครื่องพิมพ์ Brother [คู่มือที่สมบูรณ์]](/resources1/images2/image-1940-0408150654606.png)
![แก้ไขปัญหาการติดตั้งไดรเวอร์เครื่องพิมพ์ Brother [คู่มือที่สมบูรณ์] แก้ไขปัญหาการติดตั้งไดรเวอร์เครื่องพิมพ์ Brother [คู่มือที่สมบูรณ์]](/resources1/images2/image-5848-0408150658805.jpg)
![แก้ไขปัญหาการติดตั้งไดรเวอร์เครื่องพิมพ์ Brother [คู่มือที่สมบูรณ์] แก้ไขปัญหาการติดตั้งไดรเวอร์เครื่องพิมพ์ Brother [คู่มือที่สมบูรณ์]](/resources1/images2/image-3571-0408150659037.jpg)
ฉันหวังว่าสิ่งนี้จะได้ผลสำหรับคุณในการแก้ไขปัญหาไม่สามารถทำการติดตั้งซอฟต์แวร์ของ Brother ให้เสร็จสิ้นได้เนื่องจากจะหยุดลงเมื่อหน้าจอสำหรับเชื่อมต่อสายเคเบิลปรากฏขึ้น
ปัญหาที่ 5 – ไดรเวอร์เครื่องพิมพ์ Brother ไม่พร้อมใช้งาน
บางครั้งพบผู้ใช้รายงานว่าเครื่องพิมพ์ก้มหน้าทำงานและแสดงข้อผิดพลาดว่าไดรเวอร์เครื่องพิมพ์ของพี่ชายไม่พร้อมใช้งาน
และเพื่อแก้ไข คุณต้องลองถอนการติดตั้ง Brother Printer Driver และหากไม่ได้ผล ให้อัปเดตหรือติดตั้งไดรเวอร์เครื่องพิมพ์ใหม่
คุณสามารถทำตามขั้นตอนจากขั้นตอนที่กล่าวถึงข้างต้นเพื่อถอนการติดตั้งและติดตั้งไดรเวอร์เครื่องพิมพ์ใหม่
ต่อไปนี้เป็นปัญหาในการติดตั้งไดรเวอร์เครื่องพิมพ์ของ Brother ทั่วไปใน Windows 10พร้อมวิธีแก้ไข
ด้านล่างนี้ตรวจสอบวิธีอัปเดตไดรเวอร์เครื่องพิมพ์ใน Windows 10
จะอัพเดตไดรเวอร์เครื่องพิมพ์ใน Windows 10 ได้อย่างไร?
ด้านล่างนี้ตรวจสอบสามวิธีในการอัปเดตไดรเวอร์เครื่องพิมพ์ใน Windows ขั้นตอนที่กำหนดใช้ได้กับไดรเวอร์เครื่องพิมพ์ยี่ห้อต่างๆ เช่น Brother, Panasonic, Dell, HP และอื่นๆ
#1: อัปเดตไดรเวอร์เครื่องพิมพ์ด้วยตนเอง
ในการอัปเดตไดรเวอร์เครื่องพิมพ์ด้วยตนเอง ให้ไปที่เว็บไซต์ของผู้ผลิตและตรวจสอบว่ารุ่นเครื่องพิมพ์รองรับ Windows 10 หรือไม่ หากรองรับ ให้ดาวน์โหลดและติดตั้งไดรเวอร์เครื่องพิมพ์ Windows 10 ล่าสุด
หรือคุณสามารถอัปเดตไดรเวอร์ได้จากเว็บไซต์ทางการของ Microsoft ที่เข้ากันได้กับ Windows 10 ของคุณ
คุณยังสามารถอัปเดตไดรเวอร์เครื่องพิมพ์ด้วยตนเองโดยทำตามขั้นตอนด้านล่าง:
สำหรับเครื่องพิมพ์บางรุ่น คุณต้องอัปเดตไดรเวอร์ด้วยตนเองทีละขั้นตอน
![แก้ไขปัญหาการติดตั้งไดรเวอร์เครื่องพิมพ์ Brother [คู่มือที่สมบูรณ์] แก้ไขปัญหาการติดตั้งไดรเวอร์เครื่องพิมพ์ Brother [คู่มือที่สมบูรณ์]](/resources1/images2/image-7953-0408150659298.jpg)
![แก้ไขปัญหาการติดตั้งไดรเวอร์เครื่องพิมพ์ Brother [คู่มือที่สมบูรณ์] แก้ไขปัญหาการติดตั้งไดรเวอร์เครื่องพิมพ์ Brother [คู่มือที่สมบูรณ์]](/resources1/images2/image-7058-0408150659676.png)
![แก้ไขปัญหาการติดตั้งไดรเวอร์เครื่อ��พิมพ์ Brother [คู่มือที่สมบูรณ์] แก้ไขปัญหาการติดตั้งไดรเวอร์เครื่องพิมพ์ Brother [คู่มือที่สมบูรณ์]](/resources1/images2/image-9713-0408150700061.png)
![แก้ไขปัญหาการติดตั้งไดรเวอร์เครื่องพิมพ์ Brother [คู่มือที่สมบูรณ์] แก้ไขปัญหาการติดตั้งไดรเวอร์เครื่องพิมพ์ Brother [คู่มือที่สมบูรณ์]](/resources1/images2/image-332-0408150700278.png)
และนั่นคือการอัปเดตไดรเวอร์เครื่องพิมพ์ของคุณ
#2: อัปเดตไดรเวอร์เครื่องพิมพ์โดยอัตโนมัติ
หากคุณไม่ต้องการทำตามขั้นตอนด้วยตนเองที่น่าเบื่อเพื่ออัปเดตไดรเวอร์เครื่องพิมพ์ จากนั้น คุณสามารถทำสิ่งนี้ได้อย่างง่ายดายโดยเรียกใช้เครื่องมืออัปเดตไดรเวอร์ อัตโนมัติ
คุณสามารถเรียกใช้Driver Easyเพื่ออัปเดตไดรเวอร์โดยอัตโนมัติ นี้จะสแกนคอมพิวเตอร์ Windows ของคุณและอัปเดตอุปกรณ์ ไดรเวอร์เครื่องพิมพ์ได้อย่างง่ายดาย
รับไดรเวอร์ที่ง่ายต่อการอัปเดตไดรเวอร์เครื่องพิมพ์โดยอัตโนมัติ
#3: ใช้ Windows Update เพื่ออัปเดตไดรเวอร์
เรียนรู้วิธีใช้ Windows Update เพื่ออัปเดตไดรเวอร์ได้ที่นี่ ทำตามขั้นตอนดังนี้:
![แก้ไขปัญหาการติดตั้งไดรเวอร์เครื่องพิมพ์ Brother [คู่มือที่สมบูรณ์] แก้ไขปัญหาการติดตั้งไดรเวอร์เครื่องพิมพ์ Brother [คู่มือที่สมบูรณ์]](/resources1/images2/image-4921-0408150700687.jpg)
![แก้ไขปัญหาการติดตั้งไดรเวอร์เครื่องพิมพ์ Brother [คู่มือที่สมบูรณ์] แก้ไขปัญหาการติดตั้งไดรเวอร์เครื่องพิมพ์ Brother [คู่มือที่สมบูรณ์]](/resources1/images2/image-5957-0408150701098.png)
![แก้ไขปัญหาการติดตั้งไดรเวอร์เครื่องพิมพ์ Brother [คู่มือที่สมบูรณ์] แก้ไขปัญหาการติดตั้งไดรเวอร์เครื่องพิมพ์ Brother [คู่มือที่สมบูรณ์]](/resources1/images2/image-2265-0408150701509.jpg)
นี่คือวิธีที่คุณสามารถอัปเดตไดรเวอร์เครื่องพิมพ์ Brother ใน Windows 10 และไดรเวอร์เครื่องพิมพ์ยี่ห้ออื่นๆ ได้เช่นกัน
ทำให้พีซี Windows/แล็ปท็อปของคุณปราศจากข้อผิดพลาด
หากคอมพิวเตอร์ Windows ของคุณทำงานช้าหรือแสดงข้อผิดพลาดต่างๆ ของคอมพิวเตอร์ที่ดื้อรั้น ขอแนะนำให้เรียกใช้PC Repair Tool
นี่เป็นเครื่องมืออเนกประสงค์แบบ all-in-one ที่เพียงแค่สแกนครั้งเดียวก็ตรวจพบและแก้ไขข้อผิดพลาดและปัญหาต่างๆ ของคอมพิวเตอร์
ด้วยวิธีนี้ คุณสามารถแก้ไขข้อผิดพลาดต่างๆ เช่นการซ่อมแซม DLL ล้างรายการรีจิสตรี ข้อผิดพลาด BSOD ปกป้องระบบจากการติดไวรัส/มัลแวร์ ซ่อมแซมไฟล์ระบบ Windows ที่เสียหาย และอื่นๆ อีกมากมาย
นอกจากนี้ยังปรับแต่ง เพิ่มประสิทธิภาพ และปรับปรุงประสิทธิภาพของ Windows PC
รับเครื่องมือซ่อมแซมพีซี เพื่อแก้ไขข้อผิดพลาดและปรับปรุงประสิทธิภาพของพีซี
บทสรุป:
พบผู้ใช้จำนวนมากรายงานเกี่ยวกับปัญหาการติดตั้งไดรเวอร์เครื่องพิมพ์ของ Brotherในบางครั้ง เช่น ไม่สามารถติดตั้งไดรเวอร์เครื่องพิมพ์ของ Brother, ไม่สามารถติดตั้งไดรเวอร์เครื่องพิมพ์ Brother Windows 10และอีกมากมาย
เป็นเรื่องที่น่ารำคาญมากเมื่อเครื่องพิมพ์ของคุณหยุดทำงานหรือไม่ทำงานเลยใน Windows 10
ดังนั้น หากคุณคือคนหนึ่งที่ประสบปัญหาขณะพิมพ์หรือได้รับข้อผิดพลาดขณะติดตั้งไดรเวอร์เครื่องพิมพ์ Brotherในพีซี/แล็ปท็อป Windows 10 ของคุณ
จากนั้นปฏิบัติตามการแก้ไขตามปัญหาของคุณทีละรายการอย่างระมัดระวัง
ฉันพยายามอย่างดีที่สุดเพื่อรวบรวมข้อมูลทั้งหมดที่เกี่ยวข้องกับปัญหาการติดตั้งไดรเวอร์เครื่องพิมพ์ B rotherและการแก้ไขที่เป็นไปได้
ประมาณการว่าบทความนี้ใช้ได้ผลสำหรับคุณในการแก้ปัญหา
โชคดี..!
หากคุณไม่มีเวลา ความอดทน และทักษะด้านคอมพิวเตอร์ในการอัปเดตไดรเวอร์ด้วยตนเอง คุณสามารถทำได้โดยอัตโนมัติด้วย Driver Easy
Driver Easy จะจดจำระบบของคุณโดยอัตโนมัติและค้นหาไดรเวอร์ที่ถูกต้อง คุณไม่จำเป็นต้องรู้แน่ชัดว่าคอมพิวเตอร์ของคุณใช้ระบบใด คุณไม่จำเป็นต้องเสี่ยงในการดาวน์โหลดและติดตั้งไดรเวอร์ที่ไม่ถูกต้อง และคุณไม่จำเป็นต้องกังวลว่าจะทำผิดพลาดเมื่อติดตั้ง
คุณสามารถอัปเดตไดรเวอร์ของคุณโดยอัตโนมัติด้วย Driver Easy เวอร์ชันฟรีหรือ Pro แต่สำหรับเวอร์ชัน Pro ใช้เวลาเพียง 2 คลิก (และคุณจะได้รับการสนับสนุนอย่างเต็มที่และรับประกันคืนเงินภายใน 30 วัน):
1) ดาวน์โหลด และติดตั้ง Driver Easy
2) เรียกใช้ Driver Easy แล้วคลิก ปุ่มScan Now Driver Easy จะสแกนคอมพิวเตอร์ของคุณและตรวจจับไดรเวอร์ที่มีปัญหา
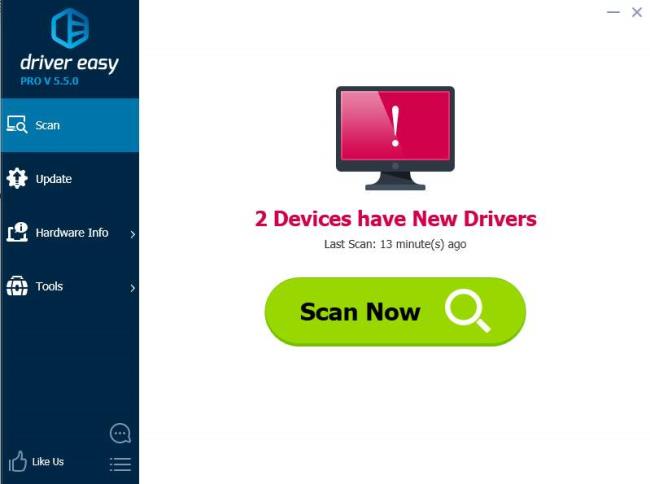
3) คลิก ปุ่ม อัปเดต ถัดจากไดรเวอร์เครื่องพิมพ์เพื่อดาวน์โหลดโดยอัตโนมัติ คุณสามารถติดตั้งเวอร์ชันที่ถูกต้องของไดรเวอร์นี้ได้ด้วยตนเอง (คุณสามารถทำได้ด้วยเวอร์ชันฟรี)
หรือคลิก อัปเดตทั้งหมด เพื่อดาวน์โหลดและติดตั้งเวอร์ชันที่ถูกต้องของไดรเวอร์ทั้งหมดที่ขาดหายไปหรือล้าสมัยในระบบของคุณโดยอัตโนมัติ (ต้องใช้เวอร์ชัน Pro - คุณจะได้รับแจ้งให้อัปเกรดเมื่อคุณคลิกอัปเดตทั้งหมด)
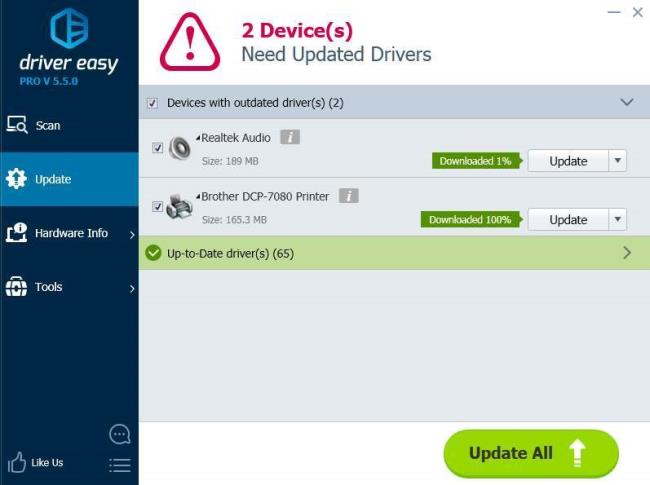
Ginger เป็นตัวตรวจสอบการสะกดและไวยากรณ์ฟรี
Blocks เป็นเกมทางปัญญาสำหรับนักเรียนชั้นประถมศึกษาปีที่ 3 เพื่อฝึกฝนทักษะการตรวจจับและการมองเห็น และรวมอยู่ในโปรแกรมสนับสนุนการสอนด้านไอทีโดยครู
Prezi เป็นแอปพลิเคชั่นฟรีที่ให้คุณสร้างงานนำเสนอดิจิทัลทั้งออนไลน์และออฟไลน์
Mathway เป็นแอปที่มีประโยชน์มาก ๆ ที่สามารถช่วยคุณแก้ปัญหาทางคณิตศาสตร์ที่ต้องใช้เครื่องมือที่ซับซ้อนมากกว่าเครื่องคิดเลขในอุปกรณ์ของคุณ
Adobe Presenter เป็นซอฟต์แวร์อีเลิร์นนิงที่เผยแพร่โดย Adobe Systems บนแพลตฟอร์ม Microsoft Windows ในรูปแบบปลั๊กอิน Microsoft PowerPoint
Toucan เป็นแพลตฟอร์มเทคโนโลยีการศึกษา ช่วยให้คุณเรียนรู้ภาษาใหม่ในขณะที่ท่องเว็บไซต์ทั่วไปในชีวิตประจำวัน
eNetViet เป็นแอปพลิเคชั่นที่ช่วยเชื่อมโยงผู้ปกครองกับโรงเรียนที่บุตรหลานกำลังศึกษาอยู่ เพื่อให้พวกเขาสามารถเข้าใจสถานการณ์การเรียนรู้ในปัจจุบันของบุตรหลานได้อย่างชัดเจน
RapidTyping เป็นเครื่องมือฝึกแป้นพิมพ์ที่สะดวกและใช้งานง่าย ซึ่งจะช่วยให้คุณปรับปรุงความเร็วในการพิมพ์และลดข้อผิดพลาดในการสะกดคำ ด้วยบทเรียนที่จัดไว้สำหรับหลายระดับ RapidTyping จะสอนวิธีพิมพ์หรือพัฒนาทักษะที่มีอยู่
MathType เป็นซอฟต์แวร์สมการเชิงโต้ตอบจากนักพัฒนา Design Science (Dessci) ซึ่งช่วยให้คุณสร้างและใส่คำอธิบายประกอบทางคณิตศาสตร์สำหรับการประมวลผลคำ การนำเสนอ eLearning ฯลฯ ตัวแก้ไขนี้ยังใช้ในการสร้างเอกสาร TeX, LaTeX และ MathML อีกด้วย
แอปที่ขับเคลื่อนด้วย AI ของ Grammarly ช่วยให้ผู้คนสื่อสารได้อย่างมีประสิทธิภาพมากขึ้น ผู้ใช้หลายล้านคนพึ่งพา Grammarly ทุกวันเพื่อทำให้ข้อความ เอกสาร และโพสต์บนโซเชียลมีเดียมีความชัดเจน ปราศจากข้อผิดพลาด และเป็นมืออาชีพมากขึ้น








