ขิง 2.7.53.0

Ginger เป็นตัวตรวจสอบการสะกดและไวยากรณ์ฟรี


ต้องการแก้ไขข้อผิดพลาด"กระบวนการไม่สามารถเข้าถึงไฟล์ได้เนื่องจากกำลังถูกใช้โดยกระบวนการอื่น " ข้อผิดพลาดนี้ปรากฏขึ้นเมื่อผู้ใช้พยายามโหลดไฮฟ์ในRegistry Editor สำหรับ Windows 10 คุณสามารถแก้ไขปัญหานี้ได้อย่างง่ายดายโดยใช้บทช่วยสอนที่ให้มา การโหลดไฮฟ์มีความสำคัญพอสมควรสำหรับผู้ดูแลระบบ และในทางเทคนิคจะช่วยให้ผู้ใช้โหลดรีจิสตรีเกี่ยวกับบัญชีผู้ใช้เหล่านั้น ซึ่งประสบปัญหาบางอย่างเกี่ยวกับโปรไฟล์ของพวกเขา อย่างไรก็ตาม ขณะโหลดไฮฟ์ผ่านพรอมต์คำสั่ง ในขณะบู๊ต ข้อผิดพลาดต่อไปนี้ปรากฏขึ้นและกระบวนการโหลดไฮฟ์ล้มเหลว
ไม่สามารถโหลด X:\Windows\System32\ config \SAM: กระบวนการไม่สามารถเข้าถึงไฟล์ได้ เนื่องจากถูกใช้โดยกระบวนการอื่น
ข้อผิดพลาดที่ระบุข้างต้นจะปรากฏขึ้นเมื่อผู้ใช้พยายามโหลดบัญชีผู้ใช้ผ่าน ไฟล์ Security Account Manager (SAM) S ecurity Account M anager เป็นไฟล์ฐานข้อมูลใน ระบบ Windows ภายใต้ฐานข้อมูลนี้ ข้อมูลทั้งหมดเช่นรหัสผ่านบัญชีผู้ใช้และข้อมูลที่เกี่ยวข้องอื่น ๆ จะถูกเก็บไว้
เหตุผลในการแสดงข้อผิดพลาด “กระบวนการที่จะใช้โดยกระบวนการอื่น”?
บทช่วยสอนเพื่อแก้ไข “กระบวนการไม่สามารถเข้าถึงไฟล์ได้เนื่องจากถูกใช้โดยกระบวนการอื่น” ขณะโหลด Registry Hive
ข้อผิดพลาดนี้เกิดขึ้นเนื่องจากการต่อ เชื่อมไฟล์ SAM จากโฟลเดอร์ที่ไม่ถูกต้อง เมื่อผู้ใช้พยายามโหลดไฮฟ์และค้นหา ไฟล์ SAM ใน หน้าต่างLoad Hive ตาม ค่า เริ่มต้น โฟลเดอร์การกำหนดค่าภายใต้ X: ไดรฟ์จะเปิดขึ้นโดยRegistry Editor
X: เป็นไดรฟ์เริ่มต้นของพรอมต์คำสั่ง ในขณะ บูต เนื่องจาก ไดรฟ์ X: ไม่มีอะไร แต่เป็นหน่วยความจำที่ พรอมต์คำสั่ง ทำงาน ด้วยเหตุนี้ ข้อความแสดงข้อผิดพลาดจึงปรากฏขึ้น
สารละลาย:
ในการแก้ไขปัญหานี้ คุณต้องคลิกที่รายการโฟลเดอร์ภายใต้ ส่วน ที่กำหนดของหน้าต่างที่แสดงด้านล่าง หลังจากนั้น ให้วางไดรฟ์รากของระบบอย่างระมัดระวัง (ไม่ใช่ ไดรฟ์C :)
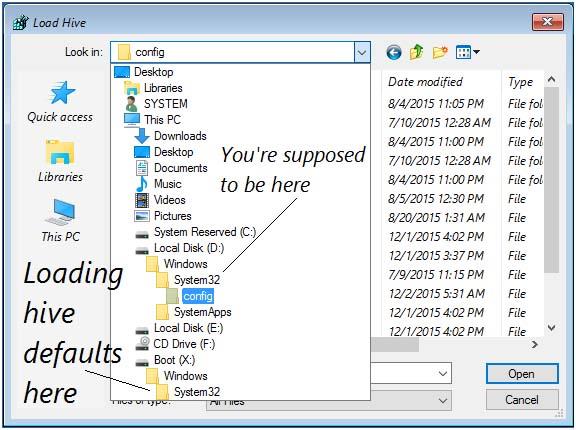
ตอนนี้ ไปที่ ไดรฟ์รากของระบบ > Windows > System32 > config ที่ โฟลเดอร์ config เลือก ไฟล์SAM กลุ่มที่โหลดสามารถปรากฏภายใต้สาขาเครื่องท้องถิ่นของฐานข้อมูลรีจิสทรี:
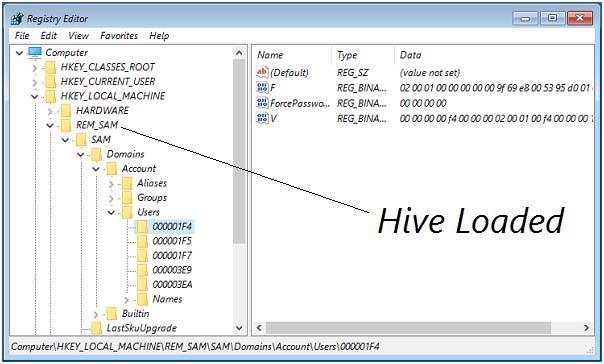
วิธีแก้ไขข้อผิดพลาด "กระบวนการไม่สามารถเข้าถึงไฟล์ได้เนื่องจากกำลังถูกใช้โดยกระบวนการอื่น"
ในส่วนด้านล่างของบล็อกนี้ ให้เรียนรู้วิธีที่ง่ายและดีที่สุดในการแก้ไขปัญหาที่คุณกำลังเผชิญ ตรวจสอบวิธีการที่กำหนดทีละรายการเพื่อตรวจสอบว่าวิธีใดที่เหมาะกับคุณ
วิธีที่ #1: การรันคำสั่งด้วยสิทธิ์ของผู้ดูแลระบบ
หากคุณพบข้อความแสดงข้อผิดพลาดนี้ขณะเรียกใช้คำสั่ง netsh คุณอาจพบข้อผิดพลาดนี้เนื่องจากคุณไม่มีสิทธิ์ของผู้ดูแลระบบ ข้อผิดพลาดนี้จะปรากฏขึ้นบ่อยครั้งทุกครั้งที่ผู้ใช้พยายามเรียกใช้คำสั่งซึ่งรวมถึงการยกเว้นช่วงพอร์ตแบบไดนามิกสำหรับแอปพลิเคชัน Windows อื่นหรือแอปของบุคคลที่สาม
เพื่อให้มั่นใจว่าการดำเนินการประเภทนี้จะต้องมีสิทธิ์ของผู้ดูแลระบบ ให้ทำตามขั้นตอนที่ระบุด้านล่าง:
ข้อผิดพลาด “ กระบวนการไม่สามารถเข้าถึงไฟล์ได้เนื่องจากกำลังถูกใช้โดยกระบวนการอื่น” ยังคงแสดงอยู่ จากนั้นตรวจสอบวิธีถัดไปที่ระบุด้านล่าง
วิธีที่ 2: การตั้งค่าช่วง IP ที่แตกต่างกัน
หากวิธีการด้านล่างไม่ช่วยคุณ ให้ลองทำอย่างอื่น หากคุณกำลังพยายามแก้ปัญหา DNS โดยใช้คำสั่ง netsh
ผู้ใช้หลายคนกำลังดิ้นรนเพื่อแก้ไขข้อผิดพลาดเดียวกัน โดยพบว่าปัญหาได้รับการแก้ไขแล้วหลังจากที่พวกเขาพยายามตั้งค่าช่วง IP ที่ต่างกันโดยสิ้นเชิง แทนที่การสร้างช่วงการยกเว้น
เพื่อแก้ไขข้อขัดแย้ง DNS และ Quickbooks ฉันได้จัดเตรียมคำสั่งให้คุณแก้ปัญหานี้ได้สำเร็จ
netsh int ipv4 set dynamicport tcp start=10000 num=1000
netsh int ipv4 set dynamicport udp start=10000 num=1000
หมายเหตุ:โปรดวางใจว่าเทอร์มินัลที่คุณกำลังเรียกใช้มีสิทธิ์ของผู้ดูแลระบบ
ลองใช้วิธีอื่นในการแก้ปัญหาเฉพาะหากวิธีการที่ระบุข้างต้นไม่ได้ผลสำหรับคุณ
วิธีที่ 3: การแก้ไข IIS Port Conflict
เมื่อคลิกขวาที่รายการเว็บไซต์ในสแน็ปอิน IIS MMC (การคลิกคีย์ Windows จะไม่ช่วยอะไร) ในกรณีนี้ คุณต้องใช้ ยูทิลิตี้ Netsat.exeเพื่อดูว่ามีกระบวนการอื่นที่ใช้พอร์ต 80 และพอร์ต 443 อยู่หรือไม่ .
นี่เป็นปัญหาทั่วไปของระบบที่ใช้ Microsoft IIs 6.0 และ 7.0 ตามเอกสารอย่างเป็นทางการของ Microsoft ข้อความแสดงข้อผิดพลาดจะแสดงขึ้นหากคุณประสบกับเงื่อนไขใด ๆ จากสถานการณ์ที่ระบุด้านล่าง:
หากคุณประสบปัญหาขณะพยายามคลิกขวาที่รายการเว็บไซต์ภายในสแน็ปอิน IIS MMC (การคลิกเริ่มไม่ช่วยอะไร) คุณจะต้องใช้ ยูทิลิตี้ Netstat.exeเพื่อดูว่ามีกระบวนการอื่นหรือไม่ ใช้พอร์ต 80 และพอร์ต 443
ปัญหานี้มักเกิดขึ้นกับคอมพิวเตอร์ที่ใช้ Microsoft IIS 6.0 และ 7.0 ตามเอกสารทางการของ Microsoft ข้อความแสดงข้อผิดพลาดจะปรากฏขึ้นหากเงื่อนไขใดเงื่อนไขหนึ่งต่อไปนี้ใช้ได้กับสถานการณ์ปัจจุบันของคุณ:
ทำตามขั้นตอนที่ระบุด้านล่าง:

netstat -ano
หมายเหตุ: หากพอร์ตถูกใช้อย่างแข็งขันผ่านกระบวนการอื่น ขณะนี้คุณสามารถระบุสาเหตุหลักของปัญหาได้
ปิดพรอมต์คำสั่งที่ยกระดับ เนื่องจากเราไม่ต้องการสิทธิ์ของผู้ดูแลระบบสำหรับขั้นตอนเพิ่มเติม
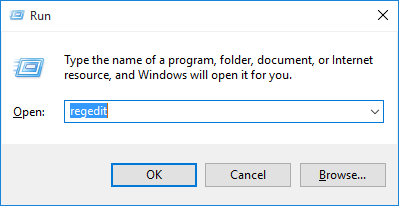
HKEY_LOCAL_MACHINE\SYSTEM\CurrentControlSet\Services\HTTP\Parameters\ListenOnlyList
หมายเหตุ: หากไม่มี คีย์ย่อย ListenOnlyList คุณไม่จำเป็นต้องสร้างคีย์ย่อยอื่นเนื่องจากสามารถใช้ที่อยู่ IP ของ 0.0.0.0 เป็นค่าเริ่มต้นได้

เน็ตหยุด http

หมายเหตุ: ในกรณีที่มี คีย์ย่อย ListenOnlyList และ 0.0.0.0ที่อยู่ IP อยู่ในรายการ คุณต้องลบที่อยู่ IP อื่นที่มีอยู่

เริ่มเน็ต http
โซลูชันอัตโนมัติ: เครื่องมือซ่อมแซม Windows
อาจเกิดขึ้นว่า"กระบวนการไม่สามารถเข้าถึงไฟล์ได้เนื่องจากมีการใช้งานโดยกระบวนการอื่น" ข้อผิดพลาดแสดงขึ้นเนื่องจากความเสียหายในระบบเนื่องจากสาเหตุนี้ที่คุณพบข้อผิดพลาดนี้ ในกรณีนี้ ให้ใช้เครื่องมือของบุคคลที่สามเพื่อแก้ไขปัญหาภายในของคอมพิวเตอร์ ฉันขอแนะนำอย่างยิ่งให้คุณใช้Windows Repair Toolเพื่อแก้ไขปัญหาในคอมพิวเตอร์
เครื่องมือนี้ช่วยในการแก้ไขปัญหาต่างๆ ที่เกี่ยวข้องกับ Windows และสแกนคอมพิวเตอร์ในเชิงลึกเพื่อเพิ่มประสิทธิภาพการทำงาน ใช้งานง่ายและคุณสามารถใช้งานได้ง่ายโดยไม่ต้องใช้ช่างเทคนิค
รับ Windows Repair Tool เพื่อแก้ไขปัญหา Windows
บทสรุป
ฉันหวังว่าวิธีการที่ระบุข้างต้นจะช่วยคุณในการแก้ไข ข้อผิดพลาด"กระบวนการไม่สามารถเข้าถึงไฟล์ได้เนื่องจากกำลังถูกใช้โดยกระบวนการอื่น" ฉันพยายามอย่างดีที่สุดเพื่อช่วยคุณแก้ไขปัญหา
หากข้อผิดพลาดอยู่ในระบบของคุณ ให้ลองใช้เครื่องมือของบริษัทอื่นที่แนะนำเพื่อแก้ไขปัญหาที่คอมพิวเตอร์ของคุณกำลังเผชิญ ตรวจสอบโซลูชันที่กำหนดทีละรายการเพื่อดูว่าวิธีการใดที่เป็นประโยชน์สำหรับคุณ
ข้อความแสดงข้อผิดพลาดระบุว่าปัญหาเกิดขึ้นเนื่องจากไฟล์ถูกใช้โดยกระบวนการอื่น การปิดกระบวนการอื่นที่รบกวนงานของคุณเป็นเรื่องสมเหตุสมผลเท่านั้น
ที่กล่าวว่าพรอมต์ข้อผิดพลาดไม่ได้ระบุว่ากระบวนการหรือแอปใดรบกวนไฟล์ ดังนั้นคุณควรปิดแอพและโปรแกรมที่เกี่ยวข้องทั้งหมดที่อาจเกี่ยวข้องกับไฟล์
คุณสามารถปิดแอพและกระบวนการที่รบกวนได้โดยใช้ตัวจัดการงาน:
เปิดตัวจัดการงานโดยกดปุ่มลัด CTRL + Shift + Esc
ในแท็บกระบวนการ คลิกขวาที่แอป/กระบวนการที่คุณคิดว่าอาจรบกวนไฟล์ และคลิก "สิ้นสุดงาน"
เราขอแนะนำให้คุณปิดแอปและกระบวนการทั้งหมดโดยใช้ขั้นตอนข้างต้นที่ไม่ได้ใช้งาน ซึ่งจะช่วยลดความเสี่ยงของข้อผิดพลาดที่จะเกิดขึ้นอีกครั้ง
เมื่อปิดแล้ว ให้ดำเนินการอีกครั้งและตรวจสอบว่าปัญหาได้รับการบรรเทาลงหรือไม่ หากยังคงมีอยู่ ให้ดำเนินการงานบรรเทาผลกระทบที่เหลือด้านล่างต่อไป
ซอฟต์แวร์รักษาความปลอดภัย เช่น Windows Defender หรือโปรแกรมป้องกันไวรัสของบริษัทอื่น อาจบล็อกไม่ให้เข้าถึงไฟล์ ส่งผลให้คุณไม่สามารถดำเนินการกับไฟล์ดังกล่าวได้ ลองปิดการใช้งานซอฟต์แวร์รักษาความปลอดภัยทั้งหมดบนคอมพิวเตอร์ Windows ของคุณ ทั้งของบุคคลที่สามและความปลอดภัยของ Windows
หากคุณใช้ซอฟต์แวร์ป้องกันไวรัสของบริษัทอื่น ให้เปิดคอนโซลเพื่อปิดใช้งาน หากต้องการปิดใช้งาน Windows Security ชั่วคราว ให้ใช้ขั้นตอนเหล่านี้:
นำทางไปยังสิ่งต่อไปนี้:
แอปการตั้งค่า >> ความเป็นส่วนตัวและความปลอดภัย >> ความปลอดภัยของ Windows >> การป้องกันไวรัสและภัยคุกคาม
คลิกที่ "จัดการการตั้งค่า" ใต้ส่วน "การป้องกันไวรัสและภัยคุกคาม"
จัดการการตั้งค่าการป้องกันไวรัสและภัยคุกคาม
สลับแถบเลื่อนภายใต้ "การป้องกันแบบเรียลไทม์" ไปที่ตำแหน่งปิด
หากได้รับแจ้งด้วย UAC ให้ คลิกใช่
เมื่อปิดใช้งาน Windows Security แล้ว ให้ลองดำเนินการอีกครั้งเพื่อดูว่าคุณยังคงได้รับข้อความแสดงข้อผิดพลาดหรือไม่
หากคุณไม่ต้องการปิดการใช้งาน Windows Security ทั้งหมด คุณสามารถเพิ่มเส้นทางไปยังไฟล์ไปยังข้อยกเว้น Windows Security ได้
Ginger เป็นตัวตรวจสอบการสะกดและไวยากรณ์ฟรี
Blocks เป็นเกมทางปัญญาสำหรับนักเรียนชั้นประถมศึกษาปีที่ 3 เพื่อฝึกฝนทักษะการตรวจจับและการมองเห็น และรวมอยู่ในโปรแกรมสนับสนุนการสอนด้านไอทีโดยครู
Prezi เป็นแอปพลิเคชั่นฟรีที่ให้คุณสร้างงานนำเสนอดิจิทัลทั้งออนไลน์และออฟไลน์
Mathway เป็นแอปที่มีประโยชน์มาก ๆ ที่สามารถช่วยคุณแก้ปัญหาทางคณิตศาสตร์ที่ต้องใช้เครื่องมือที่ซับซ้อนมากกว่าเครื่องคิดเลขในอุปกรณ์ของคุณ
Adobe Presenter เป็นซอฟต์แวร์อีเลิร์นนิงที่เผยแพร่โดย Adobe Systems บนแพลตฟอร์ม Microsoft Windows ในรูปแบบปลั๊กอิน Microsoft PowerPoint
Toucan เป็นแพลตฟอร์มเทคโนโลยีการศึกษา ช่วยให้คุณเรียนรู้ภาษาใหม่ในขณะที่ท่องเว็บไซต์ทั่วไปในชีวิตประจำวัน
eNetViet เป็นแอปพลิเคชั่นที่ช่วยเชื่อมโยงผู้ปกครองกับโรงเรียนที่บุตรหลานกำลังศึกษาอยู่ เพื่อให้พวกเขาสามารถเข้าใจสถานการณ์การเรียนรู้ในปัจจุบันของบุตรหลานได้อย่างชัดเจน
RapidTyping เป็นเครื่องมือฝึกแป้นพิมพ์ที่สะดวกและใช้งานง่าย ซึ่งจะช่วยให้คุณปรับปรุงความเร็วในการพิมพ์และลดข้อผิดพลาดในการสะกดคำ ด้วยบทเรียนที่จัดไว้สำหรับหลายระดับ RapidTyping จะสอนวิธีพิมพ์หรือพัฒนาทักษะที่มีอยู่
MathType เป็นซอฟต์แวร์สมการเชิงโต้ตอบจากนักพัฒนา Design Science (Dessci) ซึ่งช่วยให้คุณสร้างและใส่คำอธิบายประกอบทางคณิตศาสตร์สำหรับการประมวลผลคำ การนำเสนอ eLearning ฯลฯ ตัวแก้ไขนี้ยังใช้ในการสร้างเอกสาร TeX, LaTeX และ MathML อีกด้วย
แอปที่ขับเคลื่อนด้วย AI ของ Grammarly ช่วยให้ผู้คนสื่อสารได้อย่างมีประสิทธิภาพมากขึ้น ผู้ใช้หลายล้านคนพึ่งพา Grammarly ทุกวันเพื่อทำให้ข้อความ เอกสาร และโพสต์บนโซเชียลมีเดียมีความชัดเจน ปราศจากข้อผิดพลาด และเป็นมืออาชีพมากขึ้น








