ขิง 2.7.53.0

Ginger เป็นตัวตรวจสอบการสะกดและไวยากรณ์ฟรี
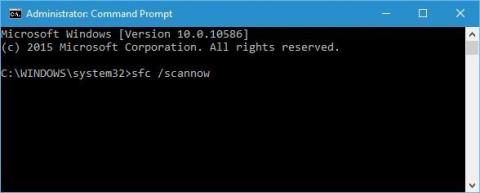

ความเสียหายร้ายแรงในรีจิสทรีของ Windows อาจทำให้พีซี/แล็ปท็อปกลายเป็นอิฐได้ และในฐานะผู้ใช้ Windows คุณควรรู้ว่าความเสียหายเล็กน้อยในรายการรีจิสตรีสามารถทำลายระบบปฏิบัติการ Windows 10, 8, 7 ได้อย่างสมบูรณ์
ปัญหาในรีจิสทรีหมายถึงปัญหาในระบบปฏิบัติการของคุณ ดังนั้น คุณจะเริ่มประสบปัญหาต่างๆ ในการใช้อุปกรณ์ โดยส่วนใหญ่ เมื่อรีจิสทรีเสียหายหรือเสียหาย ระบบ Windows จำเป็นต้องติดตั้งใหม่ และข้อมูลทั้งหมดของคุณจะสูญหาย
ดังนั้น หากในกรณีที่คุณพบว่ารีจิสทรีของ Windows เสียหาย คุณจำเป็นต้องแก้ไขรีจิสทรีที่เสียหายทันที
โดยทั่วไปความเสียหายของรีจิสทรีหรือข้อผิดพลาด ของรีจิสทรี จะปรากฏขึ้นหลังจากทำการเปลี่ยนแปลงภายในRegistry Editor และนี่คือเหตุผลที่แนะนำให้สำรองข้อมูลรีจิสทรีของคุณก่อนทำการจัดการใดๆ เสมอ เนื่องจากคุณมีการตั้งค่าภายในของระบบ Windows 7, 8, 8.1 และ 10
นอกจากนี้ หากคุณจัดการกับความเสียหายของรีจิสทรีและต้องการล้างรายการรีจิสทรีที่เสียหายหรือแก้ไขข้อผิดพลาดของรีจิสทรีใน Windows 10 , Windows 8, Windows 8.1 และ Windows 7
ปฏิบัติตามแนวทางแก้ไขเพื่อแก้ไขข้อผิดพลาดของรีจิสทรีโดยไม่ต้องติดตั้ง Windows ใหม่ตั้งแต่ต้น
เอาล่ะมาเริ่มกันเลย…!
วิธีแก้ไขข้อผิดพลาดของรีจิสทรีใน Windows 10, 8, 8.1 และ 7
1: เรียกใช้ตัวตรวจสอบรีจิสทรีของ Windows (Scanreg.exe)
4: ระบบซ่อม
โซลูชันที่ 1: เรียกใช้ตัวตรวจสอบรีจิสทรีของ Windows (Scanreg.exe)
เครื่องมือ Windows Registry Checker (Scanreg.exe) จะสร้างการสำรองข้อมูลของไฟล์ระบบและข้อมูลการกำหนดค่าวันละครั้งเมื่อระบบเริ่มทำงาน นอกจากนี้ยังสแกนรีจิสทรีของระบบโดยอัตโนมัติเพื่อหารายการที่ไม่ถูกต้องและบล็อกข้อมูลที่ว่างเปล่าเมื่อเริ่มทำงาน
ดังนั้น ขอแนะนำให้เรียกใช้เครื่องมือตรวจสอบรีจิสทรีของ Windows หรือ Scanreg.exe ในตัวเพื่อแก้ไขข้อผิดพลาดของรีจิสทรีที่เสียหาย
เครื่องมือ Windows Registry Checker รุ่นโหมดป้องกัน(Scanregw.exe)สามารถสร้างข้อมูลสำรองของไฟล์ระบบและสแกนรีจิสทรีเพื่อหารายการที่ไม่ถูกต้อง หากตรวจพบรายการที่ไม่ถูกต้อง จะอ้างอิงถึงเครื่องมือ Windows Registry Checker รุ่นโหมดจริง(Scanreg.exe ) สำหรับการแก้ปัญหา
แนวทางที่ 2: ดำเนินการ SFC Scan
บางครั้งความเสียหายของไฟล์ระบบ Windows อาจทำให้รายการรีจิสตรีเสียหาย ดังนั้นจึงแนะนำให้เรียกใช้SFC (System File Checker)ใน Windows ก่อนเพื่อซ่อมแซมไฟล์ระบบที่เสียหาย
ทำตามขั้นตอนเพื่อเรียกใช้ System File Checker:
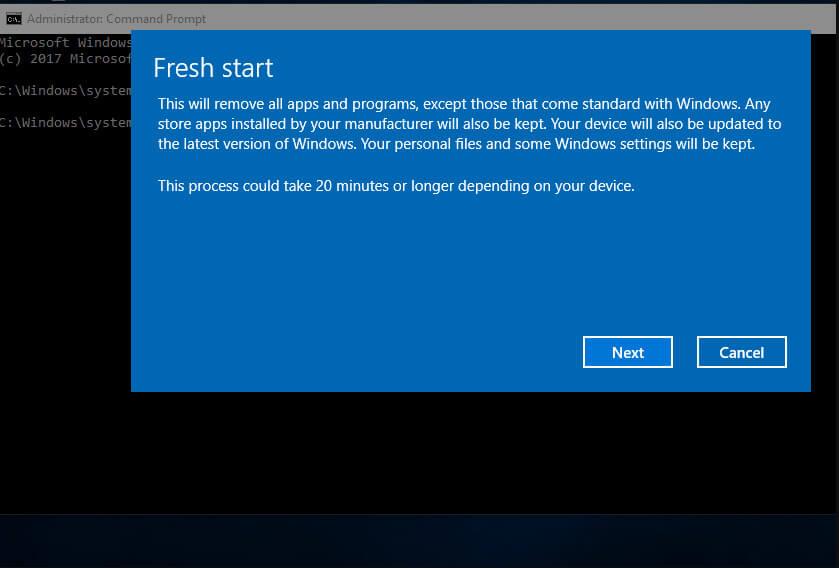
และหลังจากเสร็จสิ้น ให้เริ่มต้นระบบใหม่และตรวจสอบว่า รีจิสทรีที่เสียหายใน Windows 10 ได้ รับการแก้ไขแล้วหรือไม่
โซลูชันที่ 3: ดำเนินการคำสั่ง DISM
หากเรียกใช้การสแกน SFC จะไม่ช่วยคุณแก้ไขข้อผิดพลาดของรีจิสทรีใน Windows 10, 8, 8.1 และ 7 จากนั้นลองเรียกใช้เครื่องมือบรรทัดคำสั่งDISM (Deployment Image Servicing and Management)
ทำตามขั้นตอนดังนี้:
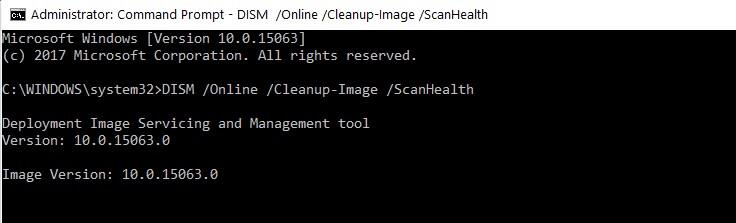
หลังจากเสร็จสิ้น ให้ตรวจสอบว่ารีจิสทรีเสียหาย/เสียหายได้รับการซ่อมแซมหรือไม่
แนวทางที่ 4: ซ่อมแซมระบบ
หากวิธีแก้ปัญหาข้างต้นใช้ไม่ได้สำหรับคุณในการซ่อมแซมรีจิสทรีที่เสียหายใน Windows OS ให้ทำตามขั้นตอนเพื่อซ่อมแซมระบบของคุณ
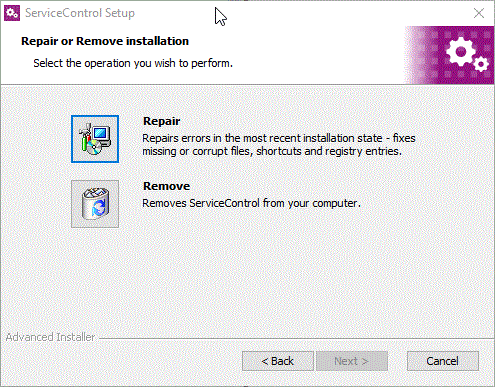
หมายเหตุ:ข้อมูลที่เก็บไว้จะไม่ถูกลบหรือลบออก เนื่องจากระบบปฏิบัติการจะกู้คืนสู่สถานะเสถียร
โซลูชันที่ 5: รีเฟรช Windows System
โซลูชันนี้ช่วยให้คุณรีเซ็ตพีซี/แล็ปท็อปได้โดยไม่ทำอันตรายต่อไฟล์ใดๆ การดำเนินการนี้จะรีเฟรชไฟล์ระบบ Windows อย่างสมบูรณ์และซ่อมแซมรีจิสทรีของ Windows
ทำตามขั้นตอนที่กำหนด:
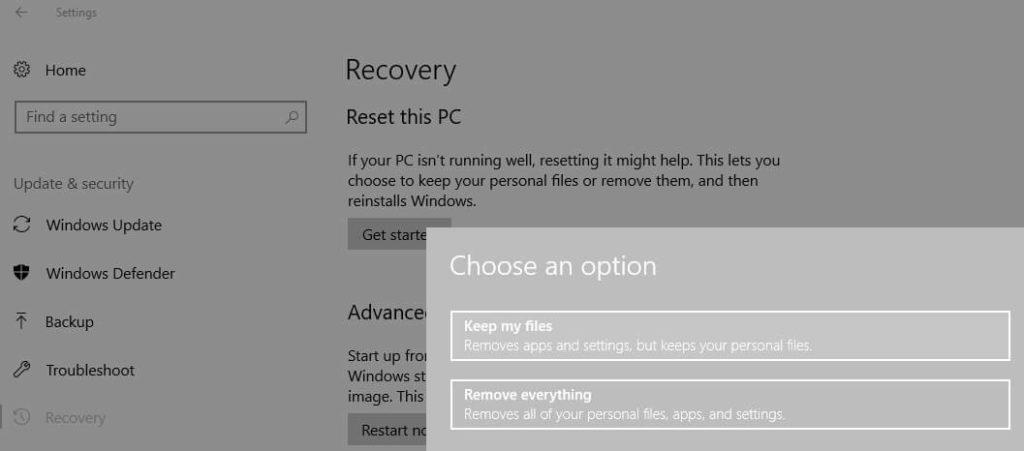
ตอนนี้ตรวจสอบว่าการแก้ไขนี้ทำให้รายการรีจิสตรีเสียหายหรือไม่ ถ้าไม่เช่นนั้นให้ทำตามแนวทางแก้ไขปัญหาถัดไปและตรวจสอบว่าช่วยคุณได้หรือไม่
โซลูชันที่ 6: ทำการซ่อมแซมอัตโนมัติ
ลองใช้การซ่อมแซมอัตโนมัติเพื่อแก้ไขข้อผิดพลาดของรีจิสทรีและทำความสะอาดรีจิสทรีใน Windows 10, 8, 8.1
ทำตามขั้นตอนใน Windows 8 หรือ 8.1:
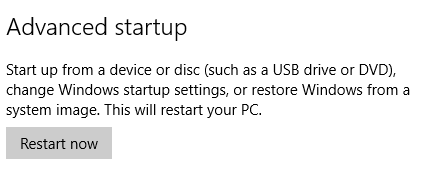
การซ่อมแซมอัตโนมัติเริ่มต้นขึ้น และระบบของคุณอาจเริ่มการทำงานใหม่ในระหว่างกระบวนการ
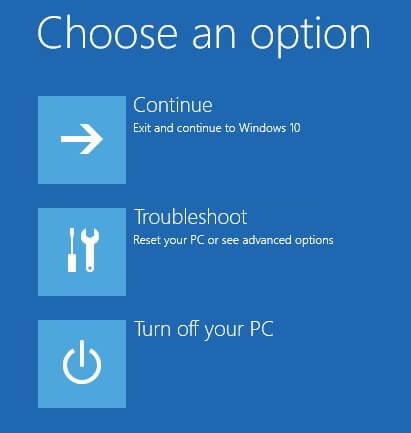
สำหรับผู้ใช้ Windows 10 เพื่อเรียกใช้การซ่อมแซมอัตโนมัติ:
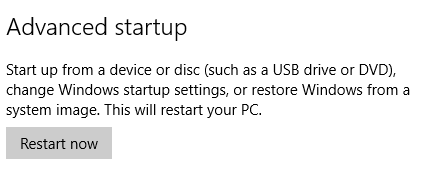
และการซ่อมแซมอัตโนมัติจะเริ่มขึ้น และระบบของคุณอาจเริ่มการทำงานใหม่ในระหว่างกระบวนการ หวังว่านี่จะเหมาะกับคุณในการแก้ไขรีจิสทรีที่เสียหายใน Windows 10
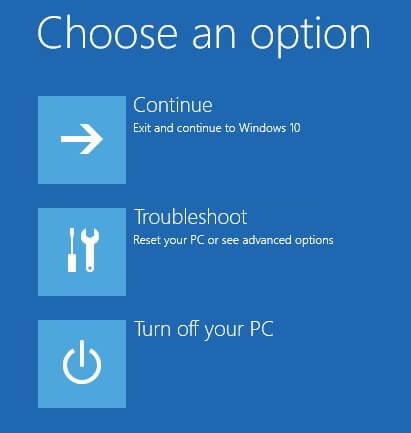
โซลูชันที่ 7: ล้างรายการรีจิสทรี
รายการรีจิสทรีเป็นรอยเท้าของทุกสิ่งที่เราทำในระบบ เช่น แอปที่เราติดตั้ง หน้าเว็บทุกหน้าที่เราเข้าชม ฯลฯ และเมื่อเวลาผ่านไป รายการเหล่านี้เป็นกลุ่มและอาจทำให้เกิดข้อผิดพลาดของรีจิสทรี
ดังนั้นการทำความสะอาดจะแก้ไขข้อผิดพลาดของรีจิสทรีและซ่อมแซมรีจิสทรีที่เสียหายใน Windows 10, 8, 8.1 และ 7
และเพื่อทำความสะอาดรีจิสทรี เป็นการดีที่สุดที่จะใช้ประโยชน์จากตัวล้างรีจิสทรีของ บุคคลที่สาม เนื่องจากการทำความสะอาดรีจิสทรี Windows 8, 8.1 และ 10 ด้วยตนเองเป็นงานที่น่ากลัวมาก ผู้เชี่ยวชาญหลายคนแนะนำให้ใช้ซอฟต์แวร์ของบริษัทอื่นเพื่อล้างรายการรีจิสทรีอย่างง่ายดาย
มีเครื่องมือมากมายบนเว็บ เครื่องมือที่ดีที่สุดและเชื่อถือได้ซึ่งเป็นเหมือนCCleaner สิ่งเหล่านี้มีส่วนต่อประสานที่ใช้งานง่ายและหลังจากทำความสะอาดรีจิสทรีแล้วจะสำรองข้อมูลโดยอัตโนมัติด้วย
รับ CCleaner เพื่อล้างรีจิสตรีคีย์
วิธีที่ดีที่สุดในการซ่อมแซม Registry ที่เสียหายบน Windows PC
ถ้าหลังจากดำเนินการด้วยตนเองแล้ว คุณยังไม่สามารถแก้ไขรีจิสทรีที่เสียหายบน Windows PCได้ เราขอแนะนำให้คุณลองใช้Registry Repair Tool
การจัดการรายการรีจิสตรีด้วยตนเองนั้นมีความเสี่ยงสูงและความผิดพลาดเล็กน้อยอาจทำให้ระบบทั้งหมดของคุณเสียหายได้ ดังนั้นจึงควรใช้เครื่องมือซ่อมแซมที่เชื่อถือได้นี้เพื่อแก้ไขรีจิสตรีคีย์ที่สูญหายหรือเสียหาย
มันจะซ่อมแซมรายการรีจิสตรีที่เสียหาย เสียหาย หรือเสียหายในระบบ Windows ไม่เพียงแค่นี้ แต่ยังแก้ไขข้อผิดพลาด BSOD เกม แอปพลิเคชัน DLL และอื่นๆ อีกมากมาย
รับเครื่องมือซ่อมแซมรีจิสทรีเพื่อแก้ไขข้อผิดพลาดของรีจิสทรี
บทสรุป:
เราทุกคนทราบดีว่ารีจิสทรีมีความสำคัญเพียงใดสำหรับพีซีและแล็ปท็อปที่ใช้ Windows ของเรา ดังนั้นจึงเป็นเรื่องสำคัญที่จะต้องดูแลรักษาและทำความสะอาดรีจิสทรีของคุณเดือนละครั้งหรือสองครั้ง และนั่นคือทั้งหมดเกี่ยวกับวิธีการแก้ไขรีจิสทรีที่เสียหายบนระบบ Windows
ฉันพยายามอย่างดีที่สุดเพื่อลงรายการโซลูชันที่ดีที่สุดในการแก้ไขข้อผิดพลาดของรีจิสทรี ปฏิบัติตามอย่างชาญฉลาดเพื่อแก้ไขรีจิสทรีที่เสียหายของ Windows 8, 8.1 และ Windows 10
อย่างไรก็ตาม หากคุณไม่เชี่ยวชาญทางเทคนิค ให้ใช้ Registry Cleaner ที่แนะนำโดยผู้เชี่ยวชาญ เพื่อซ่อมแซมรีจิสทรีที่เสียหายโดยอัตโนมัติ
Ginger เป็นตัวตรวจสอบการสะกดและไวยากรณ์ฟรี
Blocks เป็นเกมทางปัญญาสำหรับนักเรียนชั้นประถมศึกษาปีที่ 3 เพื่อฝึกฝนทักษะการตรวจจับและการมองเห็น และรวมอยู่ในโปรแกรมสนับสนุนการสอนด้านไอทีโดยครู
Prezi เป็นแอปพลิเคชั่นฟรีที่ให้คุณสร้างงานนำเสนอดิจิทัลทั้งออนไลน์และออฟไลน์
Mathway เป็นแอปที่มีประโยชน์มาก ๆ ที่สามารถช่วยคุณแก้ปัญหาทางคณิตศาสตร์ที่ต้องใช้เครื่องมือที่ซับซ้อนมากกว่าเครื่องคิดเลขในอุปกรณ์ของคุณ
Adobe Presenter เป็นซอฟต์แวร์อีเลิร์นนิงที่เผยแพร่โดย Adobe Systems บนแพลตฟอร์ม Microsoft Windows ในรูปแบบปลั๊กอิน Microsoft PowerPoint
Toucan เป็นแพลตฟอร์มเทคโนโลยีการศึกษา ช่วยให้คุณเรียนรู้ภาษาใหม่ในขณะที่ท่องเว็บไซต์ทั่วไปในชีวิตประจำวัน
eNetViet เป็นแอปพลิเคชั่นที่ช่วยเชื่อมโยงผู้ปกครองกับโรงเรียนที่บุตรหลานกำลังศึกษาอยู่ เพื่อให้พวกเขาสามารถเข้าใจสถานการณ์การเรียนรู้ในปัจจุบันของบุตรหลานได้อย่างชัดเจน
RapidTyping เป็นเครื่องมือฝึกแป้นพิมพ์ที่สะดวกและใช้งานง่าย ซึ่งจะช่วยให้คุณปรับปรุงความเร็วในการพิมพ์และลดข้อผิดพลาดในการสะกดคำ ด้วยบทเรียนที่จัดไว้สำหรับหลายระดับ RapidTyping จะสอนวิธีพิมพ์หรือพัฒนาทักษะที่มีอยู่
MathType เป็นซอฟต์แวร์สมการเชิงโต้ตอบจากนักพัฒนา Design Science (Dessci) ซึ่งช่วยให้คุณสร้างและใส่คำอธิบายประกอบทางคณิตศาสตร์สำหรับการประมวลผลคำ การนำเสนอ eLearning ฯลฯ ตัวแก้ไขนี้ยังใช้ในการสร้างเอกสาร TeX, LaTeX และ MathML อีกด้วย
แอปที่ขับเคลื่อนด้วย AI ของ Grammarly ช่วยให้ผู้คนสื่อสารได้อย่างมีประสิทธิภาพมากขึ้น ผู้ใช้หลายล้านคนพึ่งพา Grammarly ทุกวันเพื่อทำให้ข้อความ เอกสาร และโพสต์บนโซเชียลมีเดียมีความชัดเจน ปราศจากข้อผิดพลาด และเป็นมืออาชีพมากขึ้น








