ขิง 2.7.53.0

Ginger เป็นตัวตรวจสอบการสะกดและไวยากรณ์ฟรี
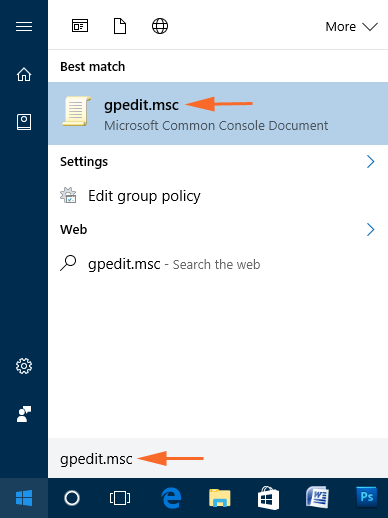

สรุป:หากคุณกำลังค้นหาวิธีการเปิดหรือปิด Windows Defender ใน Windows 10 PC/laptopแสดงว่าคุณมาถูกที่แล้ว เพียงอ่านบทความนี้และค้นหาสามวิธีที่ง่ายและมีประสิทธิภาพในการแก้ปัญหานี้
Windows Defenderเป็นเครื่องมือป้องกันไวรัสและมัลแวร์ในตัวใน Windows 10 Windows Defenderเป็นแอปความปลอดภัยที่เป็นที่รู้จักของ Microsoft Corp. ซึ่งช่วยให้พีซีของคุณปลอดภัย
โปรแกรมป้องกันไวรัสของ Windows Defenderทำให้คุณสามารถปกป้องคอมพิวเตอร์/แล็ปท็อปที่ใช้ Windows ของคุณจากไวรัส สปายแวร์การโจมตีของแร นซัมแว ร์ ซอฟต์แวร์ที่เป็นอันตราย และโปรแกรมที่เป็นอันตรายหรือไม่พึงประสงค์อื่นๆ
บางครั้งมันถูกปิดใช้งานโดยอัตโนมัติเมื่อคุณติดตั้งแอปพลิเคชั่นป้องกันไวรัสของ บริษัท อื่น ในกรณีนี้ คุณสามารถเปิดWindows Defenderได้อีกครั้งหลังจากลบ/ถอนการติดตั้งเครื่องมือของบริษัทอื่น
ใน Windows 10 คุณสามารถปิดการป้องกันแบบเรียลไทม์ของ Windows Defender ได้ชั่วคราว เนื่องจาก Windows จะเปิดการป้องกันแบบเรียลไทม์อีกครั้งโดยอัตโนมัติ หากปิดอยู่ในเวลาเดียวกัน
คำแนะนำด้านล่างนี้จะช่วยให้คุณเปิดหรือปิด Windows Defenderใน Windows 10
หมายเหตุ:จำเป็นต้องลงชื่อเข้าใช้ในฐานะ ผู้ดูแลระบบในพีซี/แล็ปท็อป Windows 10 ของคุณ
วิธีเปิดหรือปิด Windows Defender ใน Windows 10
คุณสามารถเปิดหรือ���ิดใช้งาน Windows Defender บนพีซีที่ใช้ Windows 10ได้โดยใช้วิธีที่ฉันจะแชร์กับคุณในบทความนี้
ด้านล่างนี้ คุณสามารถดูสามวิธีในการเปิด/ปิด Windows Defender ในระบบ Windows 10 ดังนั้น หากคุณต้องการเปิดหรือปิด Windows Defender ในขณะที่ทำงานในระบบ Windows 10 คุณสามารถทำตามวิธีการด้านล่าง
วิธีที่ #1: เปิดหรือปิดใช้งาน Windows Defender ผ่าน Group Policy Editor
หากคุณใช้พีซี/แล็ปท็อป Windows 10 คุณสามารถลองใช้ตัวแก้ไขนโยบายกลุ่มเพื่อ ปิดใช้งานหรือเปิดใช้งาน Windows Defender Antivirus บน Windows 10 หากต้องการปิดหรือเปิด Windows Defender โดยใช้ตัวแก้ไขนี้ ให้ทำตามขั้นตอนที่ระบุในบทความนี้:
1. ไปที่ปุ่มเริ่ม ของ Windows
2. พิมพ์คำสั่งgpedit.mscในช่องค้นหา ผลลัพธ์นี้จะแสดงคำสั่ง เดียวกันจากนั้นคลิกเพื่อเปิดLocal Group Policy Editor

3. ในขั้นตอนที่สอง คุณต้องเรียกดูเส้นทางที่ระบุด้านล่าง:
Computer Configuration > Administrative Templates > Windows Components > Windows Defender
4. ที่ด้านขวาของ Local Group Policy Editor คุณจะเห็นรายการนโยบายต่างๆ ค้นหาตัวเลือก“ ปิด Windows Defender ” จากนั้นคลิกขวาที่มันแล้วเลือกแก้ไขจากที่นั่น

5. จากนั้นคุณสามารถเลือก ปุ่ม เปิดใช้งานบนหน้าต่างเพื่อปิดใช้งาน Windows Defender จากนั้นคลิกที่ปุ่มApplyและOKเพื่อทำการเปลี่ยนแปลงที่คุณต้องการอย่างมีประสิทธิภาพ

6. หากคุณต้องการเปิดใช้งานคุณลักษณะ Windows Defender อีกครั้ง ให้ทำตามขั้นตอนที่ 1 ถึงขั้นตอนที่ 4 แล้วเลือก ปุ่ม Not Configuredจากนั้นจึงนำการเปลี่ยนแปลงไปใช้โดยคลิกปุ่มOK
วิธีที่ #2: เปิดหรือปิด Windows Defender ผ่าน Registry
หากคุณไม่สามารถเข้าถึง Local Group Policy Editor และไม่สามารถเปิดหรือปิด Windows Defenderได้ แสดงว่ามีวิธีอื่นสำหรับคุณ คุณสามารถใช้Registry Editorเพื่อ เปิดหรือปิดใช้ งานWindows Defender
โดยทำตามขั้นตอนด้านล่าง:
1. กดปุ่มWindows + Rพร้อมกันเพื่อเปิดกล่อง Run
2. พิมพ์Regeditและคลิกที่ ปุ่ม OKเพื่อเปิด Registry Editor

3. ตอนนี้คุณจะขออนุญาตผู้ดูแลระบบให้คลิกที่ ปุ่ม ใช่เพื่อดำเนินการต่อ

4. หลังจากนี้ให้ปฏิบัติตามเส้นทางที่กล่าวถึงด้านล่าง:
HKEY_LOCAL_MACHINE\SOFTWARE\Policies\Microsoft\Windows Defender

5. หากคุณไม่เห็นไฟล์ที่ชื่อว่าDisableAntiSpywareทางด้านขวา จากนั้นให้คลิกขวาบนพื้นที่ว่างทางด้านขวา ตอนนี้คุณต้องเลือกค่า DWORD (32 บิต)จากตัวเลือกและเปลี่ยนชื่อคีย์ด้วยDisableAntiSpyware

6. ตอนนี้ ดับเบิลคลิก ไฟล์ DisableAntiSpywareที่คุณมี จากนั้นตั้งค่าข้อมูลค่าเป็น1แล้วคลิกปุ่มOK

7. ในขั้นตอนสุดท้าย คุณต้องออกจากข้อผิดพลาดของรีจิสทรี หลังจากออกจากกระบวนการแล้ว ให้รีสตาร์ทระบบของคุณ
8. อย่างไรก็ตาม หากคุณต้องการเปิดใช้งาน Windows Defender อีกครั้งบน Windows 10 PC/Laptopให้ทำซ้ำขั้นตอนที่ 1 ถึงขั้นตอนที่ 6 แต่ในขั้นตอนที่ 6 ตรวจสอบให้แน่ใจว่าคุณได้เปลี่ยนValue dataจาก1เป็น0 ตอนนี้รีสตาร์ทระบบของคุณ อีกครั้ง เพื่อทำการเปลี่ยนแปลง
วิธี #3: เปิดหรือปิด Windows Defender ผ่านแอปการตั้งค่าใน Windows 10
การ เปิดหรือปิด Windows Defender ใน Windows 10กลายเป็นเรื่องง่ายหลังจากการปรับปรุงและการปรับปรุงหลายอย่างใน Windows 10 OS กระบวนการนี้จะปิดการใช้งานแอพป้องกัน ในตัวบน Windows 10ในเวลาอันสั้น อย่างไรก็ตาม หากWindows Defenderถูกปิดใช้งานในบางครั้ง Windows OS จะเปิดขึ้นโดยอัตโนมัติ
หากคุณต้องการเปิดหรือปิด Windows Defenderโดยใช้แอพ Settings ให้ทำตามขั้นตอนด้านล่าง:
1. ไปที่ ปุ่ม เริ่ม ของ Windows ที่มุมซ้ายของทาสก์บาร์บนหน้าจอคอมพิวเตอร์
2. คลิกที่ ไอคอน การตั้งค่าที่ด้านล่างซ้าย

3. ตอนนี้ ตัวเลือก การตั้งค่า Windowsจะปรากฏขึ้น ให้คลิกที่ตัวเลือก การ อัปเดตและความปลอดภัย

4. เลือก ตัวเลือก ความปลอดภัยของ Windowsที่ด้านซ้ายของหน้าต่าง
5. คลิกที่ตัวเลือก “ เปิด Windows Defender Security Center ”

6. ตอนนี้หน้าต่างการตั้งค่า Windows Defender จะปรากฏขึ้นในตำแหน่งที่คุณต้องคลิกที่ ตัวเลือก " การตั้งค่าการป้องกันไวรัสและภัยคุกคาม "

7. หากคุณต้องการ เปิด Windows Defenderให้เปิดปุ่มสลับที่อยู่ภายใต้การ ป้องกัน แบบเรียลไทม์ หากคุณต้องการปิดใช้งาน Windows Defenderให้ไปที่ขั้นตอนถัดไปหรือข้ามไป

8. หากต้องการปิดใช้งาน Windows Defender ใน Windows 10ให้ปิดปุ่มสลับของReal-time protection
เคล็ดลับโบนัส
ผู้เชี่ยวชาญด้านคอมพิวเตอร์แนะนำว่าอย่าปิดแอพ Windows Defender เพราะนี่คือเครื่องมือที่ให้การปกป้องอย่างสมบูรณ์จากโปรแกรมที่เป็นอันตรายและไม่พึงประสงค์
ปิดเฉพาะเมื่อคุณมีโปรแกรมป้องกันไวรัสของ บริษัท อื่นที่ลงทะเบียนด้วยรหัสใบอนุญาต และตรวจสอบให้แน่ใจว่าโปรแกรมป้องกันไวรัสที่คุณจะติดตั้งนั้นให้การป้องกันตามเวลาจริงหรือไม่
ขอแนะนำให้สร้างจุดคืนค่าใน Windows 10ก่อนทำการเปลี่ยนแปลงใดๆ วิธีนี้จะช่วยคุณหลีกเลี่ยงข้อผิดพลาดพีซี ทุกประเภท ที่ปรากฏหลังจากทำการเปลี่ยนแปลง
ในกรณีที่ระบบของคุณเริ่มแสดงข้อผิดพลาดของรีจิสทรี หลังจากดำเนินการเปลี่ยนแปลงในตัวแก้ไขรีจิสทรี คุณสามารถคืนค่า Windows 10 ไปยังจุดที่สร้างขึ้นเพื่อหลีกเลี่ยงข้อผิดพลาดของรีจิสทรี
คำถามที่พบบ่อยเกี่ยวกับ Windows Defender
ฉันต้องการโปรแกรมป้องกันไวรัสอื่นหลังจากเปิดใช้งาน Windows Defender บน Windows 10 หรือไม่
ไม่ Windows Defender เป็นเครื่องมือป้องกันไวรัสในตัวที่ถูกต้องตามกฎหมายใน Windows 10 OS มันให้การป้องกันไวรัส ภัยคุกคามออนไลน์ และโปรแกรมที่เป็นอันตรายในคอมพิวเตอร์ของคุณแบบเรียลไทม์ Windows Defender ดีกว่าซอฟต์แวร์แอนตี้ไวรัสฟรีอื่นๆ มาก หากคุณไม่ได้ใช้คอมพิวเตอร์ในทางที่ดีต่อสุขภาพหรือไม่ได้ท่องอินเทอร์เน็ตอย่างปลอดภัย คุณอาจต้องใช้เครื่องมือป้องกันไวรัสขั้นสูงและต้องเสียเงินในคอมพิวเตอร์ของคุณ
เหตุใดฉันจึงไม่สามารถเปิด Windows Defender บนพีซี Windows 10 ของฉันได้
หากคุณไม่สามารถเปิด Windows Defender ได้ คุณสามารถลองใช้วิธีการที่ระบุไว้ในบทความนี้ หากแม้หลังจากใช้วิธีเหล่านี้แล้ว คุณไม่สามารถเปิดใช้งาน Windows Defender ได้ แสดงว่าต้องมีปัญหากับซอฟต์แวร์ป้องกันไวรัสของบริษัทอื่น เพียงถอนการติดตั้งโปรแกรมป้องกันไวรัสของบริษัทอื่นแล้วลองอีก ครั้งเพื่อเปิด Windows Defender
ทางออกที่ดีที่สุด & ง่ายในการแก้ไขข้อผิดพลาดและปัญหาต่าง ๆ ของพีซี
หากคุณกำลังประสบปัญหาเกี่ยวกับพีซี เช่น ความเร็วช้า ประสิทธิภาพต่ำ หรือข้อผิดพลาดอื่นๆ บนพีซีของคุณ คุณควรลอง ใช้ เครื่องมือซ่อมแซมพีซี
นี่เป็นเครื่องมือขั้นสูงที่จะช่วยคุณแก้ไขข้อผิดพลาดและปัญหาต่าง ๆ ของพีซีของคุณ มันแก้ไขข้อผิดพลาด BSOD, ข้อผิดพลาดในการอัปเดต, ข้อผิดพลาดของเกม, ปัญหารีจิสทรี, ปกป้องพีซีจากไวรัสและอีกมากมาย
ไม่เพียงแค่แก้ไขข้อผิดพลาดของพีซีของคุณเท่านั้น แต่ยังเพิ่มความเร็วและปรับปรุงประสิทธิภาพด้วยการเพิ่มประสิทธิภาพคอมพิวเตอร์ของคุณและรักษาความปลอดภัยให้ปลอดภัย
รับเครื่องมือซ่อมแซมพีซีเพื่อแก้ไขปัญหาพีซี
บทสรุป
หากคุณต้องการเปิดหรือปิด Windows Defenderคุณสามารถลองใช้วิธี surefire สามวิธีนี้
วิธีการทั้งหมดเหล่านี้ใช้ง่ายมาก คุณจึงไม่ต้องการความช่วยเหลือด้านเทคนิคใดๆ ในการดำเนินการดังกล่าว ดังนั้น ให้ลองใช้ขั้นตอนเหล่านี้และเปิดหรือปิด Windows Defender ในระบบ Windows 10
ฉันหวังว่าคุณจะพบว่าบทความนี้มีประโยชน์และให้ข้อมูล วิธีการทั้งหมดที่ระบุในบทความนี้จะช่วยคุณในการเปิดหรือปิดใช้งาน Windows Defender Antivirus บน Windows 10
Ginger เป็นตัวตรวจสอบการสะกดและไวยากรณ์ฟรี
Blocks เป็นเกมทางปัญญาสำหรับนักเรียนชั้นประถมศึกษาปีที่ 3 เพื่อฝึกฝนทักษะการตรวจจับและการมองเห็น และรวมอยู่ในโปรแกรมสนับสนุนการสอนด้านไอทีโดยครู
Prezi เป็นแอปพลิเคชั่นฟรีที่ให้คุณสร้างงานนำเสนอดิจิทัลทั้งออนไลน์และออฟไลน์
Mathway เป็นแอปที่มีประโยชน์มาก ๆ ที่สามารถช่วยคุณแก้ปัญหาทางคณิตศาสตร์ที่ต้องใช้เครื่องมือที่ซับซ้อนมากกว่าเครื่องคิดเลขในอุปกรณ์ของคุณ
Adobe Presenter เป็นซอฟต์แวร์อีเลิร์นนิงที่เผยแพร่โดย Adobe Systems บนแพลตฟอร์ม Microsoft Windows ในรูปแบบปลั๊กอิน Microsoft PowerPoint
Toucan เป็นแพลตฟอร์มเทคโนโลยีการศึกษา ช่วยให้คุณเรียนรู้ภาษาใหม่ในขณะที่ท่องเว็บไซต์ทั่วไปในชีวิตประจำวัน
eNetViet เป็นแอปพลิเคชั่นที่ช่วยเชื่อมโยงผู้ปกครองกับโรงเรียนที่บุตรหลานกำลังศึกษาอยู่ เพื่อให้พวกเขาสามารถเข้าใจสถานการณ์การเรียนรู้ในปัจจุบันของบุตรหลานได้อย่างชัดเจน
RapidTyping เป็นเครื่องมือฝึกแป้นพิมพ์ที่สะดวกและใช้งานง่าย ซึ่งจะช่วยให้คุณปรับปรุงความเร็วในการพิมพ์และลดข้อผิดพลาดในการสะกดคำ ด้วยบทเรียนที่จัดไว้สำหรับหลายระดับ RapidTyping จะสอนวิธีพิมพ์หรือพัฒนาทักษะที่มีอยู่
MathType เป็นซอฟต์แวร์สมการเชิงโต้ตอบจากนักพัฒนา Design Science (Dessci) ซึ่งช่วยให้คุณสร้างและใส่คำอธิบายประกอบทางคณิตศาสตร์สำหรับการประมวลผลคำ การนำเสนอ eLearning ฯลฯ ตัวแก้ไขนี้ยังใช้ในการสร้างเอกสาร TeX, LaTeX และ MathML อีกด้วย
แอปที่ขับเคลื่อนด้วย AI ของ Grammarly ช่วยให้ผู้คนสื่อสารได้อย่างมีประสิทธิภาพมากขึ้น ผู้ใช้หลายล้านคนพึ่งพา Grammarly ทุกวันเพื่อทำให้ข้อความ เอกสาร และโพสต์บนโซเชียลมีเดียมีความชัดเจน ปราศจากข้อผิดพลาด และเป็นมืออาชีพมากขึ้น








