ขิง 2.7.53.0

Ginger เป็นตัวตรวจสอบการสะกดและไวยากรณ์ฟรี

Microsoft PowerPoint เป็นส่วนหนึ่งของชุดโปรแกรม Microsoft Office มาเป็นเวลาสามสิบปี การพัฒนาคุณลักษณะที่มีประสิทธิภาพมากมายรวมถึงความสามารถในการเผยแพร่งานนำเสนอ PowerPoint แบบออนไลน์หรือใช้แบบจำลอง 3 มิติในงานนำเสนอของคุณมาไกลแล้ว
อย่างไรก็ตาม ฟีเจอร์ตรงไปตรงมาขาดหายไปอย่างเหลือเชื่อ—การตัดข้อความ ซึ่งจะกำหนดว่าข้อความควรไหลไปรอบๆ รูปภาพอย่างไร และเป็นฟีเจอร์ที่มีอยู่ใน Word ข่าวดีก็คือมีวิธีตัดข้อความใน PowerPoint หลายวิธี แม้ว่าจะเป็นวิธีแก้ปัญหาชั่วคราวก็ตาม นี่คือวิธีการ
การใช้กล่องข้อความ
หากคุณมีรูปภาพปกติที่ต้องการตัดข้อความ คุณสามารถใช้กล่องข้อความเพื่อจัดตำแหน่งข้อความในตำแหน่งที่คุณต้องการได้
ในการเริ่มต้น ให้คลิกที่ แท็บ แทรกกด ตัวเลือก รูปภาพแล้วเลือกรูปภาพจากไฟล์

เรียกดูรูปภาพที่คุณต้องการแทรก เมื่อรูปภาพของคุณปรากฏขึ้น ให้คลิกที่ Alignเพื่อตั้งค่ารูปภาพไปทางซ้าย ขวา หรือตรงกลาง

ตอนนี้ได้เวลาวางกล่องข้อความรอบรูปภาพของคุณแล้ว
จาก แท็บ Home หรือInsertให้คลิกที่Text Boxแล้วลากขอบเขตของตำแหน่งที่คุณต้องการให้บล็อกข้อความแรกของคุณไป

พิมพ์ข้อความของคุณและคลิกที่ ไอคอน Justify Text เพื่อเติมข้อความให้เต็มกล่องข้อความ

เมื่อคุณทำเสร็จแล้ว ให้เพิ่มกล่องข้อความอีกสองกล่องที่ด้านใดด้านหนึ่งของภาพของคุณ
สุดท้าย เพิ่มกล่องข้อความที่ด้านล่างของภาพ เพื่อให้แน่ใจว่ารูปภาพมีข้อความครบชุดในตำแหน่งที่คุณต้องการ

ระยะห่างด้วยตนเอง
หากคุณต้องการตัดข้อความรอบรูปร่างที่ซับซ้อนกว่านี้ คุณสามารถทำได้ด้วยมือ สิ่งนี้เกี่ยวข้องกับการแทรกช่องว่างระหว่างคำจนกว่าคุณจะบรรลุผลตามที่ต้องการ
คุณแทรกรูปภาพของคุณในลักษณะเดียวกับวิธีการกล่องข้อความ เมื่อรูปภาพของคุณเข้าที่แล้ว คุณจะต้องเพิ่มกล่องข้อความไว้ด้านบนโดยตรง
คลิกที่กล่องข้อความแล้วลากรูปร่างของกล่องที่คุณต้องการให้มีข้อความของคุณ จากนั้นคุณสามารถเริ่มพิมพ์ข้อความที่คุณต้องการได้ คุณควรพบว่าข้อความนี้จะปรากฏที่ด้านบนของภาพ
ถ้ามันหายไปข้างหลัง ให้คลิกขวาที่รูปภาพ เลือกSend to Backจากนั้นSend to Backอีกครั้ง

ขั้นตอนสุดท้ายคือการจัดตำแหน่งข้อความใหม่เพื่อไม่ให้ข้อความปรากฏที่ด้านบนของภาพ
คลิกตำแหน่งที่คุณต้องการเริ่มแทรกพื้นที่ว่าง จากนั้นใช้Tab หรือ Space เพื่อย้ายข้อความของคุณ

กระบวนการนี้ไม่เหมาะ แต่สามารถทำงานได้ดีสำหรับภาพบางภาพ โดยเฉพาะอย่างยิ่งภาพโปร่งใสหรือภาพที่มีพื้นหลังสีขาวที่ตรงกัน
การใช้วัตถุ Word เพื่อตัดข้อความ
หากคุณไม่พอใจกับตัวเลือกด้านบน คุณสามารถใช้ตัวเลือกสุดท้ายได้—ใช้ Word เอง PowerPoint เวอร์ชันเก่าบังคับให้คุณสร้างการตัดข้อความใน Word แล้วแทรกลงในสไลด์ของคุณ คุณสามารถแทรกเอกสาร Word ใหม่ลงใน PowerPoint ได้โดยตรงเป็นวัตถุสไลด์ใน Office เวอร์ชันล่าสุด
ใน Powerpoint ไปที่ แท็บ แทรกเลือกวัตถุจากนั้นเลือกเอกสาร Microsoft Word การดำเนินการนี้จะเปิด Word ในหน้าต่างแยกต่างหาก

เติมเอกสาร Word ของคุณด้วยข้อความที่คุณต้องการตัดรอบรูปภาพของคุณ ถัดไป แทรกรูปภาพของคุณโดยไปที่ แท็บ แทรกแล้วเลือก รูปภาพ > รูปภาพจากไฟล์

รูปภาพของคุณควรปรากฏในข้อความของคุณแล้ว - คลิกขวาที่รูปภาพแล้วเลือกตัดข้อความซึ่งจะแสดงตัวเลือกต่างๆ

การเลือกSquareจะพอดีกับข้อความของคุณในช่องสี่เหลี่ยมรอบๆ รูปภาพของคุณ
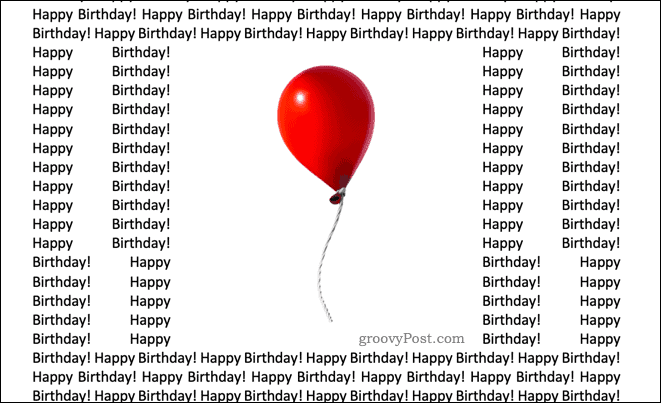
หากรูปภาพของคุณมีพื้นหลังโปร่งใส แบบ แน่น จะพอดีกับข้อความรอบรูปภาพของคุณ
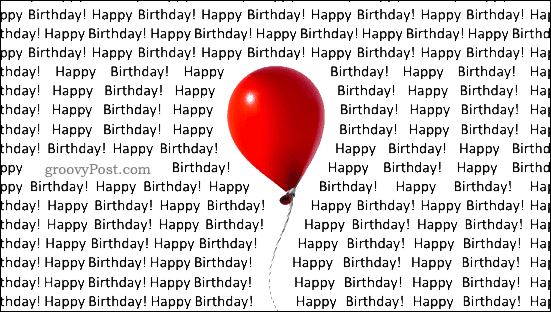
ผ่าน อาจดูเหมือนทำแบบเดียวกันกับ Tight ซึ่งส่วนใหญ่แล้วจะเป็นจริง หากรูปภาพของคุณมีช่องว่างระหว่างภาพที่มองเห็นได้ผ่าน จะเติมช่องว่างเหล่านี้ด้วยข้อความ
ด้านบนและด้านล่างจะวางข้อความของคุณไว้ด้านบนและด้านล่างของรูปภาพ
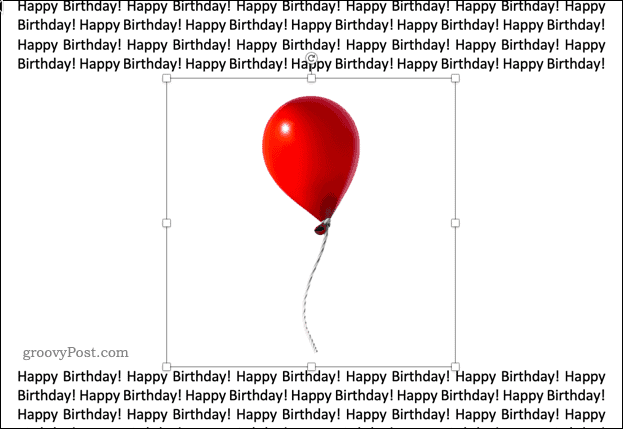
ปิดหน้าต่างเอกสาร Word เมื่อเสร็จแล้ว ซึ่งจะนำคุณกลับไปที่ PowerPoint โดยแสดงข้อความและรูปภาพที่ตัดไว้บนสไลด์
การเรียนรู้ PowerPoint
เป็นเรื่องน่าหงุดหงิดที่ PowerPoint ไม่มีฟีเจอร์การตัดข้อความแบบเดียวกับที่ปรากฏใน Microsoft Word แต่การใช้วิธีการใดวิธีการหนึ่งข้างต้น เป็นไปได้ที่จะได้ผลลัพธ์แบบเดียวกัน
PowerPoint มีฟีเจอร์ที่ทรงพลังอื่นๆ มากมายที่ทำให้เป็นหนึ่งในแพ็คเกจซอฟต์แวร์ยอดนิยมสำหรับการนำเสนอ เทคนิคการเรียนรู้ เช่น การใช้งานนำเสนอ PowerPointหรือการเพิ่มวิดีโอในงานนำเสนอ PowerPointสามารถนำทักษะของคุณไปสู่อีกระดับ
หากคุณไม่มี PowerPoint ให้สมัครใช้ งาน Microsoft 365 ที่รีแบรนด์ ซึ่งช่วยให้คุณเข้าถึงแอป Microsoft Office หลักทั้งหมด รวมถึง PowerPoint และพื้นที่เก็บข้อมูลบนคลาวด์ 1TB
Ginger เป็นตัวตรวจสอบการสะกดและไวยากรณ์ฟรี
Blocks เป็นเกมทางปัญญาสำหรับนักเรียนชั้นประถมศึกษาปีที่ 3 เพื่อฝึกฝนทักษะการตรวจจับและการมองเห็น และรวมอยู่ในโปรแกรมสนับสนุนการสอนด้านไอทีโดยครู
Prezi เป็นแอปพลิเคชั่นฟรีที่ให้คุณสร้างงานนำเสนอดิจิทัลทั้งออนไลน์และออฟไลน์
Mathway เป็นแอปที่มีประโยชน์มาก ๆ ที่สามารถช่วยคุณแก้ปัญหาทางคณิตศาสตร์ที่ต้องใช้เครื่องมือที่ซับซ้อนมากกว่าเครื่องคิดเลขในอุปกรณ์ของคุณ
Adobe Presenter เป็นซอฟต์แวร์อีเลิร์นนิงที่เผยแพร่โดย Adobe Systems บนแพลตฟอร์ม Microsoft Windows ในรูปแบบปลั๊กอิน Microsoft PowerPoint
Toucan เป็นแพลตฟอร์มเทคโนโลยีการศึกษา ช่วยให้คุณเรียนรู้ภาษาใหม่ในขณะที่ท่องเว็บไซต์ทั่วไปในชีวิตประจำวัน
eNetViet เป็นแอปพลิเคชั่นที่ช่วยเชื่อมโยงผู้ปกครองกับโรงเรียนที่บุตรหลานกำลังศึกษาอยู่ เพื่อให้พวกเขาสามารถเข้าใจสถานการณ์การเรียนรู้ในปัจจุบันของบุตรหลานได้อย่างชัดเจน
RapidTyping เป็นเครื่องมือฝึกแป้นพิมพ์ที่สะดวกและใช้งานง่าย ซึ่งจะช่วยให้คุณปรับปรุงความเร็วในการพิมพ์และลดข้อผิดพลาดในการสะกดคำ ด้วยบทเรียนที่จัดไว้สำหรับหลายระดับ RapidTyping จะสอนวิธีพิมพ์หรือพัฒนาทักษะที่มีอยู่
MathType เป็นซอฟต์แวร์สมการเชิงโต้ตอบจากนักพัฒนา Design Science (Dessci) ซึ่งช่วยให้คุณสร้างและใส่คำอธิบายประกอบทางคณิตศาสตร์สำหรับการประมวลผลคำ การนำเสนอ eLearning ฯลฯ ตัวแก้ไขนี้ยังใช้ในการสร้างเอกสาร TeX, LaTeX และ MathML อีกด้วย
แอปที่ขับเคลื่อนด้วย AI ของ Grammarly ช่วยให้ผู้คนสื่อสารได้อย่างมีประสิทธิภาพมากขึ้น ผู้ใช้หลายล้านคนพึ่งพา Grammarly ทุกวันเพื่อทำให้ข้อความ เอกสาร และโพสต์บนโซเชียลมีเดียมีความชัดเจน ปราศจากข้อผิดพลาด และเป็นมืออาชีพมากขึ้น








