ขิง 2.7.53.0

Ginger เป็นตัวตรวจสอบการสะกดและไวยากรณ์ฟรี

Microsoft Office Picture Manager รวมอยู่ใน Office 2010 และเวอร์ชันก่อนหน้า คุณสามารถใช้เพื่อดู แก้ไข และจัดการรูปภาพของคุณ
Office 2010 เป็น Office เวอร์ชันสุดท้ายที่รวม Picture Manager และ Microsoft ไม่ได้อัปเดต Picture Manager ตั้งแต่ Office 2003 ด้วยเหตุนี้ โปรแกรมจึงเก่าและล้าสมัย
แต่ถ้าคุณชอบ Picture Manager และฟีเจอร์ของมันคือทั้งหมดที่คุณต้องการ คุณสามารถติดตั้งบนคอมพิวเตอร์ของคุณโดยไม่ต้องถอนการติดตั้ง Office เวอร์ชันปัจจุบันของคุณ คุณสามารถติดตั้ง Picture Manager จากแผ่นดิสก์การติดตั้ง Office 2010, 2007 หรือ 2003 ได้ หากมี ถ้าไม่ คุณสามารถดาวน์โหลด SharePoint Designer 2010 และติดตั้งได้จากที่นั่น
เราจะแสดงให้คุณเห็นว่าคุณสามารถดาวน์โหลด SharePoint Designer 2010 ได้ที่ไหนและจะติดตั้งตัวจัดการรูปภาพได้อย่างไร
ดาวน์โหลด SharePoint Designer 2010
SharePoint Designer 2010 สามารถดาวน์โหลดได้ฟรีจาก Microsoft ใช้ลิงค์ใดลิงค์หนึ่งด้านล่างเพื่อดาวน์โหลด
ติดตั้ง Microsoft Picture Manager โดยใช้ SharePoint Designer 2010
ขั้นตอนการติดตั้ง Picture Manager จาก Office เวอร์ชันก่อนหน้าหรือ SharePoint Designer 2010 จะเหมือนกัน ดังนั้นจึงไม่สำคัญว่าคุณจะใช้วิธีใด
ดาวน์โหลดโปรแกรมติดตั้ง SharePoint Designer 2010 โดยใช้ลิงก์ใดลิงก์หนึ่งด้านบน แล้วดับเบิลคลิกที่ไฟล์เพื่อเรียกใช้
หากกล่องโต้ตอบการควบคุมบัญชีผู้ใช้ ปรากฏขึ้น ให้คลิก ใช่เพื่อดำเนินการต่อ
หมายเหตุ:คุณอาจไม่เห็นกล่องโต้ตอบนี้ ทั้งนี้ขึ้นอยู่กับการตั้งค่าการควบคุมบัญชีผู้ใช้ของ คุณ แต่เราไม่แนะนำให้ปิดการใช้งาน UAC ทั้งหมด
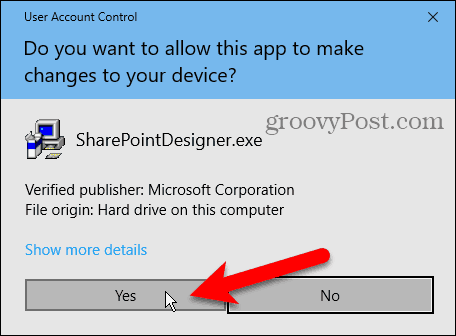
ในหน้าจอ อ่านข้อกำหนดสิทธิ์การใช้งานซอฟต์แวร์ของ Microsoft ให้อ่านข้อกำหนดและทำเครื่องหมายที่ช่อง ฉันยอมรับข้อกำหนดของข้อตกลงนี้
จากนั้นคลิก ดำเนิน การต่อ
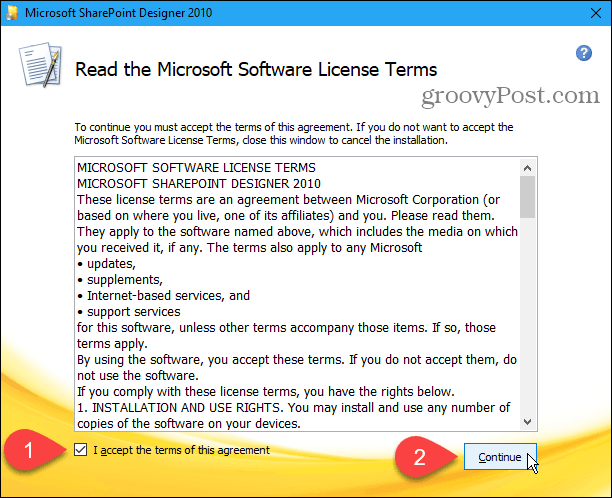
บนเลือกการติดตั้งที่คุณต้องการและคลิกกำหนดเอง
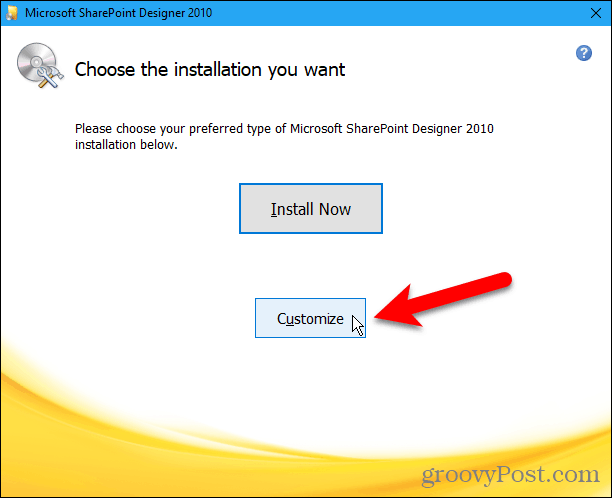
สำหรับแต่ละโมดูลที่แสดงรายการภายใต้Microsoft Officeบน แท็บ ตัวเลือกการติดตั้งให้คลิกปุ่มและเลือกไม่พร้อมใช้งาน
การดำเนินการนี้จะปิดทุกส่วนของ Sharepoint Designer แต่ต่อไป เราจะเปิดใช้อีกครั้ง
หากคุณกำลังติดตั้ง Microsoft Office Picture Manager จาก Office 2010, 2007 หรือ 2003 โมดูลเพิ่มเติมจะพร้อมใช้งาน ตรวจสอบให้แน่ใจว่าคุณทำให้โมดูลทั้งหมดไม่พร้อมใช้งาน
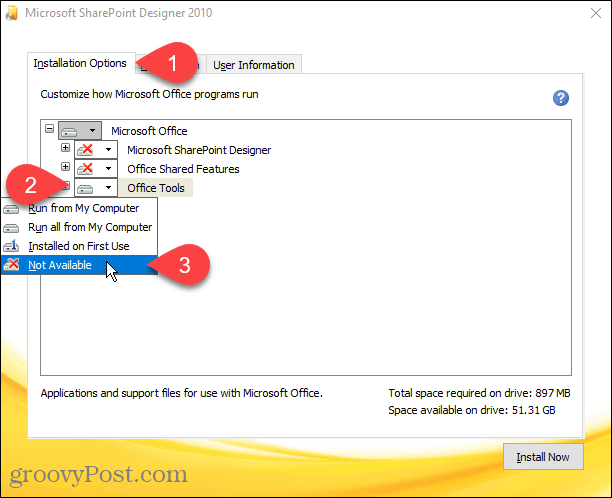
เมื่อต้องการเลือก Microsoft Office Picture Manager สำหรับการติดตั้ง ให้คลิกไอคอนเครื่องหมายบวกทางด้านซ้ายของโมดูลOffice Tools เพื่อขยาย
ทุก อย่างถูกตั้งค่าเป็นNot Availableแม้แต่Microsoft Office Picture Manager คลิกปุ่มถัดจากMicrosoft Office Picture Managerแล้วเลือกเรียกใช้จากคอมพิวเตอร์ของฉัน
หากคุณกำลังใช้การติดตั้ง Office 2010, 2007 หรือ 2003 Microsoft Office Picture Managerควรอยู่ภายใต้Office Tools
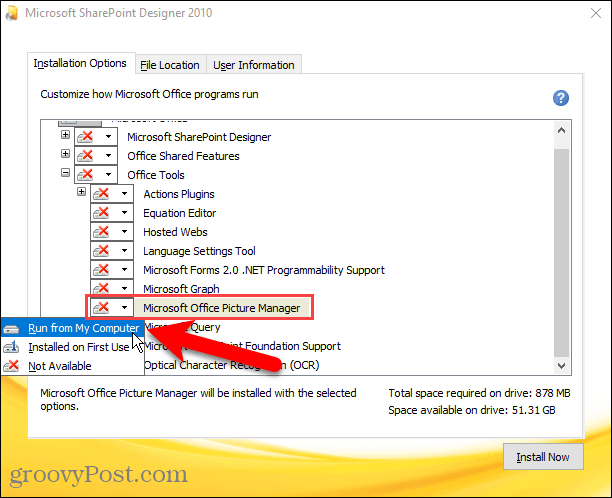
เมื่อต้องการติดตั้งเฉพาะMicrosoft Office Picture Managerให้คลิกติดตั้งทันที
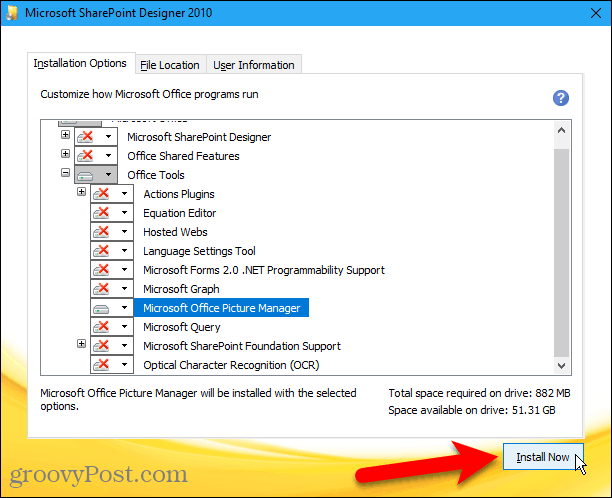
ความคืบหน้าของการติดตั้งจะปรากฏขึ้น
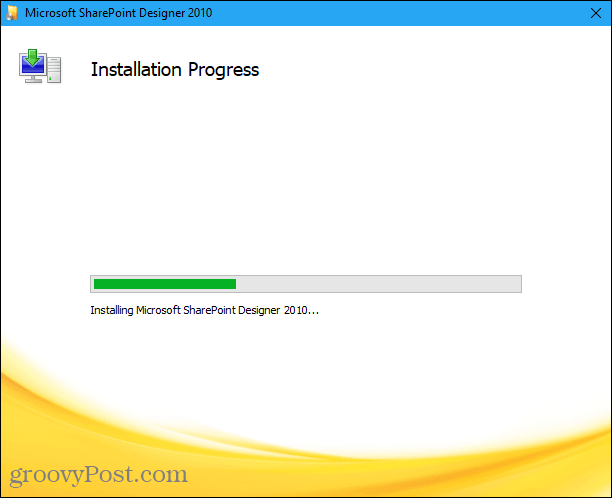
บน หน้าจอ ประสบการณ์ใช้งาน Office ของคุณเสร็จสมบูรณ์ให้คลิกปิดเพื่อปิดโปรแกรมติดตั้ง
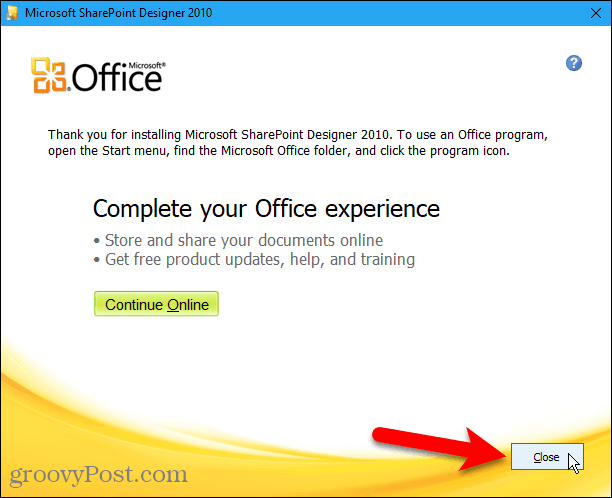
เรียกใช้ Microsoft Office Picture Manager
เราพบว่าเราไม่จำเป็นต้องรีบูตเครื่องคอมพิวเตอร์เพื่อให้การตั้งค่าเสร็จสมบูรณ์ แต่คุณอาจต้องการรีบูตอยู่ดีเพื่อให้แน่ใจว่ากระบวนการติดตั้งเสร็จสมบูรณ์
เมื่อคุณรีบูทแล้ว คุณจะพบMicrosoft Office Picture Managerภายใต้เพิ่มล่าสุดบนเมนู Start ใน Windows 10 นอกจากนี้Microsoft Office Picture Managerยังมีอยู่ในเมนู Start ในกลุ่มMicrosoft Office
หากคุณกำลังใช้ Windows 8 Microsoft Office Picture Managerอาจไม่ถูกเพิ่มลงในหน้าจอเริ่ม แต่คุณสามารถค้นหาบนหน้าจอเริ่มต้นสำหรับ "ตัวจัดการรูปภาพ" เพื่อค้นหาและเปิดมัน
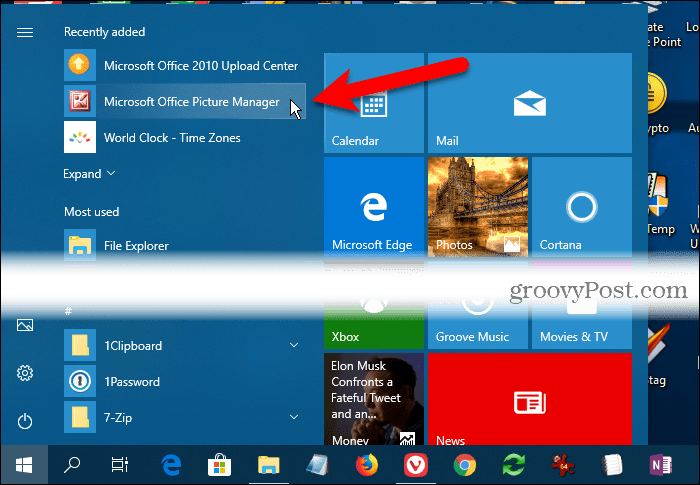
ตอนนี้คุณสามารถใช้ Microsoft Office Picture Manager เพื่อจัดระเบียบ แก้ไข และดูรูปถ่ายของคุณได้
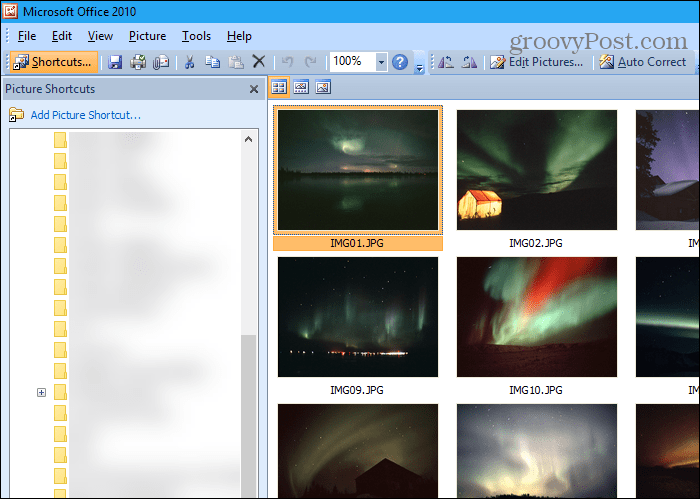
อยู่กับสิ่งที่เหมาะกับคุณ
Microsoft Office Picture Manager อาจไม่มีเสียงระฆังและนกหวีดทั้งหมดที่มีอยู่ในเครื่องมือการจัดการภาพถ่ายที่ทันสมัย อย่างไรก็ตาม หากมีทุกสิ่งที่คุณต้องการ คุณสามารถติดตั้งและใช้เพื่อจัดการภาพถ่ายและรูปภาพของคุณ
SharePoint Designer 2010 เป็นเวอร์ชันสุดท้ายที่รวม Picture Manager คุณควรบันทึกไฟล์การติดตั้งหากคุณต้องการติดตั้งใหม่หรือติดตั้งบนคอมพิวเตอร์เครื่องอื่น ใครจะรู้ว่า Microsoft จะสามารถใช้งานได้นานเท่าใด
Ginger เป็นตัวตรวจสอบการสะกดและไวยากรณ์ฟรี
Blocks เป็นเกมทางปัญญาสำหรับนักเรียนชั้นประถมศึกษาปีที่ 3 เพื่อฝึกฝนทักษะการตรวจจับและการมองเห็น และรวมอยู่ในโปรแกรมสนับสนุนการสอนด้านไอทีโดยครู
Prezi เป็นแอปพลิเคชั่นฟรีที่ให้คุณสร้างงานนำเสนอดิจิทัลทั้งออนไลน์และออฟไลน์
Mathway เป็นแอปที่มีประโยชน์มาก ๆ ที่สามารถช่วยคุณแก้ปัญหาทางคณิตศาสตร์ที่ต้องใช้เครื่องมือที่ซับซ้อนมากกว่าเครื่องคิดเลขในอุปกรณ์ของคุณ
Adobe Presenter เป็นซอฟต์แวร์อีเลิร์นนิงที่เผยแพร่โดย Adobe Systems บนแพลตฟอร์ม Microsoft Windows ในรูปแบบปลั๊กอิน Microsoft PowerPoint
Toucan เป็นแพลตฟอร์มเทคโนโลยีการศึกษา ช่วยให้คุณเรียนรู้ภาษาใหม่ในขณะที่ท่องเว็บไซต์ทั่วไปในชีวิตประจำวัน
eNetViet เป็นแอปพลิเคชั่นที่ช่วยเชื่อมโยงผู้ปกครองกับโรงเรียนที่บุตรหลานกำลังศึกษาอยู่ เพื่อให้พวกเขาสามารถเข้าใจสถานการณ์การเรียนรู้ในปัจจุบันของบุตรหลานได้อย่างชัดเจน
RapidTyping เป็นเครื่องมือฝึกแป้นพิมพ์ที่สะดวกและใช้งานง่าย ซึ่งจะช่วยให้คุณปรับปรุงความเร็วในการพิมพ์และลดข้อผิดพลาดในการสะกดคำ ด้วยบทเรียนที่จัดไว้สำหรับหลายระดับ RapidTyping จะสอนวิธีพิมพ์หรือพัฒนาทักษะที่มีอยู่
MathType เป็นซอฟต์แวร์สมการเชิงโต้ตอบจากนักพัฒนา Design Science (Dessci) ซึ่งช่วยให้คุณสร้างและใส่คำอธิบายประกอบทางคณิตศาสตร์สำหรับการประมวลผลคำ การนำเสนอ eLearning ฯลฯ ตัวแก้ไขนี้ยังใช้ในการสร้างเอกสาร TeX, LaTeX และ MathML อีกด้วย
แอปที่ขับเคลื่อนด้วย AI ของ Grammarly ช่วยให้ผู้คนสื่อสารได้อย่างมีประสิทธิภาพมากขึ้น ผู้ใช้หลายล้านคนพึ่งพา Grammarly ทุกวันเพื่อทำให้ข้อความ เอกสาร และโพสต์บนโซเชียลมีเดียมีความชัดเจน ปราศจากข้อผิดพลาด และเป็นมืออาชีพมากขึ้น








