ขิง 2.7.53.0

Ginger เป็นตัวตรวจสอบการสะกดและไวยากรณ์ฟรี
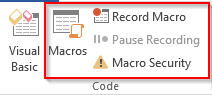
การบังคับใช้: Word 365, 2019, 2016; ระบบปฏิบัติการ Windows และ MAC OS X
นี่เป็นคำถามจากผู้อ่าน::
ฉันเป็นครูโดยปกติใช้ Word 2019 เพื่อเขียนเอกสารของฉัน ฉันมักจะต้องเปลี่ยนแบบอักษรและขนาดของย่อหน้าเอกสารของฉัน มีวิธีทำให้งานของฉันเป็นอัตโนมัติด้วย Macros หรือไม่ เพื่อให้ฉันสามารถแก้ไขย่อหน้าเอกสารของฉันได้ด้วยคลิกเดียว? ฉันแน่ใจว่าสิ่งนี้จะช่วยฉันประหยัดเวลาได้สองสามชั่วโมงต่อสัปดาห์ ซึ่งฉันยินดีที่จะลงทุนในงานอื่นๆ
ขอบคุณสำหรับคำถามของคุณ ข้อได้เปรียบที่สำคัญของมาโครคือช่วยให้คุณทำงานอัตโนมัติในแอปพลิเคชัน Microsoft Office สามารถบันทึกมาโครหรือเขียนโค้ดด้วยตนเองโดยใช้ Visual Basic for Applications (VBA) Word จัดส่งเครื่องบันทึกแมโครที่ให้คุณพัฒนาสคริปต์การทำงานอัตโนมัติโดยไม่ต้องเข้ารหัส หากคุณเพิ่งเริ่มใช้งานระบบอัตโนมัติ นี่อาจเป็นทางออกที่ดีพอ ที่กล่าวว่าด้วยความรู้ VBA เล็กน้อย คุณสามารถเขียนมาโครที่มีประสิทธิภาพและทรงพลังได้
เปิดใช้งานแท็บนักพัฒนาใน Word
หากคุณไม่เห็นแท็บนักพัฒนาซอฟต์แวร์ใน Microsoft Word Ribbon คุณจะต้องตั้งค่าสภาพแวดล้อมการพัฒนามาโครของคุณ
การบันทึก Word Macro – ตัวอย่างที่ใช้งานได้จริง

บันทึกงานของคุณในเทมเพลตที่เปิดใช้งาน Word Macro

กำลังเรียกใช้งานมาโครของคุณ


กำหนดมาโครของคุณให้กับปุ่มหรือแป้นพิมพ์ลัด
หมายเหตุ: นี่เป็นขั้นตอนทางเลือกที่ควรทำหลังจากที่คุณทำตามบทช่วยสอนการบันทึกมาโครด้านบนแล้ว
ตกลง จนถึงตอนนี้เราได้ทำงานพื้นฐานของมาโครแล้ว ตอนนี้ได้เวลาปรับปรุงการใช้งาน Macro ของเราในเอกสาร Word แล้ว ให้ฉันแสดงให้คุณเห็นว่าคุณสามารถเชื่อมโยงมาโครของคุณกับปุ่มการเข้าถึงด่วนได้อย่างไร เพื่อให้คุณสามารถเปิดใช้งานได้ง่ายขึ้น


หมายเหตุ: คุณสามารถเชื่อมโยง Word Macro ของคุณไม่เฉพาะกับปุ่มเข้าถึงด่วน แต่ยังมีปุ่มคำสั่งที่ฝังอยู่ในเอกสารของคุณและแป้นพิมพ์ลัดแบบกำหนดเองเฉพาะ
การสร้าง Word Macros โดยใช้ VBA
ด้วยทักษะการเขียนโค้ด Visual Basic for Applications แบบง่ายๆ เราสามารถแก้ไขมาโครและเขียนโปรแกรมเพื่อทำให้งานประเภทต่างๆ เป็นแบบอัตโนมัติโดยใช้ VBA
นอกเหนือจากหมายเหตุ: FYI - แอปพลิเคชัน Microsoft Office บางตัวเช่น Powerpoint และ Outlook ไม่ได้มีเครื่องบันทึกแมโครใน ตัว ดังนั้น การเขียน VBA จึงจำเป็นสำหรับการเขียนมาโคร Powerpointและทำให้ Outlook ทำงานโดยอัตโนมัติ
[รหัส] Selection.Font.Color [/code]
[รหัส] Selection.Font.Color = 16737792[/code]


ตัวอย่าง Word Macro ที่มีประโยชน์ที่คุณสามารถเขียนได้
นับตั้งแต่เผยแพร่บทช่วยสอนนี้ ผู้อ่านจำนวนมากขอตัวอย่างเชิงลึกของ Word Macros เพิ่มเติม รายการนี้ครอบคลุมงานที่พบบ่อยที่สุดที่คุณสามารถทำให้เป็นอัตโนมัติได้โดยใช้ Visual Basic ใน Word ไปเลย:
สร้างและบันทึกเอกสารใหม่
Sub CreateNewDoc()
'This small snippet first creates a new document, then it checks whether a document with the same name already exists before saving.
Dim myDoc As New Document
Dim filePath As String
'Modify your file path as needed
filePath = "C:\MyNewDoc.docx"
Set myDoc = Documents.Add
With myDoc
If Dir(filePath) = "" Then
.SaveAs2 (filePath)
Else
'You have already an existing document
MsgBox ("Please use a different file name")
End If
End With
myDoc.Close SaveChanges:=wdPromptToSaveChanges
End Subหมายเหตุ: เมื่อสร้างเอกสารใหม่ คุณสามารถระบุเทมเพลต (ไฟล์ .dotm/.dotx) ที่คุณต้องการใช้ โดยทั่วไป เทมเพลตจะถูกเก็บไว้ที่: C:\Users\\AppData\Roaming\Microsoft\Templates
Documents.Add Template:=<your_template_folder>เปิดเอกสาร Word ด้วย VBA
Sub OpenDoc()
'This code checks whether your document exists and then opens it
filePath = "C:\MyNewDoc.docx"
If Dir(filePath) = "" Then
MsgBox ("file doesn't exist")
Else
Documents.Open (filePath)
End If
End Subการปิดหนึ่ง/เอกสารที่เปิดอยู่ทั้งหมด
Sub CloseDoc()
'This code closes a specific document
filePath = "C:\MyNewDoc.docx"
Documents(filePath).Close SaveChanges:=wdPromptToSaveChanges
End SubSub CloseAllDocs()
'This code closes all opened documents in your computer
Documents.Close SaveChanges:=wdPromptToSaveChanges
End Subการบันทึก Word เป็น PDF
ต่อไปนี้คือวิธีการบันทึกเอกสาร Word เป็นไฟล์ PDF โดยอัตโนมัติอย่างง่ายดาย
Sub SaveAsPdf()
'This code saves a word document in a PDF format
FileName = Left(CStr(ActiveDocument.Name), Len(CStr(ActiveDocument.Name)) - 5)
ActiveDocument.SaveAs2 FileName:="c:\" + FileName + ".pdf", FileFormat:=wdFormatPDF
End Subการแทรกส่วนหัวและส่วนท้าย
รหัสนี้กำหนดส่วนหัวและส่วนท้ายของหน้าแรกของเอกสาร Word
Sub InsertHeaderFooterFirstPage()
Dim myDoc As Document
Dim headerText As String
Dim footerText As String
Set myDoc = ActiveDocument
'Replace the header and footer text as needed
headerText = "This document was written by you"
footerText = "All rights reserved to you"
With myDoc.Sections(1)
'We first ensure that we can set different header and footer texts
.PageSetup.DifferentFirstPageHeaderFooter = True
'Setting the header and footer texts
.Headers(wdHeaderFooterFirstPage).Range.Text = headerText
.Footers(wdHeaderFooterFirstPage).Range.Text = footerText
End With
End Subแนวคิด Word Macro เพิ่มเติม
ต่อไปนี้เป็นแนวคิดเพิ่มเติมสองสามข้อที่เราจะโพสต์ในอนาคตอันใกล้นี้
นี่เป็นการสรุปบทช่วยสอนของเราสำหรับวันนี้ อย่างที่คุณเห็น มีหลายสิ่งที่ต้องทำกับตัวบันทึกแมโคร Word และ VBA Macros ใน Word ในกรณีที่คุณกำลังมองหาความช่วยเหลือเฉพาะเพิ่มเติมที่อยู่นอกเหนือขอบเขตของบทช่วยสอนนี้ โปรดติดต่อเราผ่านแบบฟอร์มติดต่อของ เรา
Ginger เป็นตัวตรวจสอบการสะกดและไวยากรณ์ฟรี
Blocks เป็นเกมทางปัญญาสำหรับนักเรียนชั้นประถมศึกษาปีที่ 3 เพื่อฝึกฝนทักษะการตรวจจับและการมองเห็น และรวมอยู่ในโปรแกรมสนับสนุนการสอนด้านไอทีโดยครู
Prezi เป็นแอปพลิเคชั่นฟรีที่ให้คุณสร้างงานนำเสนอดิจิทัลทั้งออนไลน์และออฟไลน์
Mathway เป็นแอปที่มีประโยชน์มาก ๆ ที่สามารถช่วยคุณแก้ปัญหาทางคณิตศาสตร์ที่ต้องใช้เครื่องมือที่ซับซ้อนมากกว่าเครื่องคิดเลขในอุปกรณ์ของคุณ
Adobe Presenter เป็นซอฟต์แวร์อีเลิร์นนิงที่เผยแพร่โดย Adobe Systems บนแพลตฟอร์ม Microsoft Windows ในรูปแบบปลั๊กอิน Microsoft PowerPoint
Toucan เป็นแพลตฟอร์มเทคโนโลยีการศึกษา ช่วยให้คุณเรียนรู้ภาษาใหม่ในขณะที่ท่องเว็บไซต์ทั่วไปในชีวิตประจำวัน
eNetViet เป็นแอปพลิเคชั่นที่ช่วยเชื่อมโยงผู้ปกครองกับโรงเรียนที่บุตรหลานกำลังศึกษาอยู่ เพื่อให้พวกเขาสามารถเข้าใจสถานการณ์การเรียนรู้ในปัจจุบันของบุตรหลานได้อย่างชัดเจน
RapidTyping เป็นเครื่องมือฝึกแป้นพิมพ์ที่สะดวกและใช้งานง่าย ซึ่งจะช่วยให้คุณปรับปรุงความเร็วในการพิมพ์และลดข้อผิดพลาดในการสะกดคำ ด้วยบทเรียนที่จัดไว้สำหรับหลายระดับ RapidTyping จะสอนวิธีพิมพ์หรือพัฒนาทักษะที่มีอยู่
MathType เป็นซอฟต์แวร์สมการเชิงโต้ตอบจากนักพัฒนา Design Science (Dessci) ซึ่งช่วยให้คุณสร้างและใส่คำอธิบายประกอบทางคณิตศาสตร์สำหรับการประมวลผลคำ การนำเสนอ eLearning ฯลฯ ตัวแก้ไขนี้ยังใช้ในการสร้างเอกสาร TeX, LaTeX และ MathML อีกด้วย
แอปที่ขับเคลื่อนด้วย AI ของ Grammarly ช่วยให้ผู้คนสื่อสารได้อย่างมีประสิทธิภาพมากขึ้น ผู้ใช้หลายล้านคนพึ่งพา Grammarly ทุกวันเพื่อทำให้ข้อความ เอกสาร และโพสต์บนโซเชียลมีเดียมีความชัดเจน ปราศจากข้อผิดพลาด และเป็นมืออาชีพมากขึ้น








