ขิง 2.7.53.0

Ginger เป็นตัวตรวจสอบการสะกดและไวยากรณ์ฟรี

High-Definition Multimedia Interface (หรือHDMI ) เป็นเทคโนโลยีเสียงและวิดีโอที่เป็นเอกสิทธิ์เฉพาะซึ่งส่งวิดีโอที่ไม่บีบอัดไปยังจอแสดงผล High-Definition (HD) หรือ4K พูดง่ายๆ ก็คือ สาย HDMI เป็นสายเคเบิลทั่วไปที่คุณจะใช้เพื่อเชื่อมต่ออุปกรณ์ของบริษัทอื่นเข้ากับทีวีหรือจอภาพ PC ของคุณ
พีซีและแล็ปท็อปมักมาพร้อมกับพอร์ต HDMI ที่ช่วยให้คุณแยกสาขากับจอภาพที่สอง หรือเพลิดเพลินกับทีวีและภาพยนตร์บนหน้าจอที่ใหญ่ขึ้น สิ่งนี้ขึ้นอยู่กับพอร์ต HDMI ของคุณที่ใช้งานได้จริง หากไม่เป็นเช่นนั้น คุณจะต้องแก้ไขปัญหา
หาก HDMI ของคุณไม่ทำงานบน Windows 11 คุณสามารถลองแก้ไขปัญหาทั่วไปเหล่านี้เพื่อให้ใช้งานได้อีกครั้ง
ทำไม HDMI ของฉันไม่ทำงานบน Windows 11
หลายสิ่งหลายอย่างอาจทำให้ HDMI หยุดทำงานบน Windows 11 ตัวบ่งชี้ที่ใหญ่ที่สุดคือการไม่มีเสียงหรือวิดีโอบนจอแสดงผลภายนอก คุณอาจได้รับเสียงโดยไม่มีวิดีโอ วิดีโอไม่มีเสียง หรือไม่ได้รับเลย ทั้งหมดนี้ชี้ให้เห็นถึงปัญหาในการเชื่อมต่อ HDMI ของคุณ
หากคุณโชคร้ายจริงๆ คุณอาจเห็น (หรือได้ยิน) เนื้อหาของคุณ แต่อาจดูเหมือนบิดเบี้ยว หรือคุณจะเห็นข้อผิดพลาด ฯลฯ ไม่ว่ากรณีใด ให้ลองแก้ไขด้วยวิธีใดวิธีหนึ่งเหล่านี้
1. ทำความสะอาดพอร์ต HDMI ของคุณและติดตั้งสายเคเบิลใหม่
ก่อนที่คุณจะตื่นตระหนก ให้ลองทำตามขั้นตอนการแก้ไขปัญหาเบื้องต้นสำหรับปัญหา HDMI ใน Windows 11 โดยถอดสายออกแล้วเชื่อมต่อใหม่
ก่อนที่คุณจะเสียบปลั๊กกลับเข้าไปใหม่ ตรวจสอบให้แน่ใจว่าได้เป่าฝุ่นออกจากพอร์ตด้วยตนเองหรือดีกว่าด้วยลมกระป๋อง คุณควรตรวจสอบสายเคเบิลด้วยสายตาเพื่อตรวจสอบความเสียหาย หากมี ให้เปลี่ยนสายเคเบิล เนื่องจากอาจเป็นสาเหตุของปัญหา
เมื่อคุณทำเสร็จแล้ว ให้รีเซ็ตสายเคเบิลที่ปลายทั้งสองข้าง

2. ลองใช้พอร์ต HDMI อื่น
กำลังพยายามเชื่อมต่อพีซี Windows 11 ของคุณกับ HDMI แต่คุณเห็นพอร์ต HDMI สองพอร์ตขึ้นไปใช่หรือไม่ อาจเป็นสัญญาณว่าคุณกำลังใช้การ์ดกราฟิกและสายเคเบิลของคุณอยู่ในพอร์ตที่ไม่ถูกต้อง
คอมพิวเตอร์บางเครื่องมาพร้อมกับกราฟิกในตัวที่มีพอร์ต HDMI ที่เชื่อมต่อกับเมนบอร์ด หากคุณมีการ์ดกราฟิก ตรวจสอบให้แน่ใจว่าคุณได้เสียบสายเคเบิลเข้ากับพอร์ต HDMI ของการ์ดกราฟิก ไม่ใช่พอร์ต HDMI บนเมนบอร์ด
หวังว่าจะแก้ไขปัญหาได้ นอกจากนี้ หาก GPU ของคุณมีพอร์ต HDMI หลายพอร์ต ให้ลองใช้พอร์ตอื่น

3. สลับสาย HDMI ของคุณ
สาย HDMI ของคุณไม่จำเป็นต้องมีรอยสึกหรือฉีกขาดเพื่อให้สายหยุดทำงาน อาจเป็นแค่โชคก็ได้ สายเคเบิลที่เสียอาจหักโดยไม่มีการเตือนล่วงหน้า
หากคุณยังคงประสบปัญหา ให้เปลี่ยนสายเคเบิลปัจจุบันของคุณเป็นสายใหม่ หากใช้งานได้กับสายเคเบิลใหม่ คุณก็พร้อมใช้ เสียบสายต่อหรือซื้อสายใหม่หากจำเป็น
สิ่งต่างๆ อาจซับซ้อนยิ่งขึ้นไปอีกหากคุณใช้อะแดปเตอร์ เช่น USB-C หรือ DVI เป็น HDMI ระยะทางของคุณกับสิ่งเหล่านี้อาจแตกต่างกันไป และคุณอาจต้องเปลี่ยนสิ่งเหล่านี้หากคุณพบว่าทีวีหรือจอภาพของคุณยังคงไม่ทำงาน

4. รีบูทพีซีของคุณ
ทันทีที่คุณเชื่อมต่อสาย HDMI กับพีซีของคุณ Windows 11 ควรเริ่มทำงานและแสดงผลบางอย่าง อย่างไรก็ตาม บางครั้ง Windows อาจไม่รู้จักพอร์ตที่เปิดใช้งานทันที
หากเกิดเหตุการณ์นี้ขึ้น ให้ลองรีสตาร์ท Windows 11โดยเชื่อมต่อสายเคเบิล ในระหว่างการรีบูต Windows ควรรู้จักพอร์ตและ (หากจำเป็น) ติดตั้งไดรเวอร์ที่ถูกต้อง

5. ลองใช้เอาต์พุตประเภทอื่น
หากการ์ดแสดงผลและจอแสดงผลภายนอกของคุณมีเอาต์พุตที่แตกต่างกัน เช่น DVI, DisplayPort หรือแม้แต่ VGA ให้ลองใช้สิ่งเหล่านี้แทน
วิธีนี้จะช่วยให้คุณจำกัดสาเหตุของปัญหาให้แคบลง การ์ดกราฟิกของคุณเสียหรือไม่? หากพอร์ตอื่นใช้งานได้ อาจเป็นไปได้ว่าทีวีหรือจอภาพของคุณเสีย
หากคุณใช้เอาต์พุตอื่นได้ คุณอาจต้องใช้งานต่อไปในขณะที่แก้ไขปัญหาการเชื่อมต่อ HDMI เพิ่มเติม

6. ตรวจสอบการอัปเดต Windows
จำเป็นต้องทำให้ระบบของคุณทันสมัยอยู่เสมอ เนื่องจากอาจมีการอัปเดตที่มี "การแก้ไข" สำหรับ HDMI ที่ไม่ทำงานบนพีซี Windows 11 ของคุณ
คุณสามารถอัปเดต Windows 11ได้ ด้วยตนเอง โดยเปิดStartและคลิกSettings จากนั้นคลิกWindows Updateจากนั้นคลิกปุ่มCheck for updates
หากจำเป็น ให้รีสตาร์ทพีซีของคุณหรือตั้งค่าชั่วโมงทำงานเพื่อให้ Windows รีสตาร์ทเมื่อคุณไม่ได้ใช้พีซี

คุณจะต้องตรวจสอบการอัปเดตเพิ่มเติมด้วย นี่คือส่วน Windows Update ที่จะแสดงคุณสมบัติเพิ่มเติม คุณภาพ และการอัปเดตไดรเวอร์ คุณสามารถตรวจสอบได้โดยไปที่การตั้งค่า > Windows Updateและคลิกตัวเลือกขั้นสูง

จากนั้นเลื่อนลงไปที่ ส่วนตัว เลือกเพิ่มเติม คุณควรเห็นจำนวนการอัปเดตเพิ่มเติมที่พร้อมใช้งาน (ถ้ามี) หากมีการอัปเดต ให้คลิกที่ตัวเลือกการอัปเดตเพื่อติดตั้ง

7. อัปเดตไดรเวอร์จอแสดงผล
นอกเหนือจากการอัปเดต Windows คุณจะต้องตรวจสอบให้แน่ใจว่าไดรเวอร์การ์ดแสดงผลของคุณได้รับการอัปเดตแล้ว ตัวอย่างเช่น การ์ดกราฟิกใหม่อาจเห็นการอัปเดตไดรเวอร์การ์ดแสดงผลหลักที่แก้ไขปัญหาด้านความเสถียรเช่นนี้
หากต้องการอัปเดตไดรเวอร์การแสดงผล ให้คลิกขวาที่ ปุ่ม Startแล้วเลือกDevice Managerจากเมนู

ถัดไป เลื่อนลงและขยายการ์ดแสดงผล ถัดไป ให้คลิกขวาที่การ์ดแสดงผลของคุณแล้วเลือก อัปเด ตไดรเวอร์

เลือกค้นหาโดยอัตโนมัติสำหรับไดรเวอร์และ Windows จะค้นหาไดรเวอร์ที่อัปเดต โปรดทราบว่าหน้าจอของคุณจะกะพริบสองสามครั้งในระหว่างกระบวนการ

เมื่อเสร็จแล้ว คุณควรได้รับข้อความแจ้งว่า Windows อัปเดตไดรเวอร์ของคุณสำเร็จแล้ว

หากไม่ได้ผลหรือคุณดาวน์โหลดไดรเวอร์ที่อัปเดตจากเว็บไซต์ของผู้ผลิต คุณสามารถติดตั้งได้ด้วยตนเอง
ในการดำเนินการนี้ ให้คลิกขวาที่กราฟิกการ์ดในDevice Managerแล้วเลือกUpdate Driver แทนที่จะให้ Windows ค้นหาไดรเวอร์ ให้เลือกBrowse my computer for drivers
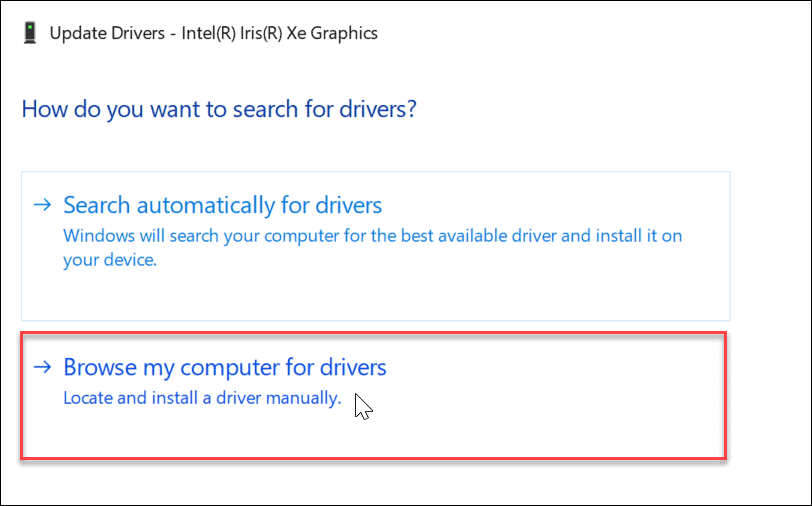
ไปที่ตำแหน่งของไดรเวอร์ที่คุณดาวน์โหลดและดำเนินการตามคำแนะนำบนหน้าจอ คุณจะต้องรีสตาร์ทพีซีเพื่อดูว่า HDMI ใช้งานได้หรือไม่
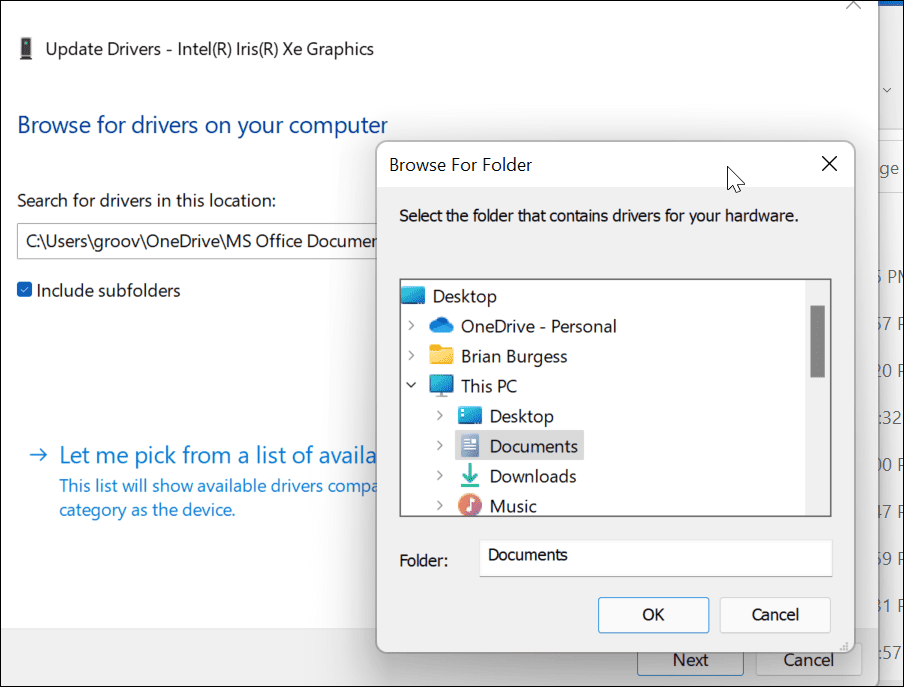
อีกวิธีหนึ่ง คุณสามารถลองติดตั้งไดรเวอร์Microsoft Basic Display Adapter นี่คือไดรเวอร์แบร์โบนที่ควรทำงานในกรณีฉุกเฉิน
แทนที่จะเรียกดูไดรเวอร์ ให้เลือกให้ฉันเลือกจากรายการไดรเวอร์ที่มีในคอมพิวเตอร์ของฉัน

ตรวจสอบให้แน่ใจว่าได้ทำเครื่องหมายในช่องแสดงฮาร์ดแวร์ที่เข้ากันได้ เลือกMicrosoft Basic Display Adapterแล้วคลิกNext รีสตาร์ทพีซีของคุณหลังจากติดตั้งไดรเวอร์หลังจากนั้น

8. ตรวจสอบซอฟต์แวร์ OEM สำหรับการอัพเดต
พีซีของคุณอาจมีเครื่องมืออัปเดต OEM จากผู้ผลิต ทั้งนี้ขึ้นอยู่กับยี่ห้อและรุ่นและผู้ผลิต โดยทั่วไป คุณจะพบเครื่องมืออัปเดตในโฟลเดอร์ที่ตั้งชื่อตามผู้ผลิตในเมนูเริ่ม เช่น Dell, Lenovo หรือ HP
คุณยังสามารถค้นหาแอป OEM ได้โดยค้นหาตัวอักษรตัวแรกในเมนูเริ่ม ตัวอย่างเช่น เราค้นหาภายใต้Dและพบ ยูทิลิตี้ Dell Updateบนแล็ปท็อป XPS

เรียกใช้ยูทิลิตี้การอัปเดตของ OEM และคุณอาจเห็นการอัปเดตที่ Windows 11 ไม่พบ โดยปกติประกอบด้วยการอัปเดตซอฟต์แวร์ OEM และการอัปเดตไดรเวอร์ที่สำคัญกว่า
หากคุณมีการอัปเดตไดรเวอร์ GPU อย่าลืมติดตั้ง หวังว่า HDMI จะทำงานเมื่อคุณอัปเดตระบบแล้ว

9. ตรวจสอบความละเอียดและอัตราการรีเฟรช
เมื่อคุณเสียบสาย HDMI เข้ากับพีซีและจอแสดงผลภายนอก ควรเลือกความละเอียดและอัตราการรีเฟรชที่ถูกต้อง อย่างไรก็ตาม นี่ไม่ใช่กรณีเสมอไป คุณอาจได้รับหน้าจอว่างบนจอภาพภายนอก ซึ่งอาจเกิดจากความละเอียด หรือสัญญาณผิดพลาด
ในการแก้ไขปัญหา ให้ไปที่การตั้งค่าการแสดงผลของ Windows 11 เพื่อทำการเปลี่ยนแปลง (คุณจะต้องแน่ใจว่าคุณสามารถเข้าถึงจอภาพที่ยังคงใช้งานได้) ขั้นแรก ให้คลิกขวาที่พื้นที่ว่างบนเดสก์ท็อป แล้วคลิกแสดงการตั้งค่าจากเมนูบริบท

จากนั้นเลือกจอแสดงผลที่คุณต้องการแก้ไข หากคุณไม่เห็น ให้คลิกปุ่มระบุ เลื่อนลงไปที่ส่วนมาตราส่วนและเค้าโครงและใช้เมนูแบบเลื่อนลงเพื่อปรับความละเอียดการแสดงผลสำหรับจอภาพภายนอก

หลังจากตั้งค่าความละเอียดแล้ว ให้เลื่อนลงมาในส่วนเดียวกันแล้วคลิกการแสดงผลขั้นสูงภายใต้ส่วนการตั้งค่าที่เกี่ยวข้อง เลือกจอภาพที่คุณต้องการเปลี่ยนอัตราการรีเฟรชที่ด้านบน
ปรับอัตราการรีเฟรชสำหรับการแสดงผลในส่วนเลือกอัตราการรีเฟรช คุณอาจต้องการตรวจสอบจอภาพหรือคู่มือผู้ใช้ของทีวีสำหรับอัตราสูงสุดที่จะใช้ที่นี่
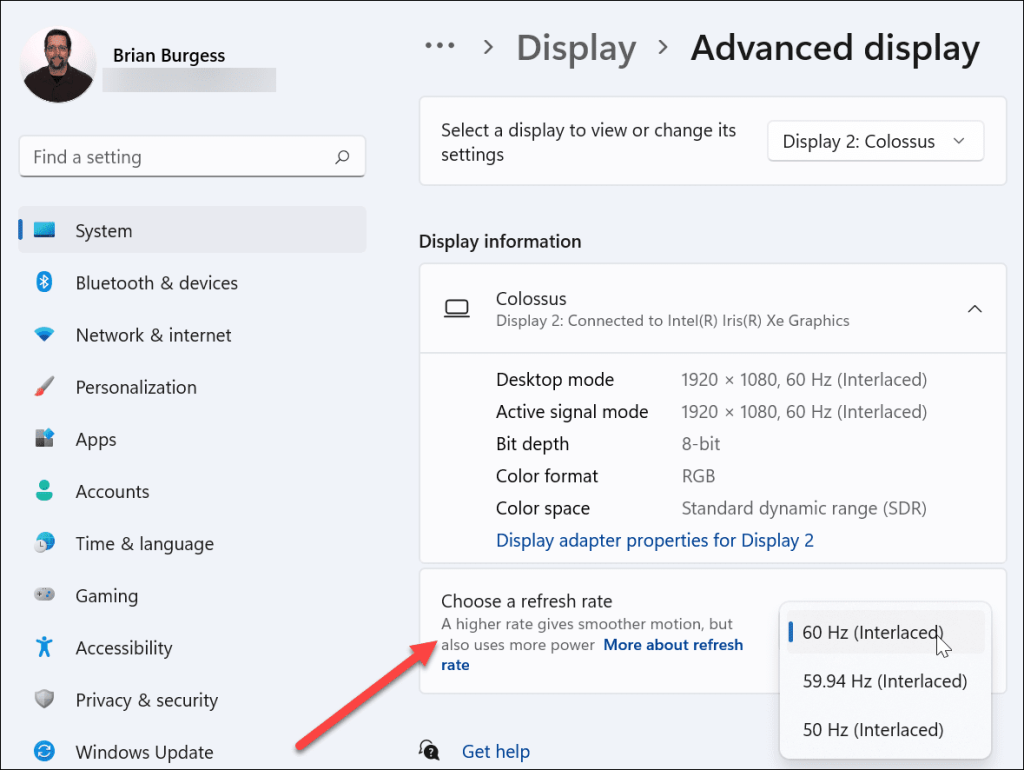
10. ตรวจสอบโหมดหลายจอภาพ
หากคุณใช้ HDMI สำหรับจอแสดงผลที่สอง ควรตรวจสอบการตั้งค่าหลายจอภาพ หากกำหนดค่านี้ไม่ถูกต้อง พีซีของคุณอาจเพิกเฉยต่อทีวี HDMI หรือจอภาพของคุณทั้งหมด
หากต้องการตรวจสอบ ให้คลิกขวาที่พื้นที่ว่างบนเดสก์ท็อปแล้วคลิกDisplay settings

คุณจะต้องเลือกตัวเลือกที่เหมาะสมในเมนู การ แสดงผล
คุณสามารถเลือกระหว่างทำสำเนาจอภาพเหล่านี้ขยายจอภาพเหล่านี้แสดงเฉพาะใน 1หรือแสดงเฉพาะใน 2 หากคุณมีจอภาพมากกว่าสองจอ คุณจะเห็นตัวเลือกเพิ่มเติม

11. เรียกใช้ SFC หรือ DISM Scan
หากตัวเลือกข้างต้นใช้ไม่ได้ผล ไฟล์ระบบอาจเสียหายได้ คุณสามารถใช้เครื่องมือ SFC และ DISMเพื่อตรวจสอบไดรฟ์ในเครื่องเพื่อหาไฟล์ระบบที่เสียหายและแทนที่
เมื่อต้องการเรียกใช้เครื่องมือเหล่านี้ ให้คลิกขวาที่ปุ่ม Start แล้วเลือกWindows Terminal (Admin) หากUACปรากฏขึ้น ให้คลิกใช่

ในหน้าต่าง Terminal ให้ป้อนคำสั่งต่อไปนี้:
DISM / ออนไลน์ / Cleanup-Image / RestoreHealth
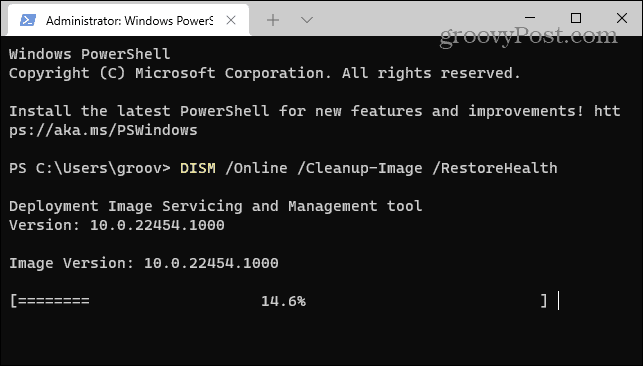
ให้เวลาสำหรับเครื่องมือ DISM ให้เสร็จสมบูรณ์ เมื่อเสร็จแล้วให้พิมพ์ดังต่อไปนี้:
sfc /scannow
อาจใช้เวลาสักครู่เพื่อให้เครื่องมือเหล่านี้ทำงาน คุณจึงอาจต้องการดื่มกาแฟสักแก้ว รีสตาร์ทพีซีของคุณและดูว่า HDMI ทำงานหรือไม่เมื่อเครื่องมือ SFC เสร็จสิ้นการสแกน

แก้ไขปัญหา HDMI บน Windows 11
ขั้นตอนข้างต้นจะช่วยคุณได้หาก HDMI ของคุณไม่ทำงานบนพีซีที่ใช้ Windows 11 ไม่ว่าคุณจะเชื่อมต่อกับจอภาพภายนอกหรือทีวี
โดยปกติ คุณไม่จำเป็นต้องลงลึกในการแก้ไขปัญหา ปัญหา HDMI มักเกิดจากสายไม่ดี การเชื่อมต่อหลวม หรือการตั้งค่าการแสดงผลที่ไม่ถูกต้อง หากคุณมีปัญหา การแก้ไขเหล่านี้ควรแก้ไขปัญหาได้
คุณมีปัญหาอื่น ๆ กับพีซี Windows 11 ของคุณหรือไม่? อย่าตื่นตระหนก—มีคำแนะนำในการแก้ปัญหาให้พร้อมใช้งาน ไม่ว่าจะเป็นการอัปเดตที่ล้มเหลวหรือแป้นพิมพ์ทำงานไม่ถูกต้อง
Ginger เป็นตัวตรวจสอบการสะกดและไวยากรณ์ฟรี
Blocks เป็นเกมทางปัญญาสำหรับนักเรียนชั้นประถมศึกษาปีที่ 3 เพื่อฝึกฝนทักษะการตรวจจับและการมองเห็น และรวมอยู่ในโปรแกรมสนับสนุนการสอนด้านไอทีโดยครู
Prezi เป็นแอปพลิเคชั่นฟรีที่ให้คุณสร้างงานนำเสนอดิจิทัลทั้งออนไลน์และออฟไลน์
Mathway เป็นแอปที่มีประโยชน์มาก ๆ ที่สามารถช่วยคุณแก้ปัญหาทางคณิตศาสตร์ที่ต้องใช้เครื่องมือที่ซับซ้อนมากกว่าเครื่องคิดเลขในอุปกรณ์ของคุณ
Adobe Presenter เป็นซอฟต์แวร์อีเลิร์นนิงที่เผยแพร่โดย Adobe Systems บนแพลตฟอร์ม Microsoft Windows ในรูปแบบปลั๊กอิน Microsoft PowerPoint
Toucan เป็นแพลตฟอร์มเทคโนโลยีการศึกษา ช่วยให้คุณเรียนรู้ภาษาใหม่ในขณะที่ท่องเว็บไซต์ทั่วไปในชีวิตประจำวัน
eNetViet เป็นแอปพลิเคชั่นที่ช่วยเชื่อมโยงผู้ปกครองกับโรงเรียนที่บุตรหลานกำลังศึกษาอยู่ เพื่อให้พวกเขาสามารถเข้าใจสถานการณ์การเรียนรู้ในปัจจุบันของบุตรหลานได้อย่างชัดเจน
RapidTyping เป็นเครื่องมือฝึกแป้นพิมพ์ที่สะดวกและใช้งานง่าย ซึ่งจะช่วยให้คุณปรับปรุงความเร็วในการพิมพ์และลดข้อผิดพลาดในการสะกดคำ ด้วยบทเรียนที่จัดไว้สำหรับหลายระดับ RapidTyping จะสอนวิธีพิมพ์หรือพัฒนาทักษะที่มีอยู่
MathType เป็นซอฟต์แวร์สมการเชิงโต้ตอบจากนักพัฒนา Design Science (Dessci) ซึ่งช่วยให้คุณสร้างและใส่คำอธิบายประกอบทางคณิตศาสตร์สำหรับการประมวลผลคำ การนำเสนอ eLearning ฯลฯ ตัวแก้ไขนี้ยังใช้ในการสร้างเอกสาร TeX, LaTeX และ MathML อีกด้วย
แอปที่ขับเคลื่อนด้วย AI ของ Grammarly ช่วยให้ผู้คนสื่อสารได้อย่างมีประสิทธิภาพมากขึ้น ผู้ใช้หลายล้านคนพึ่งพา Grammarly ทุกวันเพื่อทำให้ข้อความ เอกสาร และโพสต์บนโซเชียลมีเดียมีความชัดเจน ปราศจากข้อผิดพลาด และเป็นมืออาชีพมากขึ้น








