Google Haritalar Androidde konuşmuyor mu? İşte yapmanız gerekenler

Google Haritalar Android'de konuşmuyorsa ve yol tarifi duymuyorsanız, uygulamadaki verileri temizlediğinizden veya uygulamayı yeniden yüklediğinizden emin olun.
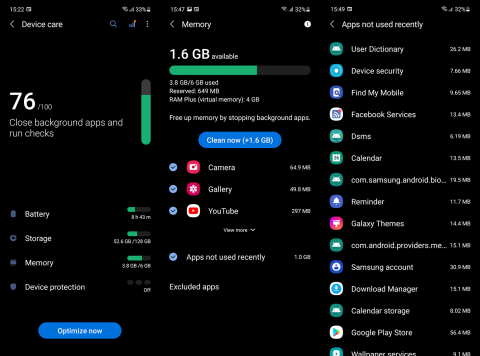
Android'in RAM optimizasyonu konusunda oldukça gelişmiş olduğunu ve RAM konusunda endişelenmemeniz gerektiğini söyleyerek bu tür bir makaleyi açmak önemlidir. 4+ GB RAM'iniz varsa , çoğunluğun sistem tarafından alınıp alınmadığını vurgulamayın. Android böyle çalışır. Ancak, RAM'inizi neyin tükettiğini bilmeniz ve Android 12'de RAM kullanımı hakkında daha iyi bir fikir sahibi olmanız gerekiyorsa, bunu yapmanın bir yolu var. Aşağıda verdiğimiz adımları kontrol edin.
İçindekiler:
Android'de RAM'inizi neyin tükettiğini nasıl bulabilirsiniz?
1. Sistem kaynaklarını kullanın
Çoğu Android dış görünümü, depolamayı, RAM'i, pili izleyen ve antivirüs koruması sağlayan bir tür yardımcı araçla birlikte gelir . Ve genellikle belirli adımlar öneren veya RAM ve Depolamadan önbelleği tamamen temizleyen ve yoğun uygulamalar için arka plan etkinliğini devre dışı bırakan tek dokunuşla optimizasyona sahiptir. Bu tür bir araçla birlikte gelmeyen, stoka yakın Android kaplamasına sahip bir Pixel cihazınız veya cihazınız yoksa.
Bu yerleşik araçlar (örneğin Samsung Device Care), Android 12'de gerçek zamanlı gerçek RAM kullanımına ilişkin daha iyi bir fikir verebilir. RAM'inizi nelerin tükettiğini öğrenmek için Device Care'i nasıl kullanacağınız aşağıda açıklanmıştır:

Xiaomi (ve POCO ve Redmi) cihazları için, Android 12'de gerçek RAM kullanımını kontrol etmenin daha da basit bir yolunuz var. Ayarlar > Uygulamalar > Uygulamaları yönet'e gitmeniz yeterli. Sistem işlemlerinin RAM'i nasıl kullandığını görmek için "Sistem işlemlerini göster" seçeneğini de değiştirebilirsiniz.
Listedeki her uygulamanın altında ne kadar depolama alanı ve RAM kullandığını görmelisiniz. Hangi uygulamanın en büyük tüketici olduğunu öğrenmek için uygulamaları RAM kullanımına göre sıralayabilirsiniz.
Ek olarak, Son Kullanılanlar menüsüne hızlı bir RAM genel bakışı ekleyebilirsiniz. Bunu yapmak için aşağıdaki adımları izleyin.
"Ağır taraftaki" her Android kaplaması (OneUI, MIUI, EMUI, ColorOS, vb.), Android 12'de RAM kullanımını kontrol etmek için bazı yerleşik çözümlere sahiptir. Prosedür farklı cihazlarda farklılık gösterse de, yukarıda açıklanan konsept oldukça benzerdir. . Sadece biraz daha derine inmen gerekiyor.
2. Geliştirici seçeneklerindeki verileri kontrol edin
Yerleşik araçlara bir alternatif, Geliştirici seçeneklerindeki Çalışan işlemler seçeneğidir. Bu, yalnızca gerçek zamanlı uygulama kullanımını değil, aynı zamanda uygulamalar ve ilgili hizmetler için RAM kullanım geçmişini de gösterdiği göz önüne alındığında, Android 12'de RAM kullanımı hakkında daha iyi bir fikir sunar. Bu şekilde, etkin veya etkin değilken hangi uygulamanın RAM'i tuttuğunu daha iyi belirleyebilirsiniz.
Geliştirici seçeneklerindeki verileri kontrol etmek için bu menüyü etkinleştirmeniz gerekir. Android'inizde Geliştirici seçeneklerini nasıl etkinleştireceğiniz ve RAM kullanımını nasıl kontrol edeceğiniz aşağıda açıklanmıştır:

Bir Pixel cihazınız veya farklı üreticilerin Android One telefonları gibi stoka yakın başka bir el cihazınız varsa, Android 12'de RAM kullanımı hakkında bilgi edinmenin en iyi yolu budur.
3. Üçüncü taraf uygulamaları kullanın
Son olarak, RAM kullanımını kontrol etmek için bir üçüncü taraf uygulaması kullanabilirsiniz, ancak Android sınırlamaları nedeniyle, üçüncü taraf uygulamalarla uygulama başına kullanımı göremezsiniz. Şahsen DevCheck'i farklı amaçlarla da olsa kullanıyorum. Bu uygulama, basit, ücretsiz ve yerinde olduğu için benim tavsiyemdir. DevCheck'i Play Store'dan buradan indirebilirsiniz . Mobile Internist'in bu uygulamaya bağlı olmadığına dair zorunlu bir açıklama.
Önerebileceğiniz başka bir üçüncü taraf uygulamanız var mı? Aşağıdaki yorumlar bölümünde bize bildirin veya Facebook ve . Okuduğunuz için teşekkür ederiz ve sizden haber almak için sabırsızlanıyoruz.
Editörün notu: Bu makale ilk olarak Haziran 2018'de yayınlandı ve Android 8 Oreo'da RAM kullanımına odaklandı. Onu tazelik ve doğruluk için yenilediğimizden ve Android 12'ye uyarladığımızdan emin olduk.
RAM kullanımınızı kontrol etmenin yolu her Android telefonda biraz farklılık gösterecektir. Örneğin, bir Samsung Galaxy telefonunda süreç, bir Google Pixel telefonuna göre çok daha basittir. Farklı bir cihazınız varsa yol bu yöntemlerden birine benzer olacaktır.
Google Pixel telefonunuzun ne kadar RAM kullandığını şu şekilde kontrol edebilirsiniz:




Samsung Galaxy telefonunuzun ne kadar RAM kullandığını şu şekilde kontrol edebilirsiniz:



Google Haritalar Android'de konuşmuyorsa ve yol tarifi duymuyorsanız, uygulamadaki verileri temizlediğinizden veya uygulamayı yeniden yüklediğinizden emin olun.
Android için Gmail e-posta göndermiyorsa, alıcıların kimlik bilgilerini ve sunucu yapılandırmasını kontrol edin, uygulama önbelleğini ve verilerini temizleyin veya Gmail'i yeniden yükleyin.
Fotoğraflar uygulaması, çok fazla fotoğrafınız ve videonuz olmamasına rağmen iPhone'unuzda çok fazla depolama alanı kaplıyorsa, ipuçlarımıza göz atın ve yer açın.
iPhone'da gizli modu kapatmak için Sekmeler simgesini açın ve açılır menüden Başlangıç sayfası'nı veya Chrome'da Sekmeler'i seçin.
Mobil Ağınız mevcut değilse, SIM ve sistem ayarlarınızı kontrol ettiğinizden, Uçak modunu devre dışı bıraktığınızdan veya ağ ayarlarını sıfırladığınızdan emin olun.
iPhone'unuzda Bluetooth ses düzeyi çok düşükse, Yüksek Sesleri Azalt seçeneğini devre dışı bırakarak artırabilirsiniz. Nasıl yapılacağını buradan öğrenin.
Android'de ekran kapalıyken Spotify çalmayı durdurursa, arka plan etkinliğine izin verin, pil optimizasyonunu devre dışı bırakın veya uygulamayı yeniden yükleyin.
Android'inizde kişilerin sessizde çalmasını istiyorsanız, favori kişiler için Rahatsız Etmeyin istisnalarını ayarlamanız yeterlidir. Ayrıntılar makalede.
Outlook Takviminiz iPhone ile eşitlenmiyorsa, Takvim Ayarları'nı kontrol edin, hesabı kaldırıp yeniden ekleyin veya Microsoft Outlook uygulamasını kullanın.
Belirli bir kişiyi iPhone'da sessizde çaldırmanın iki yolu vardır. DND'yi ince ayar yapabilir veya Kişiler Acil Durum Baypasını kullanabilirsiniz.








