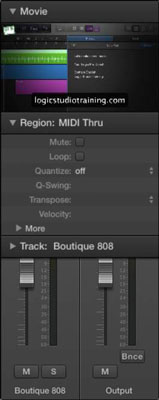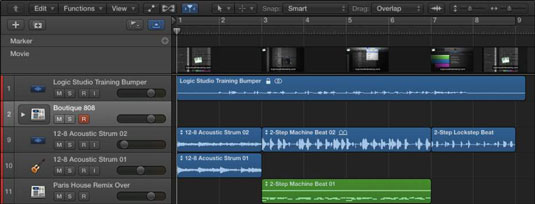Logic Pro X yalnızca bir ses/MIDI sıralayıcı değildir. Ayrıca videoyu içe aktarabilir ve kendi film puanınızı ekleyebilirsiniz. Logic Pro X ile film ve TV puanlaması sezgiseldir ve projenize film eklemenin basit olduğunu göreceksiniz.
Projenize film ekleme
Herhangi bir medya tarayıcısını kullanarak projenize QuickTime filmleri ekleyebilirsiniz. Dosya → Film → Filmi Aç'ı (Option-Komut-O) seçerek de bir film ekleyebilirsiniz. Görüntülenen iletişim kutusunda film dosyasına gidin ve Aç'ı tıklayın.
Filmi Aç iletişim kutusu filmi açmanızı ister; film bir ses parçası içeriyorsa, ses parçasını projenize çıkarabilirsiniz. Tamam'ı tıkladığınızda film projenize eklenir ve ses parça listesine eklenir.

Denetçiyi görüntüleyin ve film denetçinin en üstünde görünür. Videoyu ayrı bir pencerede açmak için filmi çift tıklayabilirsiniz.
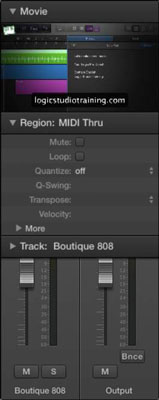
Film izini keşfetme
Projenize bir film ekledikten sonra film izini görüntüleyebilirsiniz. Parkur → Global Parkur → Global Parkurları Göster'i seçin ve global parkurlar parkurlar alanının üzerinde açılır. (Film izi görünmüyorsa, İzle → Genel İz → Genel İzleri Yapılandır'ı seçin, Film onay kutusunu seçin ve Bitti'yi tıklayın.) Film izi, videonun küçük resimlerini görüntüler ve filmin alt kenarı sürüklenerek ayarlanabilir. izlemek.
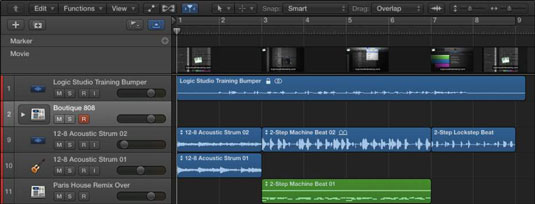
Film sahne işaretleri oluşturma
Göreli zaman yerine mutlak zamana kilitlenen film sahne işaretleri oluşturabilirsiniz. Bu, projenizin temposunu değiştirirseniz hareket etmeyecekleri anlamına gelir. Film sahne işaretleri, müziğinizi sahnenin ritmine göre zamanlamak için harikadır. Film sahne işaretleri oluşturmak için Gezin → Diğer → Film Sahne İşaretleri Oluştur'u seçin ve aşağıdaki seçeneklerden birini seçin:
-
Otomatik Aralık: Seçim çerçevesi seçimine, proje döngüsüne, seçilen bölgelere veya üçüne dayalı olarak işaretleyiciler oluşturun.
-
Seçim Çerçevesi Seçimi: Seçim çerçevesi seçimine göre işaretçiler oluşturun.
-
Döngü Alanı: Döngü alanına göre işaretleyiciler oluşturun.
-
Seçili Bölgeler: Seçili bölgelere göre işaretleyiciler oluşturun.
-
Tüm Film: Filmin tamamına dayalı olarak işaretleyiciler oluşturun.
Film sahne işaretleri oluşturma seçeneğini seçtikten sonra film analiz edilecek ve işaretler oluşturulacaktır. İşaretleyiciler, sahne kesimleri için sabit bir eşiğe göre oluşturulur ve çoğu video türü için iyi çalışır.

Filminizden ses içe aktarma
Zaten bir filmi içe aktardıysanız ancak sesi almadıysanız veya filmi içe aktarmadan bir filmden ses almak istiyorsanız, Dosya → Film → Filmden Sesi Al'ı seçin. Ses, parça listesindeki bir parçaya eklenecektir. Diyalog veya ses efektleri etrafında bir film müziği oluşturmanız gerekiyorsa, sesi içe aktarmak kullanışlıdır.
Projeden film kaldırma
Logic Pro'da aşağıdakilerden birini yapın:
-
Dosya > Film > Filmi Kaldır (veya karşılık gelen tuş komutunu kullanın).
-
Genel Film parçası başlığında Film açılır menüsünü açın, ardından Filmi Kaldır'ı seçin.
Filme yapılan tüm referanslar projeden silinir.