Akıllı Sayfa 9.1.1

Smartsheet, projeleri yönetmenize, iş akışları oluşturmanıza ve ekibinizle işbirliği yapmanıza olanak tanıyan dinamik bir çalışma platformudur.
Excel 2007'den önce, VBA programcıları özel menüler, özel araç çubukları ve özel kısayol (sağ tıklama) menüleri oluşturmak için CommandBar nesnesini kullanıyordu. Excel 2007'den başlayarak, CommandBar nesnesi oldukça garip bir konumdadır. Bir menüyü veya araç çubuğunu özelleştirmek için kod yazarsanız, Excel bu kodu yakalar ve komutlarınızın çoğunu yok sayar.
Excel 2007 (sonraki sürümler gibi), iyi düşünülmüş arabirim geliştirmenizi görüntülemek yerine, özelleştirilmiş menülerinizi ve araç çubuklarınızı Eklentiler adlı tümünü yakalama Şerit sekmesine atar.
Menü ve araç çubuğu özelleştirmeleri, Eklentiler → Menü Komutları veya Eklentiler → Özel Araç Çubukları grubunda sona erer. Ancak kısayol menülerini özelleştirme (aynı zamanda CommandBar nesnesini de kullanır) her zaman olduğu gibi çalışır - bir bakıma.
Sonuç olarak? CommandBar nesnesi artık pek kullanışlı değil, ancak kısayol menülerini özelleştirmenin tek yolu olmaya devam ediyor.
Aşağıda, bir hücreye sağ tıkladığınızda görünen kısayol menüsüne yeni bir öğe ekleyen örnek kodu bulacaksınız. Bu örnekleri ihtiyaçlarınıza göre uyarlayabilmelisiniz.
Change Case yardımcı programını Hücre kısayol menüsünden kullanılabilir hale getirerek biraz geliştirebilirsiniz.
AddToShortcut prosedürü, Hücre kısayol menüsüne yeni bir menü öğesi ekler. NewControl adlı nesnenin Caption ve OnAction özelliklerini değiştirerek kendi makrolarınıza işaret edecek şekilde uyarlayabilirsiniz.
Alt AddToShortCut()
Komut Çubuğu Olarak Karartma Çubuğu
CommandBarButton Olarak NewControl Dim
Kısayoldan Sil
Set Bar = Application.CommandBars(“Hücre”)
NewControl olarak ayarlayın = Bar.Controls.Add _
(Type:=msoControlButton, ID:=1, _
geçici:=Doğru)
NewControl ile
.Caption = “&Büyük/Küçük Harf Değiştir”
.OnAction = "ChangeCase"
.Style = msoButtonIconAndCaption
İle bitmek
Alt Alt
Bir kısayol menüsünü değiştirdiğinizde, bu değişiklik siz Excel'i yeniden başlatana kadar yürürlükte kalır. Başka bir deyişle, VBA kodunu içeren çalışma kitabını kapattığınızda, değiştirilmiş kısayol menüleri kendilerini sıfırlamaz. Bu nedenle, bir kısayol menüsünü değiştirmek için kod yazarsanız, neredeyse her zaman değişikliğinizin etkisini tersine çevirmek için kod yazarsınız.
DeleteFromShortcut prosedürü, yeni menü öğesini Hücre kısayol menüsünden kaldırır:
Kısayoldan Silme()
Hatada Devam Et Sonraki
Application.CommandBars(“Hücre”).Kontroller _
(“&Büyük/Küçük Harf Değiştir”).Sil
Alt Alt
Bu, bir hücreye sağ tıkladıktan sonra yeni menü öğesinin nasıl görüntülendiğini gösterir.

Özel bir menü öğesini gösteren Hücre kısayol menüsü: Büyük/Küçük Harf Değiştir.
Birkaç değişkenin bildirilmesinden sonraki ilk gerçek komut, DeleteFromShortcut prosedürünü çağırır. Bu ifade, kısayol Hücre menüsünde yalnızca bir Durum Değiştir menü öğesinin görünmesini sağlar. Bu satırı yorumlamayı deneyin (satırın başına bir kesme işareti koyun) ve prosedürü birkaç kez çalıştırın - ama kendinizi kaptırmayın!
Bir hücreye sağ tıklayın ve Case Change menü öğesinin birden çok örneğini görebilirsiniz. DeleteFromShortcut'ı birden çok kez çalıştırarak tüm girişlerden kurtulun (her ekstra menü öğesi için bir kez).
Son olarak, çalışma kitabı açıldığında kısayol menü öğesini eklemenin ve çalışma kitabı kapatıldığında menü öğesini silmenin bir yoluna ihtiyacınız vardır. Bunu yapmak kolaydır. Bu iki olay prosedürünü ThisWorkbook kod modülüne eklemeniz yeterlidir:
Özel Alt Çalışma Kitabı_Open() AddToShortCut'u arayın Alt Alt Private Sub Workbook_BeforeClose(Boolean Olarak İptal Et) Kısayoldan Sil'i Arayın Alt Alt
Workbook_Open prosedürü, çalışma kitabı açıldığında yürütülür ve Workbook_BeforeClose prosedürü, çalışma kitabı kapatılmadan önce yürütülür. Sadece doktorun emrettiği şey.
Excel 2007 veya önceki sürümlerde kısayol menüleriyle çalışmak için VBA kullandıysanız, önemli bir değişikliğin farkında olmanız gerekir.
Geçmişte, kodunuz bir kısayol menüsünü değiştirdiyse, bu değişiklik tüm çalışma kitapları için geçerliydi. Örneğin, Hücre sağ tıklama menüsüne yeni bir öğe eklediyseniz, herhangi bir çalışma kitabındaki (ve daha sonra açacağınız diğer çalışma kitaplarındaki) bir hücreye sağ tıkladığınızda bu yeni öğe görünür . Yani uygulama düzeyinde kısayol-menü değişiklikleri yapılmıştır .
Excel 2013 ve Excel 2016, tek bir belge arabirimi kullanır ve bu, kısayol menülerini etkiler. Kısayol menülerinde yaptığınız değişiklikler yalnızca etkin çalışma kitabı penceresini etkiler. Kısayol menüsünü değiştiren kodu çalıştırdığınızda, etkin pencere dışındaki pencereler için kısayol menüsü değişmeyecektir. Bu, işlerin nasıl yürüdüğünden radikal bir ayrılmadır.
Başka bir bükülme: Etkin pencere değiştirilmiş kısayol menüsünü görüntülediğinde kullanıcı bir çalışma kitabını açarsa (veya yeni bir çalışma kitabı oluşturursa), yeni çalışma kitabı aynı zamanda değiştirilmiş kısayol menüsünü de görüntüler. Başka bir deyişle, yeni pencereler, yeni pencereler açıldığında etkin olan pencereyle aynı kısayol menülerini görüntüler.
Alt satır: Geçmişte, değiştirilmiş kısayol menülerini bir çalışma kitabını veya eklentisini açtıysanız, değiştirilmiş kısayol menülerinin tüm çalışma kitaplarında bulunacağından emin olabilirsiniz. Artık o güvenceye sahip değilsin.
Makro tasarım penceresi Access 2007'deki sonraki sürümlerle karşılaştırıldığında farklıdır; bu nedenle, Access 2007 kullanıyorsanız takip etmek için aşağıdaki bölümleri genişletin.
Bu adımda, her makrosu kısayol menünüzde ayrı bir komut olacak bir makro grubu oluşturursunuz.
Makro grup nedir?
Makro grubu, iki veya daha fazla bağımsız makro içeren tek bir makro nesnesidir. Bireysel makrolar, Makro Adları sütununa her makro için bir ad yazılarak tanımlanır. Aşağıdaki çizimde Macro3 bir makro grubudur. NotFoundMsg ve FoundMsg grup içindeki ayrı makrolardır ve her makro iki makro eyleminden oluşur.
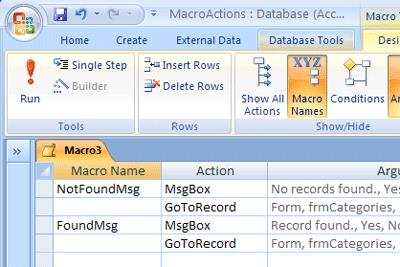
Not: Makro Adı sütunu varsayılan olarak gizlidir. Makro Adı sütununu görüntülemek için Tasarım sekmesinin Göster/Gizle grubunda Makro Adları'na tıklayın .
Oluştur sekmesinin Diğer grubunda Makro'ya tıklayın . Bu komut kullanılamıyorsa, Modül veya Sınıf Modülü düğmesinin altındaki oka tıklayın ve ardından Makro öğesine tıklayın .
Tasarım sekmesinin Göster/Gizle grubunda Makro Adı sütununu görüntülemek için Makro Adları'na tıklayın .
Özel Kısayol Menünüzde istediğiniz her komut için:
Makro Adı sütununa , kısayol menüsünde görüntülenmesini istediğiniz metni girin (örneğin, "Raporu yazdır" veya "Kaydet").
Not: Komutu seçmek üzere klavyeyi kullanabilmeniz amacıyla bir erişim anahtarı oluşturmak için, komut adında erişim anahtarı olmasını istediğiniz harfin önüne bir ve işareti (&) yazın (örneğin, "&Kaydet"). Menüde bu harfin altı çizilecektir.Eylem sütununda , kısayol menüsündeki komuta tıkladığınızda gerçekleşmesini istediğiniz ilk eylemi seçin.
Bu komutu seçtiğinizde gerçekleşmesini istediğiniz başka eylemler varsa bunları sonraki satırlara ekleyin. Sonraki her eylem için Makro Adı hücresini boş bırakın.
Not: İki menü komutu arasında bir çizgi oluşturmak için, uygun menü komutları arasındaki Makro Adı sütununa kısa çizgi (-) yazın .Makroyu kaydedin ve adlandırın (örneğin, mcrShortcutMenuCommands) .
Aşağıdaki çizimde özel bir menü veya kısayol menüsü için örnek bir makro grubu gösterilmektedir.
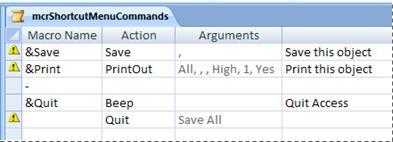
Bu adım gereksiz görünebilir ancak 1. Adımda oluşturduğunuz makro grubundan kısayol menüsünü oluşturmak için Menü Ekle makro eylemini içeren ikinci bir makro oluşturmanız gerekir. Bu makroya bazen "menü makrosu" adı verilir.
Oluştur sekmesinin Diğer grubunda Makro'ya tıklayın . Bu komut kullanılamıyorsa, Modül veya Sınıf Modülü düğmesinin altındaki oka tıklayın ve ardından Makro öğesine tıklayın .
Makronun ilk satırındaki Eylem listesinde AddMenu'yu seçin .
Eylem Bağımsız Değişkenleri altında , Menü Adı kutusuna menünün adını yazın (örneğin, "Rapor Komutları"). Bu bağımsız değişken gerekli değildir ancak 3. Adımda menüyü bir Şerit sekmesine ( bir form veya raporun Eklentiler sekmesi gibi) eklemeyi planlıyorsanız önerilir . Menü, Adım 3'te kısayol menüsü olarak eklenirse Menü Adı bağımsız değişkeni göz ardı edilir.
Menü Makro Adı kutusuna Adım 1'de oluşturduğunuz makronun adını girin.
Makroyu kaydedin ve adlandırın; örneğin mcrAddShortcutMenu .
Aşağıdaki çizimde 1. Adımda tasarladığımız menüyü oluşturan örnek bir menü makrosu gösterilmektedir.
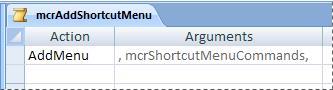
Menünün nerede görünmesini istediğinize bağlı olarak aşağıdaki prosedürlerden birini veya birkaçını kullanın.
Menüyü bir formun veya raporun Eklentiler sekmesine ekleme
Menünün aşağıdaki çizimde gösterildiği gibi belirli bir form veya rapor için Eklentiler sekmesinde görünmesini istiyorsanız bu yordamı kullanın :
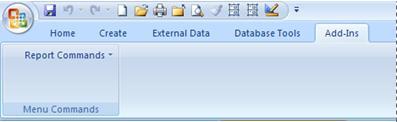
Gezinti Bölmesi'nde, menünün görünmesini istediğiniz form veya rapora sağ tıklayın ve ardından Tasarım Görünümü'ne tıklayın .
Tasarım sekmesinin Göster/Gizle grubunda Özellik Sayfası'na tıklayın .
Özellik Sayfası görev bölmesinin üst kısmındaki listeden Form veya Rapor'u seçerek nesnenin tamamını seçin .
Özellik Sayfasındaki Diğer sekmesinde , Kısayol Menüsü özellik kutusuna, 2. Adımda oluşturduğunuz makronun adını yazın (bu örnekte, "mcrAddShortcutMenu").
Formu veya raporu bir sonraki açışınızda Şeritte Eklentiler sekmesi görünür. Menüyü görmek için sekmeye tıklayın.
Özel sekmeler ekleme veya varsayılan sekmeleri gizleme gibi Şerit özelleştirme teknikleri hakkında daha fazla bilgi için Access'te özel şerit oluşturma makalesine bakın .
Şerit, Microsoft Office Fluent kullanıcı arayüzünün bir bileşenidir.
Menüyü form, rapor veya denetim için kısayol menüsü olarak ekleme
Aşağıdaki çizimde gösterildiği gibi belirli bir formu, raporu veya denetimi sağ tıklattığınızda menünün görünmesini istiyorsanız bu yordamı kullanın:
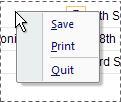
Gezinti Bölmesi'nde, kısayol menüsünün görünmesini istediğiniz form veya rapora sağ tıklayın ve ardından Tasarım Görünümü'ne tıklayın .
Tasarım sekmesinin Göster/Gizle grubunda Özellik Sayfası'na tıklayın .
Kısayol menüsünü eklemek istediğiniz kontrolü veya nesneyi seçin.
Not: Nesnenin tamamını seçmek için Özellik Sayfası görev bölmesinin üst kısmındaki listeden Form veya Rapor'u seçin.
Özellik Sayfasındaki Diğer sekmesinde , Kısayol Menü Çubuğu özellik kutusuna, 2. Adımda oluşturduğunuz makronun adını yazın (bu örnekte, "mcrAddShortcutMenu").
Menüyü genel kısayol menüsü olarak ekleyin
Bu prosedür, geçerli veritabanındaki tüm varsayılan kısayol menülerinin yerini alır. Belirli formlara, raporlara veya kontrollere eklediğiniz özel kısayol menüleri etkilenmez.
Microsoft Office Düğmesi'ni ve ardından Erişim Seçenekleri'ni tıklayın .
Erişim Seçenekleri iletişim kutusunda Geçerli Veritabanı öğesine tıklayın .
Şerit ve Araç Çubuğu Seçenekleri altında , Kısayol Menü Çubuğu kutusuna, 2. Adımda oluşturduğunuz makronun adını yazın (bu örnekte, "mcrAddShortcutMenu").
Özel kısayol menüleri, eklendikleri nesnelere ilişkin varsayılan kısayol menülerinin yerini alır. Bu menülerde kullanmak üzere belirli Access komutlarını korumak istiyorsanız, komutları, içinde olmasını istediğiniz menülere ilişkin makro gruplarına yerleştirmek için Komutu Çalıştır eylemini kullanın.
Bir denetime eklenen özel bir kısayol menüsü, veritabanında tanımlanan diğer tüm özel kısayol menülerinin yerine geçer. Bir forma veya rapora eklenen özel bir kısayol menüsü, özel bir genel kısayol menüsünün yerine geçer.
Bir form veya rapor ya da veritabanı için bir menü makrosu belirttiğinizde, form, rapor veya veritabanı her açıldığında Access bu menü makrosunu çalıştırır. Form, rapor veya veritabanı açıkken menü makrosunda veya komutlarını tanımlayan makro grubunda değişiklik yaparsanız değişiklikleri görmek için formu, raporu veya veritabanını kapatıp yeniden açmalısınız.
Bir alt menü oluşturmak için, yalnızca alt menü komutlarını içeren ayrı bir makro grubu oluşturmak üzere Adım 1'i izleyin. Daha sonra üst düzey menünün komutlarını tanımlamak için Adım 1'i tekrar izleyin. Menü Ekle makro eylemini kullanarak alt menüyü üst düzey makro grubuna bir öğe olarak ekleyin . Aşağıdaki çizimde, alt menü içeren bir menünün makro grubu ve ardından elde edilen kısayol menüsü gösterilmektedir. Makro grubundaki üçüncü satır Dışa Aktar... alt menüsünü ( mcrSubMenu ) oluşturur.
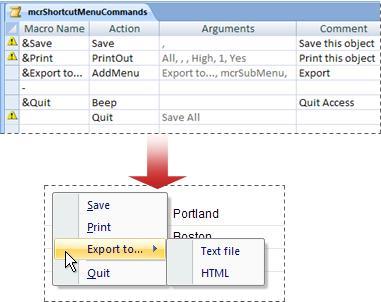
Her menü düzeyi için makro gruplarında Menü Ekle eylemlerini kullanarak birden çok düzeyde alt menü oluşturabilirsiniz . Her Menü Ekle eylemi için Menü Adı bağımsız değişkenine bir değer sağladığınızdan emin olun , aksi takdirde alt menü, üst düzey menüde boş bir satır olarak görünecektir.
Makro koşulları yalnızca üst düzey menü makrosunda desteklenir. Başka bir deyişle, belirli bir menünün veya kısayol menüsünün görüntülenip görüntülenmeyeceğini belirlemek için menü makrosundaki bir koşulu kullanabilirsiniz, ancak yalnızca üst düzeydeki menüler için. Menülerdeki komutları veya alt menüleri görüntülemek veya gizlemek için koşulları kullanamazsınız. Özel bir kısayol menüsünü veya genel kısayol menüsünü gizlemek veya göstermek için de bir koşul kullanabilirsiniz.
İsteğe bağlı olarak 2. Adımda oluşturduğunuz menü makrosu bir makro grubunun parçası olabilir. Örneğin, farklı nesneler veya kontroller için birden fazla kısayol menünüz varsa, gerekli tüm menü makrolarını içeren tek bir makro nesnesi oluşturabilirsiniz. Makro Adı sütununu görüntülediğinizden ve her makro için benzersiz bir ad yazdığınızdan emin olun. 3. Adımda, makroya başvurmak için aşağıdaki gösterimi kullanın: macrogroupname.macroname . Örneğin mcrAddShortcutMenus.AddMenu2 .
Smartsheet, projeleri yönetmenize, iş akışları oluşturmanıza ve ekibinizle işbirliği yapmanıza olanak tanıyan dinamik bir çalışma platformudur.
SharePoint, çeşitli iş akışı uygulamalarını, veritabanlarını ve diğer web bileşenlerini "listeleme"nin yanı sıra İş gruplarının birlikte çalışmasını kontrol etmek için güvenlik özelliklerini kullanan web tabanlı bir işbirliği sistemidir.
Van Nien Takvimi, telefonunuzda ay-güneş tarihini hızlı bir şekilde görmenize yardımcı olan ve böylece önemli işlerinizi düzenlemenize yardımcı olan, telefonunuzda bir takvim görüntüleme uygulamasıdır.
Microsoft Outlook, Microsoft Corporation tarafından geliştirilen bir iş ve verimlilik uygulamasıdır.
ClickUp, herhangi bir işletme için en yüksek puan alan üretkenlik platformlarından biridir. Google, Booking.com, San Diego Padres ve Uber gibi büyük işletmelerin tümü işyeri verimliliğini artırmak için ClickUp'ı kullanıyor.
PDF, metin belgelerini okumak, oluşturmak ve göndermek için yaygın olarak kullanılan bir format haline geldi. Buna karşılık, bu tür dokümantasyon için kullanılan programların sayısı da arttı. PDF-XChange Viewer, giderek artan sayıda PDF görüntüleyici arasında yer alıyor.
Apache OpenOffice, özellikle Excel, PowerPoint ve Word'de Microsoft 365'e rakip olabilecek eksiksiz bir Office uygulamaları paketi sunar. Projelerinizi daha etkili bir şekilde yönetmenize olanak tanır ve çeşitli dosya formatlarını destekler.
iTaxViewer yazılımı günümüzün en popüler XML dosyası okuma yazılımıdır. Bu yazılım Vergi Genel Müdürlüğü'nün XML formatındaki elektronik vergi beyannamelerini okumaya yönelik bir uygulamadır.
Nitro PDF Reader, çoğu insanın her gün PDF belgeleriyle gerçekleştirdiği tüm temel görevleri kapsayan kullanışlı bir PDF düzenleyicidir.
Foxit Reader öncelikle bir PDF okuyucudur ve ayrıca PDF dosyaları oluşturmanıza, imzalamanıza, düzenlemenize ve açıklamalar eklemenize olanak tanır. İşletim sistemlerinde çalışır, Microsoft Office paketinde çeşitli programlar için eklentiler vardır.








