Slackte Çalışma Alanı ve kanal adları nasıl değiştirilir?

Slack kanallarını ve çalışma alanlarını kolayca yeniden adlandırmayı öğrenin
Sanal bir toplantıya veya etkinliğe ev sahipliği yapmadan önce teknolojinizi test etmek her zaman iyi bir fikirdir. Ses ve video beslemelerinizi Zoom'da test etmek kolaydır. Zoom ayrıca test toplantılarına erişim sağlar. Toplantı sahibi olmasanız bile Zoom'u planladığınız Zoom toplantınızdan önce test etmek isteyebilirsiniz. Zoom'u test etmenin birkaç yolu vardır.
Yakınlaştırma Testi Toplantısına Katılma
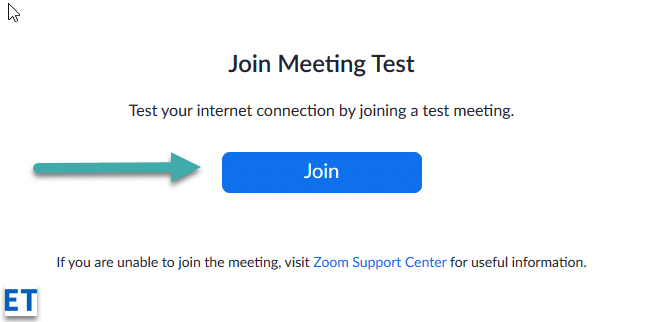
Test tamamlandığında, “Hoparlör ve mikrofon iyi görünüyor” mesajını içeren bir iletişim kutusu görünecektir. Zoom'un çalıştığından emin olduktan sonra, kırmızı Ayrıl düğmesine tıklayın.
Zoom Uygulamasından bir Test aramasına katılma
Mikrofonunuzun ve videonuzun çalıştığını doğrulamak için doğrudan Zoom Meetings uygulamanızdan bir test araması da yapabilirsiniz.
Bir test toplantısına katılmak, Zoom'un görünümüne ve özelliklerine aşina olmak için harika bir yoldur ve önemli toplantılarınız varsa ve hazırlığınızı geliştirmeniz gerekiyorsa kesinlikle önerilir.
Yeni Toplantı başlattığınızda (turuncu simge), hoparlörlerinizi ve mikrofonunuzu da test etme şansınız olacaktır. Bir Zoom toplantısına ev sahipliği yapmadan önce Zoom'u test etmek, sorunsuz bir sanal toplantı veya etkinlik yürütmek için gereken güveni size verecektir.
Toplantıdan önce videonuzu test edin
Zoom masaüstü istemcisinde oturum açın.
Profil resminizi ve ardından Ayarlar'ı  tıklayın .
tıklayın .
Video sekmesini tıklayın  .
.
O anda seçili olan kameranın bir önizleme videosunu göreceksiniz; Başka bir kamera mevcutsa farklı bir kamera seçebilirsiniz.

Toplantı sırasında videonuzu test edin
Bir toplantı başlatın veya toplantıya katılın.
Toplantı kontrollerinde Videoyu Başlat / Videoyu Durdur'un yanındaki yukarı oku tıklayın  .
.

Video Ayarları'nı seçin .
Zoom, kameranızın videosunu ve ayarlarını gösterecektir.
Kameranızın videosunu görmüyorsanız Kamera altında açılır menüye tıklayın ve başka bir kamera seçin.
Toplantıdan önce videonuzu test edin
Zoom istemcisinde oturum açın.
Profil resminizi ve ardından Ayarlar'ı  tıklayın .
tıklayın .
Video sekmesini tıklayın  .
.
O anda seçili olan kameranın bir önizleme videosunu göreceksiniz; Başka bir kamera mevcutsa farklı bir kamera seçebilirsiniz.
Toplantı sırasında videonuzu test edin
Bir toplantı başlatın veya toplantıya katılın.
Toplantı kontrollerinde Videoyu Başlat / Videoyu Durdur'un yanında , yukarı oku tıklayın ve ardından Video Ayarları'nı seçin .
Bu, video ayarlarınızı açacaktır ve kameranızı değiştirebilirsiniz.
seçin .
Bu, video ayarlarınızı açacaktır ve kameranızı değiştirebilirsiniz.

Android için Zoom mobil uygulamasıyla videonuzu test etmek için anlık toplantı başlatabilirsiniz.
Zoom mobil uygulamasında oturum açın.
Toplantılar sekmesine dokunun  .
.
Yeni Toplantı'ya dokunun .
Etkinleştirmek için Video Açık düğmesine dokunun .
Toplantı Başlat'a dokunun .
Bu cihazdan bir Zoom toplantısına ilk kez katılıyorsanız, Zoom'un kameraya ve mikrofona erişmesine izin vermeniz istenecektir.
İOS için Zoom mobil uygulamasıyla videonuzu test etmek için anlık toplantı başlatabilirsiniz.
Zoom mobil uygulamasında oturum açın.
Toplantılar sekmesine dokunun  .
.
Yeni Toplantı'ya dokunun .
Etkinleştirmek için Video Açık düğmesine dokunun .
Toplantı Başlat'a dokunun .
Bu cihazdan bir Zoom toplantısına ilk kez katılıyorsanız, Zoom'un kameraya ve mikrofona erişmesine izin vermeniz istenecektir.
Bir toplantıya katılırken sesi test edin
Bilgisayar sesiyle otomatik olarak katılma ayarını etkinleştirmediyseniz Zoom toplantısına girmeden hemen önce hoparlörünüzü ve mikrofonunuzu test edebilirsiniz:
Bir toplantıya katılırken Hoparlörü ve Mikrofonu Test Et'i tıklayın .
Toplantıda konuşmacılarınızı test etmeniz için bir açılır pencere görüntülenecektir.
Zil sesini duymuyorsanız, zil sesini duyana kadar hoparlörleri değiştirmek için açılır menüyü kullanın veya Hayır, Başka Hoparlör Dene'ye tıklayın . Mikrofon testine devam etmek için Evet'e tıklayın .
Sesin tekrarını duymazsanız, açılır menüyü kullanın veya Hayır, Başka Bir Mikrofon Dene seçeneğine tıklayarak yanıtı duyana kadar mikrofonları değiştirin. Tekrarı duyduğunuzda Evet'i tıklayın .
Hoparlör ve mikrofon testinden çıkmak için Bilgisayar Sesine Katıl'ı tıklayın .
Not : Toplantı sırasında, farklı bir hoparlör veya mikrofon seçmek için toplantı kontrolleri araç çubuğunda Sessize Al / Sesi Aç seçeneğinin yanındaki ok simgesini de tıklatabilirsiniz .
Toplantıdan önce ses ayarlarını test edin
Zoom masaüstü istemcisinde oturum açın.
Sağ üst köşedeki profil resminizi ve ardından Ayarlar'ı tıklayın .
Ses sekmesine tıklayın .
Bir test tonu çalmak için Hoparlör bölümünde Hoparlörü Test Et'e tıklayın .
Duyamıyorsanız açılır menüden farklı bir hoparlör seçin veya Ses Düzeyini ayarlayın .
Mikrofonunuzu test etmek için Mikrofon bölümünde Mikrofonu Test Et'e tıklayın . Sesiniz kaydedilmeye başlayacak ve Zoom sesi alırken Giriş Seviyesi
çubuğunun hareket ettiğini
göreceksiniz . Ses çalınacaktır. Menüden başka bir mikrofon seçebilir veya giriş seviyesini gerektiği gibi ayarlayabilirsiniz.
(İsteğe bağlı) Zoom'un giriş ses düzeyini otomatik olarak ayarlamasını istiyorsanız Mikrofon ses düzeyini otomatik olarak ayarla onay kutusunu seçin.
Mikrofonunuzla ilgili sorunları giderin
Ses ayarlarını test etmek için bir test toplantısına katılın
Mobil tarayıcıda http://zoom.us/test adresine gidin.
Test toplantısına katılmak için Zoom mobil uygulamasını başlatın.
Not : Bu katıldığınız ilk Zoom toplantısıysa mikrofonunuza erişim izni vermeniz istenecektir.
Sese katılmak için Wifi veya Hücresel Veri'ye dokunun .
Zoom, cihazınızın hoparlörünü ve mikrofonunu otomatik olarak test edecektir.
Test toplantısından çıkmak için Bitti'ye dokunun .
Toplantıya cihaz sesiyle katılma
Zoom mobil uygulamasında oturum açın.
Bir toplantı başlatın veya toplantıya katılın.
Not : Bu katıldığınız ilk Zoom toplantısıysa mikrofonunuza erişim izni vermeniz istenecektir.
Aşağıdaki seçeneklerden birine dokunun:
(İsteğe bağlı) Toplantı kontrolleri araç çubuğunun sol alt köşesinde, sesi kapatmak ve açmak için mikrofon simgesine dokunun.
(İsteğe bağlı) Toplantı kontrolleri araç çubuğunda Daha Fazla simgesine dokunun  , ardından sese farklı bir yöntemle katılmanız gerekiyorsa Sesin Bağlantısını Kes'e dokunun.
, ardından sese farklı bir yöntemle katılmanız gerekiyorsa Sesin Bağlantısını Kes'e dokunun.
Slack kanallarını ve çalışma alanlarını kolayca yeniden adlandırmayı öğrenin
MS Teams
Slack
Webex video oturumunuzun arka planını nasıl değiştirirsiniz? Sanal arka plan ayarlama bilgileriyle beraber, adım adım rehber burada.
Blooket, sınav tarzı soru ve cevapları, öğrencilerin soruları cevaplamak için oynayabilecekleri eğlenceli beceri oyunlarıyla birleştirir.
VioEdu, öğrencilere okulda öğrenilen içeriği yakından takip ederek bilimsel bir öğrenme ortamı sunar, böylece öğrenciler temel bilgileri pekiştirebilir ve sağlam bir şekilde kavrayabilirler.
Google Meet Izgara Görünümü adı verilen ücretsiz bir Chrome uzantısı, kaç kişi olursa olsun toplantıdaki herkesi görmenize olanak tanır.
Webex Meetings, Cisco tarafından geliştirilen güçlü bir çevrimiçi toplantı ve iletişim platformudur. Program, çevrimiçi toplantılara ve video konferanslara katılmanıza veya oluşturmanıza olanak tanır.
Google Meet, Google'ın sunduğu çevrimiçi bir toplantı hizmetidir. Başlangıçta yalnızca ticari müşterilerin kullanımına sunuldu ancak artık herkes Google Meet'i ücretsiz olarak kullanabilir.
Zoom, büyük insan gruplarına görüntülü arama ve anlık mesajlaşma olanağı sunan bir iletişim ve sosyal uygulamadır.








