Slackte Çalışma Alanı ve kanal adları nasıl değiştirilir?

Slack kanallarını ve çalışma alanlarını kolayca yeniden adlandırmayı öğrenin
Okuyucularımızdan biri, Microsoft Teams uygulamasında varsayılan tarayıcıyı değiştirme konusunda yardım istemiştir:
Yakın zamanda kuruluşumdan yeni bir dizüstü bilgisayar aldım ve Microsoft Teams için sık sık Internet Explorer kullanmak zorunda kalıyorum. Edge gibi bir tarayıcıyı kullanmak istiyorum ama bunu nasıl yapacağımı bilmiyorum.
Sorunuz için teşekkür ederiz! Microsoft Teams'de kullanılacak varsayılan tarayıcıyı değiştirmek için aşağıdaki adımları izleyin:
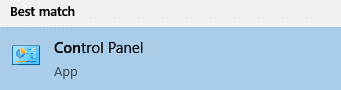
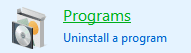

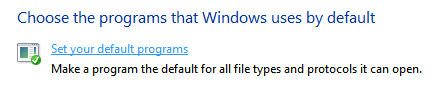
Not: Varsayılan Uygulamalar altında Posta, Haritalar, Müzik çalar, Fotoğraf görüntüleyici, Video oynatıcı için varsayılan programları da ayarlayabileceğinizi unutmayın.
Umuyoruz ki bu yazı, aradığınız çözümü bulmanıza yardımcı olmuştur. Sorularınız varsa lütfen yorum bırakın.
Varsayılan olarak Microsoft Teams'de depolanan dosyalar, uygulama içinde açılır. Ancak bu ayarı, Microsoft Word, PowerPoint ve Excel dosyalarının her zaman tarayıcıda açılacak şekilde değiştirebilirsiniz. İşte nasıl yapılacağı:
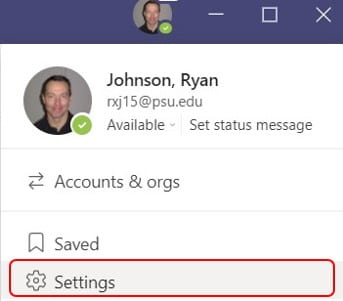
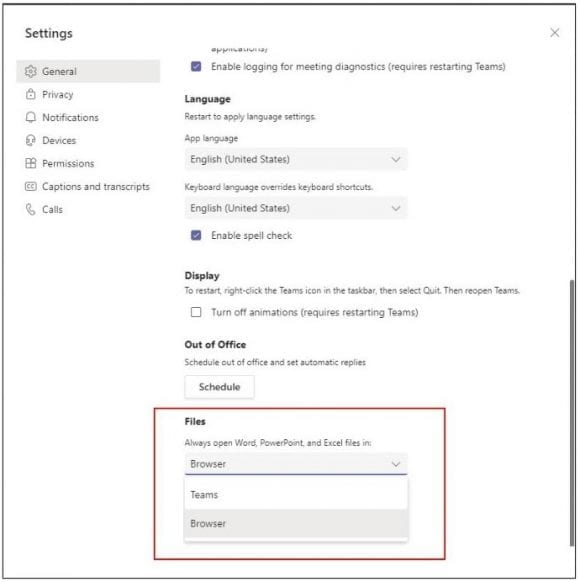
Bu kurallar ve adımlar sayesinde, Microsoft Teams uygulamanızda daha verimli çalışabilirsiniz.
Slack kanallarını ve çalışma alanlarını kolayca yeniden adlandırmayı öğrenin
MS Teams
Slack
Webex video oturumunuzun arka planını nasıl değiştirirsiniz? Sanal arka plan ayarlama bilgileriyle beraber, adım adım rehber burada.
Blooket, sınav tarzı soru ve cevapları, öğrencilerin soruları cevaplamak için oynayabilecekleri eğlenceli beceri oyunlarıyla birleştirir.
VioEdu, öğrencilere okulda öğrenilen içeriği yakından takip ederek bilimsel bir öğrenme ortamı sunar, böylece öğrenciler temel bilgileri pekiştirebilir ve sağlam bir şekilde kavrayabilirler.
Google Meet Izgara Görünümü adı verilen ücretsiz bir Chrome uzantısı, kaç kişi olursa olsun toplantıdaki herkesi görmenize olanak tanır.
Webex Meetings, Cisco tarafından geliştirilen güçlü bir çevrimiçi toplantı ve iletişim platformudur. Program, çevrimiçi toplantılara ve video konferanslara katılmanıza veya oluşturmanıza olanak tanır.
Google Meet, Google'ın sunduğu çevrimiçi bir toplantı hizmetidir. Başlangıçta yalnızca ticari müşterilerin kullanımına sunuldu ancak artık herkes Google Meet'i ücretsiz olarak kullanabilir.
Zoom, büyük insan gruplarına görüntülü arama ve anlık mesajlaşma olanağı sunan bir iletişim ve sosyal uygulamadır.









Yasemin -
Bir arkadaşım bu sorunu yaşıyor. Onlara bu yazıyı paylaşıyorum
Cem -
Bunu yapmak için hangi ayarları değiştirmem gerektiğini biliyor musunuz?
Necmi -
Bu bilgiler ilk başta zorlayıcı ama denemek için cesaretimi toplayacağım
Zeynep -
Bu yazı gerçekten işe yaradı, teşekkürler. Artık Teams’deki tarayıcı ayarlarını kolayca değiştirebiliyorum
Ahmet -
Harika bir yazı! Microsoft Teams varsayılan tarayıcısını değiştirmekle ilgili bilgileri görmek çok faydalı oldu.
Yasin -
Bilgileriniz için teşekkürler, çok işime yaradı. Microsoft Teams’i daha iyi kullanabilmem için gerekliydi
Emre -
Teşekkürler, bu çok yardımcı oldu! Teams’i kullanırken varsayılan tarayıcıyı değiştirmek sorun oluyordu
Gizem 1010 -
Denemek için sabırsızlanıyorum. Varsayılan tarayıcıyı değiştirmek kolay mı
Mert -
Bir sorum var, değiştirince eski ayarlar kayboluyor mu
Fatma 92 -
Bu yazıdan sonra hemen denemedim ama çok ihtiyaç duyduğum bir bilgi. Teşekkür ederim
Oğuzhan -
Harika, bu bilgiyi bulduğuma çok sevindim. Tarayıcıyı değiştirme konusunda hep zorlandım
Ömer -
Bence Teams’te tarayıcıyı değiştirmek gereksiz. Herkes Microsoft'a bağlı kalmalı
Ali 4532 -
Açıkçası, Microsoft Teams ile pek aram yok ama bu yazıyı okuyunca meraklandım. Denemek isterim
Ayşe -
Şu an Teams kullanıyorum ve bu sorun çok can sıkıcıydı. Çözüm bulduğuma sevindim
Şevval -
Denemek için sabırsızlanıyorum. Bu yazıda verdiğiniz bilgiler çok işime yaradı
Can 7890 -
Artık Teams ile daha verimli çalışabilirim. Teşekkürler, bilgiler için!
Burak -
Konu ile ilgili daha fazla detay vermeniz çok iyi olurdu. Örneğin diğer tarayıcılarla ilgili de bilgi eklemelisiniz
Merve -
Ben de hayatım boyunca bu tür ayarlarla uğraşmak istemiyorum. Bazen çok karmaşık olabiliyorlar
Deniz -
Bu işlemin basit olduğunu düşünmüştüm. Umarım her şey yolunda gider.
Aylin -
Bu konuda daha fazla bilgiye ihtiyacım var. Bunu nasıl yapabilirim
Uğur -
Teşekkürler, adımlarınızı uygulayıp tarayıcıyı değiştirdim. Sonunda sorunum çözüldü!
Seda -
Bunu yaptıktan sonra ayrıca başka bir ayar yapmam gerekiyor mu?
Elif -
Teams’in ayarlarına girmek bazen karmaşık olabiliyor. Yazınız çok yardımcı oldu
Kerim -
Başka bir yazılımda aynı ayarları neden bulamıyorsunuz? Mesela Zoom veya Skype gibi
Rıza -
Bir gün benim de bu tarayıcıyı değiştirmem gerekecek. Yazınız çok faydalı oldu
Aylin B. -
Bu konuyla ilgili başka yazılar paylaşabilir misiniz? Daha fazlasını öğrenmek istiyorum
Selin -
Benim için bu konu çok önemlidir. Tarayıcıyı değiştirmek için adımları tam olarak belirtmelisiniz
Serap -
Bu bilgileri paylaştığınız için teşekkürler. Daha önceden zorlanıyordum.