Slackte Çalışma Alanı ve kanal adları nasıl değiştirilir?

Slack kanallarını ve çalışma alanlarını kolayca yeniden adlandırmayı öğrenin
Her gün milyonlarca insan arkadaşları, ailesi ve iş arkadaşlarıyla iletişim kurmak için çevrimiçi işbirliği araçlarını ve özellikle Microsoft Teams'i kullanıyor. Bugünün kapsamlı kılavuzunda, Microsoft Teams kullanırken karşılaşabileceğiniz en yaygın sorunlardan bazılarının temel sorun giderme işlemlerini inceleyeceğiz.
Birkaç alanda en yaygın Microsoft Teams sorunlarının nasıl giderileceğine dair temel rehberlik sağlayacağız:
Microsoft Teams ekran paylaşımı sorunlarını düzeltme
Microsoft Teams'de ekran paylaşılamıyor
Bir Teams toplantısında ekranınızı paylaşmaya çalışırken hiç kimse ekran içeriğinizi göremez.
1. Adım: Microsoft Teams'i yeniden başlatın
Kulağa önemsiz gelse de Microsoft Teams'i yeniden başlatmak isteyebilirsiniz.


2. Adım: Teams Önbelleğini Temizleyin
3. Adım: Microsoft Teams yazılım sürümünü güncelleyin

4. Adım: Yalnızca Kurumsal Kullanıcılar için – Teams'de Kullanıcı politikalarını güncelleyin
Kuruluşunuzun içerik paylaşım ayarlarının ekran paylaşımına izin vermeme olasılığı çok düşüktür.
Aşağıdaki prosedür yalnızca atanmış Bilgi Teknolojisi Microsoft Teams yöneticileri tarafından yürütülebilir:

Android cihazlarda paylaşılamıyor
Android işletim sistemi, ekran paylaşımı gibi belirli görevleri yerine getirebilmeleri için yüklü uygulamalara izin vermeyi gerektirir. Herhangi bir nedenle Android tabanlı Microsoft Teams'de içerik paylaşamıyorsanız, aşağıdakileri denemek isteyebilirsiniz:




Toplantı katılımcısı paylaşılan ekranı göremiyor
Bir Teams toplantısına katıldığınız ve toplantı sahibi tarafından paylaşılan içeriği (dosya, ek açıklama, video veya sunum) göremediğiniz (en azından okuyucularımızın sorularına dayanarak) çok daha yaygın bir durum gibi görünüyor. veya belirlenmiş bir sunucu.
Durum buysa, devam edin ve Ekip toplantısı katılımcılarının ekran paylaşımındaki aksaklıkları nasıl giderebileceğine ilişkin eğiticimizi okuyun .
Mozilla veya Safari'den Teams toplantılarına katılamıyor
Bugün itibariyle, Microsoft Teams Safari, Firefox ve hatta Internet Explorer'da desteklenmemektedir. Yukarıda belirtilen tarayıcılardan bir Teams toplantısına katılmaya çalışırsanız, size bir Microsoft Teams istemcisi indirmeniz teklif edilir veya toplantıya Chrome veya Microsoft Edge gibi desteklenen bir tarayıcı aracılığıyla katılabilirsiniz.
Not: Bilgisayarınızda yönetici haklarına sahip değilseniz, yalnızca tarayıcı üzerinden katılabilirsiniz.

Teams'de Kamera sorunlarını düzeltme
Sorun : Diğer katılımcılar, Teams görüntülü aramasında veya toplantısında kamera çıktınızı görüntüleyemiyor.
Adım 1: Kamera merceğinizin engellenmediğinden emin olun
Kulağa önemsiz gelse de, kamera merceğinizin normal olup olmadığını kontrol edin.
2. Adım: Kameranın bilgisayarınıza bağlı olduğundan emin olun
Öncelikle kameranızın Windows bilgisayarınıza takılı olduğundan ve işletim sisteminiz ve Microsoft Teams tarafından tanındığından emin olalım.
Kullanılabilir kameralarınızı Teams Cihaz Ayarları panelinde kolayca görebilirsiniz . Bu iletişim kutusuna toplantınızdan üç nokta (…) simgesine basarak ve Cihaz Ayarları öğesini seçerek erişebilirsiniz .
Aşağıda görebileceğiniz gibi, sisteminize entegre veya bağlı olan Hoparlör, Mikrofon ve Kameraları görselleştirmek kolaydır.
Video kameranız mevcut cihazlar listesinde yoksa Teams'i kapatın ve kameranızın gerçekten bağlı olduğundan emin olun. Ardından Teams'i yeniden başlatın ve toplantınıza katılın.
3. Adım: Kameranızın 3. taraf uygulamalarla çalıştığını doğrulayın
Kameranız Teams tarafından tanımlanmışsa kameranın çalışıp çalışmadığını ve başka bir uygulama tarafından kullanılıp kullanılamayacağını kontrol etmek isteyebilirsiniz.
4. Adım: Kamera sürücünüzü güncelleyin




Microsoft Teams ses sorunları
Sorun : Bir Teams toplantısında, görüntülü veya Sesli aramada diğer katılımcıları duyamıyorsunuz. Bu, harici hoparlörler veya kulaklıklar/kulaklıklar kullanıldığında olur.
1. Adım: Hoparlörlerinizin bağlı olduğundan emin olun
Görev çubuğunuzun sağ tarafında, hoparlörler simgesine basın ve hoparlörlerinizin Windows bilgisayarınıza bağlı olduğundan emin olun.
2. Adım: Microsoft Teams ses ayarlarınızı kontrol edin



Halihazırda bir toplantıda veya görüşmedeyseniz, üç noktaya (…) basarak ve menüden Cihaz Ayarları'nı seçerek Cihaz Ayarlarınıza erişebilirsiniz.
Ardından Ses aygıtlarını ve Hoparlör ayarlarını gerektiği gibi ayarlayabilirsiniz.
Tercih ettiğiniz hoparlörü veya kulaklığı seçtikten sonra, büyük olasılıkla sorununuz çözülecektir. Durum böyle değilse 3. adıma geçin.
3. Adım: Windows 10 ses sorun gidericisini çalıştırın
Windows 10, karşılaşabileceğiniz sesle ilgili yaygın yazılım ve donanım sorunlarının çoğunu çözebilecek çok güçlü bir sorun giderici sunar.





Microsoft Teams Mikrofon sorunları
Sorun: Bir Microsoft Teams toplantısında, görüntülü veya sesli aramada konuştuğunuzda insanlar sizi duyamıyor.
1. Adım: Ekiplerde Ses ayarlarını kontrol edin
Yapacağımız ilk şey, mikrofonunuzun Teams tarafından tanındığından ve toplantınızda veya aramanızda kullanım için seçildiğinden emin olmaktır.

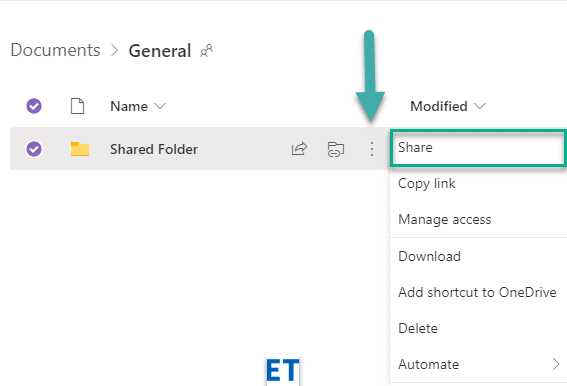

Bir arama sırasında mikrofonunuzla ilgili sorunları gideriyorsanız, doğrudan toplantı panelinizden cihaz ayarlarına erişebileceğinizi unutmayın.
2. Adım: Uygulamaların mikrofonunuza erişebildiğinden emin olun



3. Adım: Ses kaydı sorun gidericisini çalıştırın





Bağlantı: Teams toplantıları bağlantı sorunlarını düzeltin
Sorun: Ağ (İnternet / VPN / LAN vb') veya Anti-Virüs ile ilgili sorunlar nedeniyle Microsoft Teams'e giriş yapamıyorsunuz.
Adım 1: İnternete bağlı olduğunuzdan emin olun
Bu kulağa önemsiz gelse de, yeni bir tarayıcı penceresi açıp bir web sitesine giderek bilgisayarınızın internete bağlı olduğundan emin olun.
2. Adım: İnternet Bağlantısı Sorun Gidericisini Çalıştırın
İnternete erişemiyorsanız, devam edin ve yerleşik Windows bağlantı sorun giderme programını çalıştırın.



Adım 3: Windows Defender Güvenlik Duvarı'nda Teams uygulamasına izin verin:




Oturum açma sorunları: Windows oturum açma bilginizle Teams'e erişilemiyor
1. Adım: Mevcut Windows Kimlik Bilgilerini sisteminizden kaldırın




Yükleme sorunları: Microsoft Teams kaldırılamıyor
Windows'ta Microsoft Teams'i kaldırırken zorluk yaşıyorsanız, bu Microsoft Teams kaldırma kılavuzuna bakın .
Çözüm
Kapsamlı sorun giderme kılavuzumuzu okuduğunuz için teşekkür ederiz. Rehber yardımcı olduysa, arkadaşlarınızla ve iş arkadaşlarınızla paylaşmaktan çekinmeyin. teşekkürler 🙂
Slack kanallarını ve çalışma alanlarını kolayca yeniden adlandırmayı öğrenin
MS Teams
Slack
Webex video oturumunuzun arka planını nasıl değiştirirsiniz? Sanal arka plan ayarlama bilgileriyle beraber, adım adım rehber burada.
Blooket, sınav tarzı soru ve cevapları, öğrencilerin soruları cevaplamak için oynayabilecekleri eğlenceli beceri oyunlarıyla birleştirir.
VioEdu, öğrencilere okulda öğrenilen içeriği yakından takip ederek bilimsel bir öğrenme ortamı sunar, böylece öğrenciler temel bilgileri pekiştirebilir ve sağlam bir şekilde kavrayabilirler.
Google Meet Izgara Görünümü adı verilen ücretsiz bir Chrome uzantısı, kaç kişi olursa olsun toplantıdaki herkesi görmenize olanak tanır.
Webex Meetings, Cisco tarafından geliştirilen güçlü bir çevrimiçi toplantı ve iletişim platformudur. Program, çevrimiçi toplantılara ve video konferanslara katılmanıza veya oluşturmanıza olanak tanır.
Google Meet, Google'ın sunduğu çevrimiçi bir toplantı hizmetidir. Başlangıçta yalnızca ticari müşterilerin kullanımına sunuldu ancak artık herkes Google Meet'i ücretsiz olarak kullanabilir.
Zoom, büyük insan gruplarına görüntülü arama ve anlık mesajlaşma olanağı sunan bir iletişim ve sosyal uygulamadır.








