Slackte Çalışma Alanı ve kanal adları nasıl değiştirilir?

Slack kanallarını ve çalışma alanlarını kolayca yeniden adlandırmayı öğrenin
Bu Jim'den bir soru:
İşverenim, işletmenin tüm departmanlarında Microsoft Teams kullanımını teşvik ediyor. Bir proje lideri olarak Teams'de ilgili tüm proje dosyalarını ve iletişimi yönetmekle görevlendirildim. Birkaç alt proje kanalı kurdum ve her birinin dosyaları düzenlemek için kullandığım bir klasör yapısı var. Bir süre önce, dosyaları bulmak için Teams Search çubuğunu kullanmaya başladım. Bununla birlikte, Klasörlerin Ekip araması tarafından taranmadığı anlaşılıyor, bu yüzden onları arayamıyorum. Nasıl devam edeceğinize dair bir fikriniz var mı?
Soru için teşekkürler, cevabımız için okumaya devam edin.
Microsoft Teams'de klasör arayabilir misiniz?
Teams'de klasör bulmak mümkündür ancak yine de biraz ayrıntılıdır. Bugünden (Şubat 2022) itibaren, Arama çubuğu klasör olan sonuçları döndürmemektedir. Bununla birlikte, işlevsellik Microsoft tarafından eklenene kadar basit bir geçici çözüm var.
Teams kanalları klasörlerinde bulunan dosyalar aslında bir SharePoint belge kitaplığına kaydedilir. SharePoint'in temel özelliklerini kullanarak yalnızca dosyaları değil, klasörleri de kolayca bulabilirsiniz.
Hızlı bir örneğe bakalım:
Teams'de klasör nasıl gönderilir?
Klasörünüzü Teams'de bulduğunuzda, e-posta, sohbet, OneDrive veya diğer 3. taraf bulut depolama yoluyla başkalarına göndermek isteyebilirsiniz. Öyleyse, Microsoft Teams'de dosya klasörlerinin nasıl paylaşılacağına ilişkin bu eğiticiye bakın .
Microsoft Teams klasörü nerede?
Bu yazının okuyucuları, Windows'ta Microsoft Teams kurulumunun varsayılan konumu hakkında sorular sordu.
Tipik olarak, Teams kurulumunuzda manuel değişiklikler yapmamalısınız. Teams'i kaldırmakla ilgileniyorsanız, Program Ekle veya Kaldır işlevini kullanmalısınız.
Teams sorunlarını gidermek için önbellek dizininizi silmek isterseniz , aşağıdaki eğiticiye bakın . Bir BT uzmanına danışın ve bilgisayarınızda herhangi bir değişiklik yapılmadan önce önbellek klasörünü yedeklediğinizden emin olun.
Ayrıca Teams kayıt klasörünüze ve varsayılan indirme dizininize erişebilirsiniz .
Takımlar'daki OneDrive uygulaması, tüm dosyalarınızı kullanımı kolay tek bir konumda toplar. İhtiyacınız olan dosyalara erişim için Teams'in sol tarafında OneDrive  'yi seçin.
'yi seçin.
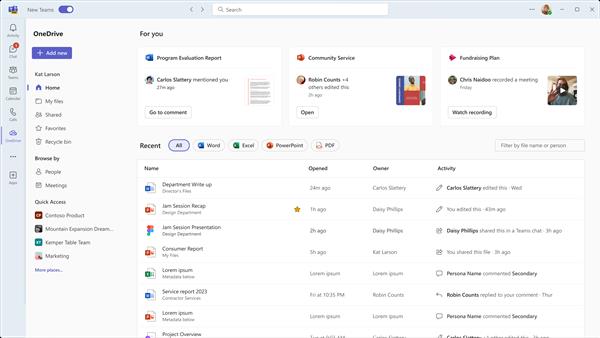
OneDrive, istediğiniz dosyalara daha hızlı erişebilmeniz için dosyaları çeşitli kategoriler halinde düzenler. Kategoriler şunlardır:
Ana Sayfa , yakın zamanda görüntülediğiniz veya düzenlediğiniz tüm dosyaları listeler.
Dosyalarım kişisel OneDrive'ınızdaki tüm dosya ve klasörleri listeler.
Paylaşılan , sizinle paylaşılan ve sizin tarafınızdan oluşturulan tüm dosya ve klasörleri gösterir.
Favoriler , favori dosyalarınız olarak işaretlediğiniz dosyaları gösterir.
Geri dönüşüm kutusu sildiğiniz dosyaları gösterir.
Dosyalara, Bu dosyaların paylaşıldığı Kişilere ve Paylaşıldıkları toplantılar .
En son Teams kanalları veya kitaplıklarıyla ilgili dosyaları görüntülemek için Hızlı erişimi kullanın.
Slack kanallarını ve çalışma alanlarını kolayca yeniden adlandırmayı öğrenin
MS Teams
Slack
Webex video oturumunuzun arka planını nasıl değiştirirsiniz? Sanal arka plan ayarlama bilgileriyle beraber, adım adım rehber burada.
Blooket, sınav tarzı soru ve cevapları, öğrencilerin soruları cevaplamak için oynayabilecekleri eğlenceli beceri oyunlarıyla birleştirir.
VioEdu, öğrencilere okulda öğrenilen içeriği yakından takip ederek bilimsel bir öğrenme ortamı sunar, böylece öğrenciler temel bilgileri pekiştirebilir ve sağlam bir şekilde kavrayabilirler.
Google Meet Izgara Görünümü adı verilen ücretsiz bir Chrome uzantısı, kaç kişi olursa olsun toplantıdaki herkesi görmenize olanak tanır.
Webex Meetings, Cisco tarafından geliştirilen güçlü bir çevrimiçi toplantı ve iletişim platformudur. Program, çevrimiçi toplantılara ve video konferanslara katılmanıza veya oluşturmanıza olanak tanır.
Google Meet, Google'ın sunduğu çevrimiçi bir toplantı hizmetidir. Başlangıçta yalnızca ticari müşterilerin kullanımına sunuldu ancak artık herkes Google Meet'i ücretsiz olarak kullanabilir.
Zoom, büyük insan gruplarına görüntülü arama ve anlık mesajlaşma olanağı sunan bir iletişim ve sosyal uygulamadır.








