Slackte Çalışma Alanı ve kanal adları nasıl değiştirilir?

Slack kanallarını ve çalışma alanlarını kolayca yeniden adlandırmayı öğrenin
İşte Richard'dan bir soru:
Bu hafta sonu tatile çıkacağım ve tatilin 2 hafta civarında olacağını düşünüyorum. Bu nedenle, Microsoft Teams'de bana ping atan tüm kişilerin çevrimdışı olduğumu ve tatilde olduğumu bilmelerine ihtiyacım var. Lütfen bunları Microsoft Teams'de nasıl ayarlayabileceğimizi söyler misiniz?
Sorunuz için teşekkürler. Bugünün kısa eğitiminde, Teams'de durumunuzu nasıl Çevrimdışı olarak ayarlayabileceğinizi ve ayrıca siz uzaktayken görüntülenecek özel bir mesaj tanımlamayı açıklayacağız. Tüm istediğiniz gelen bildirim akışını azaltmaksa, Teams'de gelen açılır uyarıları engelleyebilirsiniz .
Durumu çevrimdışı olarak değiştir
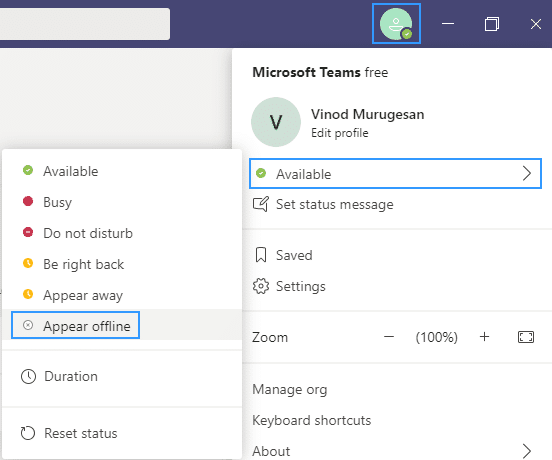
Not: Skype'tan farklı olarak, şu anda Teams'de boşta görünmeden önce bir aralık süresi ayarlamak mümkün değildir. Ürün ekibinin gelecekteki sürümlerde ele alması muhtemeldir. Bu durumda, gönderiyi güncelleyeceğiz.
Ofis dışı kalma süresi


Not: Potansiyel olarak Süre ayarı özelliğini, Teams'i durumunuzu her zaman kullanılabilir durumda tutacak ve gösterecek şekilde ayarlayabilirsiniz.
Microsoft Teams Ofis Dışı mesajı

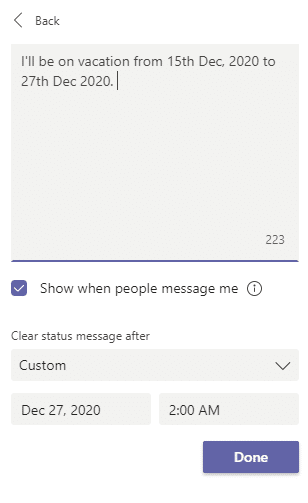
Not: Açıkça sorulması gereken soru, Teams ve Microsoft Outlook'taki ofis dışında durumu ve mesajın neden Outlook ve Skype ile aynı şekilde eşitlenmediğidir. Sanırım bu da daha sonra gelecek.
Teams'in sağ üst kısmındaki profil resminize gidin. Ardından  Ayarlar > Genel ve Ofis Dışında bölümünü bulun.
Ayarlar > Genel ve Ofis Dışında bölümünü bulun.
Ofis dışında ekranını açmak için Planla düğmesini seçin. Daha sonra tercihlerinizi ayarlamak için yukarıdaki 3'ten 7'ye kadar olan adımları izleyin.

Ekipler'de ofis dışında durumunuzu temizlemek ve otomatik yanıtınızı kapatmak için profil resminizi seçin ve  Ayarlar'dan Ofis Dışında ekranına geri dönün. > Genel > Ofis Dışında veya Durum mesajını ayarla > Profil resminizden ofis dışında kalmayı planlayın. Otomatik yanıtları aç seçeneğinin yanındaki açma/kapatma düğmesini kapatın ve Kaydet seçeneğini seçin düğme.
Ayarlar'dan Ofis Dışında ekranına geri dönün. > Genel > Ofis Dışında veya Durum mesajını ayarla > Profil resminizden ofis dışında kalmayı planlayın. Otomatik yanıtları aç seçeneğinin yanındaki açma/kapatma düğmesini kapatın ve Kaydet seçeneğini seçin düğme.
Teams'de ofis dışında durumu ve mesajı planladıktan sonra, Teams'de ayarladığınız zaman aralığı ve mesajla birlikte Outlook'ta otomatik yanıtların açık olduğunu göreceksiniz. Outlook'ta ofis dışında ayrıntılarınızı güncellemeyi seçerseniz değişiklikleriniz Teams'e yansıtılacaktır. Outlook'un ofis dışında yanıtını nasıl açıp kapatacağınızı öğrenmek için Outlook'tan otomatik ofis dışında yanıtları gönderme konusuna bakın.
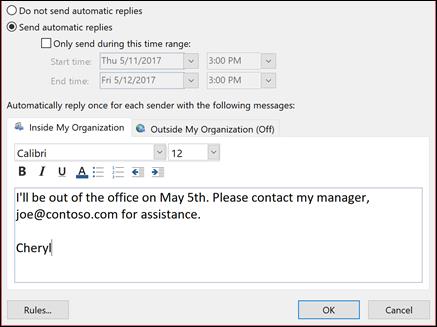
Slack kanallarını ve çalışma alanlarını kolayca yeniden adlandırmayı öğrenin
MS Teams
Slack
Webex video oturumunuzun arka planını nasıl değiştirirsiniz? Sanal arka plan ayarlama bilgileriyle beraber, adım adım rehber burada.
Blooket, sınav tarzı soru ve cevapları, öğrencilerin soruları cevaplamak için oynayabilecekleri eğlenceli beceri oyunlarıyla birleştirir.
VioEdu, öğrencilere okulda öğrenilen içeriği yakından takip ederek bilimsel bir öğrenme ortamı sunar, böylece öğrenciler temel bilgileri pekiştirebilir ve sağlam bir şekilde kavrayabilirler.
Google Meet Izgara Görünümü adı verilen ücretsiz bir Chrome uzantısı, kaç kişi olursa olsun toplantıdaki herkesi görmenize olanak tanır.
Webex Meetings, Cisco tarafından geliştirilen güçlü bir çevrimiçi toplantı ve iletişim platformudur. Program, çevrimiçi toplantılara ve video konferanslara katılmanıza veya oluşturmanıza olanak tanır.
Google Meet, Google'ın sunduğu çevrimiçi bir toplantı hizmetidir. Başlangıçta yalnızca ticari müşterilerin kullanımına sunuldu ancak artık herkes Google Meet'i ücretsiz olarak kullanabilir.
Zoom, büyük insan gruplarına görüntülü arama ve anlık mesajlaşma olanağı sunan bir iletişim ve sosyal uygulamadır.








