Slackte Çalışma Alanı ve kanal adları nasıl değiştirilir?

Slack kanallarını ve çalışma alanlarını kolayca yeniden adlandırmayı öğrenin
İşte Rosa'dan bir soru:
Yinelenen toplantılarımızı planlamak için genellikle Microsoft Teams takvimini kullanırım. Genelde gerekli tüm bilgileri davetiye metninde gönderirim, ancak bugün bir dosya eklemek istedim. Davetlilerin toplantı materyallerini gözden geçirebilmeleri ve toplantıya daha iyi hazırlanabilmeleri için Teams toplantı davetime bir Excel elektronik tablosu ve bir Microsoft Word belgesi eklememe izin verecek bir düğme bulamamam beni şaşırttı. Nasıl devam edeceğinize dair bir fikriniz var mı?
Microsoft Teams Takvim randevularına dosya eki
Sorunuz için teşekkürler. Üç farklı şekilde ilerleyebilirsiniz.
Bugünkü eğitimde ilk seçeneğe derinlemesine odaklanacağız.
Kanalınızdan ek olarak dosya gönderme
Dosya eklerine bağlantılar oluşturun
Ek bağlantınızı Teams toplantınıza ekleyin
E-posta iletilerine Teams dosyaları ekleme
Gmail, Outlook veya başka bir e-posta istemcisinde gönderilen giden e-postalara dosya eklemek isterseniz, dosyanın bağlantısını almanız ve ardından e-posta gövde metninize kopyalamanız yeterlidir.
Sorularınız varsa, lütfen bize bir yorum bırakın.
Kişilere veya gruplara e-posta davetiyesi göndermek ve kimleri davet ettiğinizi takip etmek istiyorsanız bu seçeneği seçin. Bu aynı zamanda daha sonra ihtiyaç duymanız halinde belirli kişi veya gruplara ilişkin izni kaldırmanıza da olanak tanır.
SharePoint sitenizde dosyaları paylaşmak istediğiniz kitaplığa gidin.
Paylaşmak istediğiniz dosyayı veya klasörü daire simgesini seçerek seçin.
Not: Aynı anda birden fazla öğenin paylaşılması mümkün değildir. Bunun yerine, paylaşmak istediğiniz şeyleri bir klasöre ekleyebilir ve ardından klasörü paylaşabilirsiniz.
Liste görünümünü kullanıyorsanız öğenin sol tarafındaki daireyi seçin.
Döşeme görünümünü kullanıyorsanız öğenin sağ üst köşesindeki daireyi seçin.
Sayfanın üst kısmındaki Paylaş  'yi seçin.
'yi seçin.
Notlar:
Seçilen dosya veya klasör zaten birisiyle paylaşılıyorsa, altta Paylaşılanlar listesi bulunur. Her görsel ya bir kişinin profil fotoğrafı ya da dosyanın paylaşıldığı grubun baş harfleridir. Bir kişinin veya grubun erişim düzeyini düzenlemek istiyorsanız, bir fotoğraf veya grubun baş harflerini seçerek Erişimi Yönet'i açın.
Seçilen dosya veya klasör şu anda birisiyle paylaşılmıyorsa, bir Paylaşılanlar listesi olmayacaktır .

Bağlantıyı Gönder altında, Bağlantıya sahip olan herkes düzenleyebilir
Not: Yöneticiniz tarafından belirlenen ayarlara bağlı olarak farklı varsayılan ayarlarınız olabilir. Örneğin, bu düğmede <Kuruluşunuz> düzenleyebilir.
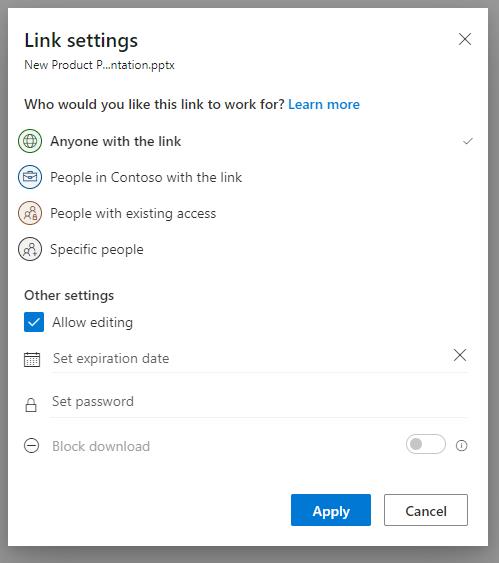
Bağlantıyla kimlere erişim izni vermek istediğinize ilişkin bir seçenek belirleyin:
Not: Bir paylaşım seçeneği devre dışıysa kuruluşunuzun yöneticileri bunu kısıtlamış olabilir. Örneğin, kuruluşunuz dışındaki kişilerin anonim erişimini engellemek için Herkes seçeneğini kaldırmayı tercih edebilirler.
Herkes Bu bağlantıyı alan herkese, ister doğrudan sizden almış olsun ister başka birinden iletilmiş olsun, erişim izni verir. Buna kuruluşunuz dışından kişiler de dahil olabilir.
<Kuruluşunuz> bağlantıyla kuruluşunuzda bağlantıya sahip olan herkese, dosyayı doğrudan sizden almış veya başka birinden iletmiş olsun, dosyaya erişim sağlar.
Mevcut erişimi olan kişiler dokümana veya klasöre zaten erişimi olan kişiler tarafından kullanılabilir. Herhangi bir izni değiştirmez ve bağlantıyı paylaşmaz. Zaten erişimi olan birine bağlantı göndermek istiyorsanız bunu kullanın.
Belirli kişiler başka kişilerin zaten erişimi olsa da, yalnızca belirttiğiniz kişilere erişim sağlar. Buna kuruluşunuzun dışındaki kişiler de dahil olabilir. Kişiler paylaşım davetini iletirse yalnızca öğeye zaten erişimi olan kişiler bağlantıyı kullanabilir.
Diğer ayarlar altında aşağıdaki seçeneklerden herhangi birini ayarlayabilirsiniz:
Düzenlemeye izin ver , Microsoft Hesabıyla oturum açan kişilerin erişim sahibi oldukları dosya veya klasörleri düzenlemesine olanak tanır. Bir klasörü paylaşıyorsanız Düzenleme izinlerine sahip kişiler, erişim sahibi oldukları klasördeki her şeyi kopyalayabilir, taşıyabilir, düzenleyebilir, yeniden adlandırabilir, paylaşabilir ve silebilir. Bu kutunun işaretini kaldırmak, kişilerin oturum açmadan öğelerinizi görüntüleyebileceği, kopyalayabileceği veya indirebileceği anlamına gelir. Ayrıca bağlantıyı başkalarına da iletebilirler. Ancak SharePoint'inizdeki sürümde değişiklik yapamazlar. Bazı bağlantıların seçenekleri sınırlıdır ve yalnızca anonim bağlantılarda bulunur.
Notlar:
Düzenlemeye izin ver varsayılan olarak açıktır.
Önceki ekranda düzenleme izinlerini de ayarlayabilirsiniz. Bağlantıyı gönder altında, Ad, grup veya e-posta alanının yanında, girdiğiniz kişilerin veya grupların düzenleme izinlerini değiştirmek için kalem simgesini seçin.
İndirmeyi engelle kişilerin erişim sahibi oldukları dosya veya klasörleri indirmelerini engeller. Bu kutunun işaretinin kaldırılması, kişilerin dosyaları cihazlarına indirebileceği anlamına gelir.
Not: Bu seçenek, seçtiğiniz dosya türü için kullanılamayabilir. Bu seçenek yalnızca düzenlemeye izin vermiyorsanız kullanılabilir.
Son kullanma tarihini ayarla bağlantının süresinin dolması için bir tarih ayarlamanıza olanak tanır. Belirlediğiniz tarihten sonra bağlantı çalışmayacaktır ve dosyanıza veya klasörünüze erişmesi gereken kullanıcılar için yeni bir bağlantı oluşturmanız gerekecektir.
Not: Son kullanma tarihini ayarlama yalnızca bir herkes bağlantısıysa kullanılabilir.
Şifre belirle dosyaya erişmek için bir şifre ayarlamanıza olanak tanır. Kullanıcı bağlantıyı açtığında, dosyaya erişmeden önce bir şifre girmesi istenecektir. Dosyayı paylaşmak istediğiniz herkese bu şifreyi ayrıca vermeniz gerekecektir.
Not: Şifre belirleme yalnızca bir herkes bağlantısıysa kullanılabilir.
Yalnızca inceleme modunda aç kişilerin dosyaya yorum bırakmasını ve öneride bulunmasını sınırlar.
Notlar:
Yalnızca Word belgelerinde bu izin seçeneği bulunur.
Birisi zaten doküman için düzenleme izinlerine sahipse, Yalnızca inceleme modunda aç 'nin seçilmesi bu kişinin düzenleme yapmasını engellemez. Onlar için doküman düzenleme modunda açılacaktır.
Tüm bağlantı ayarlarınızı ve izinlerinizi belirledikten sonra Uygula'yi seçin.
Ad, grup veya e-posta alanına, paylaşımda bulunmak istediğiniz kişilerin e-posta adreslerini veya kişi adlarını yazmaya başlayın. Kutuya bilgi girmeye başladığınızda görüntülenen listeden bir kişi de seçebilirsiniz.
İpucu: Belirli kişilerle hızlı bir şekilde paylaşımda bulunmak için adlarını veya e-posta adreslerini yazabilir ve ardından Ad, grup veya e-posta seçilecek alan Düzenleyebilir veya Görüntüleyebilir . Daha sonra listelediğiniz belirli kişilerle paylaşımda bulunmak için aşağıdaki adımların aynısını izleyin. Word belgeleri için, birinin yorum ve öneri eklemesine izin vermek, ancak düzenleme yapmasını engellemek için İnceleyebilir seçeneğini kullanabilirsiniz.
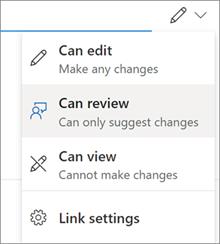
Ad, grup veya e-posta altına birmesaj ekleyin. Ad, grup veya e-posta İsterseniz alanı seçin.
Not: Mesajınızı Outlook'ta oluşturmak istiyorsanız, Outlook düğmesini seçin ve bağlantı taslak e-postaya eklenecek ve paylaşımda bulunmak için girdiğiniz herkes Kime/Alıcı listesinde olacak.
Seçin Gönder.
Not: Lütfen telif haklarına saygı gösterin ve çevrimiçi paylaştıklarınıza dikkat edin. Yetkisiz materyallerin kopyalanması veya paylaşılması Microsoft Hizmet Sözleşmesi'ni ihlal eder.
Slack kanallarını ve çalışma alanlarını kolayca yeniden adlandırmayı öğrenin
MS Teams
Slack
Webex video oturumunuzun arka planını nasıl değiştirirsiniz? Sanal arka plan ayarlama bilgileriyle beraber, adım adım rehber burada.
Blooket, sınav tarzı soru ve cevapları, öğrencilerin soruları cevaplamak için oynayabilecekleri eğlenceli beceri oyunlarıyla birleştirir.
VioEdu, öğrencilere okulda öğrenilen içeriği yakından takip ederek bilimsel bir öğrenme ortamı sunar, böylece öğrenciler temel bilgileri pekiştirebilir ve sağlam bir şekilde kavrayabilirler.
Google Meet Izgara Görünümü adı verilen ücretsiz bir Chrome uzantısı, kaç kişi olursa olsun toplantıdaki herkesi görmenize olanak tanır.
Webex Meetings, Cisco tarafından geliştirilen güçlü bir çevrimiçi toplantı ve iletişim platformudur. Program, çevrimiçi toplantılara ve video konferanslara katılmanıza veya oluşturmanıza olanak tanır.
Google Meet, Google'ın sunduğu çevrimiçi bir toplantı hizmetidir. Başlangıçta yalnızca ticari müşterilerin kullanımına sunuldu ancak artık herkes Google Meet'i ücretsiz olarak kullanabilir.
Zoom, büyük insan gruplarına görüntülü arama ve anlık mesajlaşma olanağı sunan bir iletişim ve sosyal uygulamadır.








