Slackte Çalışma Alanı ve kanal adları nasıl değiştirilir?

Slack kanallarını ve çalışma alanlarını kolayca yeniden adlandırmayı öğrenin
İşte bir okuyucudan bir soru:
Windows tabanlı bir dizüstü bilgisayar kullanıyorum. Dizüstü bilgisayar kameram Microsoft Teams kullanırken çalışmıyor ve bazen kullanılabilir kamera bulunamadığına dair bir mesaj alıyorum . Yeni bir harici USB kamera satın aldım ve bunu Microsoft Teams varsayılan kameram olarak tanımlamak istiyorum. Bunu nasıl yapacağımı anlamama yardım eder misin?
Sorunuz için teşekkürler. Bu yazıda, Microsoft Teams'de varsayılan kameranızı nasıl değiştirebileceğimizi tartışacağız. Aşağıdaki talimatlar, (1) Windows işletim sisteminiz uygun bir kamera bulamıyorsa, (2) mevcut kameranız bozuksa veya (3) yalnızca daha iyi, yüksek çözünürlüklü bir kameraya yükseltmek istiyorsanız kullanışlı olacaktır.
Microsoft Teams'de kamerayı değiştirin
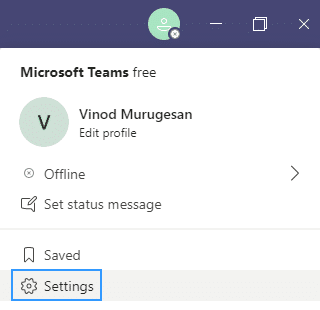
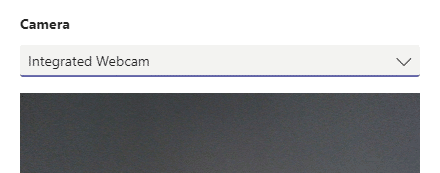
Toplantı sırasında kameranızı değiştirin
Toplantı sırasında kamerayı değiştirmeniz gerekirse, lütfen aşağıdaki prosedürü izleyin.

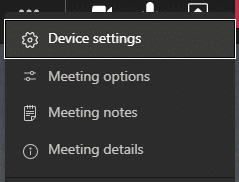
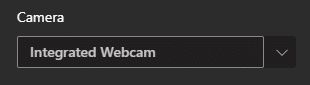
işte bu 🙂
1. Öncelikle videonuzun cihazınıza doğru şekilde eklendiğini/etkinleştirildiğini kontrol edin.
2. Teams masaüstü uygulamasında video ayarlarınızı doğrulamak için:
3. Her şey ayarlandıktan sonra bir test araması yapmanızı ve her şeyin mükemmel çalışıp çalışmadığını kontrol etmenizi öneririz.
Slack kanallarını ve çalışma alanlarını kolayca yeniden adlandırmayı öğrenin
MS Teams
Slack
Webex video oturumunuzun arka planını nasıl değiştirirsiniz? Sanal arka plan ayarlama bilgileriyle beraber, adım adım rehber burada.
Blooket, sınav tarzı soru ve cevapları, öğrencilerin soruları cevaplamak için oynayabilecekleri eğlenceli beceri oyunlarıyla birleştirir.
VioEdu, öğrencilere okulda öğrenilen içeriği yakından takip ederek bilimsel bir öğrenme ortamı sunar, böylece öğrenciler temel bilgileri pekiştirebilir ve sağlam bir şekilde kavrayabilirler.
Google Meet Izgara Görünümü adı verilen ücretsiz bir Chrome uzantısı, kaç kişi olursa olsun toplantıdaki herkesi görmenize olanak tanır.
Webex Meetings, Cisco tarafından geliştirilen güçlü bir çevrimiçi toplantı ve iletişim platformudur. Program, çevrimiçi toplantılara ve video konferanslara katılmanıza veya oluşturmanıza olanak tanır.
Google Meet, Google'ın sunduğu çevrimiçi bir toplantı hizmetidir. Başlangıçta yalnızca ticari müşterilerin kullanımına sunuldu ancak artık herkes Google Meet'i ücretsiz olarak kullanabilir.
Zoom, büyük insan gruplarına görüntülü arama ve anlık mesajlaşma olanağı sunan bir iletişim ve sosyal uygulamadır.








