Slackte Çalışma Alanı ve kanal adları nasıl değiştirilir?

Slack kanallarını ve çalışma alanlarını kolayca yeniden adlandırmayı öğrenin
İşte okuyucumuz Mark'tan yeni aldığımız bir soru:
Birkaç aydır Microsoft Teams uygulamasını kullanıyorum. 10 dakika kadar sonra Teams'de, diğer uygulamalarda çalıştığımda ve Teams arka planda çalıştığında veya öğle yemeği molası verdiğimde çevrimiçi durumun otomatik olarak uzakta (sarı) olarak değiştirileceğini öğrendim. Müşterilerin çevrimiçi olduğumu ve onlar için uygun olduğumu bilmelerine ihtiyacım olduğundan, Teams'de olmadığımda bile dışarıda ayarımı değiştirmeyi ve "uygun" olarak ayarlamayı çok isterim. Lütfen bunun için herhangi bir çözümünüz varsa veya Teams durumu varsayılan olarak Windows işletim sistemim (eksikliği) etkinliğimle senkronize olacak mı?
Sorunuz için teşekkürler. Temelde, Teams çevrimiçi uygunluğunuz (1) Outlook takvim randevularımızla/toplantılarımızla, (2) Teams uygulamasındaki etkinliğiniz (sunma veya bir aramada olduğu gibi) ve açıkçası (3) sistem durumu – etkin, uyku, boşta ve benzeri.
Bu kısa eğitimde , masanızdan uzaktayken bile Teams'deki çevrimiçi durumunuzun uzakta veya çevrimdışı yerine kullanılabilir ("yeşil") kalmasını sağlamak için basit bir Microsoft Teams hilesini inceleyeceğiz. Bunun çalışması için sistem uyku ayarlarınızı iki kez kontrol etmeniz gerekeceğini unutmayın. Kesinlikle gerekmedikçe, sisteminizin boşta kalmaması için arka planda gereksiz uygulamaları çalıştırmanızı önermiyoruz .
1. Adım: Durumunuzu Teams'de Kullanılabilir durumda tutun
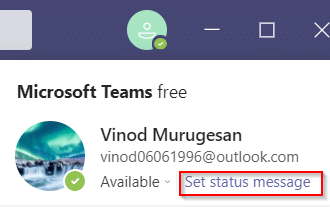
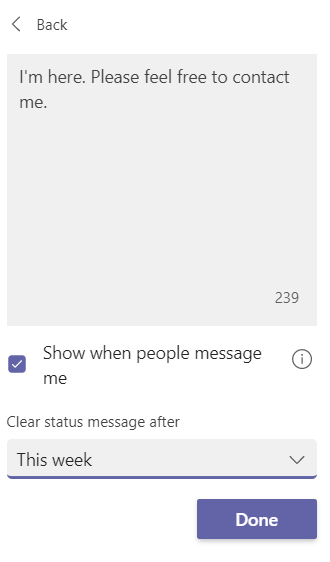
2. Adım: Sistemin uyku moduna geçmesini önlemek için Güç ayarlarınızı gözden geçirin
Teams uzakta zaman aşımını değiştirdikten sonra, Windows bilgisayarımızın fişe takılı olduğu veya pillerle çalıştığı sürece uyku moduna geçmeyeceğinden emin olmalıyız.
Teams'de çevrimiçi varlığınızı meşgul, dışarıda veya çevrimdışı olarak ayarlama
Aynı şekilde, iletişim durumunuzu kolayca Dışarıda veya çevrimdışı olarak değiştirebilirsiniz. Kesintisiz bir iş yapmak istediğinizde bu kesinlikle kullanışlı olacaktır.
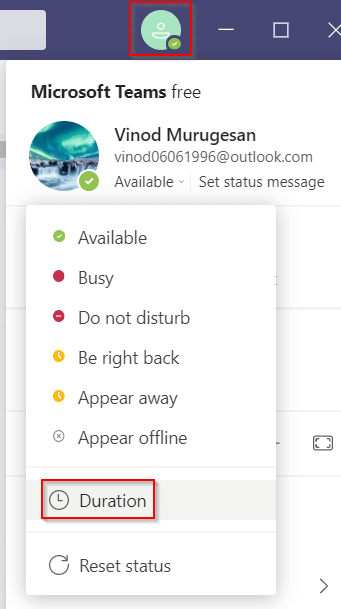
Bilgisayarınız uyku moduna girdiğinde veya platformu arka planda kullandığınızda Microsoft ekipleri durumunuzu dışarıda olarak değiştirdiğinden. Bu durumda bilgisayarınızın uyku moduna geçmesini engellemek için imlecinizi ekranınızda hareket ettiren üçüncü parti yazılım ve araçları kullanabilirsiniz. Bu nedenle, "Microsoft ekipleri uzakta olduğumu söylüyor ama değilim" sorununu düzeltmek için, aşağıdaki üçüncü taraf araçlarını listeliyoruz: durumunuzu her zaman kullanılabilir durumda tutmak için kullanabilirsiniz.
a) Fare titremesi
Mouse jiggler, PC'nizin veya dizüstü bilgisayarınızın uyku veya boşta moduna girmesini önlemek için kullanabileceğiniz harika bir yazılımdır. Fare çalkalayıcı, imleci Windows ekranınızda sallayacak şekilde taklit eder ve bilgisayarınızın devre dışı kalmasını önler. Mouse jiggler'ı kullandığınızda Microsoft ekipleri hâlâ bilgisayarınızda olduğunuzu varsayacak ve durumunuz kullanılabilir durumda kalacaktır. Fare çalkalama aracını kullanarak Microsoft ekiplerinin yeşil kalmasını nasıl sağlayacağınızı bilmiyorsanız bu adımları izleyin.
Bu kadar; Microsoft ekiplerindeki durumunuzu değiştirme konusunda endişelenmenize gerek kalmadan ayrılabilirsiniz.
b) Fareyi Hareket Ettir
Kullanabileceğiniz diğer bir alternatif seçenek de Windows web mağazasında bulunan Fareyi Taşı uygulamasıdır. Bilgisayarınızın uyku veya boşta moduna girmesini engelleyen başka bir fare simülatörü uygulamasıdır. Dolayısıyla, Microsoft ekiplerinin durumunu nasıl etkin tutacağınızı merak ediyorsanız fareyi taşıma uygulamasını kullanabilirsiniz. Microsoft ekipleri bilgisayarınızı kullandığınızı düşünecek ve kullanılabilir durumunuzu dışarıda olarak değiştirmeyecektir.

Slack kanallarını ve çalışma alanlarını kolayca yeniden adlandırmayı öğrenin
MS Teams
Slack
Webex video oturumunuzun arka planını nasıl değiştirirsiniz? Sanal arka plan ayarlama bilgileriyle beraber, adım adım rehber burada.
Blooket, sınav tarzı soru ve cevapları, öğrencilerin soruları cevaplamak için oynayabilecekleri eğlenceli beceri oyunlarıyla birleştirir.
VioEdu, öğrencilere okulda öğrenilen içeriği yakından takip ederek bilimsel bir öğrenme ortamı sunar, böylece öğrenciler temel bilgileri pekiştirebilir ve sağlam bir şekilde kavrayabilirler.
Google Meet Izgara Görünümü adı verilen ücretsiz bir Chrome uzantısı, kaç kişi olursa olsun toplantıdaki herkesi görmenize olanak tanır.
Webex Meetings, Cisco tarafından geliştirilen güçlü bir çevrimiçi toplantı ve iletişim platformudur. Program, çevrimiçi toplantılara ve video konferanslara katılmanıza veya oluşturmanıza olanak tanır.
Google Meet, Google'ın sunduğu çevrimiçi bir toplantı hizmetidir. Başlangıçta yalnızca ticari müşterilerin kullanımına sunuldu ancak artık herkes Google Meet'i ücretsiz olarak kullanabilir.
Zoom, büyük insan gruplarına görüntülü arama ve anlık mesajlaşma olanağı sunan bir iletişim ve sosyal uygulamadır.








