Slackte Çalışma Alanı ve kanal adları nasıl değiştirilir?

Slack kanallarını ve çalışma alanlarını kolayca yeniden adlandırmayı öğrenin
İşte Darren'dan bir soru:
Yakın zamanda Windows 10 bilgisayarıma Webex'i yükledim. Çeşitli işbirliği araçlarını kullanan tüm müşterilerim var ve belirli bir müşteri için toplantılara katılmak için Webex kullanıyorum. Windows dizüstü bilgisayar işletim sistemimi her yeniden başlattığımda uygulamanın her zaman otomatik olarak başladığını fark ettim. Yalnızca uygulamada istemcilerden planlanmış bir toplantı olduğunda Webex'e ihtiyacım var. Öyleyse sorum şu: Webex uygulamasının başlangıçta otomatik olarak başlatılmasını devre dışı bırakmak mümkün müdür?
Soru için teşekkürler, Darren. İşletim sisteminiz başladığında otomatik olarak başlamaması için Cisco Webex Meetings'i devre dışı bırakmanın çeşitli yollarına sahibiz . Bu yazıda, hem Windows hem de MAC kullanıcıları için prosedürü ele alıyoruz. İşte başlıyoruz:
Windows 10'da Webex'i devre dışı bırakın:
Windows 10 işletim sistemlerinde biraz deneyimliyseniz, aşağıdaki prosedürü kullanarak Webex'i (veya herhangi bir uygulamayı) otomatik başlatmayı devre dışı bırakabilirsiniz.
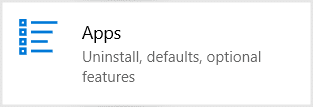
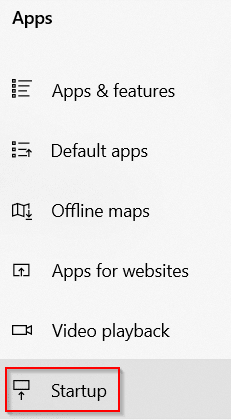

Webex'ten otomatik başlatmayı kapatın
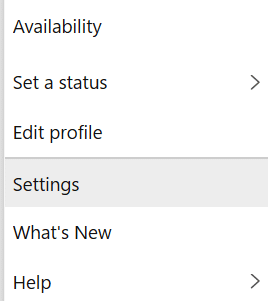
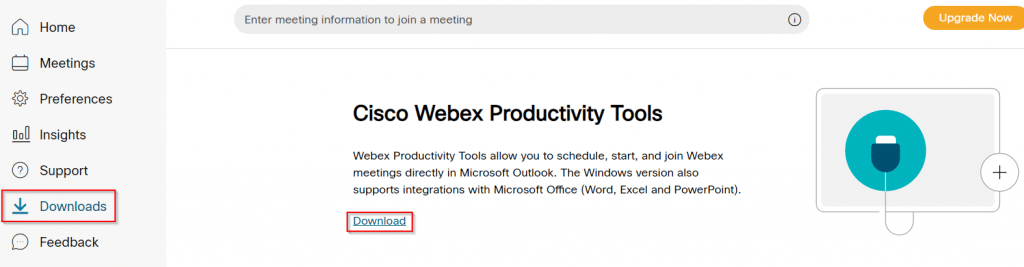
Bugünlük bu kadar, bize ek sorular göndermekten çekinmeyin.
Webex'in MAC üzerinde otomatik olarak başlatılmasını durdurun
macOS kullanan bir okuyucu, yüklendikten sonra Webex'in macbook'unda otomatik olarak başlamamasını nasıl sağlayacağını sordu.
İşte macOS kullanıcıları için prosedür:
Aynı şeyi başarmanın alternatif bir yolu da Tercihler menüsünü kullanmaktır.
Uygulamaların Görev Yöneticisi aracılığıyla otomatik olarak başlatılmasını engellemek için şu adımları kullanın:
Aç Başlat.
Görev Yöneticisi 'yi arayın ve uygulamayı açmak için en üstteki sonucu tıklayın.Hızlı ipucu:< /span> klavye kısayolunuWindows tuşu + Shift + Esc seçeneği. Veya Görev Yöneticisi menüsünü sağ tıklayıp Başlat Uygulamayı,
Başlangıç sekmesini tıklayın.
Başlangıçta başlatılan uygulamayı seçin.
Devre dışı bırak düğmesini tıklayın.
(İsteğe bağlı) Uygulamayı etkinleştirmek için Etkinleştir düğmesini tıklayın.
Adımları tamamladıktan sonra diğer uygulamaları devre dışı bırakmak için adımları tekrarlamak isteyebilirsiniz.
Slack kanallarını ve çalışma alanlarını kolayca yeniden adlandırmayı öğrenin
MS Teams
Slack
Webex video oturumunuzun arka planını nasıl değiştirirsiniz? Sanal arka plan ayarlama bilgileriyle beraber, adım adım rehber burada.
Blooket, sınav tarzı soru ve cevapları, öğrencilerin soruları cevaplamak için oynayabilecekleri eğlenceli beceri oyunlarıyla birleştirir.
VioEdu, öğrencilere okulda öğrenilen içeriği yakından takip ederek bilimsel bir öğrenme ortamı sunar, böylece öğrenciler temel bilgileri pekiştirebilir ve sağlam bir şekilde kavrayabilirler.
Google Meet Izgara Görünümü adı verilen ücretsiz bir Chrome uzantısı, kaç kişi olursa olsun toplantıdaki herkesi görmenize olanak tanır.
Webex Meetings, Cisco tarafından geliştirilen güçlü bir çevrimiçi toplantı ve iletişim platformudur. Program, çevrimiçi toplantılara ve video konferanslara katılmanıza veya oluşturmanıza olanak tanır.
Google Meet, Google'ın sunduğu çevrimiçi bir toplantı hizmetidir. Başlangıçta yalnızca ticari müşterilerin kullanımına sunuldu ancak artık herkes Google Meet'i ücretsiz olarak kullanabilir.
Zoom, büyük insan gruplarına görüntülü arama ve anlık mesajlaşma olanağı sunan bir iletişim ve sosyal uygulamadır.








