Slackte Çalışma Alanı ve kanal adları nasıl değiştirilir?

Slack kanallarını ve çalışma alanlarını kolayca yeniden adlandırmayı öğrenin
İşte bir okuyucudan bir soru:
Müşterilerimle haftada bir kez tekrarlayan Zoom seansları yapıyorum. Yakın zamanda tüm Zoom toplantılarımın yerel bilgisayarımda otomatik olarak kaydedilecek şekilde işaretlendiğini belirledim. Toplantı kaydının otomatik olarak değil, yalnızca web seminerleri veya eğitim toplantıları için gerektiği gibi etkinleştirildiğinden emin olmak isterim. Zoom masaüstü istemcisinde Zoom toplantı kaydedicisini kapatmak için basit bir ayar bulamıyorum. Lütfen tüm Zoom toplantılarımın otomatik kaydını nasıl devre dışı bırakabileceğimi bana bildirin.
Sorunuz için teşekkürler. Bu yazıda Zoom'da toplantı kaydının temellerini ele almak istiyoruz.
Toplantıların otomatik kaydını devre dışı bırakmak için Zoom web portalı uygulamasını nasıl kullanabileceğinizi öğreneceğiz. Ardından, gerekirse oturumunuzu manuel olarak nasıl kaydedeceğimizi göreceğiz.
Zoom'da Otomatik Kaydı Devre Dışı Bırak

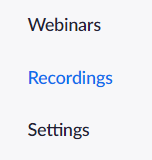

Yakınlaştırma toplantılarını kaydedin
Gerekirse, toplantılarınızı manuel olarak kaydedebilirsiniz.
İşte adım adım süreç:

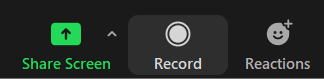
Bu ayarı Zoom web portalında devre dışı bıraktığınızda, oluşturduğunuz tüm yeni toplantılar ve web seminerleri için geçerli olacaktır. Bu ayarı mevcut toplantılarda veya web seminerlerinde devre dışı bırakmak için bunu toplantı veya web semineri düzeyinde devre dışı bırakabilirsiniz .
Kişisel toplantı odanız , Kişisel Toplantı Kimliğiniz (PMI) veya kişisel bağlantınızla erişebileceğiniz, sizin için kalıcı olarak ayrılmış bir sanal toplantı odasıdır . Bu kişisel odanın ayarlarını Zoom masaüstü istemcisinde veya web portalında düzenleyebilirsiniz.
Slack kanallarını ve çalışma alanlarını kolayca yeniden adlandırmayı öğrenin
MS Teams
Slack
Webex video oturumunuzun arka planını nasıl değiştirirsiniz? Sanal arka plan ayarlama bilgileriyle beraber, adım adım rehber burada.
Blooket, sınav tarzı soru ve cevapları, öğrencilerin soruları cevaplamak için oynayabilecekleri eğlenceli beceri oyunlarıyla birleştirir.
VioEdu, öğrencilere okulda öğrenilen içeriği yakından takip ederek bilimsel bir öğrenme ortamı sunar, böylece öğrenciler temel bilgileri pekiştirebilir ve sağlam bir şekilde kavrayabilirler.
Google Meet Izgara Görünümü adı verilen ücretsiz bir Chrome uzantısı, kaç kişi olursa olsun toplantıdaki herkesi görmenize olanak tanır.
Webex Meetings, Cisco tarafından geliştirilen güçlü bir çevrimiçi toplantı ve iletişim platformudur. Program, çevrimiçi toplantılara ve video konferanslara katılmanıza veya oluşturmanıza olanak tanır.
Google Meet, Google'ın sunduğu çevrimiçi bir toplantı hizmetidir. Başlangıçta yalnızca ticari müşterilerin kullanımına sunuldu ancak artık herkes Google Meet'i ücretsiz olarak kullanabilir.
Zoom, büyük insan gruplarına görüntülü arama ve anlık mesajlaşma olanağı sunan bir iletişim ve sosyal uygulamadır.








