Windows 11deki appdata klasörü nerede

Windows 11
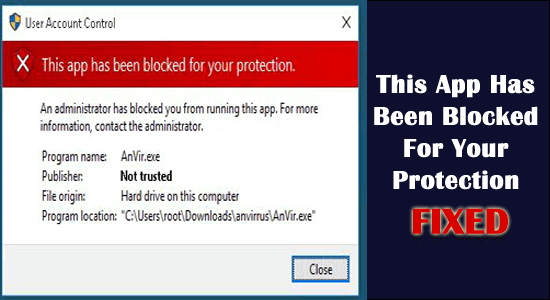
Birçok kullanıcı, uygulamayı yönetici ayrıcalığıyla çalıştırmasına rağmen "Bu uygulama, güvenliğiniz için engellendi" hata mesajını " Bir yönetici bu uygulamayı çalıştırmanızı engelledi" şeklinde kısa bir mesajla bildirdi.
Diğer uygulamalar düzgün bir şekilde açıldığından ve hata yalnızca belirli bir uygulamayı başlatırken ortaya çıktığından, bu çok kafa karıştırıcıdır.
Bu, iptal edilen veya süresi dolmuş dijital imzayla uygulamanın çalıştırılmasını ve yüklenmesini engelleyen Windows 10 UAC (Kullanıcı Hesabı Denetimi ) tarafından engelleniyor . Ancak bu, Dijital İmzalar sekmesindeki yürütülebilir dosya özelliklerinde doğrulanabilir .
Bu nedenle, korumanız için bu uygulamanın engellenmesini düzeltmek için kullanıcıların izlediği düzeltmeleri burada bulabilirsiniz . “Bir yönetici bu uygulamayı çalıştırmanızı engelledi. Daha fazla bilgi için yöneticiyle iletişime geçin”.
Windows 10'daki hatayı aşmak için verilen çözümleri izleyin.
Windows 10'da "Bu Uygulama Güvenliğiniz İçin Engellendi" Sorunu Nasıl Düzeltilir?
Gizli yerleşik Yönetici hesabı nedeniyle Windows 10 ve Windows 11'de "bu uygulama güvenliğiniz için engellendi" hatası alabilirsiniz . Bu gizli hesap, .exe dosyasının yürütülmesini engeller.
İçindekiler
Değiştir
1. Çözüm - Gizli Yönetici Hesabını Etkinleştirin
Bu uygulama engellendi hatasını düzeltmek için işinize yarayacağından gizli yönetici hesabını etkinleştirmeyi deneyin .
1: Komut İstemi'ni yönetici ayrıcalığıyla başlatın .
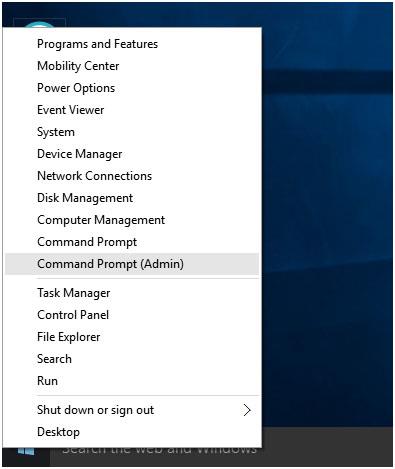
2: Komut istemine “ net user admin /active:yes ” komutunu yazın ve enter tuşuna basın. Başarılı bir mesaj görünecektir.
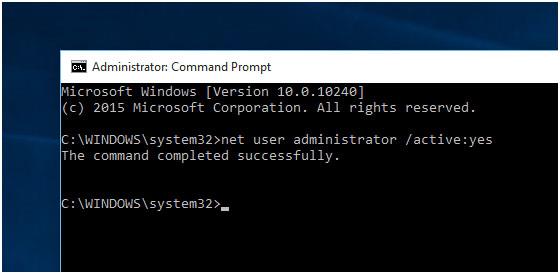
3: Oturumu Kapattıktan sonra “ Yönetici ” hesabını bulun .
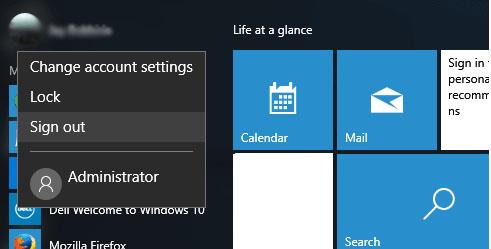
4: Yönetici hesabı seçeneğinde oturum açma seçeneğine tıkladıktan sonra uygulamaların kurulması zaman alacaktır.
5: Bundan sonra, yüklemek istediğiniz Yazılımı veya .exe dosyasını bulun.
6: Hatanın düzeldiğini göreceksiniz ve yazılım kurulumu tamamlandıktan sonra Yönetici hesabınızdan çıkış yapıp Orijinal Hesapta oturum açın.
7: İşte bu kadar, gizli Yönetici hesabına yüklenen uygulamayı veya yazılımı bulun .
8: Bundan sonra Gizli Yönetici Hesabını Devre Dışı Bırakın. Komut istemini tekrar başlatın (Yönetici olarak) ve aşağıdaki komutu yapıştırın,
net kullanıcı yöneticisi /aktif:hayır
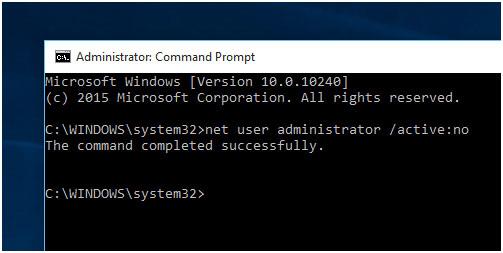
Hatayı düzeltemiyorsanız bir sonraki çözüme geçin.
2. Çözüm - Uygulamayı Yükseltilmiş Komut İsteminden Çalıştırın
Bu çözüm birçok kullanıcı için işe yaradı, bu nedenle burada uygulamayı yükseltilmiş bir Komut İsteminden yüklemeyi ve çalıştırmayı denemeniz önerilir .
Bunu yapmak için aşağıdaki adımları izleyin:
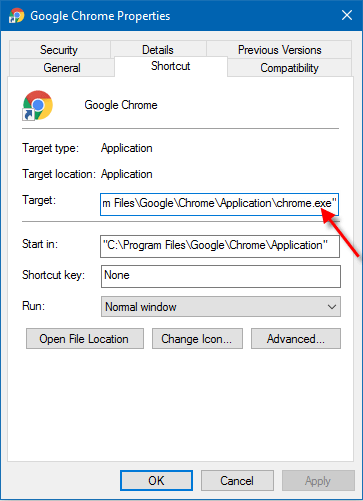
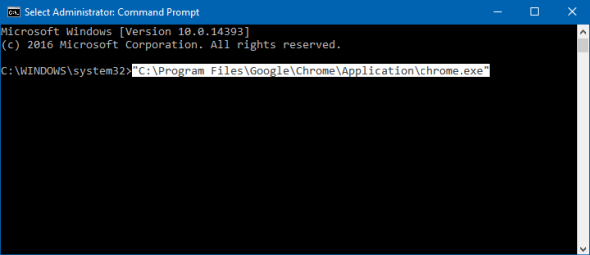
Bu uygulamanın koruma hatası nedeniyle engellenmesini düzeltmeniz için bunun işinize yarayacağını umuyoruz .
3. Çözüm - Yerel Grup İlkesini Değiştirin
Yukarıdaki çözüm işinize yaramazsa Yerel Grup İlkesini değiştirmeyi deneyin ve bu uygulamanın sistem yöneticiniz tarafından engellenmesini düzeltin .
Bunu yapmak için aşağıdaki adımları izleyin:
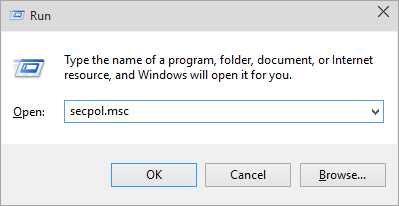
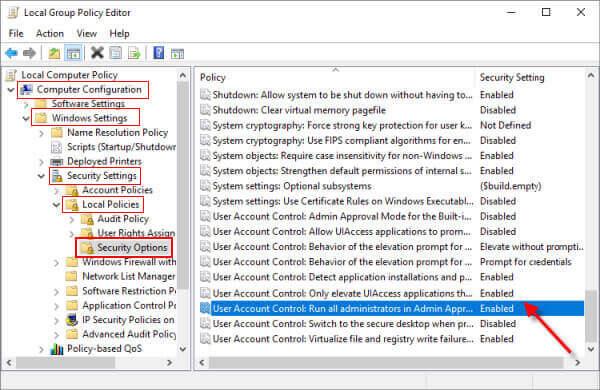
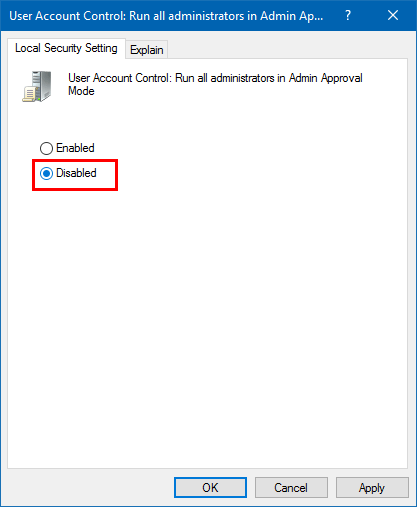
Lütfen Dikkat : Yerel Grup İlkesini değiştirmek, UAC'yi otomatik olarak kapatacaktır .
Ancak UAC'yi kapatmak, bu uygulamanın koruma hatanız nedeniyle engellenmesini düzeltmeyebilir. Burada Windows SmartScreen'i devre dışı bırakmanız gerekir .
Bir sonraki çözümde devre dışı bırakmak için adımları izleyin.
4. Çözüm - Windows SmartScreen'i devre dışı bırakın
Windows SmartScreen'i devre dışı bırakmak, birçok kullanıcının hatayı düzeltmesine yardımcı oldu; bu nedenle, bunu yapmak için adımları izleyin.
Daha sonra uygulamanızı yüklemeyi deneyin, hatanın ortadan kalktığını ve uygulamanızın sorunsuz bir şekilde yüklendiğini göreceksiniz.
Artık bu uygulamanın güvenliğiniz için engellendiği tahmin ediliyor . Windows 10 hatası düzeltildi.
Windows 10 Hatalarını Düzeltmek İçin Önerilen Çözüm
Windows 10 PC'niz yavaş çalışıyorsa veya çeşitli hatalarla karşılaşıyorsa, burada sisteminizi PC Onarım Aracı ile taramanız önerilir .
Bu, bir kez tarayarak yaygın bilgisayar hataları gibi çeşitli hataları tespit edip düzelten, dosya kaybını önleyen, bilgisayarınızı virüs bulaşmasından koruyan son derece gelişmiş bir araçtır.
Bu aynı zamanda BSOD hataları, DLL hataları, kayıt defteri girişlerini onarma, çalışma zamanı hataları ve daha birçok gibi çeşitli bilgisayar hatalarını da düzeltir. Sadece aracı indirip yükleyin ve bilgisayarınızı otomatik olarak hatasız hale getirin.
Çözüm
Yani, bu tamamen Windows 10'daki " bu uygulama güvenliğiniz için engellendi " ile ilgili. Burada, hatayı aşmak için olası tüm düzeltmeleri listelemek için elimden geleni yaptım.
Listelenen çözümlerden birinin hatadan kurtulmayı başardığı tahmin ediliyor.
Umarım yazıyı beğenmişsinizdir, ayrıca Facebook sayfamızdaki beğen ve paylaş butonuna basmayı da unutmayın .
Windows 11
Windows 11 Ekran Donuyor ancak Fare Çalışıyor sorunuyla başa çıkmak, ardından Windows 11'in rastgele donmasını çözmek için verilen düzeltmeleri deneyin
Sunulan çözümlerle FIFA 15'in Windows'taki çökme, gecikme, kapanma ve diğer hatalarını giderin ve oyunu kolaylıkla oynayın.
Windows 10'da Hata Kodu 0xC1900208 – 0x4000C'yi çözmek ve Windows 10 güncellemesinin takılıp kalması sorunundan kurtulmak için verilen düzeltmeleri takip etmek için makaleyi okuyun.
Windows 10 yükseltmesinden sonra Outlook Gönderme/alma hatasını 0x800CCC13 düzeltmek ve 0x800ccc13'ün ağa bağlanamamasını önlemek için çözümleri izleyin...
Windows 11 ve 10'da Windows Update hatasını 0x80070422, Windows Update Hizmetini Yeniden Başlatma, SFC taramasını çalıştırma vb. çözümleri izleyerek düzeltin.
Windows 11'i denediniz. Windows 11'i beğenmediniz ve Windows 10'a geri dönmek istiyorsunuz. Lisans söz konusu olduğunda, orijinal bir Windows'unuz varsa
Windows 10 sisteminizde UNEXPECTED_STORE_EXCEPTION hatası mı alıyorsunuz? Bu BSOD hatasını 9 çalışma çözümüyle giderin.
Bu güncellenmiş makaleyle farklı DLL hatalarını öğrenin ve bulunamayan veya eksik hataları anında nasıl düzelteceğinizi öğrenin….
Omegle'dan Yasaklanmayı nasıl kaldıracağınızı öğrenmek ister misiniz? Omegle'ın yasağını kaldırmak ve hesabınıza yeniden erişim sağlamak için bir VPN kullanın ve IP adresinizi değiştirin...



![Outlook Hatası 0x800CCC13 Ağa Bağlanamıyor [ÇÖZÜLDÜ] Outlook Hatası 0x800CCC13 Ağa Bağlanamıyor [ÇÖZÜLDÜ]](https://luckytemplates.com/resources1/l1update/image-1944-1220134145180.png)
![Windows 11 ve 10da Hata Kodu 0x80070422yi Düzeltme [2023 GUIDE] Windows 11 ve 10da Hata Kodu 0x80070422yi Düzeltme [2023 GUIDE]](https://luckytemplates.com/resources1/l1update/image-9048-1220134145199.png)

![[9 Düzeltme] Windows 10da UNEXPECTED_STORE_EXCEPTION Hatası [9 Düzeltme] Windows 10da UNEXPECTED_STORE_EXCEPTION Hatası](https://luckytemplates.com/resources1/l1update/image-8670-1220134145786.jpg)
![[11 Yol] Windows 10 ve 11de DLL Hatalarını veya Eksik DLL Dosyası Sorunlarını Düzeltme [11 Yol] Windows 10 ve 11de DLL Hatalarını veya Eksik DLL Dosyası Sorunlarını Düzeltme](https://luckytemplates.com/resources1/l1update/image-5496-1220134145192.png)
