Windows 11deki appdata klasörü nerede

Windows 11
AppData klasörü, yıllardır Windows'un önemli bir parçası olmuştur. Her kullanıcının kendi AppData klasörü vardır ve bu klasör, sistem ve uygulama verileri için hayati öneme sahiptir. Windows 11'de de bu klasörün varlığı devam etmektedir. AppData klasöründe üç ana alt klasör bulabilirsiniz: Yerel, Yerel Düşük ve Dolaşım .
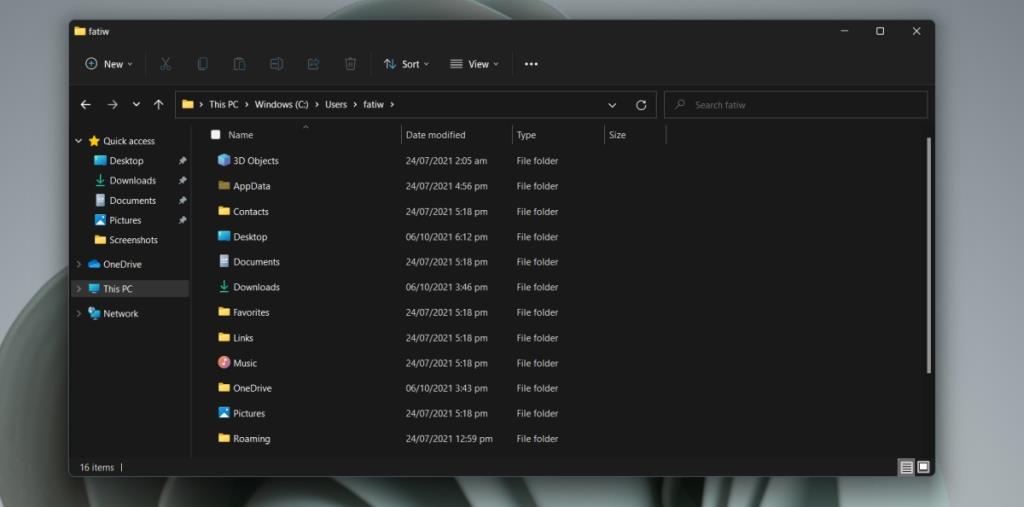
AppData klasörü aşağıdaki konumda bulunur:
C:\Kullanıcılar\KullanıcıAdınız\AppData
KullanıcıAdınız kısmını kendi kullanıcı adınızla değiştirin.
| Yöntem | Açıklama |
|---|---|
| Yöntem 1: Çalıştır Kutusu | Wn+R tuşlarına basın, ardından . (nokta) yazın ve Enter'a basın. |
| Yöntem 2: Dosya Gezgini | Dosya Gezgini'ni açın ve adres çubuğuna %AppData% yazın ve Enter'a basın. |
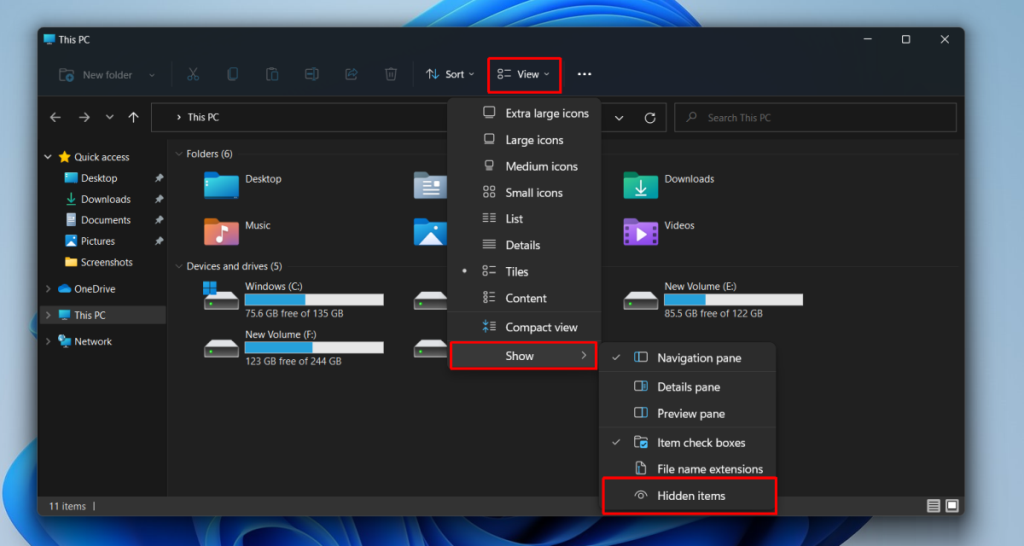
AppData klasörü, sistemin gizli klasörlerindendir. Aşağıdaki adımları izleyerek gizli öğeleri gösterebilirsiniz:
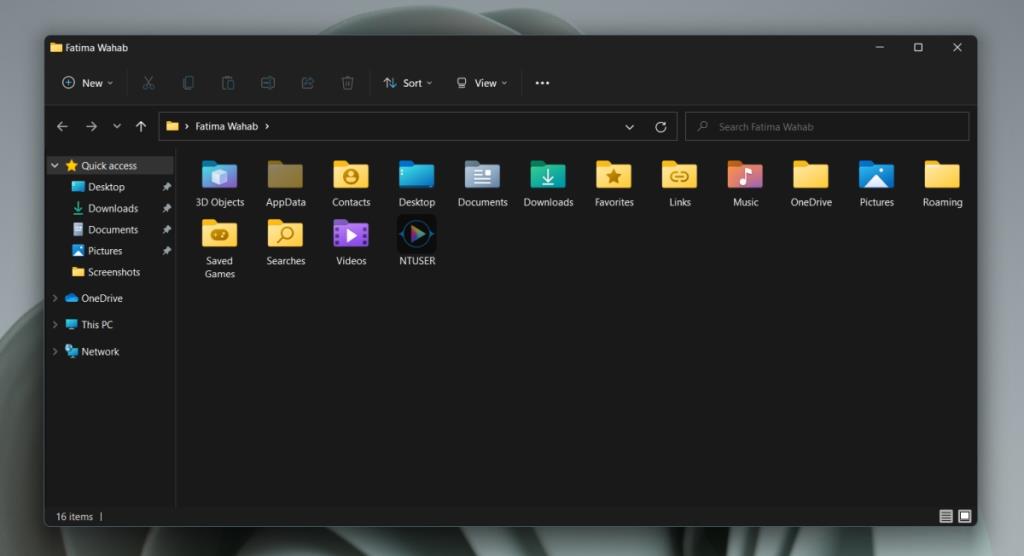
AppData klasörünü taşımak mümkündür, ancak bu önerilmez. Uygulamalar, klasörün değiştirilmiş konumunu bulamayabilir ve bu da sorunlara neden olabilir.
AppData klasörünü silebilirsiniz, ancak bu, sistemi kullanılamaz hale getirebilir. Eğer yönetici erişiminiz varsa, diğer kullanıcıların klasörlerine erişebilirsiniz.
AppData klasörünü kolayca açmak için "Çalıştır" iletişim kutusunu kullanabilirsiniz. Bu kutuya aşağıdaki komutları girerek erişim sağlayabilirsiniz:
Windows + R tuşlarına basın ve aşağıdaki komutu yazın:
%AppData%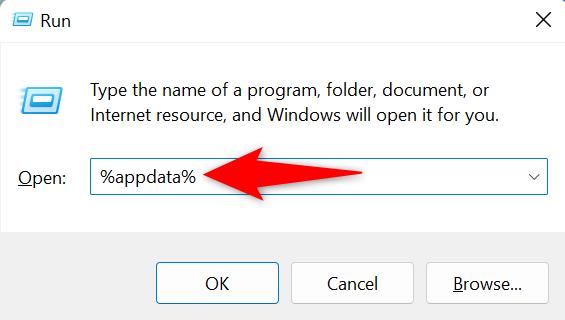
Bir Dosya Gezgini penceresi açılacaktır. Burada "AppData" klasörüne tıklayarak içeriğini görebilirsiniz.
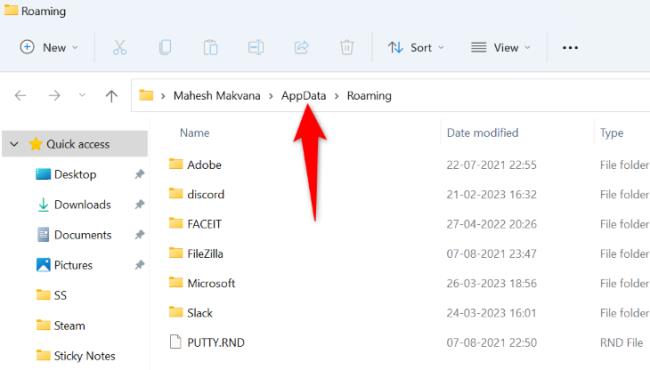
Windows 11
Windows 11 Ekran Donuyor ancak Fare Çalışıyor sorunuyla başa çıkmak, ardından Windows 11'in rastgele donmasını çözmek için verilen düzeltmeleri deneyin
Sunulan çözümlerle FIFA 15'in Windows'taki çökme, gecikme, kapanma ve diğer hatalarını giderin ve oyunu kolaylıkla oynayın.
Windows 10'da Hata Kodu 0xC1900208 – 0x4000C'yi çözmek ve Windows 10 güncellemesinin takılıp kalması sorunundan kurtulmak için verilen düzeltmeleri takip etmek için makaleyi okuyun.
Windows 10 yükseltmesinden sonra Outlook Gönderme/alma hatasını 0x800CCC13 düzeltmek ve 0x800ccc13'ün ağa bağlanamamasını önlemek için çözümleri izleyin...
Windows 11 ve 10'da Windows Update hatasını 0x80070422, Windows Update Hizmetini Yeniden Başlatma, SFC taramasını çalıştırma vb. çözümleri izleyerek düzeltin.
Windows 11'i denediniz. Windows 11'i beğenmediniz ve Windows 10'a geri dönmek istiyorsunuz. Lisans söz konusu olduğunda, orijinal bir Windows'unuz varsa
Windows 10 sisteminizde UNEXPECTED_STORE_EXCEPTION hatası mı alıyorsunuz? Bu BSOD hatasını 9 çalışma çözümüyle giderin.
Bu güncellenmiş makaleyle farklı DLL hatalarını öğrenin ve bulunamayan veya eksik hataları anında nasıl düzelteceğinizi öğrenin….
Omegle'dan Yasaklanmayı nasıl kaldıracağınızı öğrenmek ister misiniz? Omegle'ın yasağını kaldırmak ve hesabınıza yeniden erişim sağlamak için bir VPN kullanın ve IP adresinizi değiştirin...



![Outlook Hatası 0x800CCC13 Ağa Bağlanamıyor [ÇÖZÜLDÜ] Outlook Hatası 0x800CCC13 Ağa Bağlanamıyor [ÇÖZÜLDÜ]](https://luckytemplates.com/resources1/l1update/image-1944-1220134145180.png)
![Windows 11 ve 10da Hata Kodu 0x80070422yi Düzeltme [2023 GUIDE] Windows 11 ve 10da Hata Kodu 0x80070422yi Düzeltme [2023 GUIDE]](https://luckytemplates.com/resources1/l1update/image-9048-1220134145199.png)

![[9 Düzeltme] Windows 10da UNEXPECTED_STORE_EXCEPTION Hatası [9 Düzeltme] Windows 10da UNEXPECTED_STORE_EXCEPTION Hatası](https://luckytemplates.com/resources1/l1update/image-8670-1220134145786.jpg)
![[11 Yol] Windows 10 ve 11de DLL Hatalarını veya Eksik DLL Dosyası Sorunlarını Düzeltme [11 Yol] Windows 10 ve 11de DLL Hatalarını veya Eksik DLL Dosyası Sorunlarını Düzeltme](https://luckytemplates.com/resources1/l1update/image-5496-1220134145192.png)

Gizem 404 -
AppData klasöründen nasıl daha verimli yararlanabileceğimi araştırıyorum, başka önerisi olan var mı? Bunu yazan kişi süper
Funda -
Windows 11 ile ilgili en çok merak ettiğim şeylerden biriydi. AppData klasörünün yerini bulduğumda nasıl rahatladım anlatamam! :)
Ali Can -
AppData klasörüne ulaşmak zor olmuyor, aslında tüm sistem dosyalarına erişim sağlayabiliyoruz. Herkes bu bilgiyi bilmeli bence. Teşekkürler
Elif Pati -
Herkes AppData'yı merak ediyordu, bunun üzerine bu yazıyı paylaşman harika olmuş. Bilmediğim detaylar vardı, şimdi daha iyi anlıyorum!
Leyla Mavi -
Ben de bulmakta zorlanıyordum ama bu yazı sayesinde hemen erişim sağladım. Çok işe yaradı
Ahmet Sadece -
Acaba AppData klasöründeki bazı dosyaların neden bu kadar büyük olduğunu biliyor musunuz? Benim bilgisayarımda müthiş yer kaplıyorlar
Mehmet Teknik -
AppData'nın nerede olduğunu öğrenmek, özellikle bilgisayarımda bazı sorunları çözmek için büyük bir avantaj sağladı. Bunu yazdığın için teşekkürler!
Canan M. -
Süper bir içerik! AppData'yı bulmak için çok uğraştım, bu yazıyı ilk gördüğümde sevinçten havalarda uçtum. Daha fazla böyle yazılar bekliyorum!
Emre 2312 -
Benim Windows 11 kurulumumda AppData klasörünü bulmak bir türlü mümkün olmamıştı. Bilmeyenler için çok faydalı bir içerik. Teşekkürler